Disk Google poskytuje nástroje pro snadné vytváření krásných podpisů Gmailu . Pojďme se s Download.vn naučit , jak vytvořit podpis Gmailu pomocí Disku Google !
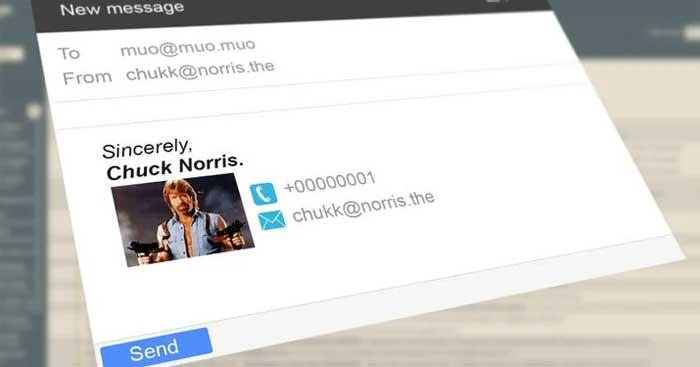
Pokyny pro vytváření krásných podpisů Gmailu přímo na Disku Google
Co potřebujete vědět před vytvořením podpisu Gmailu
Krásný podpis Gmailu musí v zásadě splňovat následující kritéria:
- Jednoduché, ale slavnostní.
- Splňujte pracovní potřeby.
- Reprezentovat společnost.
- Rozumná velikost.
- Používejte text pro důležité komunikace, aby je ostatní mohli snadno zkopírovat a vložit na požadované místo.
Jak vytvořit e-mailové podpisy pomocí Disku Google a Gmailu
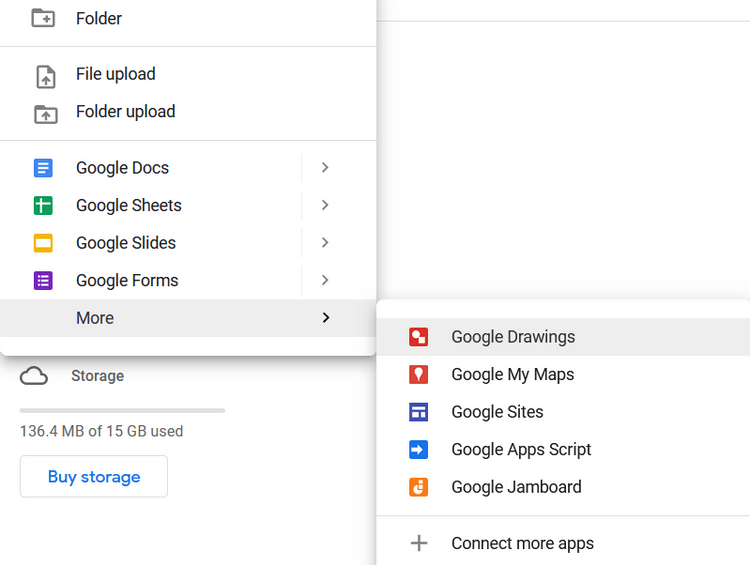
Nastavte si Disk Google, abyste vytvořili podpis Gmailu s fotografií
1. Přihlaste se ke svému účtu Disku Google.
2. Chcete-li podpisy uspořádat, vytvořte složku a dejte jí relevantní název, například Podpisy e-mailu. Tato složka může obsahovat všechny vaše soubory podpisů.
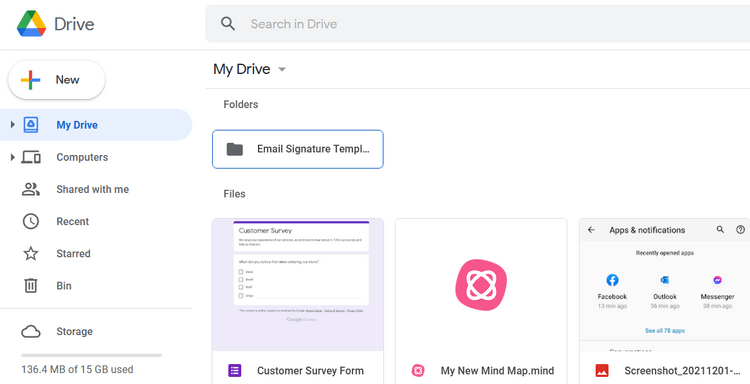
3. Nastavte přístupová práva na Kdokoli s odkazem . Pak, pokud je e-mailový podpis pro společnost, může někdo jiný provést změny podle potřeby.
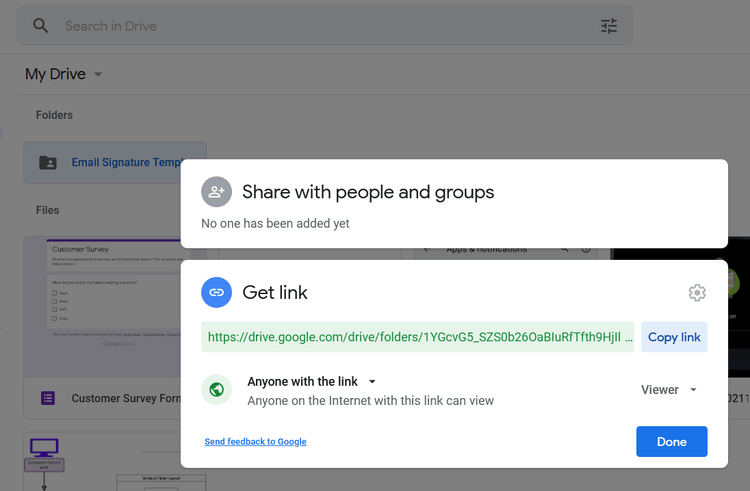
4. Nahrajte fotografie do této složky. Budou mít stejná oprávnění jako složka. Proto k nim má přístup každý, kdo sdílí odkaz.
Nastavte podpis v Gmailu
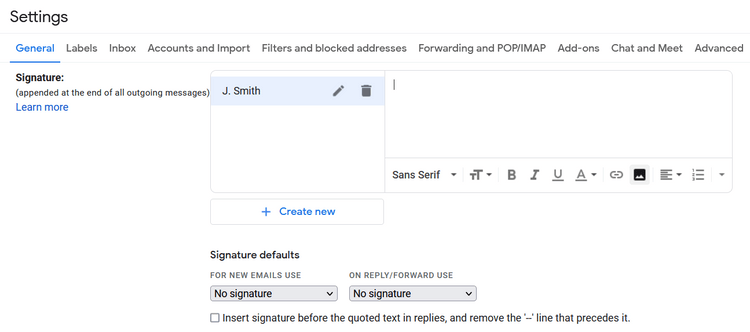
- Otevřete Gmail, klikněte na ikonu ozubeného kolečka a vyberte Zobrazit všechna nastavení .
- Přejděte na kartu Obecné a přejděte dolů pod Podpis .
- Klikněte na Vytvořit nový , zadejte název podpisu a objeví se dialogové okno.
- Chcete-li vytvořit podpis Gmailu s obrázkem, klikněte na ikonu Vložit obrázek .
- Poté můžete nahrát, vložit adresu URL nebo vložit obrázek ze složky E-mailové podpisy na Disku Google.
- Upravte podpis potřebnými informacemi.
- Přejděte dolů a uložte nastavení.
- Zkontrolujte podpis zasláním e-mailu do jiné poštovní schránky své nebo přítele.
Jak používat kreativní podpisy Gmailu
Ukažte na sociální sítě
Použití podpisu Gmailu je rafinovaný způsob, jak přenést konverzaci mimo vaši doručenou poštu. Vkládání odkazů na sociální sítě je snadné, ale zobrazení jejich ikon v podpisu Gmailu bude působivější. Postup je následující:
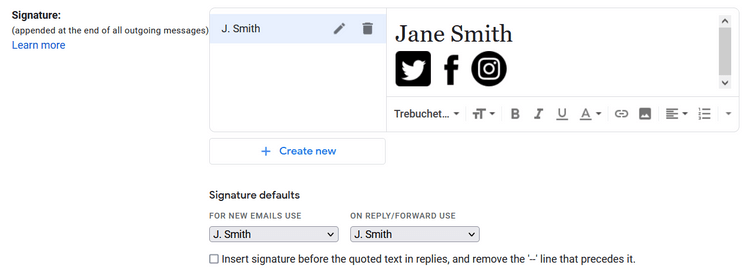
- Stáhněte si bezplatné sady ikon sociálních sítí z webových stránek, jako je Iconfinder, nebo prostřednictvím Vyhledávání Google (nezapomeňte zkontrolovat licenční informace).
- Změňte jejich velikost podle potřeby a poté je nahrajte jako soubory PNG nebo JPEG.
- Nahrajte fotografie do složky E-mailové podpisy , kterou jste původně nastavili.
- Přejděte do Gmailu, klikněte na ikonu ozubeného kolečka a poté přejděte do Nastavení > Obecné > Podpis .
- K formátování jmen a dalších informací v dokumentech použijte editor podpisů.
- Klikněte na Vložit obrázek . Otevřete složku Email Signature a vyberte jednotlivé fotografie. Zarovnejte je.
- Klepněte na ikonu Odkaz , pokud chcete také vložit odkaz na účet sociální sítě.
- Uložte změny a zkontrolujte podpis.
Vytvářejte úhledné ručně psané podpisy
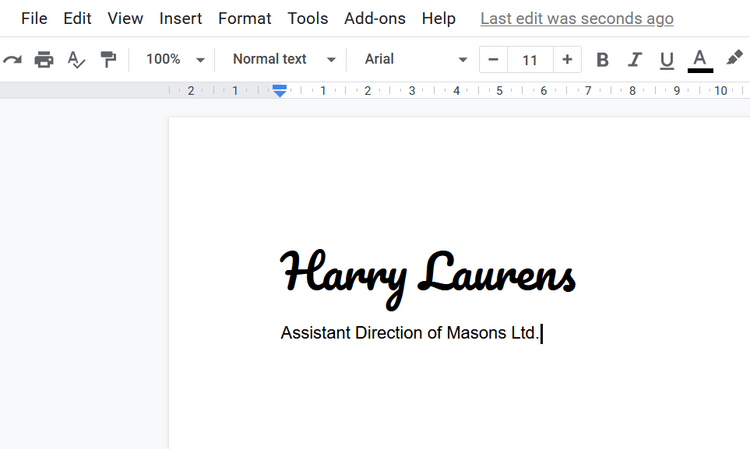
Gmail má omezený počet písem. Můžete však do Gmailu přidat písma podle pokynů na stránce podpory Dokumentů Google. Ručně psané fonty napodobují vzhled podpisu na papíře. Je to skvělý způsob, jak vytvořit jedinečný podpis pro Gmail .
S odkazem na průmyslové statistiky
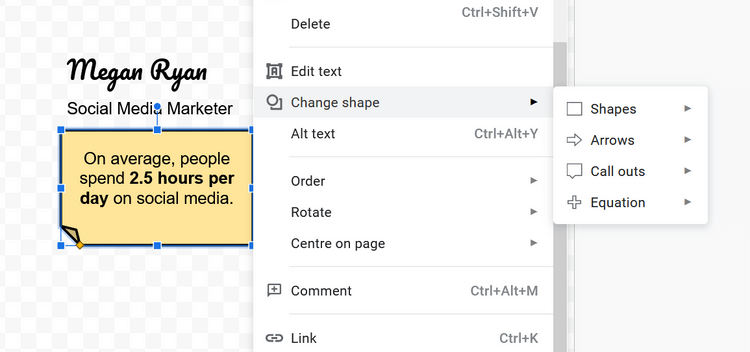
Tento způsob vytváření podpisu Gmailu by se měl používat pro firemní e-maily. Může obsahovat informace související s vývojovými trendy. Skutečná čísla mohou přispět k přesvědčování partnerů nabídkou, kterou uvedete v e-mailu.
S pomocí nástrojů Shape v Google Drawings můžete rychle vytvářet „statistické“ podpisy, které lze každý týden vyměňovat. Infografika může odkazovat na webové stránky společnosti nebo stránku, která ji dále pojednává.
Reklama na akce
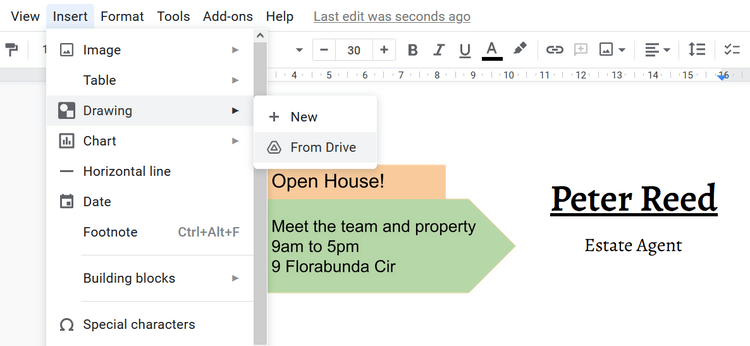
Zajímavá podpisová fotografie Gmailu může přilákat mnoho lidí, aby klikli na odkaz, aby se dozvěděli více informací o události. Pomocí možností v poli Podpis můžete vytvářet soubory obrázků pomocí Nákresů Google a normálního textového formátu .
Výše je několik způsobů, jak vytvořit působivé, profesionální podpisy Gmailu . Doufám, že článek je pro vás užitečný.
![[VYRIEŠENÉ] „Tomuto vydavateľovi bolo zablokované spustenie softvéru na vašom počítači“ v systéme Windows 10 [VYRIEŠENÉ] „Tomuto vydavateľovi bolo zablokované spustenie softvéru na vašom počítači“ v systéme Windows 10](https://img2.luckytemplates.com/resources1/images2/image-2750-0408150428174.jpg)
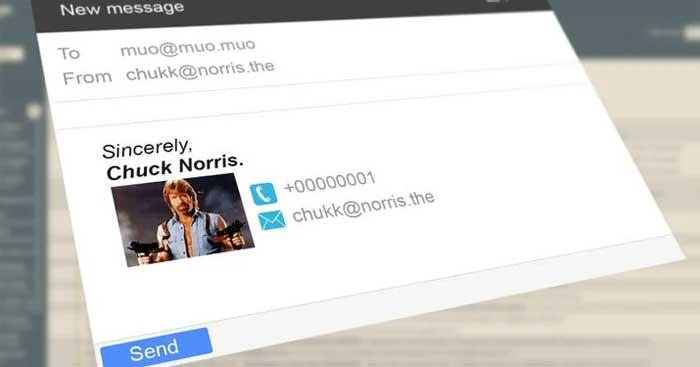
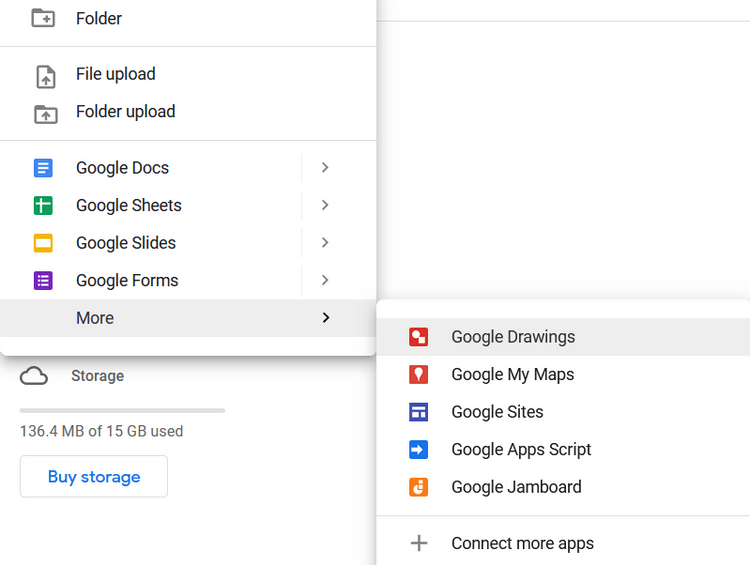
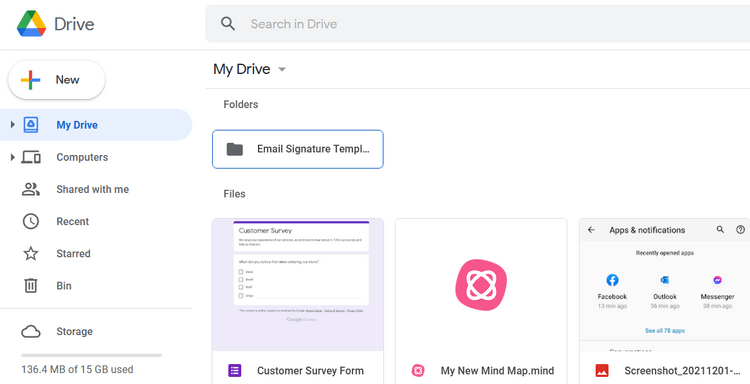
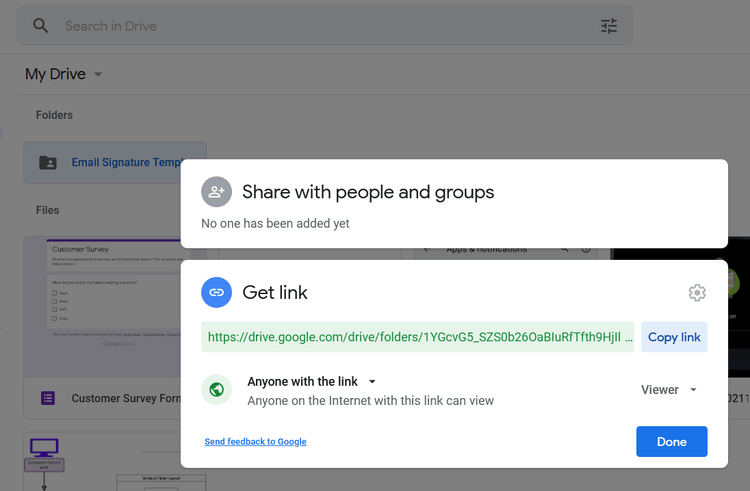
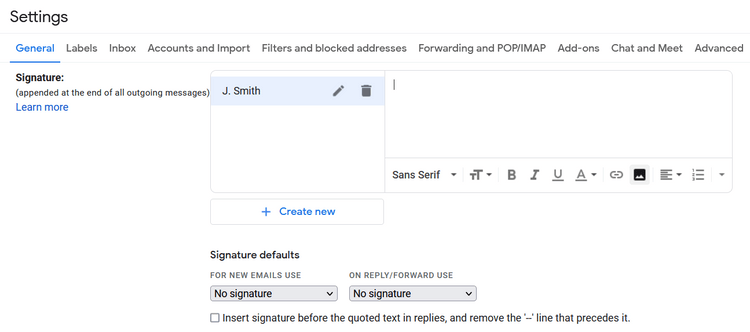
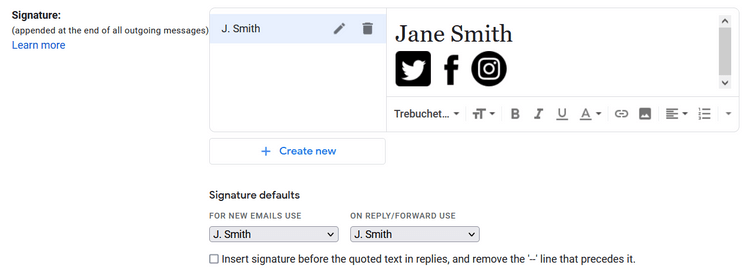
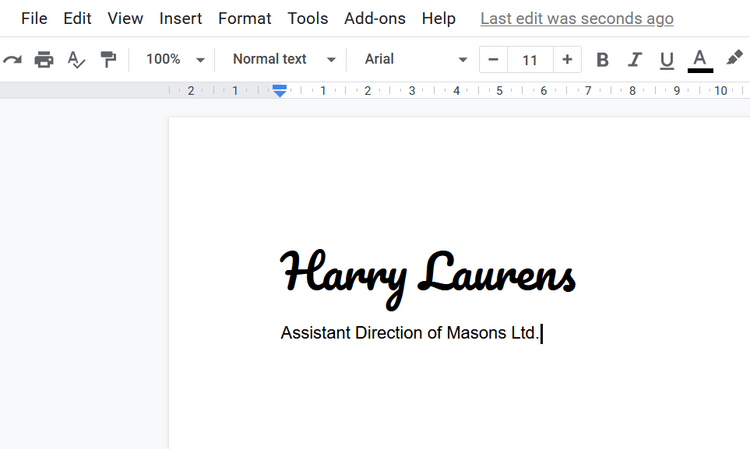
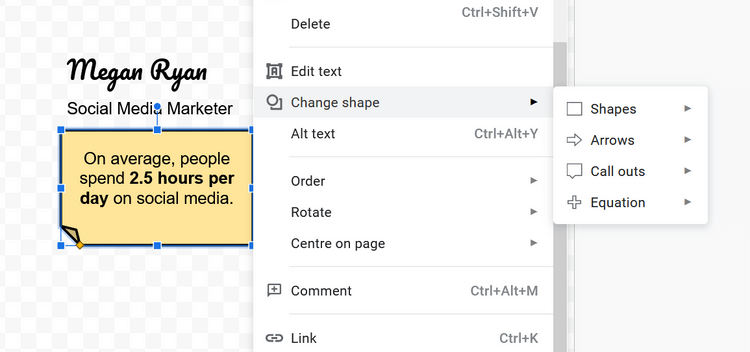
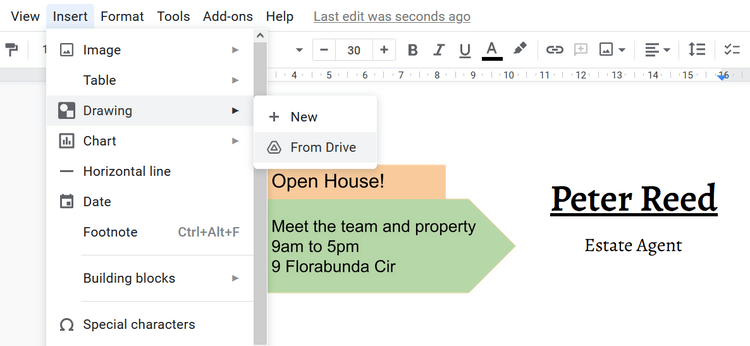

![[OPRAVENÉ] Kód chyby 0x80070035 Sieťová cesta sa nenašla v systéme Windows 10 [OPRAVENÉ] Kód chyby 0x80070035 Sieťová cesta sa nenašla v systéme Windows 10](https://img2.luckytemplates.com/resources1/images2/image-1095-0408150631485.png)






![Chyba 1058: Službu nelze spustit Windows 10 [VYŘEŠENO] Chyba 1058: Službu nelze spustit Windows 10 [VYŘEŠENO]](https://img2.luckytemplates.com/resources1/images2/image-3772-0408151015489.png)