Dokumenty Google sú bezplatný a prekvapivo výkonný online textový procesor. Dodáva sa s celým radom pripravených šablón pre bežné typy dokumentov vrátane životopisov, listov, návrhov projektov a poznámok k triede. Ak však chcete napísať knihu v Dokumentoch Google, teraz si ukážeme, ako to spraviť jednoducho a efektívne.
1. Nastavenie stránok
Skôr než začnete písať knihu, musíte nakonfigurovať nastavenia stránky tak, aby vyzerala ako román. Tu je to, čo musíte urobiť:
- Prejdite vo svojom prehliadači na webovú stránku Dokumentov Google.
- Prihláste sa do svojho účtu Google.
- V časti Začať nový dokument kliknite na Prázdnu šablónu.
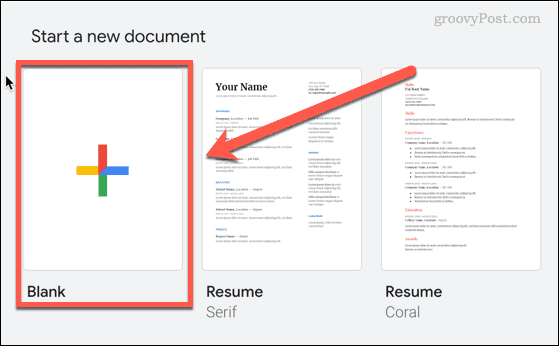
- Po otvorení nového dokumentu kliknite na Súbor > Nastavenie strany.
- Pre väčšinu šablón kníh vyberte možnosť Na výšku pre Orientáciu, Letter pre Veľkosť papiera a uistite sa, že je vybraná možnosť Strany.
- Po dokončení kliknite na tlačidlo OK.
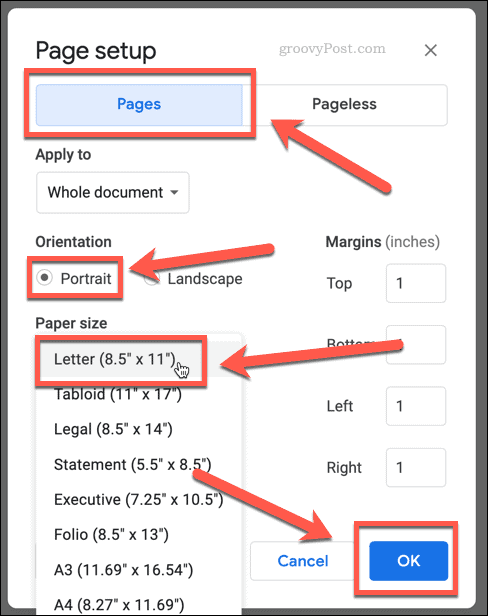
- Kliknite na rozbaľovaciu ponuku Písmo a vyberte písmo. Odporúčame Times New Roman pre väčšinu kníh.
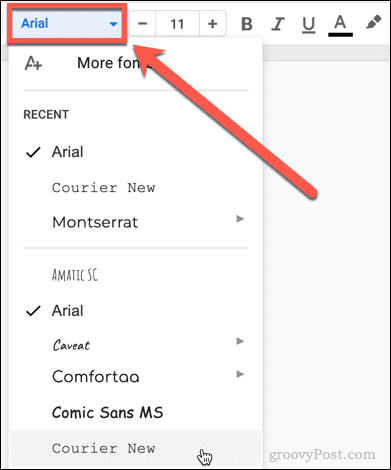
- Nastavte veľkosť písma na 11 alebo 12.
2. Vytvorenie titulnej stránky
Teraz je čas vytvoriť titulnú stranu pre váš román. Robte to nasledovne:
- Zarovnajte text na stred kliknutím na ikonu Zarovnať na stred.
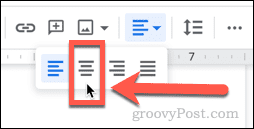
- Zadajte názov knihy.
- Stlačte dvakrát Enter a zadajte svoje meno.
- Vyberte názov knihy a zmeníte štýl na Nadpis 1.
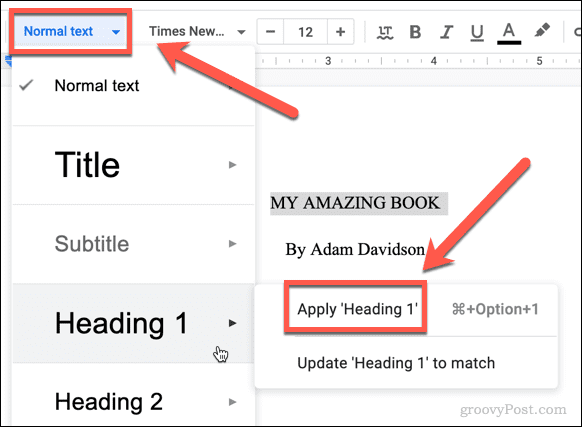
3. Premenovanie dokumentu
Toto je vhodný čas na pomenovanie dokumentu. Dôvod, prečo sme čakali, je ten, že Dokumenty Google automaticky generujú názov súboru.
- Kliknite na pole s názvom dokumentu, ktoré by malo mať aktuálne Dokument bez názvu.
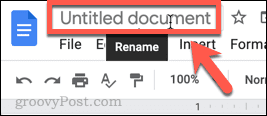
- Pole by sa malo automaticky vyplniť názvom vašej knihy.
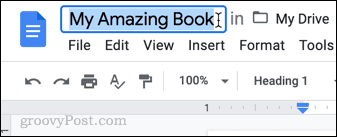
4. Tvorba kapitoly
Vaša titulná stránka je hotová. Teraz je čas vytvoriť prvú kapitolu:
- Kliknite na koniec svojho mena na titulnej stránke.
- Stlačením Ctrl-Enter na Windows alebo Cmd-Enter na Mac vytvorte zlom strany.
- Napíšte názov kapitoly a nastavte ho ako Nadpis 2.
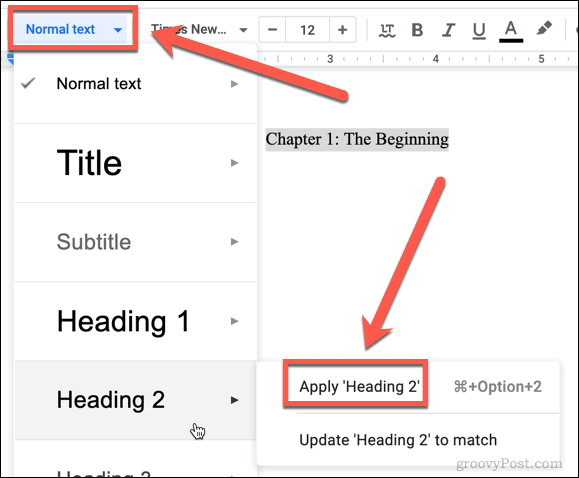
- Začnite písať obsah kapitoly.
5. Hlavičky a päty
Pridajte číslovanie strán pre vašu knihu:
- Kliknite na Vložiť > Hlavičky a päty > Hlavička.
- Zadajte názov svojej knihy.
- Uistite sa, že nie je začiarknuté Iná prvá strana.
- Kliknite na Vložiť > Hlavičky a päty > Päta.
- Vyberte Čísla strán.
6. Vytvorenie obsahu
Aby ste mohli vytvoriť obsah, musíte mať nastavené nadpisy:
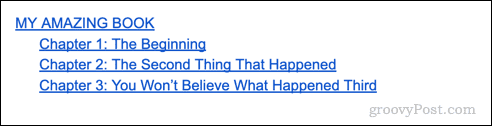
- Kliknite na koniec svojho mena na titulnej stránke a stlačte Ctrl-Enter.
- Kliknite na Vložiť > Obsah a vyberte preferencie obsahu.
- Aktualizujte obsah po pridaní nových kapitol.
7. Uloženie šablóny
Ak plánujete napísať viac ako jednu knihu, odporúčame uložiť si kópiu dokumentu ako šablónu:
- Kliknite na Súbor > Vytvoriť kópiu.
- Pomenujte svoju šablónu a kliknite na Vytvoriť kópiu.
8. Export do formátu PDF alebo e-knihy
Postup:
- Vyberte Soubor > Stáhnout.
- Vyberte formát PDF oder epub.
Uistite sa, že ste nastavili veľkosť stránky a okraje tak, aby dokument vyzeral profesionálne.
Dokumenty Google sú skvelým nástrojom pre autorov a teraz viete, ako vytvoriť svoju knihu efektívne.
![[VYRIEŠENÉ] „Tomuto vydavateľovi bolo zablokované spustenie softvéru na vašom počítači“ v systéme Windows 10 [VYRIEŠENÉ] „Tomuto vydavateľovi bolo zablokované spustenie softvéru na vašom počítači“ v systéme Windows 10](https://img2.luckytemplates.com/resources1/images2/image-2750-0408150428174.jpg)
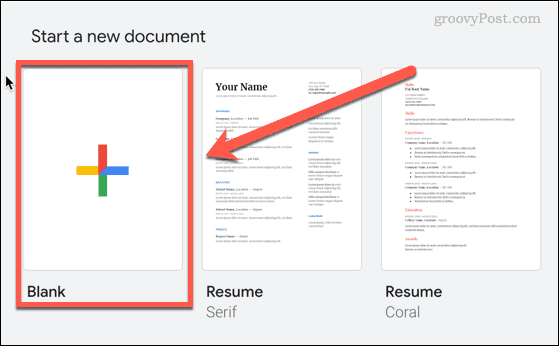
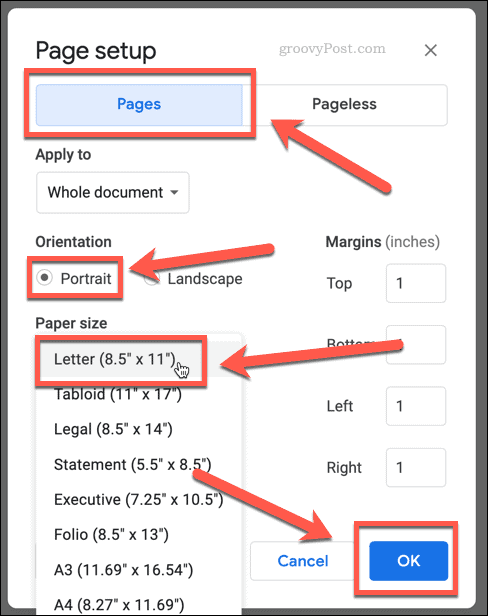
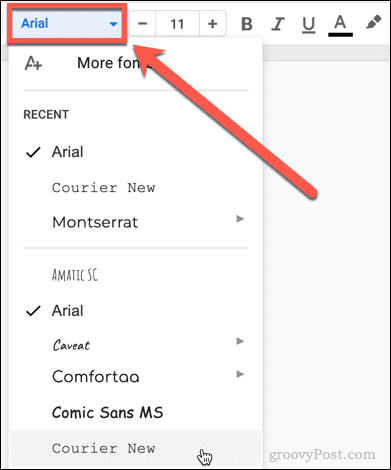
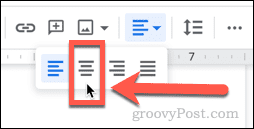
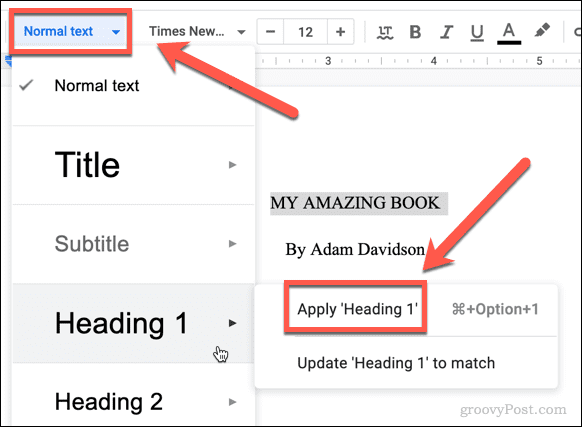
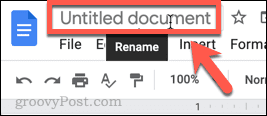
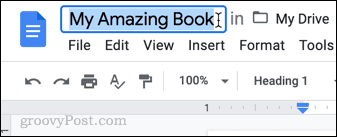
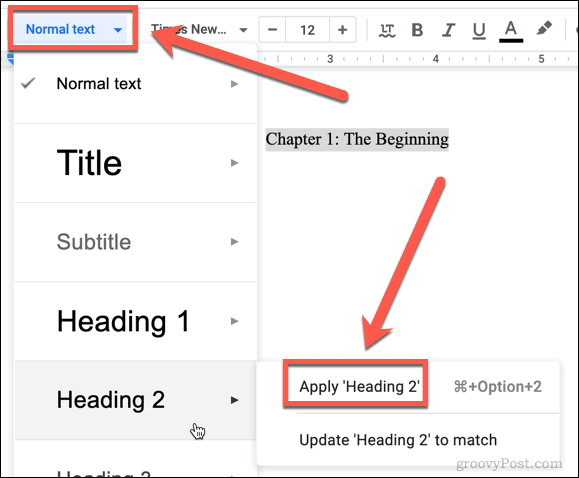
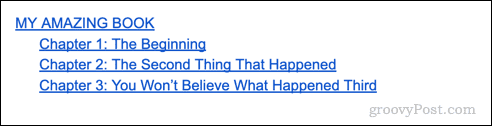

![[OPRAVENÉ] Kód chyby 0x80070035 Sieťová cesta sa nenašla v systéme Windows 10 [OPRAVENÉ] Kód chyby 0x80070035 Sieťová cesta sa nenašla v systéme Windows 10](https://img2.luckytemplates.com/resources1/images2/image-1095-0408150631485.png)






![Chyba 1058: Službu nelze spustit Windows 10 [VYŘEŠENO] Chyba 1058: Službu nelze spustit Windows 10 [VYŘEŠENO]](https://img2.luckytemplates.com/resources1/images2/image-3772-0408151015489.png)
Lukáš Hrdlička -
Výborné informace, přidám si to mezi oblíbené! Taktéž bych rád věděl, jak na vytvoření obsahu knihy
Hana L. -
Mohla byste doporučit nějaké šablony pro knihy v Dokumentech Google? Ráda bych měla něco už hotového ke startu.
Martin P. -
Moc pěkně zpracované, ale co když chci spolupracovat s dalšími autory? Jak to funguje?
Eva T. -
Příspěvek mi otevřel oči! Měla jsem pocit, že psaní knihy je těžké, ale teď to vypadá dostupně
LucieTatiana -
Směju se, když si vzpomenu, jak jsem to dříve komplikovala! Děkuji za skvělé tipy, měly by být víc sdílené
Šárka Z. -
Jsem nadšená! Tento návod je přesně to, co jsem potřebovala. Jaké jsou nejlepší praktiky při formátování
Vladimír K. -
Hezky zpracované, jen bych přidal pár slov o formátování textu. Bez něj to bude vypadat hrozně
Gabriela V. -
Chci vytvořit knihu o svých cestách. Díky za inspiraci, která mě přiměla začít
Petra Černá -
Super tipy, určitě je využiji na své příští povídce. Mám jednu otázku, jak mohu přidat obrázky
Karel Novák -
Skvělý návod! Nikdy jsem netušil, jak snadné je vytvořit knihu v Dokumentech Google. Děkuji!
Monika 1990 -
Tak tohle je super! Hned jdu zkusit napsat něco o svých zážitcích. Děkuji za skvělý návod
Krisztina 321 -
Tohle mi fakt hodně pomohlo! Doteď jsem měla problém se začátkem. Teď už vím, jak na to
Denisa K. -
Hodně zajímavé! Uvažuju o napsání detektivky. Snad mi to pomůže, díky za inspiraci!
Hana D. -
Nějaké rady ohledně marketingu knihy? Jak ji dostat k čtenářům? Díky za jakékoliv tipy!
Tomáš Fořt -
Měl bych dotaz. Můžu použít svůj vlastní styl psaní nebo je lepší držet se standardních formátů?
Jana M. -
Milé! Vždycky jsem se bála psaní knihy, ale s tímto návodem se mi chce jít do toho
Věra 13 -
Děkuji za tuto příručku! Mám spoustu nápadů na příběhy a s tímto návodem se do toho pustím
Radek S. -
I já jsem měl obavy z psaní, ale teď už to vypadá jako zábava! Co kdybych chtěl přidat grafiky