Zo všetkých metód, ktoré môžete použiť na sledovanie projektu v Exceli, je nastavenie Ganttovho grafu jednou z najúčinnejších. Je to preto, že ide o jednu z najlepších vizuálnych reprezentácií stavu projektu a celkovej časovej osi.
Pomocou Ganttovho diagramu môžete na prvý pohľad vidieť, ktoré úlohy majú momentálne najvyššiu prioritu, a môžete jednoducho vidieť odhadovaný dátum dokončenia projektu.
Ak nepoužijete šablónu Ganttovho grafu, neexistuje žiadny natívny nástroj, ktorý by vám ho umožnil vytvoriť. Pomocou niekoľkých jednoduchých trikov však môžete v Exceli manuálne vytvoriť dynamický Ganttov diagram. Tu je návod.
Najprv vytvorte tabuľku časovej osi projektu
Pred vytvorením Ganttovho diagramu projektu budete musieť vytvoriť tabuľku, ktorá ho bude podporovať. Táto tabuľka by mala obsahovať počiatočný dátum, dátum ukončenia, popis a trvanie pre každú úlohu.
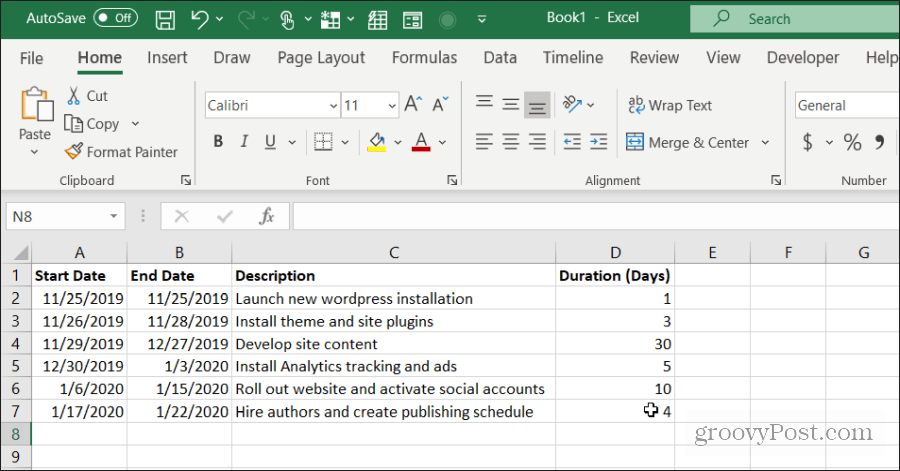
Keď máte naplánovaný svoj projekt, je čas vytvoriť Ganttov diagram.
Vytvorte Ganttov diagram v Exceli
Ganttov diagram môžete zobraziť v novom hárku, ale údaje čerpajte z pôvodného hárka, kde je uložená časová os projektu. Otvorte novú tabuľku a z ponuky vyberte položku Vložiť .
Vložte dátumy začiatku do Ganttovho diagramu
V časti Grafy vyberte Stĺpcový graf . Z rozbaľovacej ponuky vyberte Skladaný pruhový graf.
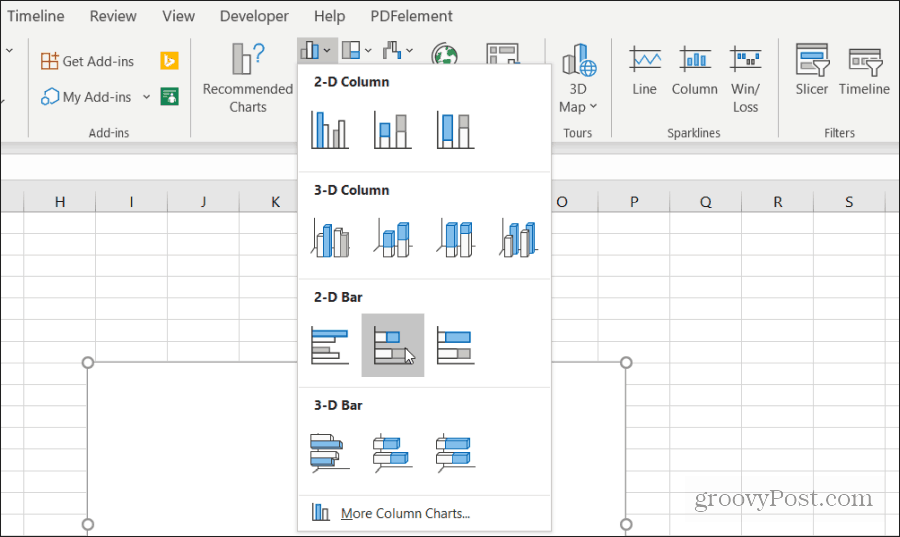
Tento stĺpcový graf slúži ako vizuálny indikátor trvania každej úlohy.
Ďalej budete musieť nastaviť spodnú legendu grafu ako počiatočný dátum pre každú úlohu. Kliknite pravým tlačidlom myši na prázdny graf a vyberte možnosť Vybrať údaje . V poli Legend Entries vyberte tlačidlo Pridať .
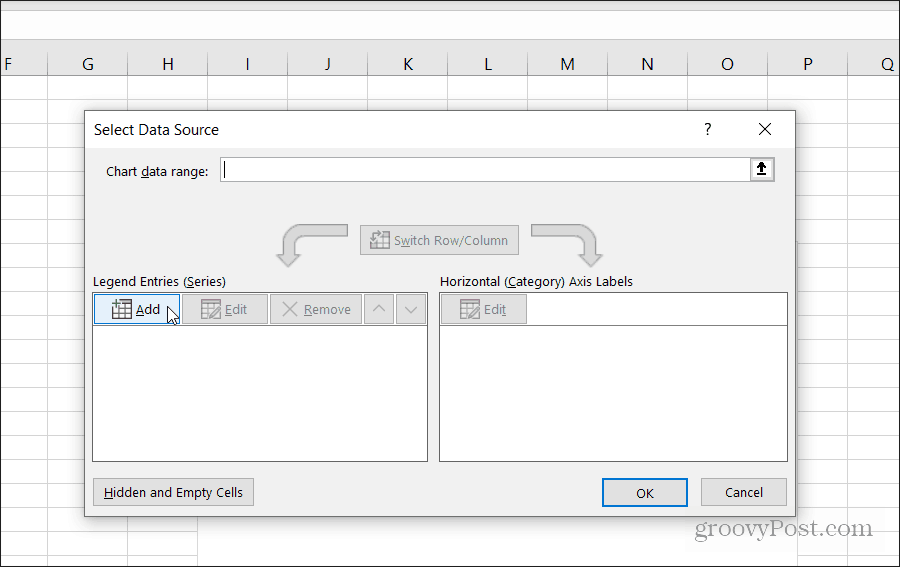
Vyberte pole Názov série a potom otvorte hárok, v ktorom je uložený plán projektu. Vyberte hlavičku Dátum začiatku . Potom vyberte pole Hodnoty série a vyberte celý rozsah dátumov začiatku pre svoje projektové úlohy.
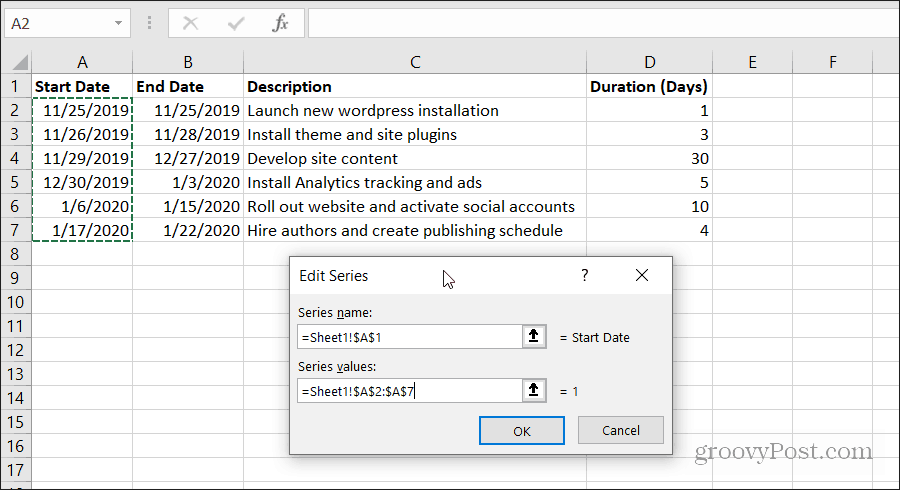
Po dokončení vyberte OK . Váš graf bude vyzerať asi ako to, čo je zobrazené nižšie.
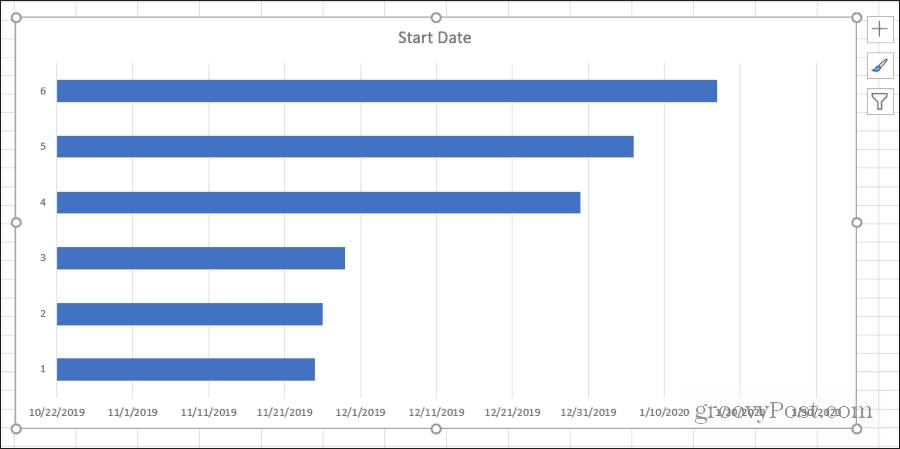
To je dobrý začiatok, ale ešte to nie je Ganttov diagram.
Pridajte trvanie do Ganttovho diagramu
Teraz je čas pridať vizualizáciu, ktorá bude predstavovať trvanie každej úlohy. Kliknite pravým tlačidlom myši na graf a vyberte možnosť Vybrať údaje .
V časti Legenda položky znova vyberte Pridať .
Opakujte rovnaký postup ako vyššie, ale tentoraz vyberte hlavičku a údaje z poľa Trvanie.
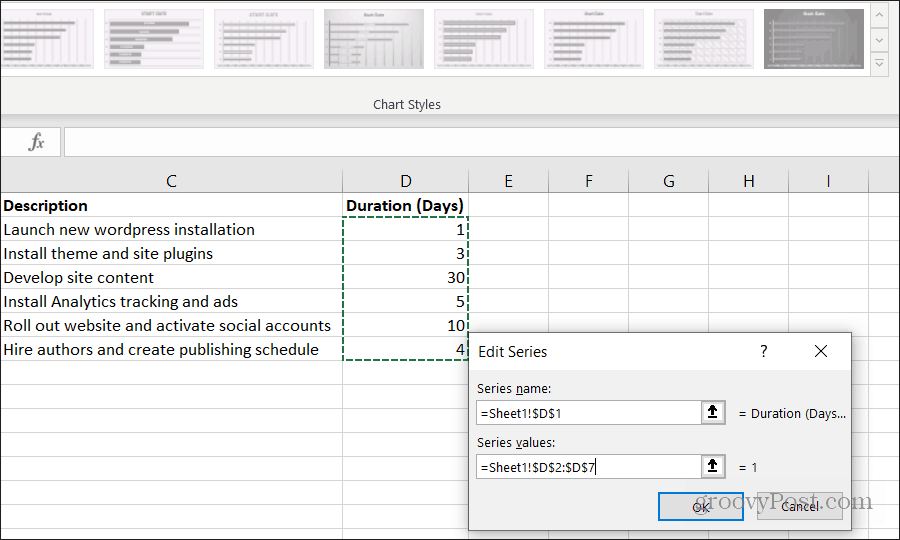
Po dokončení vyberte OK .
Teraz si všimnete, že váš Ganttov diagram má časť stĺpcového grafu pre každú úlohu, ktorá predstavuje trvanie úlohy.
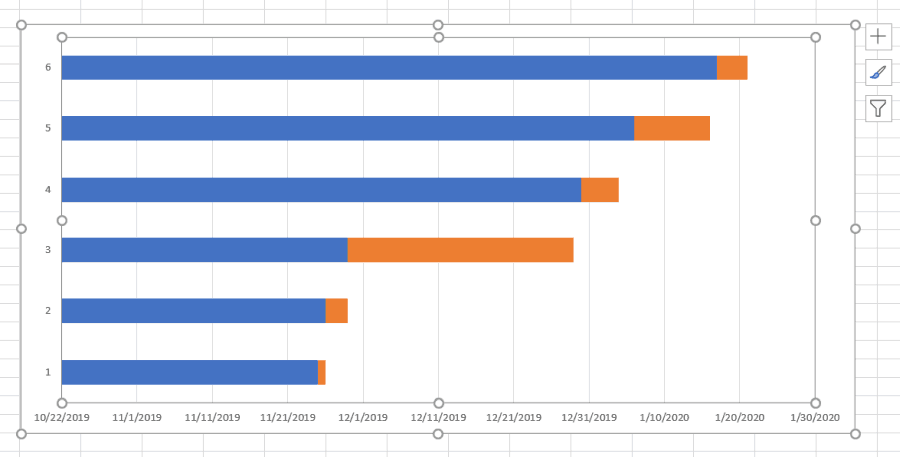
Začína tam, kde končí posledná úloha a končí tam, kde začína ďalšia úloha.
Pridajte popisy úloh do Ganttovho diagramu
Všimnete si, že jediné, čo v Ganttovom diagrame chýba, sú popisy úloh. Pridanie týchto údajov je rovnako jednoduché ako dátumy a trvanie. Tentokrát však budete musieť aktualizovať štítky Axis.
Kliknite pravým tlačidlom myši na graf a vyberte položku Vybrať údaje . V časti Menovky horizontálnej osi vyberte tlačidlo Upraviť .

Tentokrát pre rozsah označenia osi vyberte rozsah buniek obsahujúcich popisy úloh.
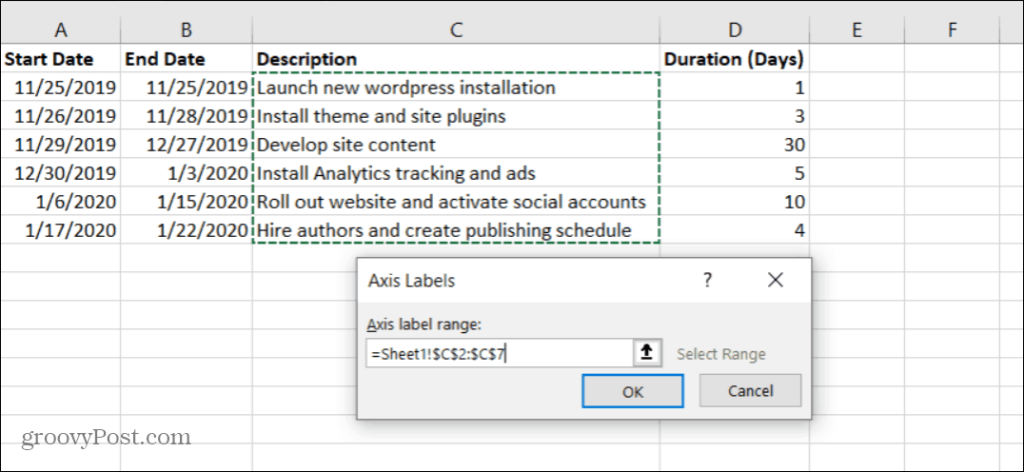
Dokončite výberom OK a OK v okne Vybrať zdroj údajov. Teraz si všimnete, že váš graf vyzerá oveľa viac ako Ganttov diagram. Modrá časť pruhov v grafe by tam však nemala byť.
Nebojte sa, ich odstránenie je jednoduché.
Dokončovacie úpravy vášho Ganttovho diagramu
Kliknite pravým tlačidlom myši na jeden z modrých pruhov a vyberte možnosť Formátovať rad údajov.
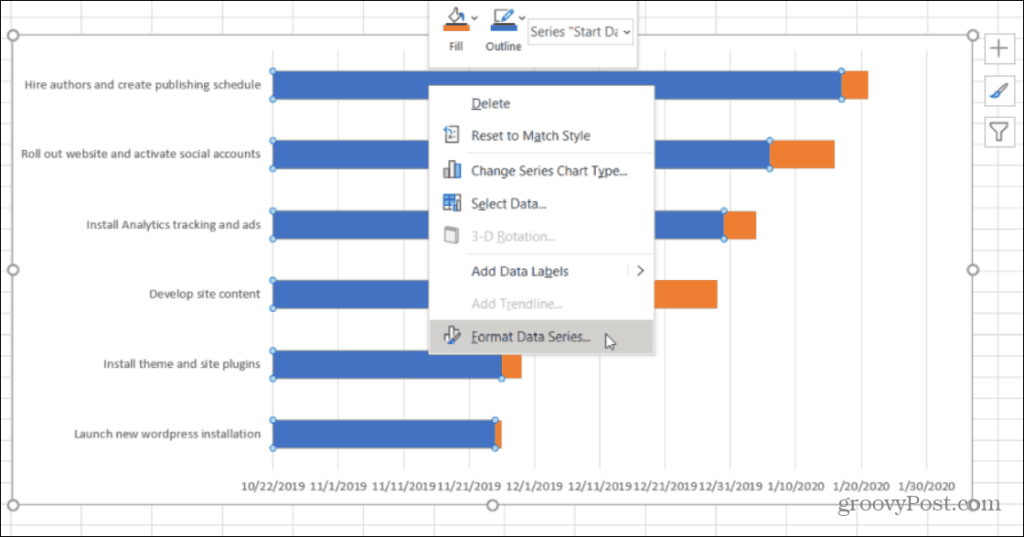
Vyberte ikonu Maľovanie v pravej ponuke. Potom vyberte možnosť Bez výplne v časti Výplň a vyberte možnosť Bez čiary v časti Okraj .
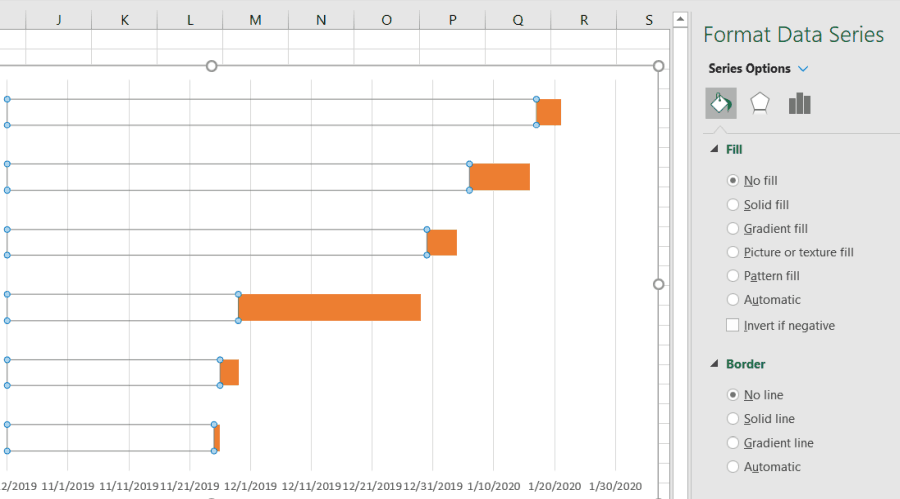
Teraz váš Ganttov diagram konečne vyzerá ako Ganttov diagram. Jediným problémom je, že vaše projektové úlohy sú uvedené v opačnom poradí, ako by mali byť. Čo chcete, je, aby bola úloha so skorším dátumom začiatku uvedená hore, text pod ňou atď.
Ak to chcete vyriešiť, kliknite ľavým tlačidlom myši na ľavú os a vyberte možnosť Formátovať os.
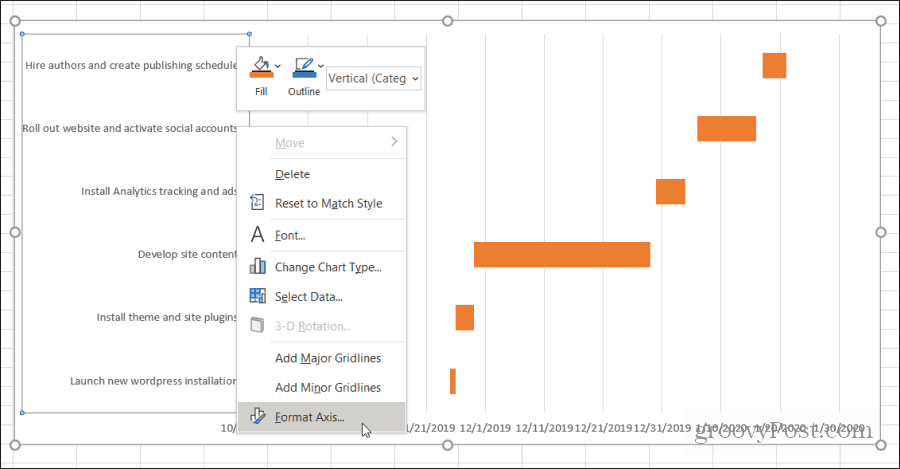
V časti Možnosti osi vyberte položku Kategórie v opačnom poradí .
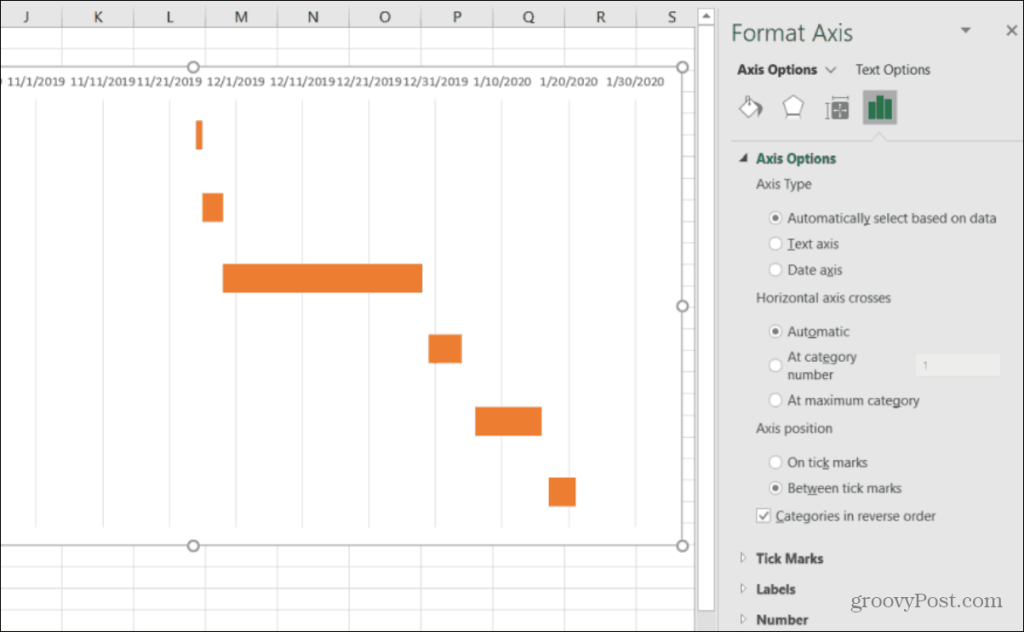
Teraz môžete vidieť, že váš Ganttov diagram uvádza všetky vaše projektové úlohy v správnom poradí. V Ganttovom diagrame sa zobrazí iba trvanie tejto úlohy. Všetko je zarovnané so správnym rozsahom dátumov, kedy je táto úloha naplánovaná ako aktívna.
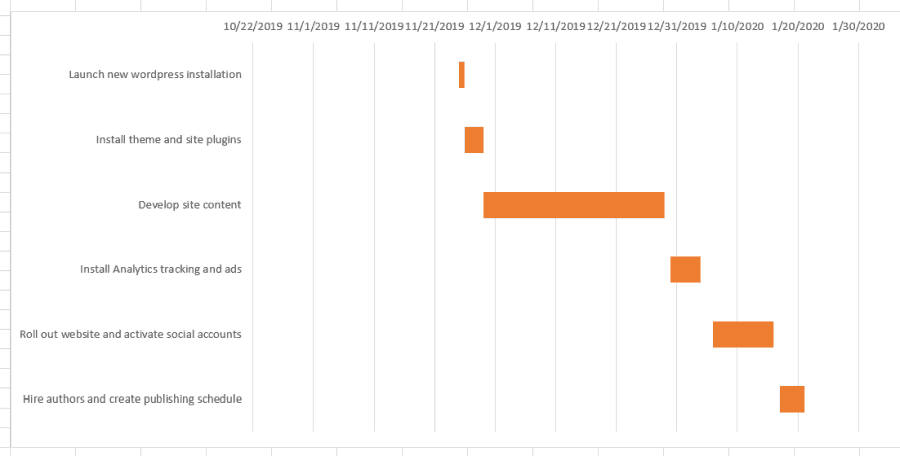
Váš Ganttov diagram je hotový. Existuje však niekoľko vecí, ktoré môžete urobiť, aby ste graf ďalej naformátovali a vylepšili.
Vyleštite svoj Ganttov diagram
Možno ste si všimli, že váš Ganttov diagram má veľa bielych miest. Existuje niekoľko vecí, ktoré môžete urobiť, aby ste to napravili.
Vyberte dátumy nad panelmi úloh. Potom kliknite pravým tlačidlom myši a vyberte možnosť Formátovať os . V Možnosti osi v časti Hranice sa pohrajte so zvyšovaním minimálnych hraníc , kým úlohy nebudú dostatočne blízko zvislej osi vášho Ganttovho diagramu.
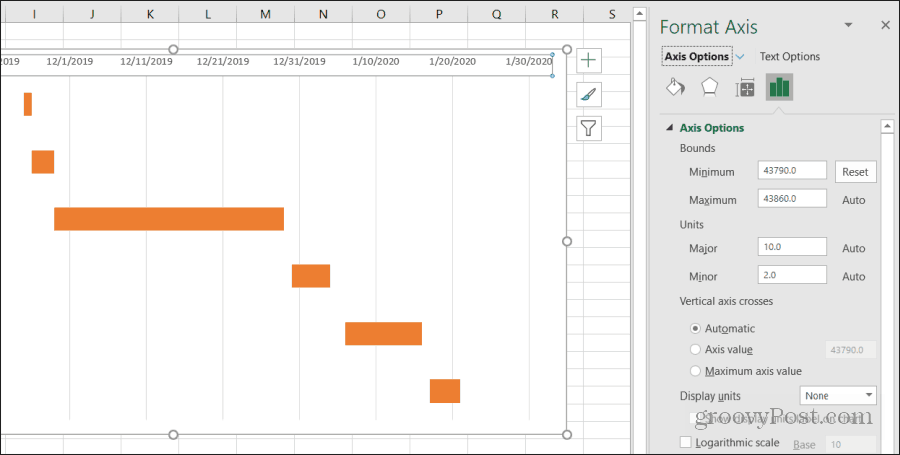
Ak ho príliš zvýšite a pruhy sa presunú mimo oblasť displeja, stlačením tlačidla Reset začnite odznova.
Mohli ste si tiež všimnúť, že dátumy sú v hornej časti grafu do značnej miery posunuté spolu s veľmi malým priestorom medzi nimi. Existuje niekoľko vecí, ktoré môžete urobiť, aby ste to napravili.
- V rovnakej ponuke Formát osi vyššie môžete upraviť hlavné číslo v časti Jednotky, aby sa zmenšil priestor medzi menovkami dátumu znížením čísla. Zväčšenie Major zväčší priestor.
- Ak sa váš projekt uskutoční v rámci jedného roka, môžete rok z Dátumu začiatku odstrániť a použiť iba mesiac a deň. Tým sa vytvorí oveľa viac priestoru na štítkoch pre váš Ganttov diagram.
Po dokončení máte konečný Ganttov diagram, ktorý ľuďom ponúka rýchly a ľahko čitateľný prehľad celého vášho projektu.
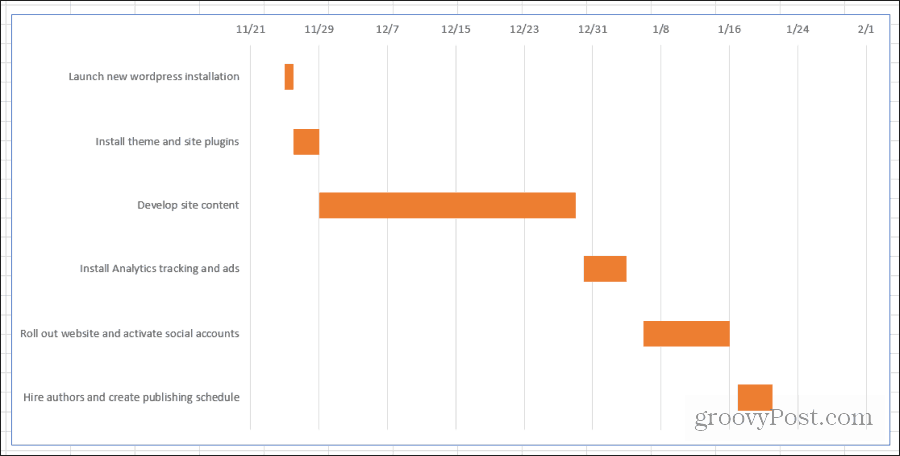
Keď prejdete týmto procesom s niekoľkými svojimi projektmi, vytvorenie Ganttovho diagramu sa stane samozrejmosťou. Je rýchle a jednoduché zostaviť Ganttov diagram z tabuľky projektu za menej ako 10 až 15 minút.
![[VYRIEŠENÉ] „Tomuto vydavateľovi bolo zablokované spustenie softvéru na vašom počítači“ v systéme Windows 10 [VYRIEŠENÉ] „Tomuto vydavateľovi bolo zablokované spustenie softvéru na vašom počítači“ v systéme Windows 10](https://img2.luckytemplates.com/resources1/images2/image-2750-0408150428174.jpg)
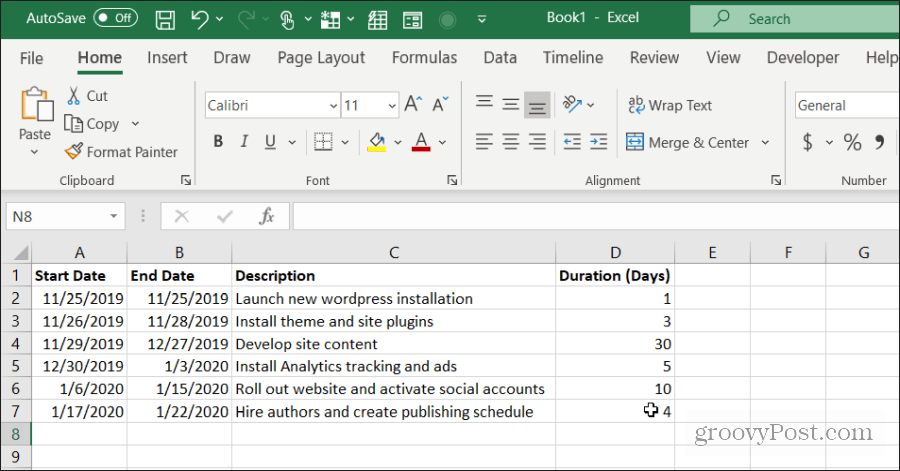
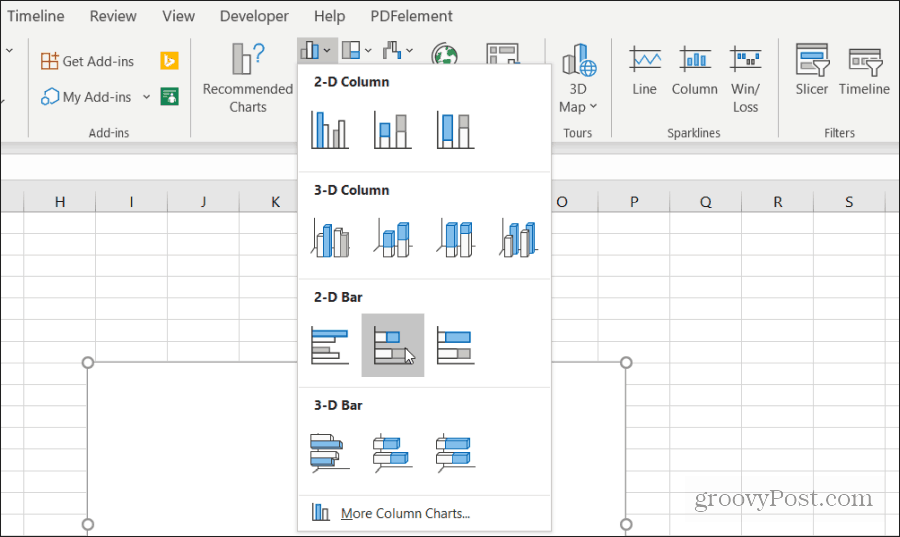
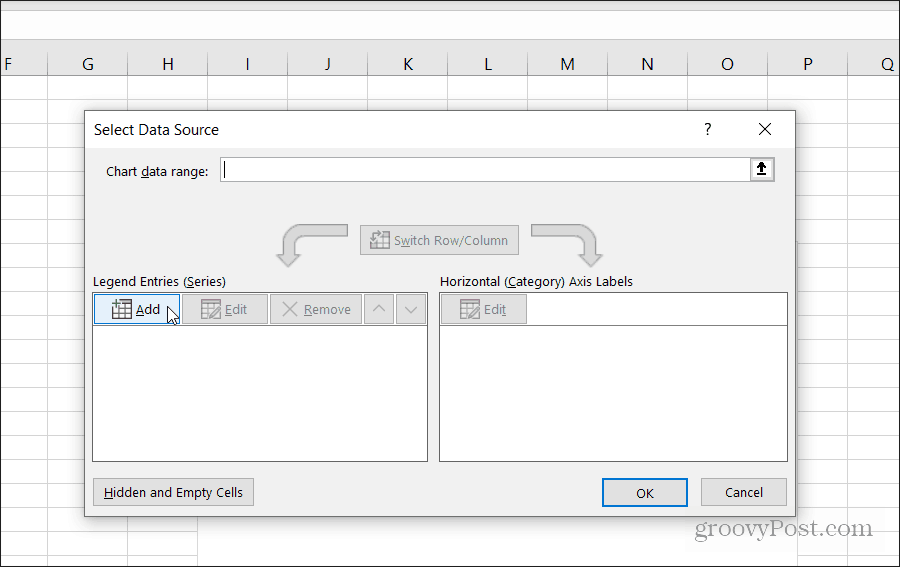
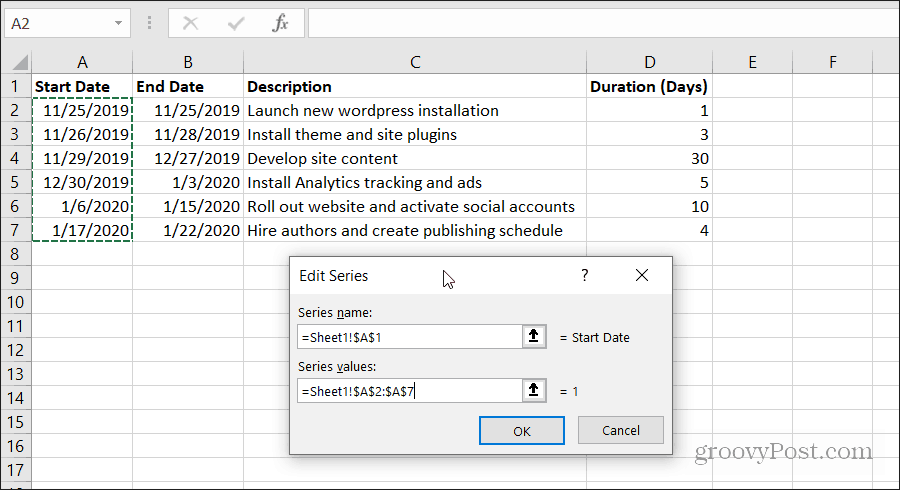
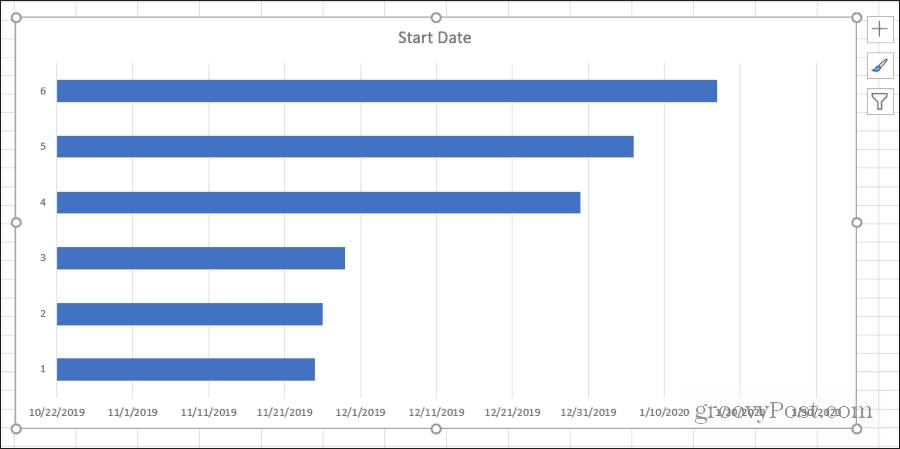
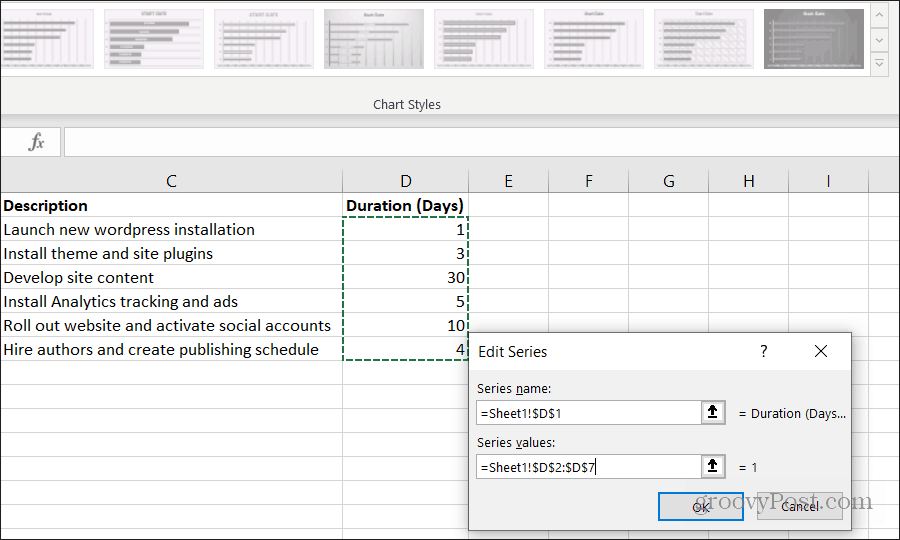
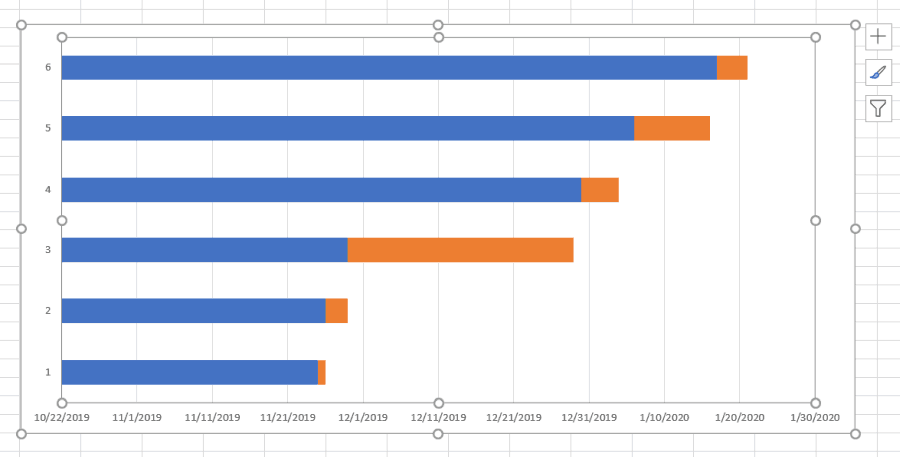

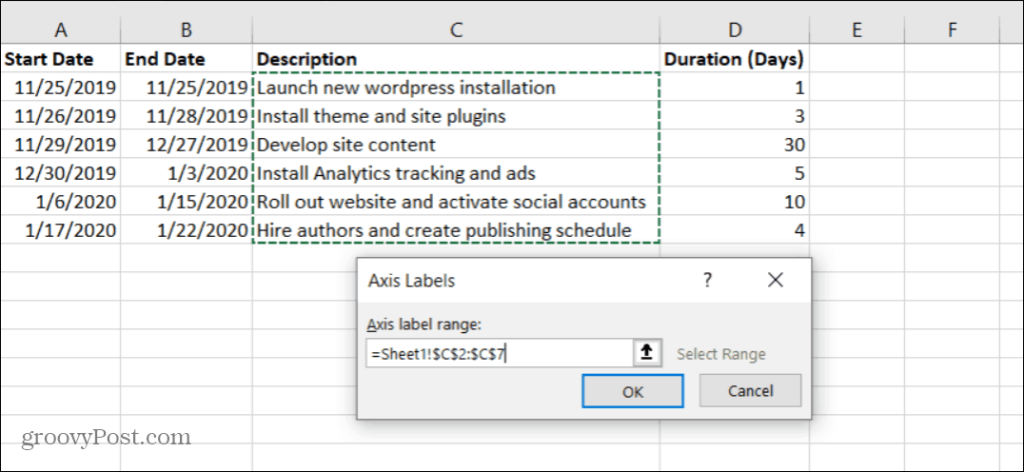
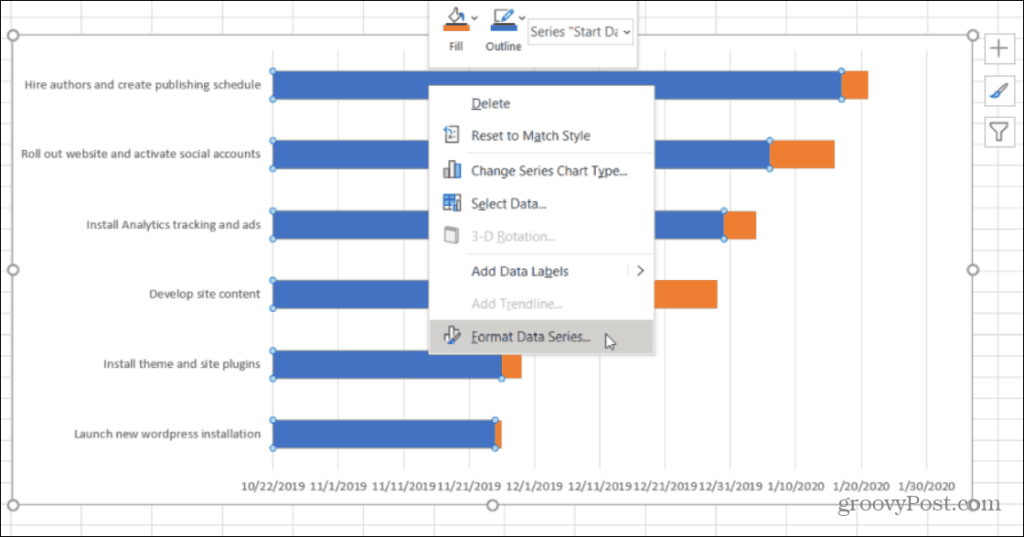
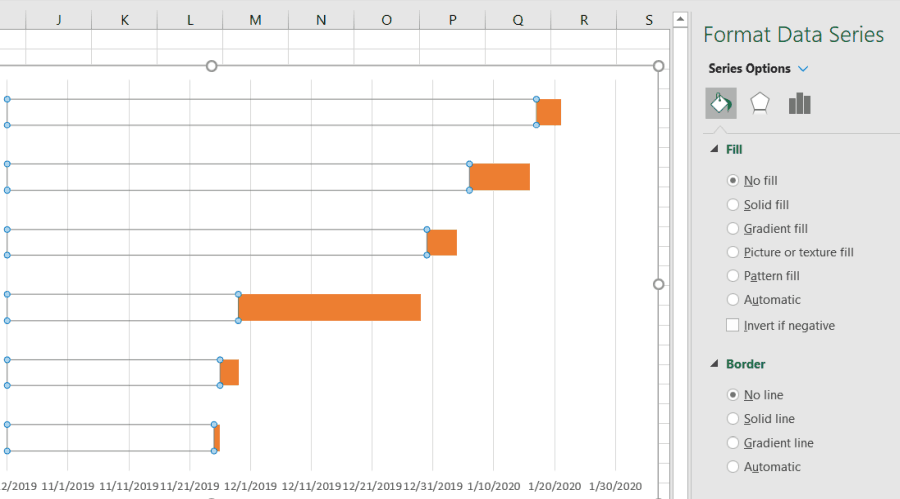
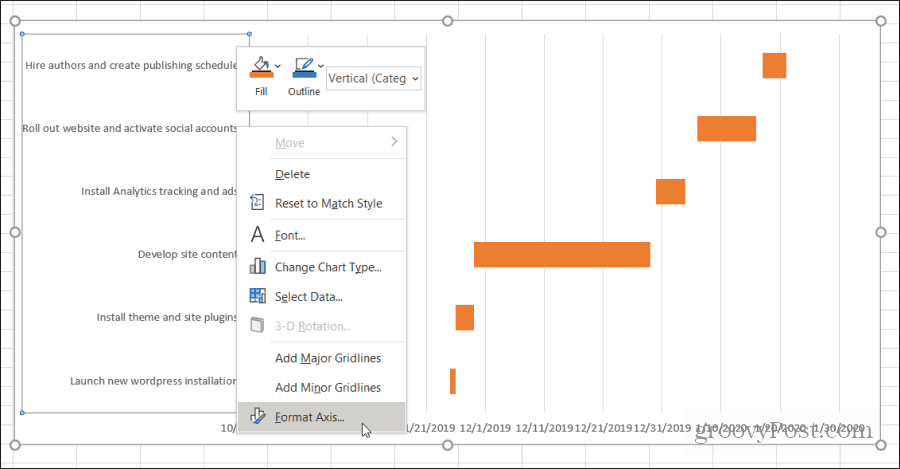
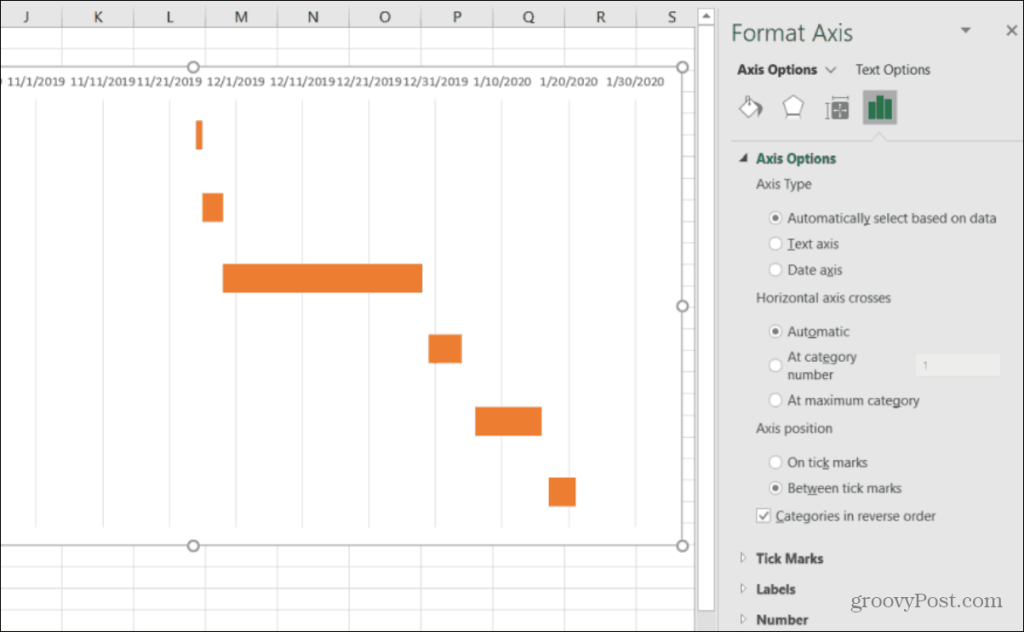
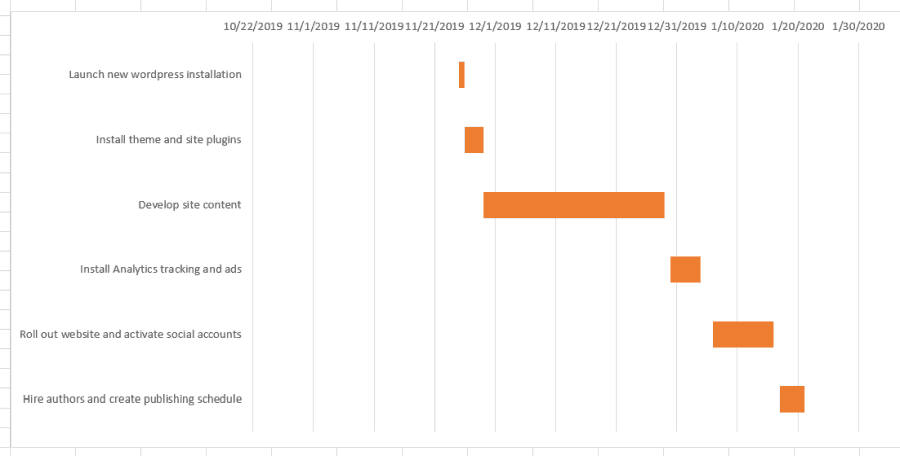
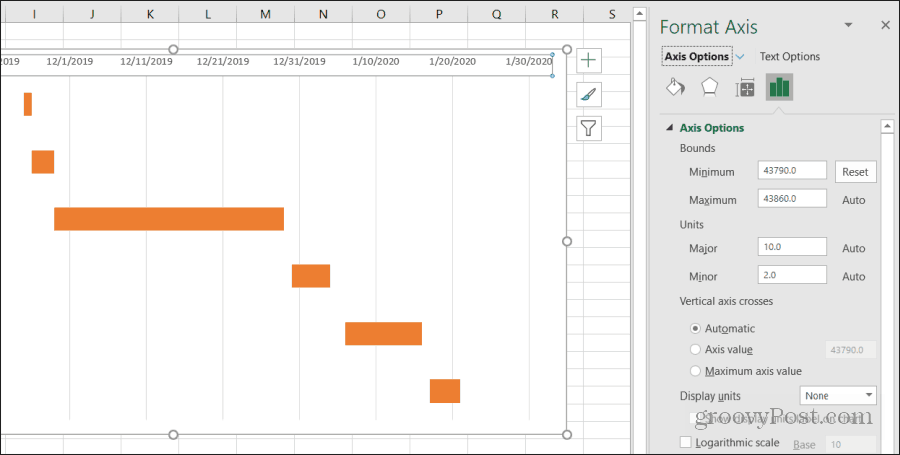
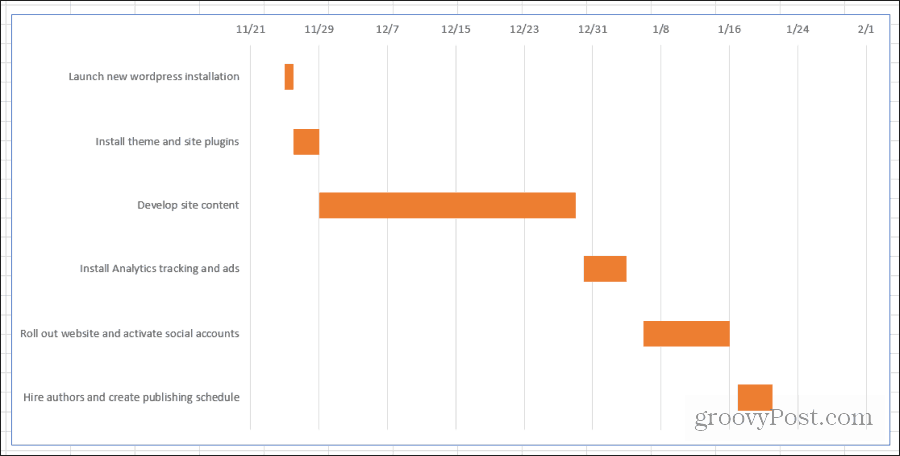

![[OPRAVENÉ] Kód chyby 0x80070035 Sieťová cesta sa nenašla v systéme Windows 10 [OPRAVENÉ] Kód chyby 0x80070035 Sieťová cesta sa nenašla v systéme Windows 10](https://img2.luckytemplates.com/resources1/images2/image-1095-0408150631485.png)






![Chyba 1058: Službu nelze spustit Windows 10 [VYŘEŠENO] Chyba 1058: Službu nelze spustit Windows 10 [VYŘEŠENO]](https://img2.luckytemplates.com/resources1/images2/image-3772-0408151015489.png)