Windows může přijít s docela kreativními chybovými zprávami, ale proč nezkusit vytvořit svůj vlastní obsah, abyste pobavili své přátele? Zde je návod, jak vytvořit falešné chybové zprávy v systému Windows .

Jak vytvořit falešné chybové zprávy pomocí Windows Error Message Creator
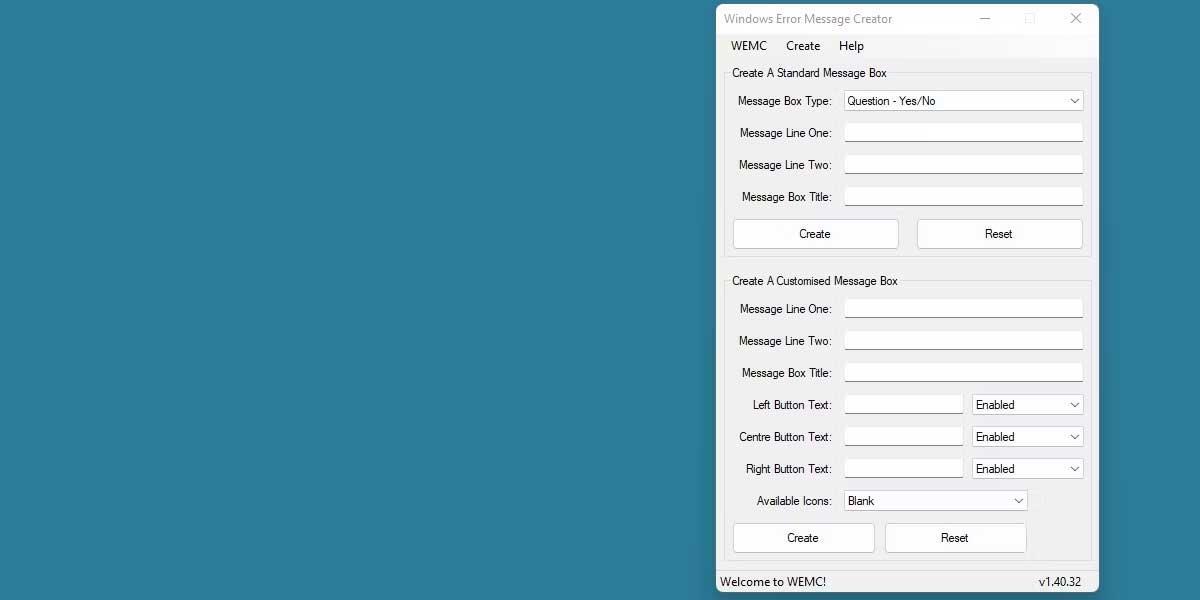
Nejjednodušší způsob, jak vytvořit komplexní a spolehlivé chybové zprávy, je použít bezplatný software Windows Error Message Creator. Stáhněte si aplikaci a rozbalte ji. Windows Error Message Creator obsahuje mnoho možností, jak doladit chybové zprávy. My se však podíváme na ty nejzákladnější aspekty. Použijte horní část označenou Vytvořit standardní schránku zpráv.
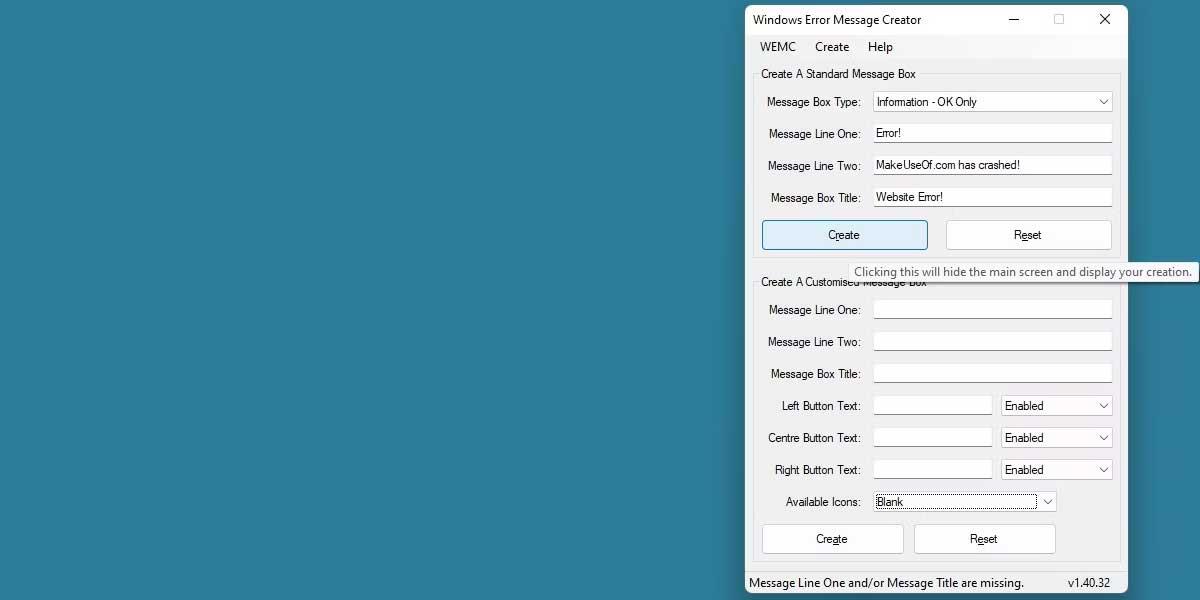
V poli Typ pole zpráv vyberte typ chybové zprávy, kterou chcete zobrazit . Tím se změní vzhled okna a možnosti pro uživatele.
První a druhý řádek fungují tak, jak jejich názvy napovídají. Zadejte text, který se má objevit v chybové zprávě. Konečně, Message Box Title nastaví název vašeho okna s chybovou zprávou.
Zadejte všechny informace a stiskněte Vytvořit . Na obrazovce se okamžitě objeví falešná chybová zpráva.
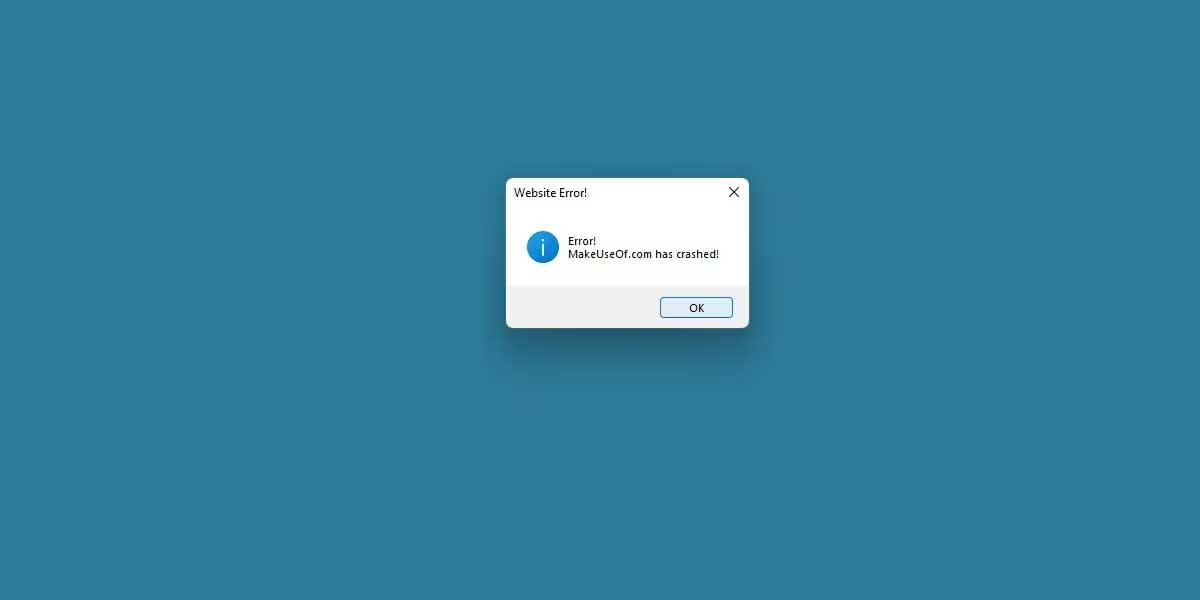
Windows Error Message Creator má mnoho možností pro vytváření složitějších chybových zpráv. Vyzkoušejte všechny možnosti, jako je instalace vlastní ikony, dokonce i vlastní názvy tlačítek.
Jak vytvořit falešné chybové zprávy systému Windows pomocí skriptu VB
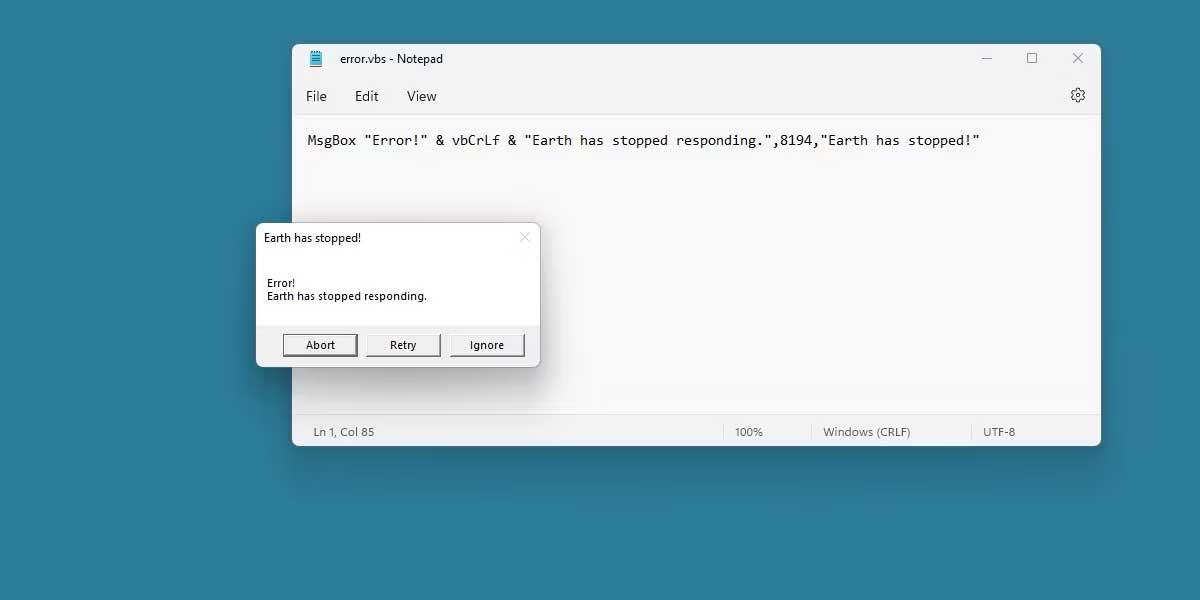
Zde je návod, jak generovat chybové zprávy z toho, co systém Windows poskytuje. Chcete-li napsat tento skript, použijte MsgBox. Pro zjednodušení procesu psaní skriptů použijte dostupný online generátor skriptů. Zde používáme Message Box Generator na ayra.ch.
Poté, co několikrát použijete generátor skriptů, pochopíte, jak skripty fungují, a můžete si dokonce vytvořit své vlastní.
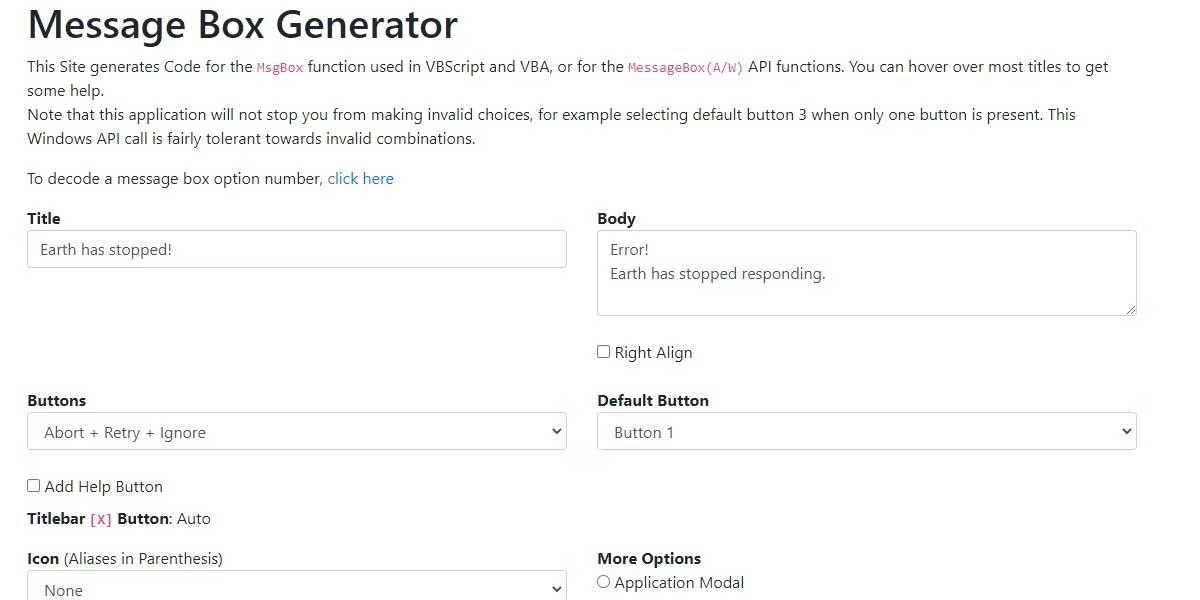
Message Box Generator má možnosti velmi podobné Windows Error Message Creator. Začnete vyplněním pole Název a poté zadejte text do těla . To je zcela zdarma a bez omezení počtu linek.
Změňte zobrazená tlačítka a přepněte Výchozí tlačítko , abyste změnili vzhled tlačítka zvýrazněného v chybové zprávě.
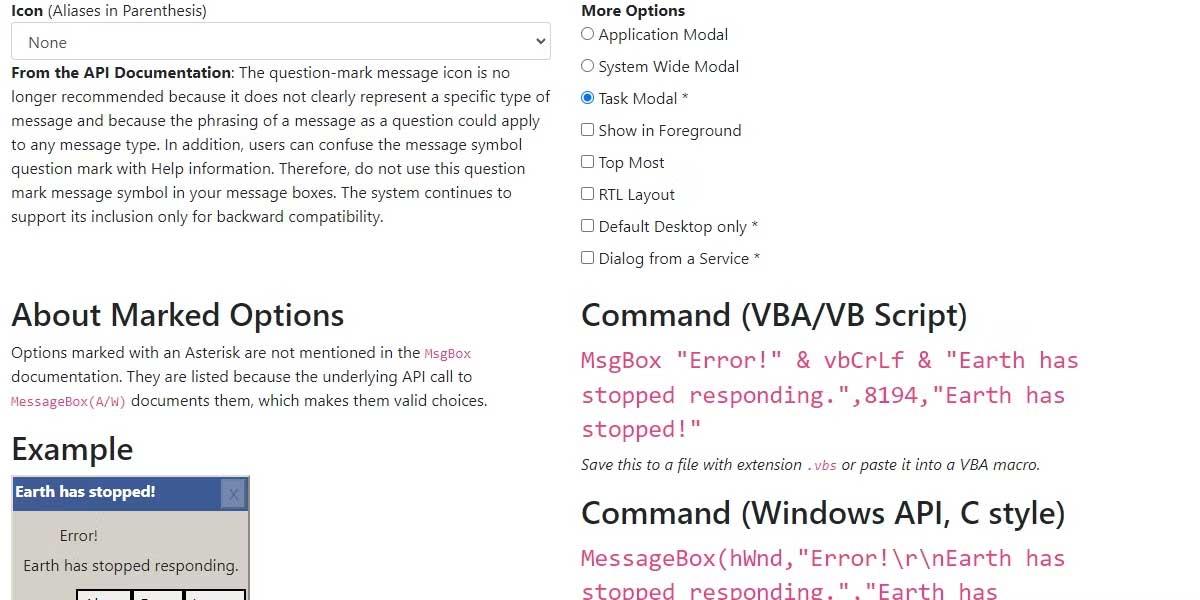
Přejděte dolů, dokud neuvidíte další možnosti. Můžete nastavit ikonu s příslušným polem, dokonce změnit nastavení modu . To bude řídit úroveň správy chybových zpráv na ploše, což vám umožní zcela zmrazit plochu, dokud se skript nezavře.
Jakmile dokončíte nastavení skriptu, zkopírujte text dostupný v poli Příkaz (VBA/VB Script). Toto je skript, který byl právě vytvořen. Nyní je čas vložit jej do souboru .vbs .
Vytvořte nový .txt dokument kdekoli ve vašem systému. V textovém dokumentu vložte původní zkopírovaný skript.
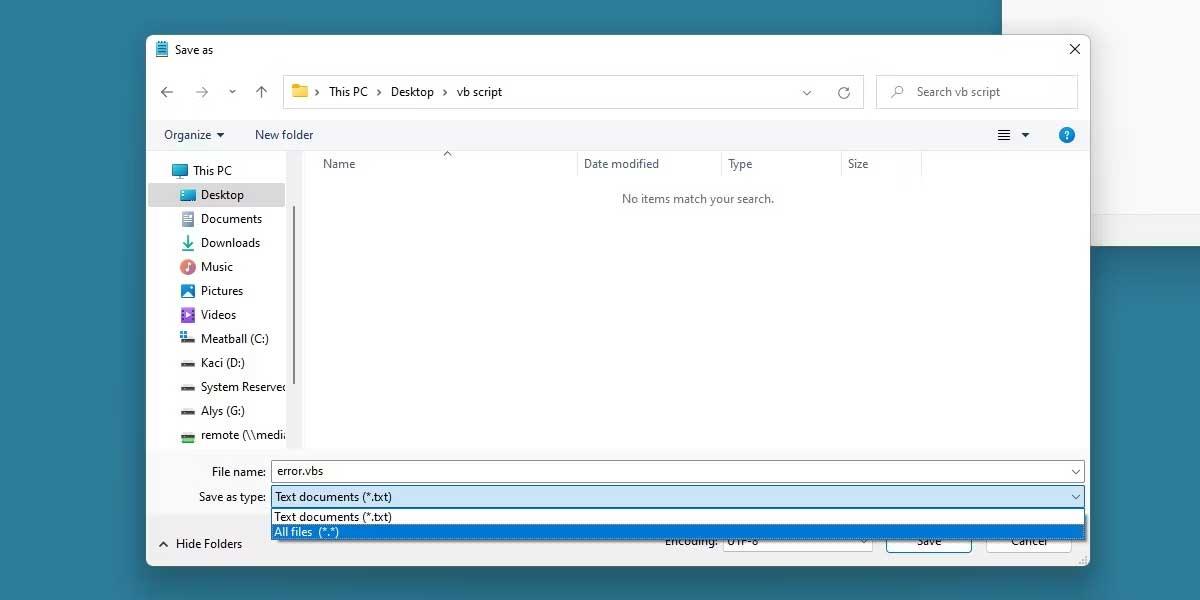
Klikněte na Uložit jako u tohoto textového souboru a ujistěte se, že jste přepnuli Uložit jako typ na Všechny soubory .
Pojmenujte soubor podle potřeby před příponou VBS. Bude to vypadat jako na obrázku výše.
Klepněte na tlačítko OK , když vám systém Windows doporučí změnit typ souboru. Nyní spusťte nově vytvořený soubor .vbs. Je to hotovo.
Tato metoda je o něco složitější než metoda 1, ale umožňuje vytvářet přesnější chybové zprávy a lze ji rychle dokončit.
Výše jsou dva způsoby , jak vytvořit falešné chybové zprávy v systému Windows . Doufám, že článek je pro vás užitečný.
![[VYRIEŠENÉ] „Tomuto vydavateľovi bolo zablokované spustenie softvéru na vašom počítači“ v systéme Windows 10 [VYRIEŠENÉ] „Tomuto vydavateľovi bolo zablokované spustenie softvéru na vašom počítači“ v systéme Windows 10](https://img2.luckytemplates.com/resources1/images2/image-2750-0408150428174.jpg)

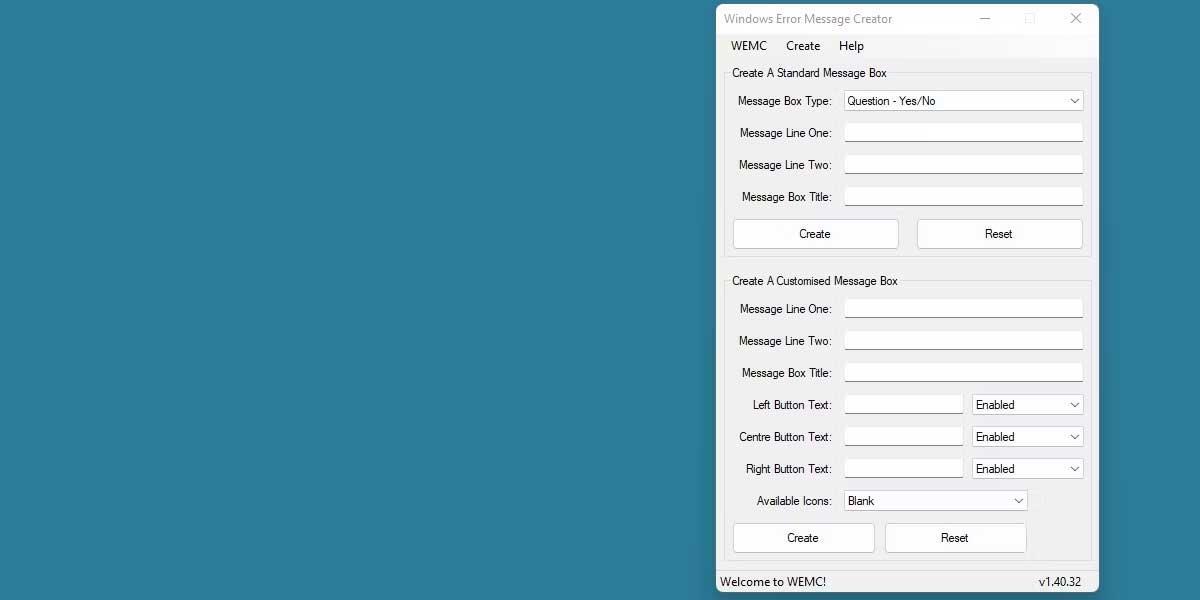
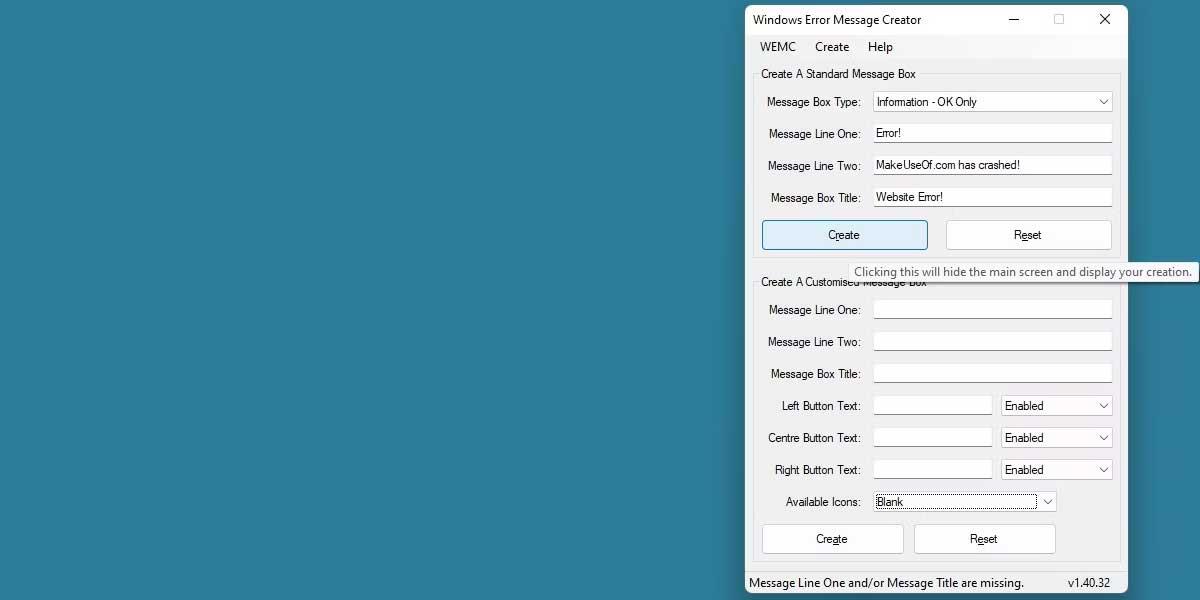
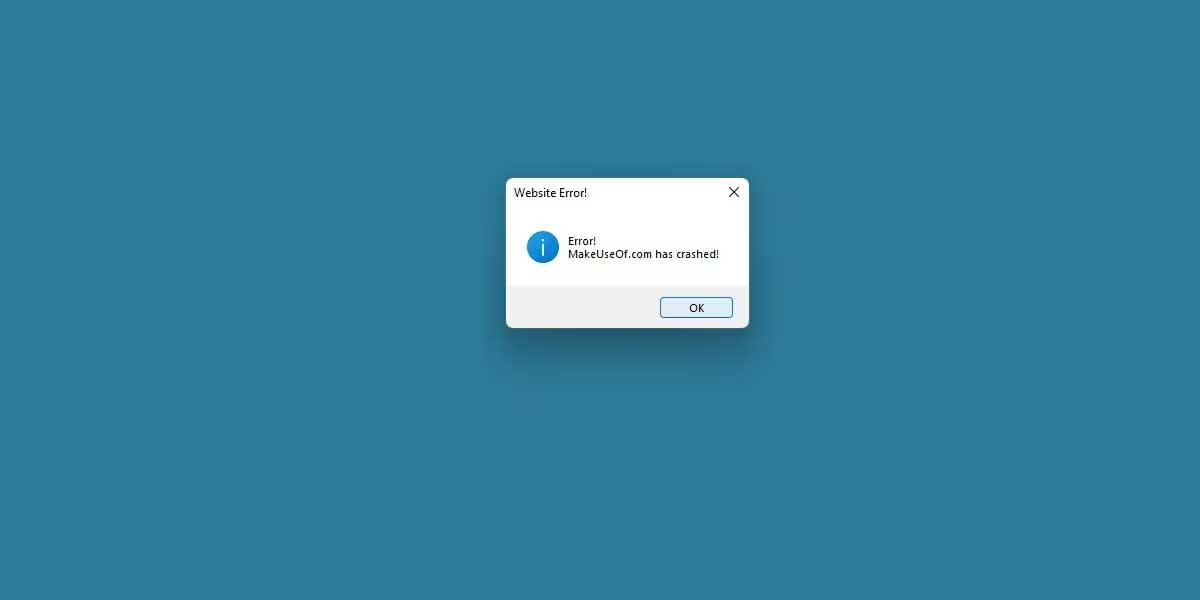
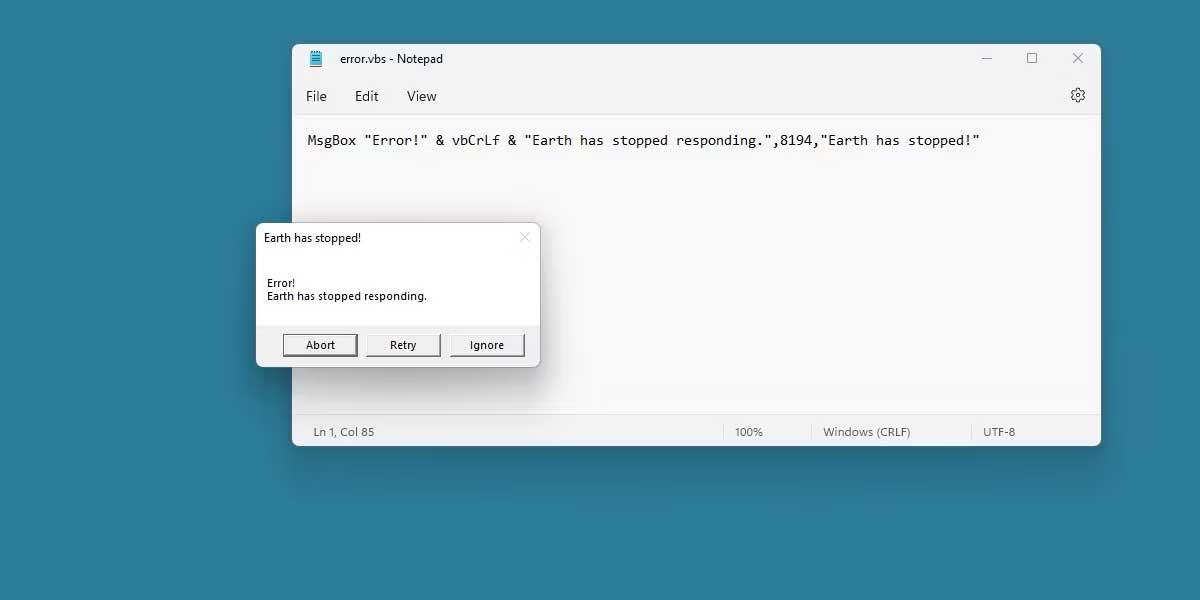
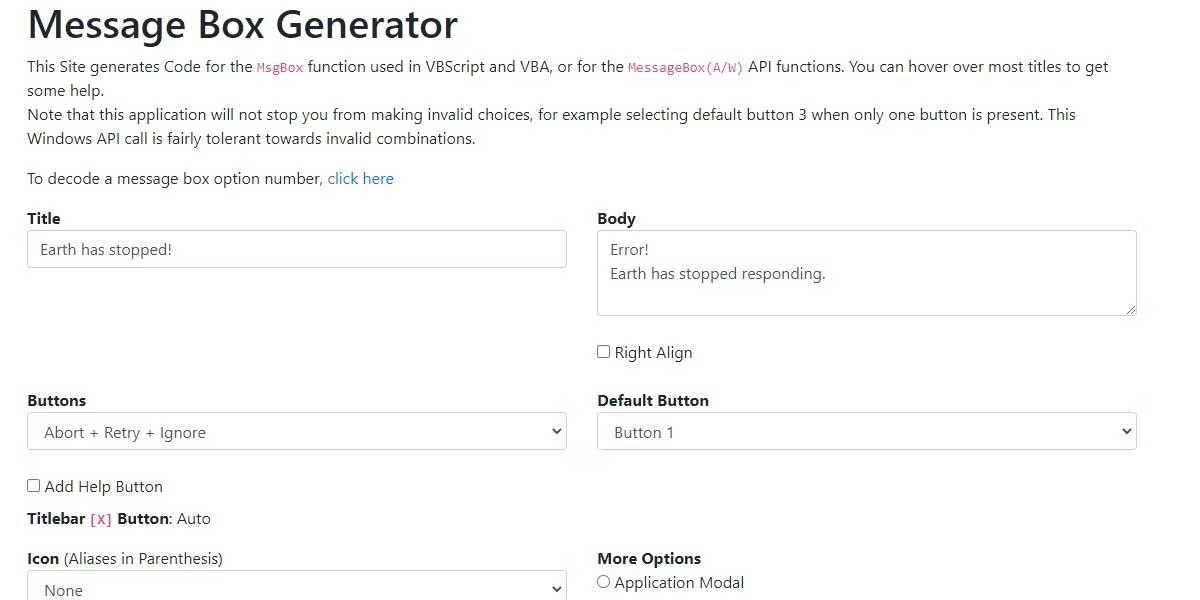
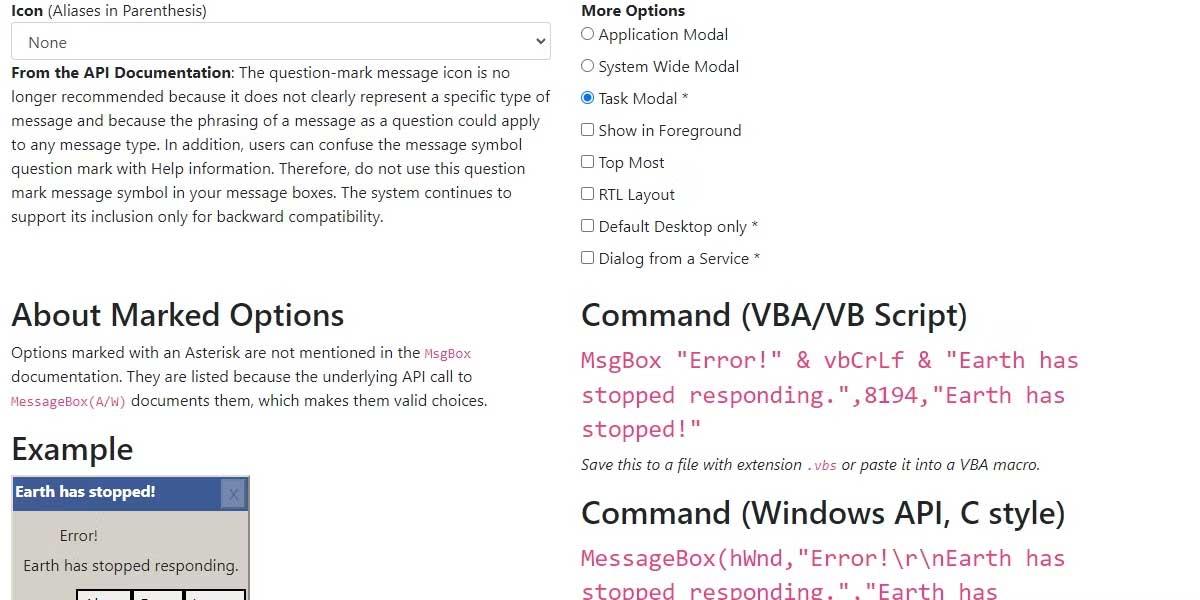
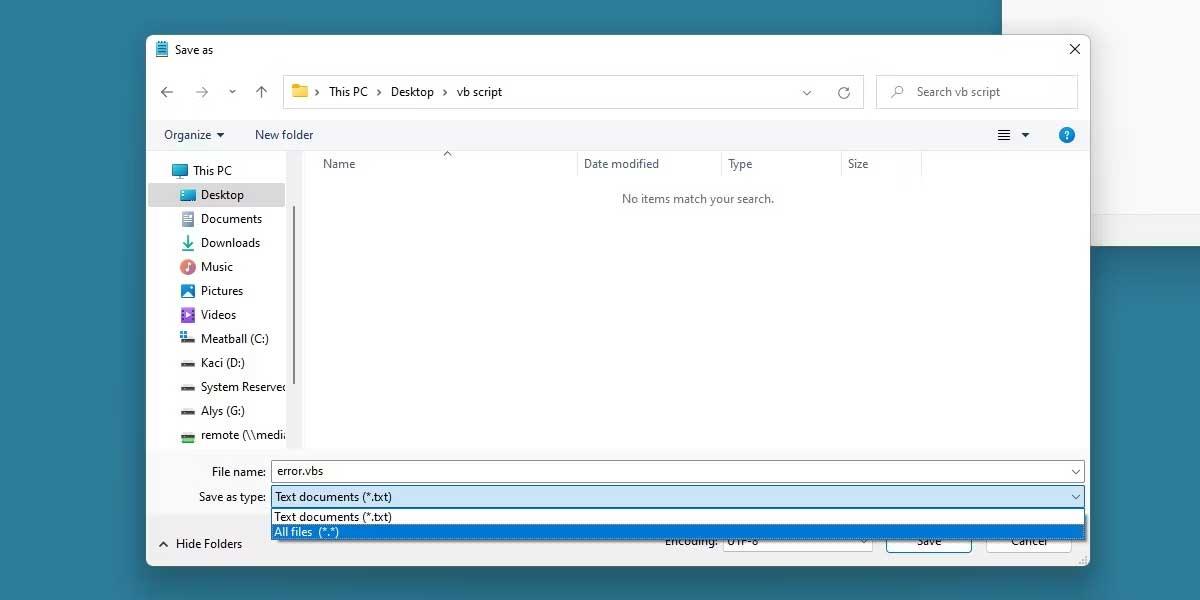

![[OPRAVENÉ] Kód chyby 0x80070035 Sieťová cesta sa nenašla v systéme Windows 10 [OPRAVENÉ] Kód chyby 0x80070035 Sieťová cesta sa nenašla v systéme Windows 10](https://img2.luckytemplates.com/resources1/images2/image-1095-0408150631485.png)






![Chyba 1058: Službu nelze spustit Windows 10 [VYŘEŠENO] Chyba 1058: Službu nelze spustit Windows 10 [VYŘEŠENO]](https://img2.luckytemplates.com/resources1/images2/image-3772-0408151015489.png)