PowerPointové prezentace budou živější a atraktivnější, pokud budou mít animační efekty. V tomto článku se s Download.vn naučíme , jak vytvářet efekty, které se v PowerPointu objevují jeden po druhém !
Jak vytvořit efekt vzhledu v PowerPointu
Vzhled je jedním z nejzákladnějších efektů PowerPointu . Je určen pro text, obrázky nebo tvary, které importujete do snímku. Tento efekt vám pomůže oddálit dobu, kdy se vybrané informace objeví na snímku.
Měli byste zvolit efekt, který se zobrazí, když chcete na snímek aplikace PowerPoint přidat další informace. Díky ní můžete informace rozdělit na malé části, což studentům nebo divákům usnadní sledování hlavní myšlenky, než přejde k další části.
Jak přidat efekty, které se v PowerPointu objevují postupně
Krok 1: Seskupte objekty, které chcete zobrazit, dohromady
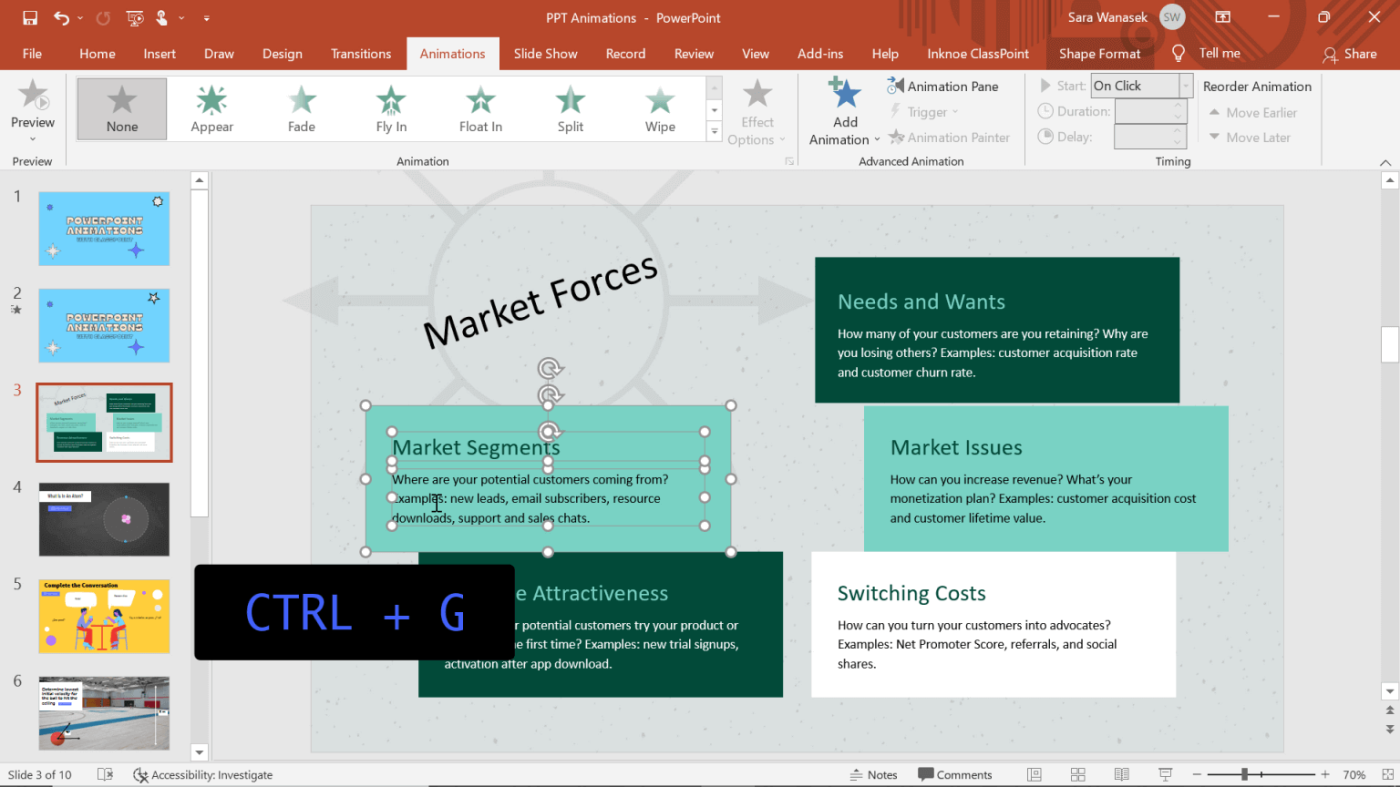
Seskupte objekty, které chcete zobrazit na snímku aplikace PowerPoint
V tomto příkladu bude text uvnitř tvaru, aby se na obrazovce objevil společně. Aby se tak stalo, je třeba je seskupit.
Chcete-li seskupit objekty, podržte klávesu Shift a klepněte na všechny objekty, které chcete seskupit. Jakmile jsou všechny vybrány, klikněte na Control + G a automaticky je seskupte.
Krok 2: Přidejte efekty animace
Klepněte na objekty, ke kterým chcete přidat efekty, aby se v PowerPointu zobrazovaly jeden po druhém. Poté klikněte na kartu Animace na pásu karet.
Krok 3: Náhled efektu
Když vyberete efekt, zobrazí se pro něj okno s náhledem. S efektem Zobrazit v PowerPointu toto okno náhledu snadno neuvidíte, takže otevřete režim prezentace a podívejte se, jak se vybraný efekt hraje.
Krok 4: Opakujte!
Tento postup opakujte pro každý objekt, který chcete animovat, aby se současně zobrazil v PowerPointu. Efekty můžete nastavit tak, aby se zobrazovaly v požadovaném pořadí. Pokud později zjistíte, že potřebujete provést změny, jednoduše otevřete panel Animace a poté kliknutím a přetažením částí změňte jejich pořadí podle potřeby.
Krok 5: Upravte efekty
Rychlost a trvání efektů aplikace PowerPoint lze změnit, pokud automatické nastavení nevyhovuje. Klikněte pravým tlačítkem na efekt na panelu Animace > klikněte na Časování . Zde můžete změnit délku animace a v případě potřeby přidat opakování.
Tip: Načasování výrazně ovlivňuje zážitek z animace vašeho publika. Obecně byste to neměli nechávat příliš dlouho, nejlepší je jen asi 0,5 sekundy.
Výše je popsán způsob vytváření efektů, které se v PowerPointu objevují jeden po druhém . Doufám, že článek je pro vás užitečný.
![[VYRIEŠENÉ] „Tomuto vydavateľovi bolo zablokované spustenie softvéru na vašom počítači“ v systéme Windows 10 [VYRIEŠENÉ] „Tomuto vydavateľovi bolo zablokované spustenie softvéru na vašom počítači“ v systéme Windows 10](https://img2.luckytemplates.com/resources1/images2/image-2750-0408150428174.jpg)
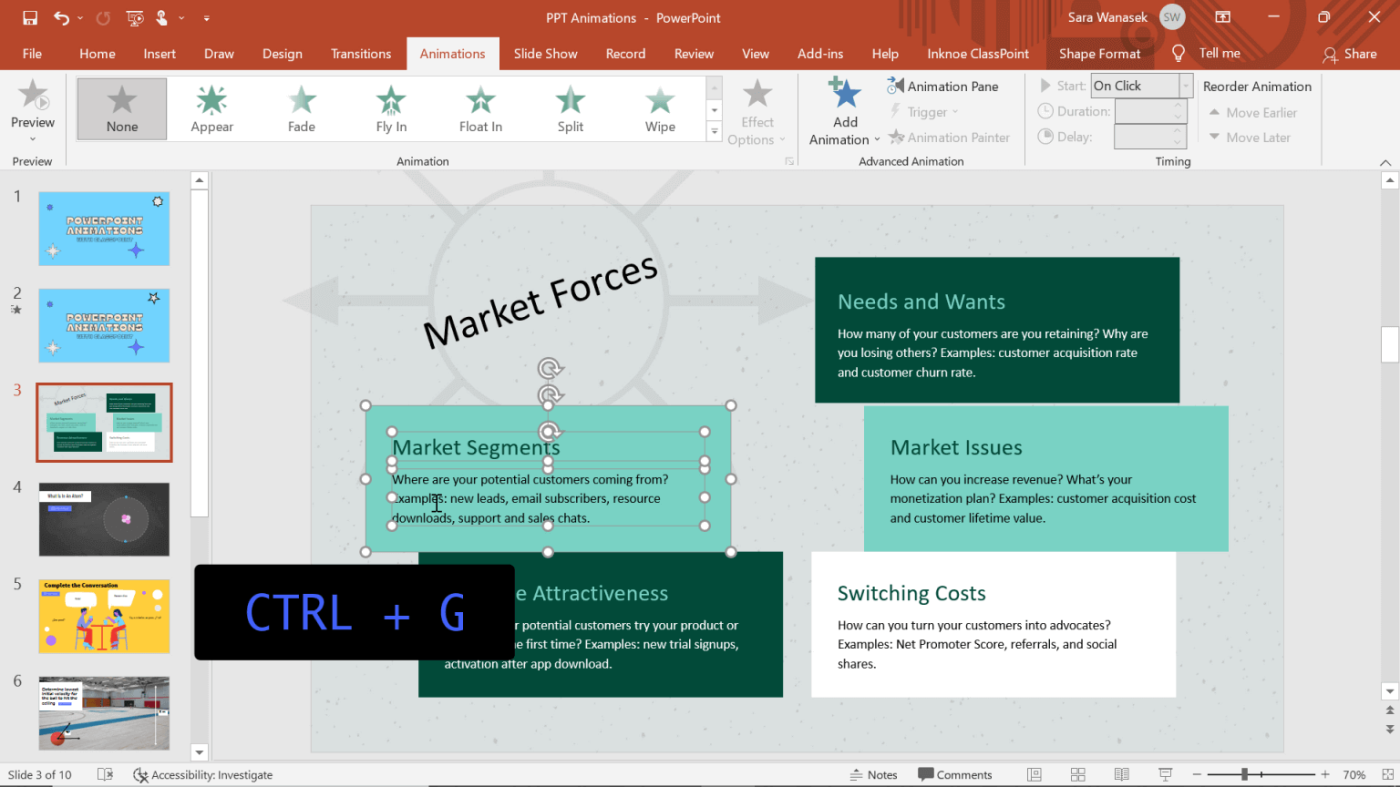

![[OPRAVENÉ] Kód chyby 0x80070035 Sieťová cesta sa nenašla v systéme Windows 10 [OPRAVENÉ] Kód chyby 0x80070035 Sieťová cesta sa nenašla v systéme Windows 10](https://img2.luckytemplates.com/resources1/images2/image-1095-0408150631485.png)






![Chyba 1058: Službu nelze spustit Windows 10 [VYŘEŠENO] Chyba 1058: Službu nelze spustit Windows 10 [VYŘEŠENO]](https://img2.luckytemplates.com/resources1/images2/image-3772-0408151015489.png)