Chcete vytvořit e-knihu pomocí aplikace Microsoft Word ? Přečtěte si prosím, jak navrhnout a naformátovat e-knihu v několika krocích ve Wordu níže.
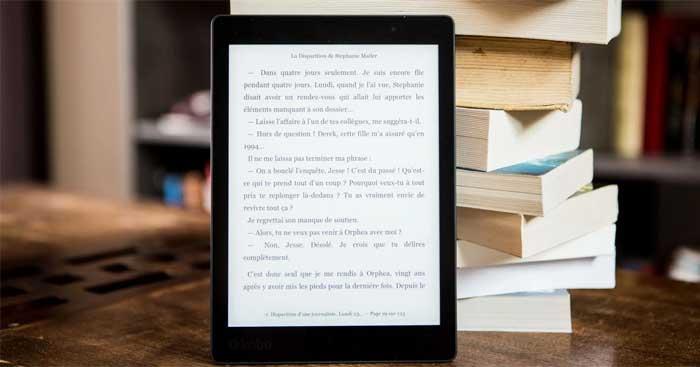
Pokyny pro vytváření e-knih pomocí aplikace Microsoft Word
Krok 1: Připravte se
Nejprve byste si měli určit hlavní obsah e-knihy a jak ji rozložit, aby bylo navrhování zbytku jednodušší. Před vytvořením e-knihy si musíte připravit několik základních faktorů:
- Téma ebooku.
- Atraktivní titul.
- Délka je přiměřená tématu.
- Uspořádejte e-knihu, např. sekce, hlavní/podnadpisy, pokud je to možné, přidejte do každé sekce několik vět, aby čtenář pochopil, o čem e-kniha je. Můžete také nejprve napsat návrh do jednoduchého dokumentu aplikace Word, než se ponoříte do návrhu.
Krok 2: Vytvořte titulní stránku
Jakmile budete mít dokonalý název knihy, stačí vytvořit působivou obálku. Níže jsou uvedeny kroky k vytvoření titulní stránky e-knihy ve Wordu:
- Přejděte do nabídky Vložit .
- Klikněte na tlačítko Titulní strana níže vlevo.
- Vyberte titulní stránku, která odpovídá e-knize.
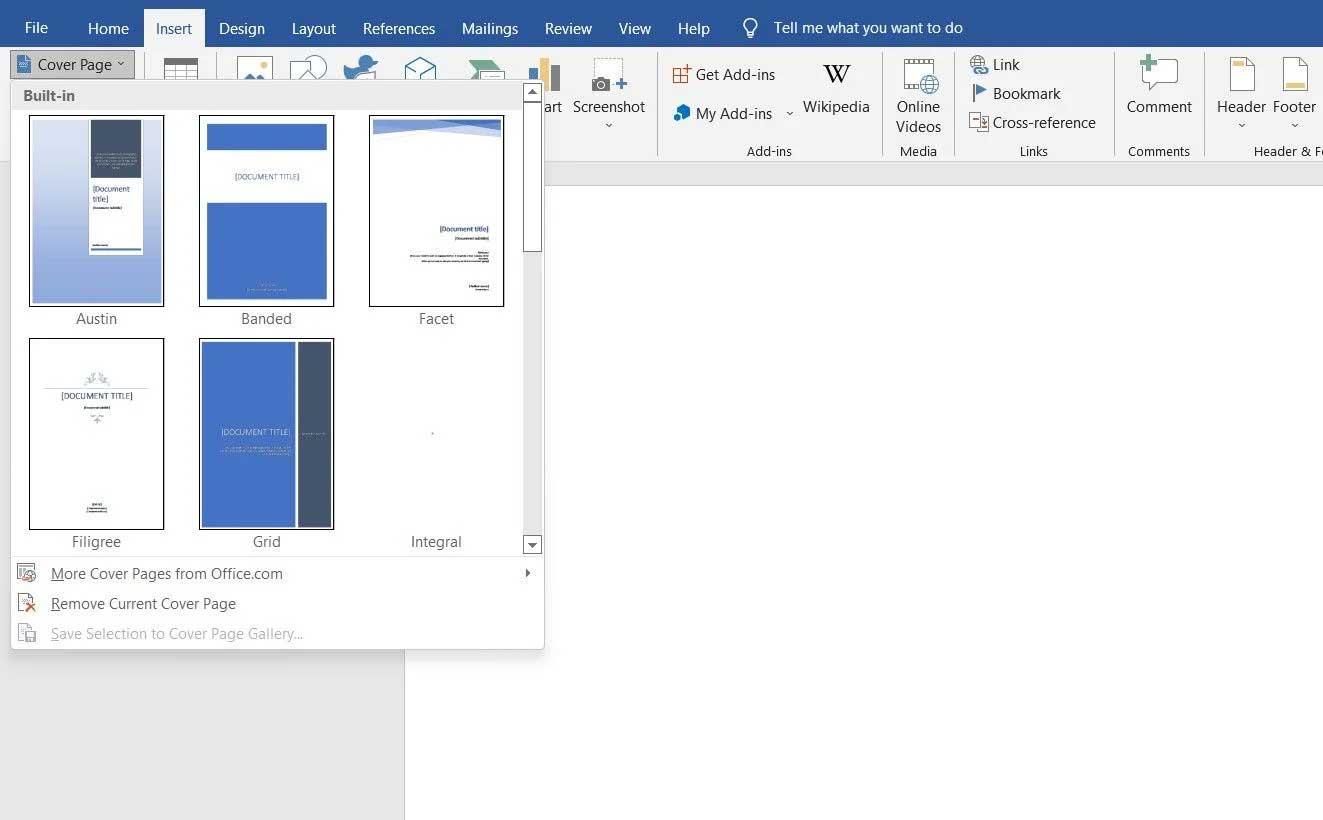
Krok 3: Přidejte stránku autorských práv
Chcete-li autorská práva na vaši e-knihu, musíte tuto stránku přidat do rozvržení následovně:
- Přejděte do nabídky Vložit .
- Klikněte na Symboly vpravo.
- Vyhledejte symbol autorských práv a zadejte obsah na stránku.
- Nakonec napište upozornění o autorských právech, autorství a autorských právech.
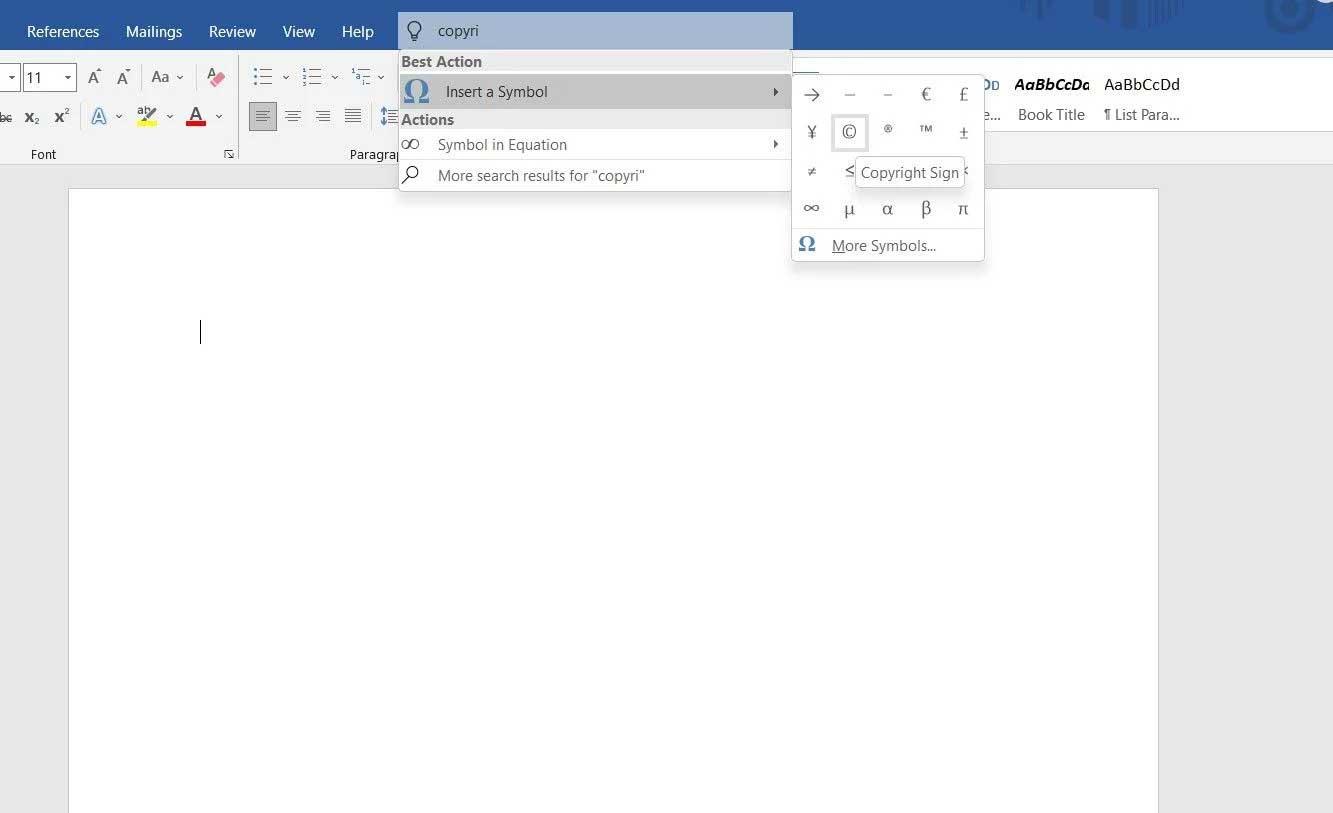
Krok 4: Vložte obsah
Obsah pomáhá čtenářům zjistit, kolik sekcí e-kniha obsahuje. Microsoft Word vám nabízí 2 různé styly tabulek:
- Automatická tabulka : Zobrazí všechny tituly, od 1 do 3 v pořadí. Tyto verze mají dva samostatné názvy: Obsah a Obsah. Můžete si vybrat kterýkoli z nich. Mají stejnou funkci. Protože se generuje automaticky, můžete zadat tolik nadpisů (až do úrovně H3), kolik chcete, a tabulku pouze aktualizovat. Word automaticky doplní obsah.
- Ruční tabulka : Pokud e-kniha obsahuje více než 3 úrovně podnadpisů, například H4, H5, H6... můžete zvolit tento styl tabulky. Jak název napovídá, dovnitř můžete ručně zadat podrobné informace.
Chcete-li vložit obsah do elektronické knihy, postupujte takto:
- Přejděte do nabídky Reference .
- Klikněte na tlačítko Obsah umístěné na levé straně.
- Z rozevírací nabídky vyberte panel Automaticky nebo Ručně .
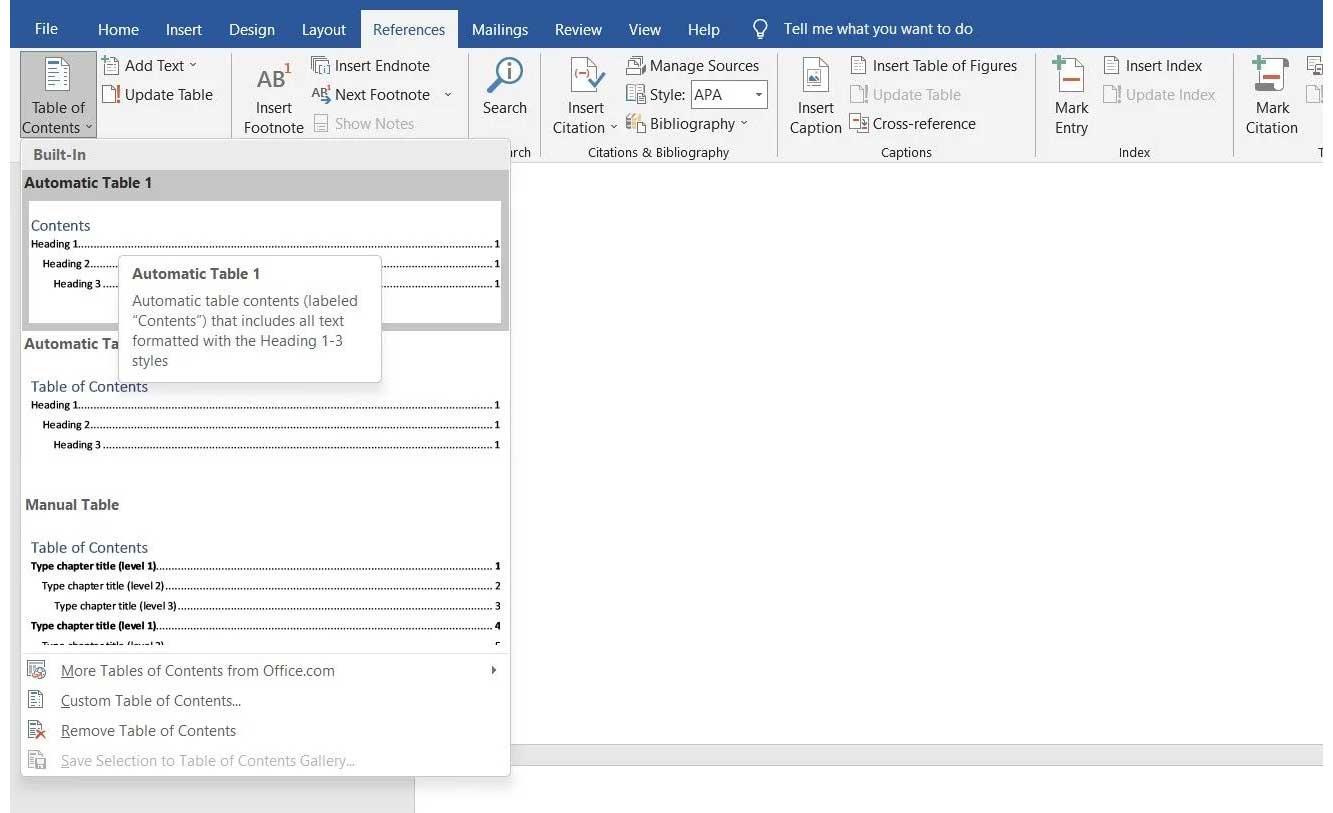
Chcete-li aktualizovat obsah, postupujte takto:
- Přejděte na Reference .
- Klikněte na tlačítko Aktualizovat tabulku vedle položky Obsah .
Můžete také aktualizovat obsah této tabulky:
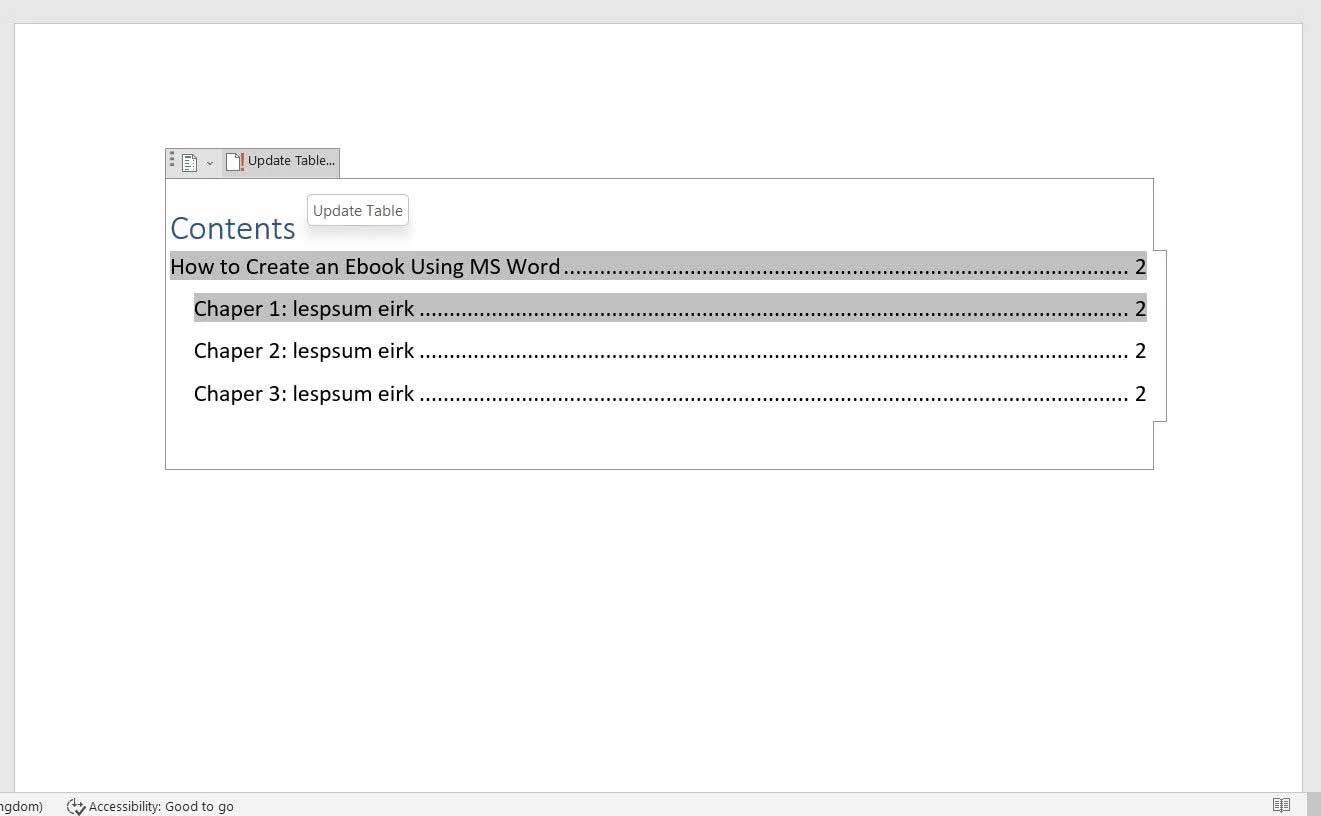
- Přejděte na stránku Obsah v elektronické knize.
- Vyberte tuto tabulku.
- Klikněte na tlačítko Aktualizovat tabulku > vyberte Aktualizovat celou tabulku .
Krok 5: Přidejte záhlaví a zápatí
V závislosti na účelu ebooku můžete do záhlaví a zápatí přidat název vaší společnosti nebo webovou adresu URL, číslo stránky.... Většina e-knih píše název do záhlaví. Postup vložení do e-knihy:

- Přejděte do nabídky Vložit .
- Klikněte na Záhlaví .
- Vyberte si ten správný titul z mnoha dostupných možností.
Podobně můžete v patičce zobrazit libovolné informace, vhodné pro e-knihy. Vložení zápatí:

- Přejděte do nabídky Vložit .
- Klikněte na Zápatí .
- Vyberte požadovaný styl zápatí. Chcete-li automaticky přidat čísla stránek, vyberte Austin nebo Branded.
Krok 6: Vytvořte koncept
Dokončili jste většinu potřebného formátování pro e-knihu. Nyní můžete začít psát rukopis. Pokud jste jej vytvořili v jiném dokumentu, stačí text zkopírovat a vložit.
Chcete-li zajistit, aby obsah obsahoval všechny hlavní nadpisy, vyberte je z výběru Nadpisy:
- Přejděte do nabídky Domů.
- Vyberte požadovaný nadpis (Nadpis 1/2/3).
Microsoft Word navíc umožňuje vkládat do dokumentu obrázky nebo grafy. Chcete-li přidat fotografii, postupujte takto:
- Přejděte do nabídky Vložit .
- Klikněte na Obrázky .
- Vyberte Toto zařízení , pokud je obrázek dostupný offline, nebo vyberte Online obrázky , chcete-li obrázek vložit přímo z webu.
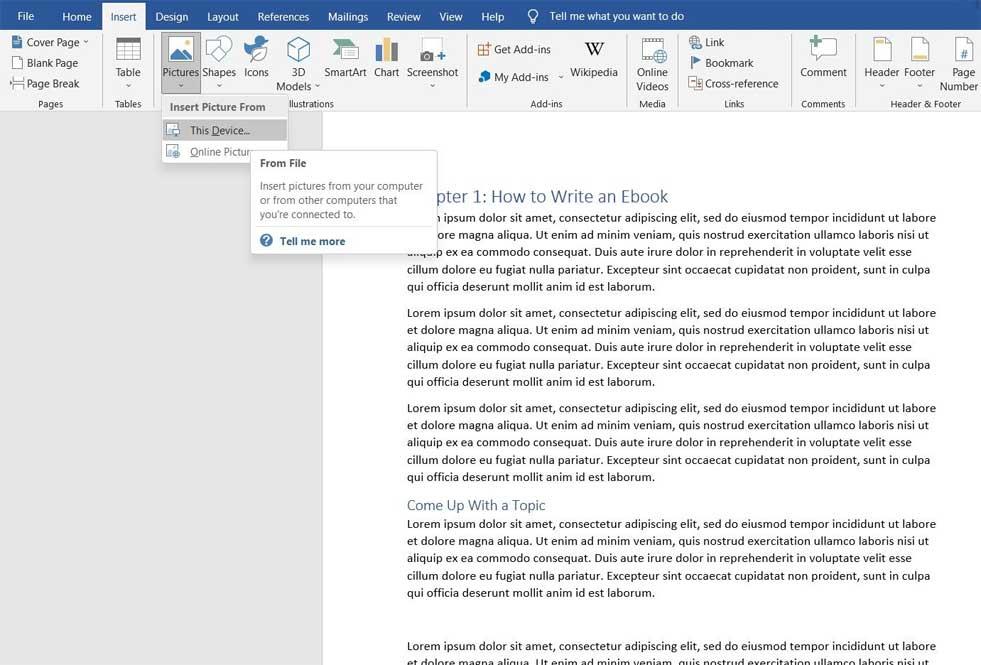
Pokud píšete e-knihu o skutečných příbězích, které potřebují vysvětlit mnoho různých pojmů, můžete vložit:
- Více tvarů – Word má seznam více tvarů, ze kterých si můžete vybrat.
- Ikony - Hledejte konkrétní ikony podle svých potřeb, například šipky, části těla, grafické ikony...
- 3D model – Stejně jako fotografie je můžete vkládat přímo z online možností nebo je nahrát do zařízení.
- Grafy – Pokud potřebujete graf k vysvětlení konceptu nebo zobrazení změn hodnot, můžete vložit sloupec, čáru, koláč, sloupec, histogram nebo jakýkoli jiný typ grafu/grafu z grafu a upravit jej podle potřeby.
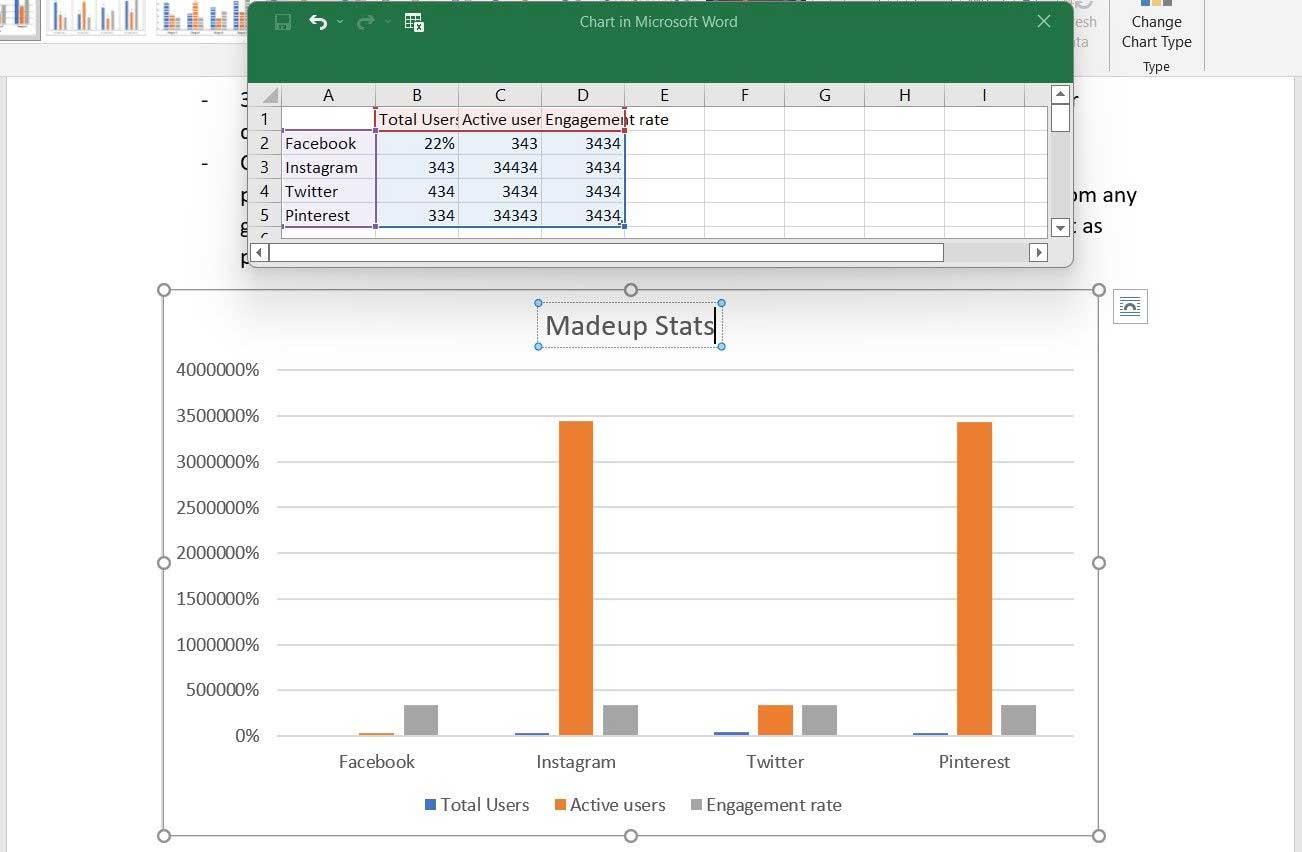
Protože se jedná o e-knihu, můžete do textu vkládat odkazy, pokud chcete čtenáře navést na jakýkoli web nebo vstupní stránku. Chcete-li vložit odkazy:
- Vyberte text, který chcete propojit s webovou stránkou.
- Klikněte pravým tlačítkem a vyberte Odkaz .
- Vložte adresu URL odkazu a stiskněte Enter .
Krok 7: Přidejte stránku autora
Ukončení e-knihy stránkou autora je skvělá marketingová taktika. Na tuto stránku můžete přidat biografii, krátké, stručné shrnutí autorových nejdůležitějších věcí a přidat sem odkazy na sociální sítě/web, e-mailové adresy a dokonce zde propagovat produkty, pokud jsou k dispozici.
Krok 8: Dokončete a exportujte e-knihu
Toto je poslední krok. Proveďte nezbytné úpravy a korektury, aby byla e-kniha tak přesná, jak chcete, a poté ji exportujte do formátu PDF a sdílejte ji se čtenáři.
Jak převést e-knihu Microsoft Word do PDF následovně:
- Z hlavní nabídky přejděte na Soubory .
- Klikněte na Exportovat .
- Klikněte na Vytvořit dokument PDF/XPS .
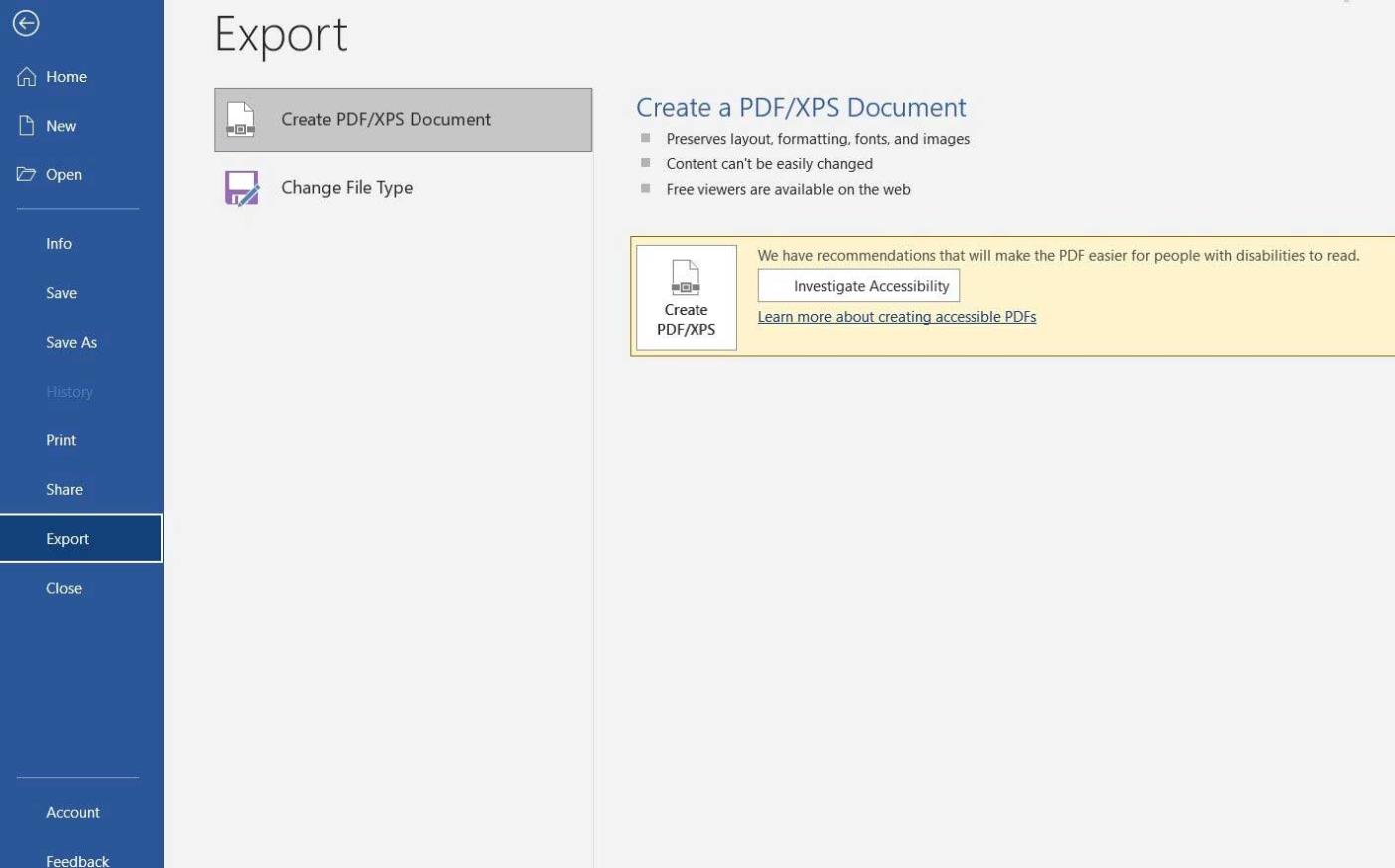
Pokud máte v úmyslu napsat příběh nebo krátký román, Microsoft Word může být perfektní volbou pro začátek. Jak vidíte, vytvořit e-knihu ve Wordu není příliš obtížné, že? Doufám, že článek je pro vás užitečný.
![[VYRIEŠENÉ] „Tomuto vydavateľovi bolo zablokované spustenie softvéru na vašom počítači“ v systéme Windows 10 [VYRIEŠENÉ] „Tomuto vydavateľovi bolo zablokované spustenie softvéru na vašom počítači“ v systéme Windows 10](https://img2.luckytemplates.com/resources1/images2/image-2750-0408150428174.jpg)
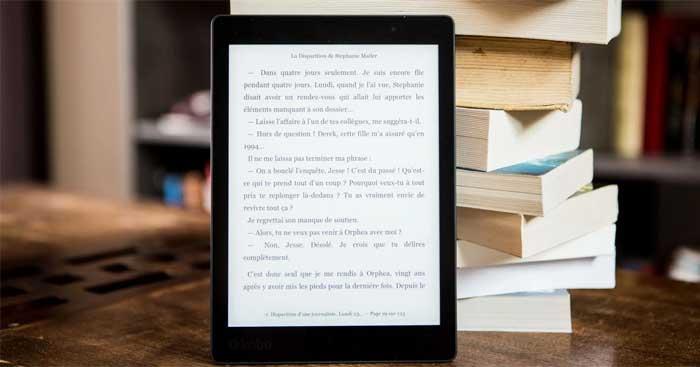
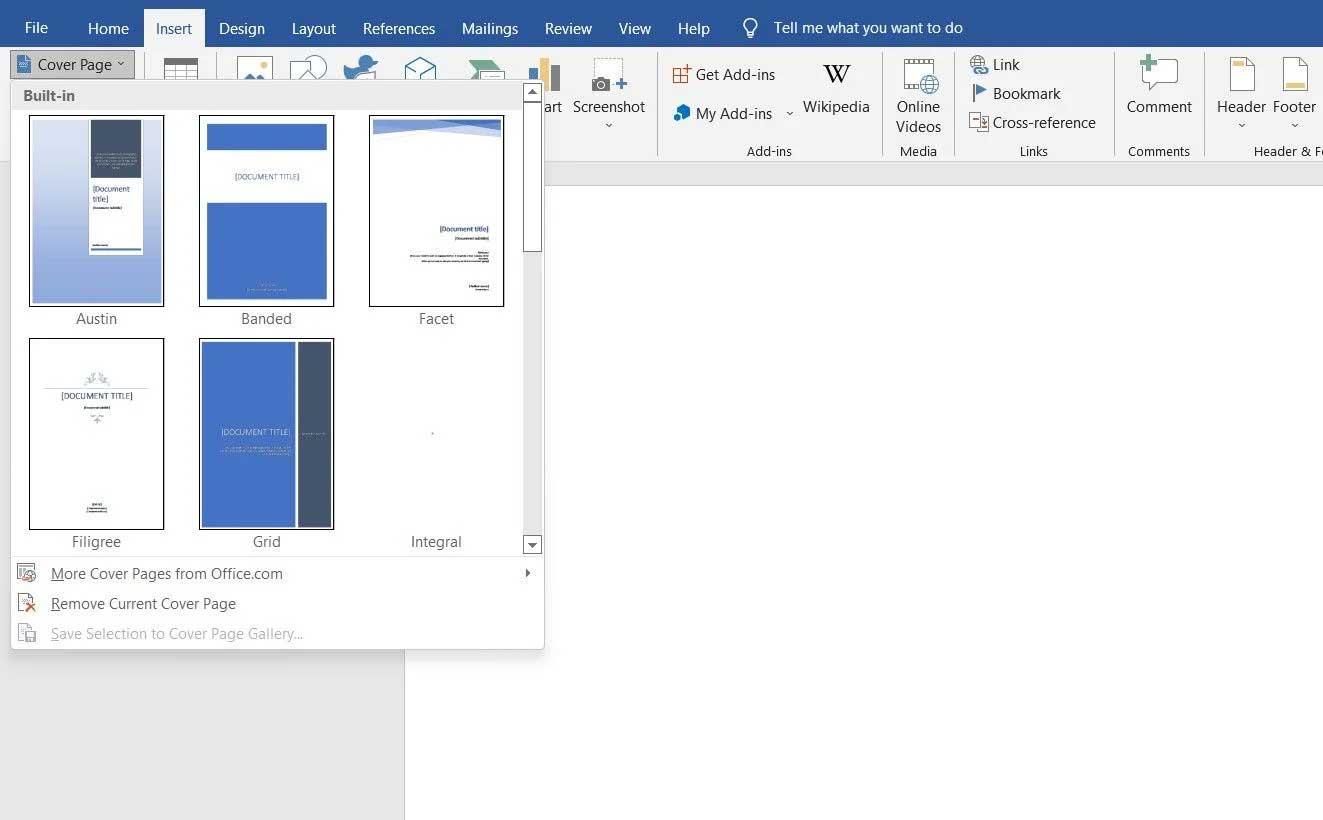
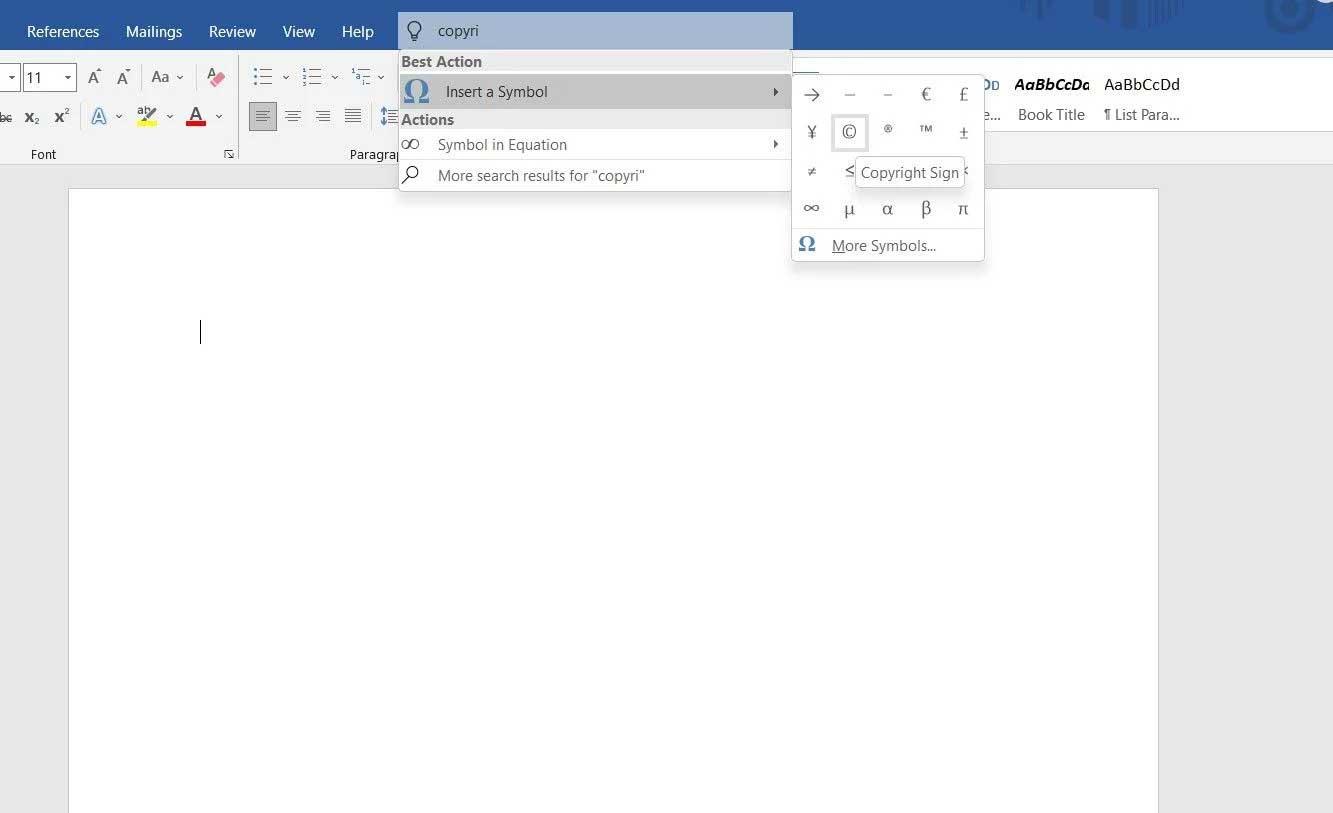
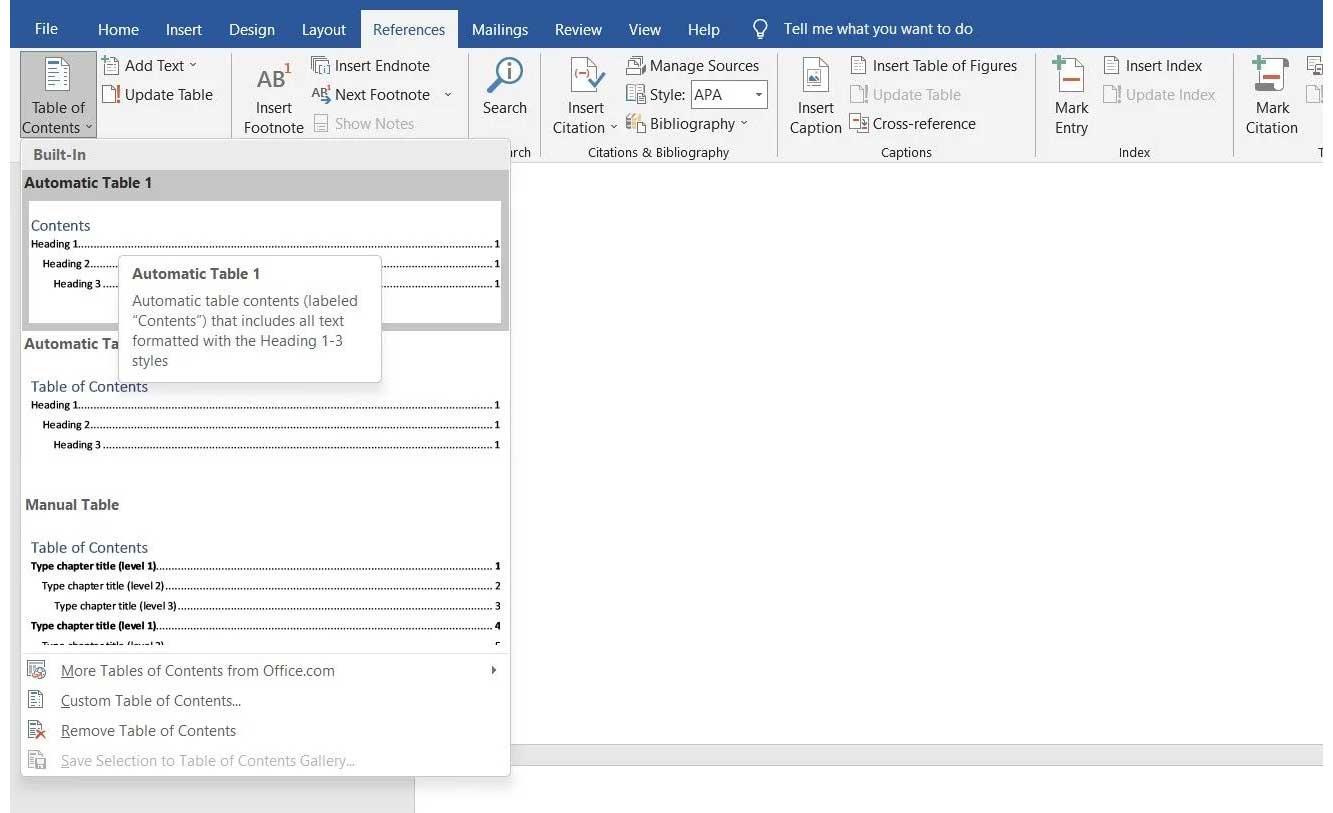
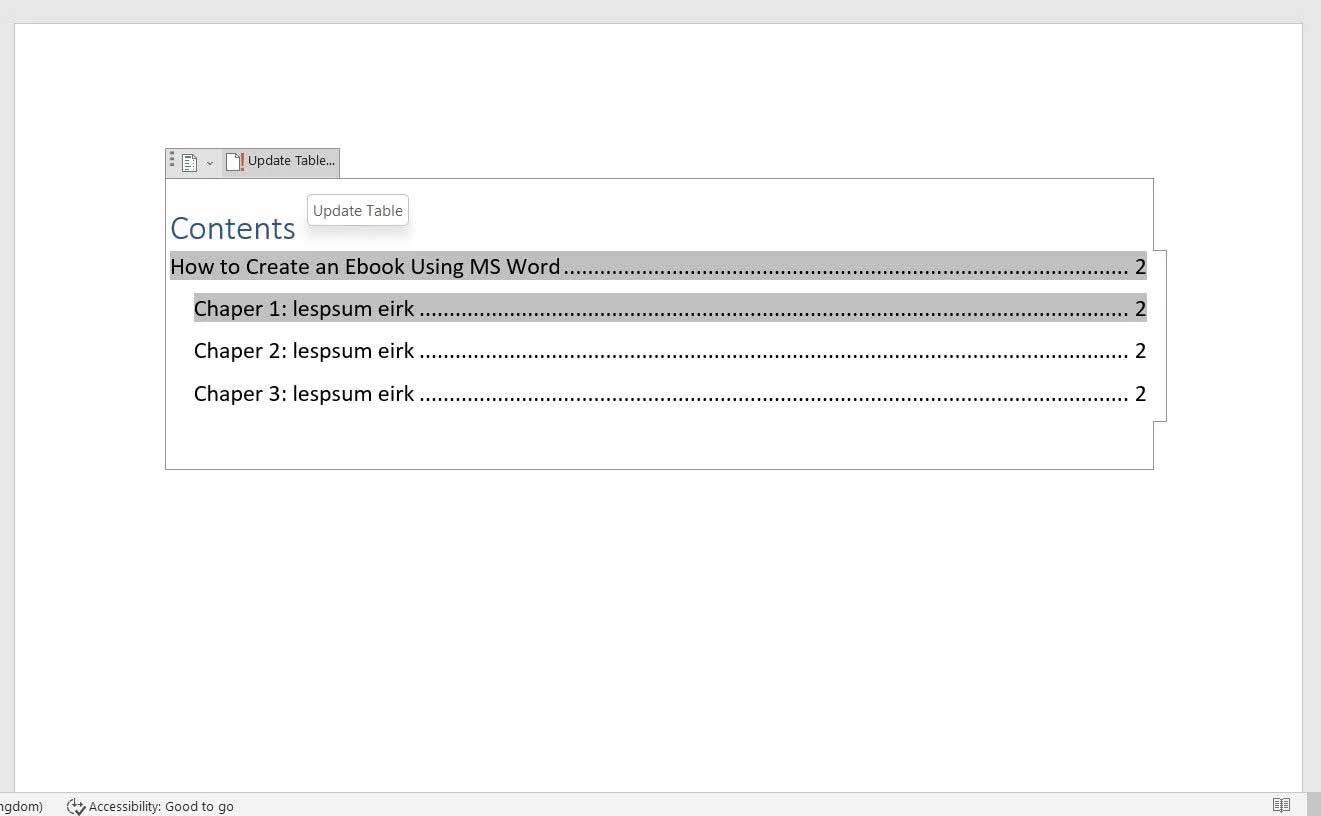


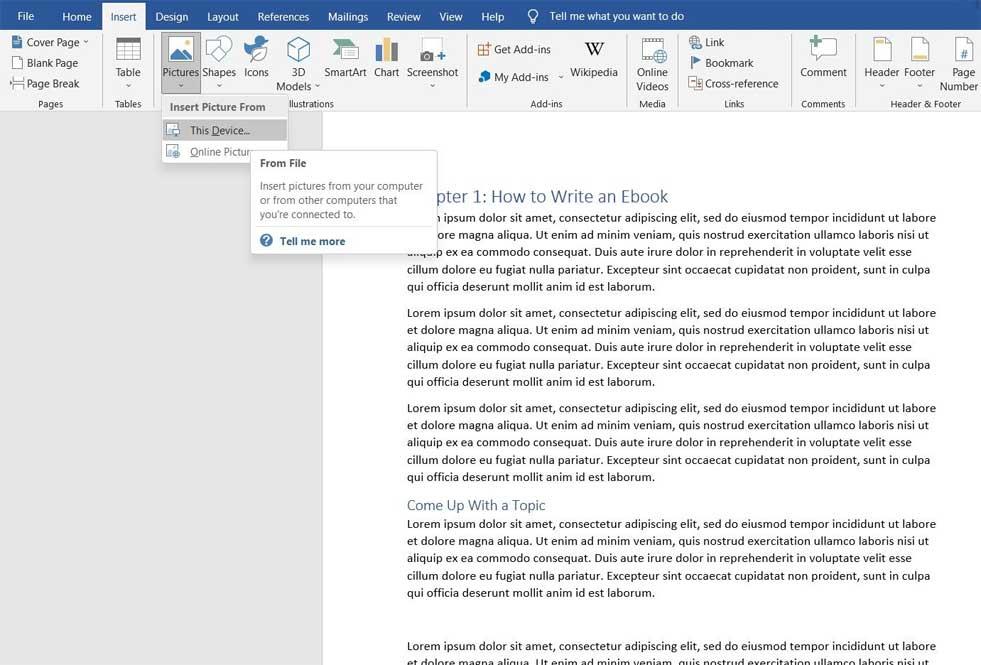
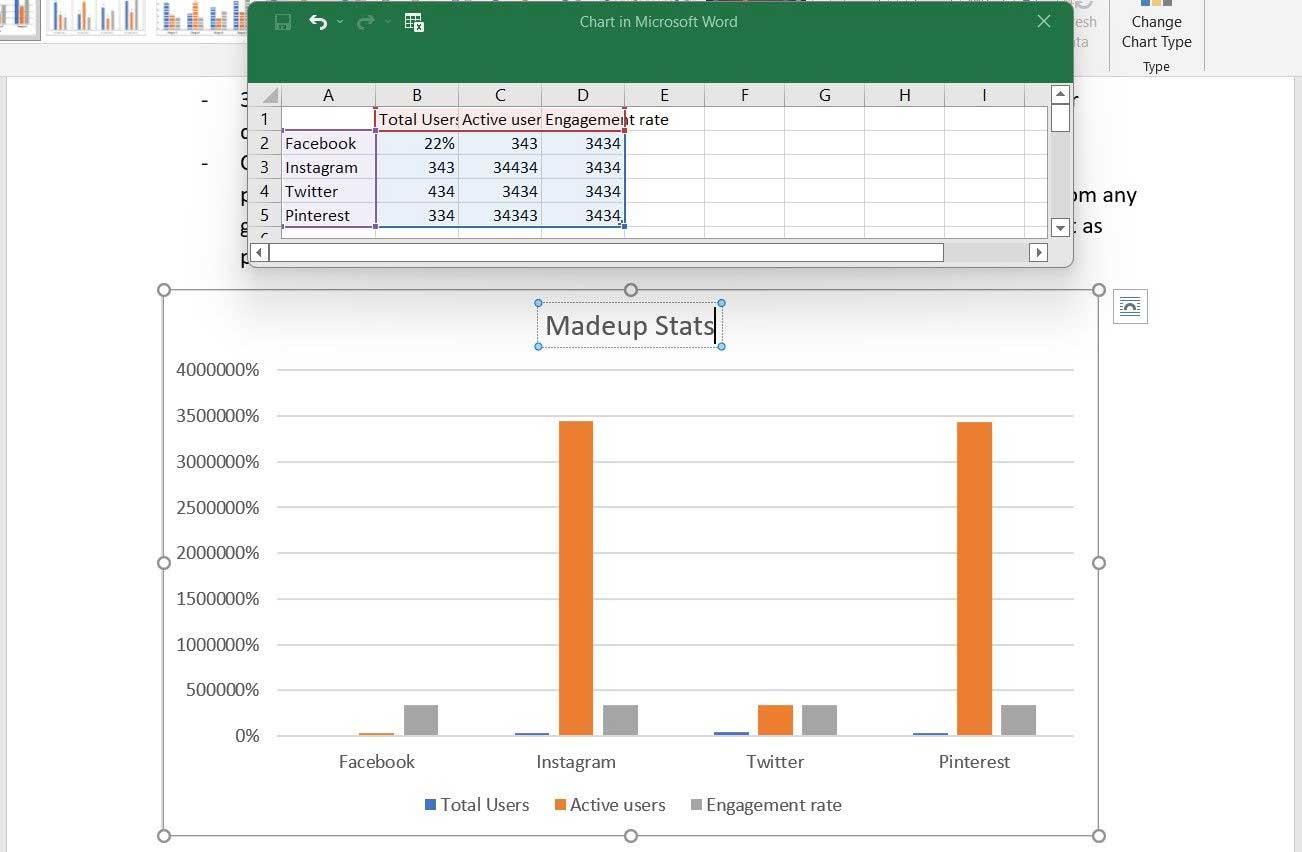
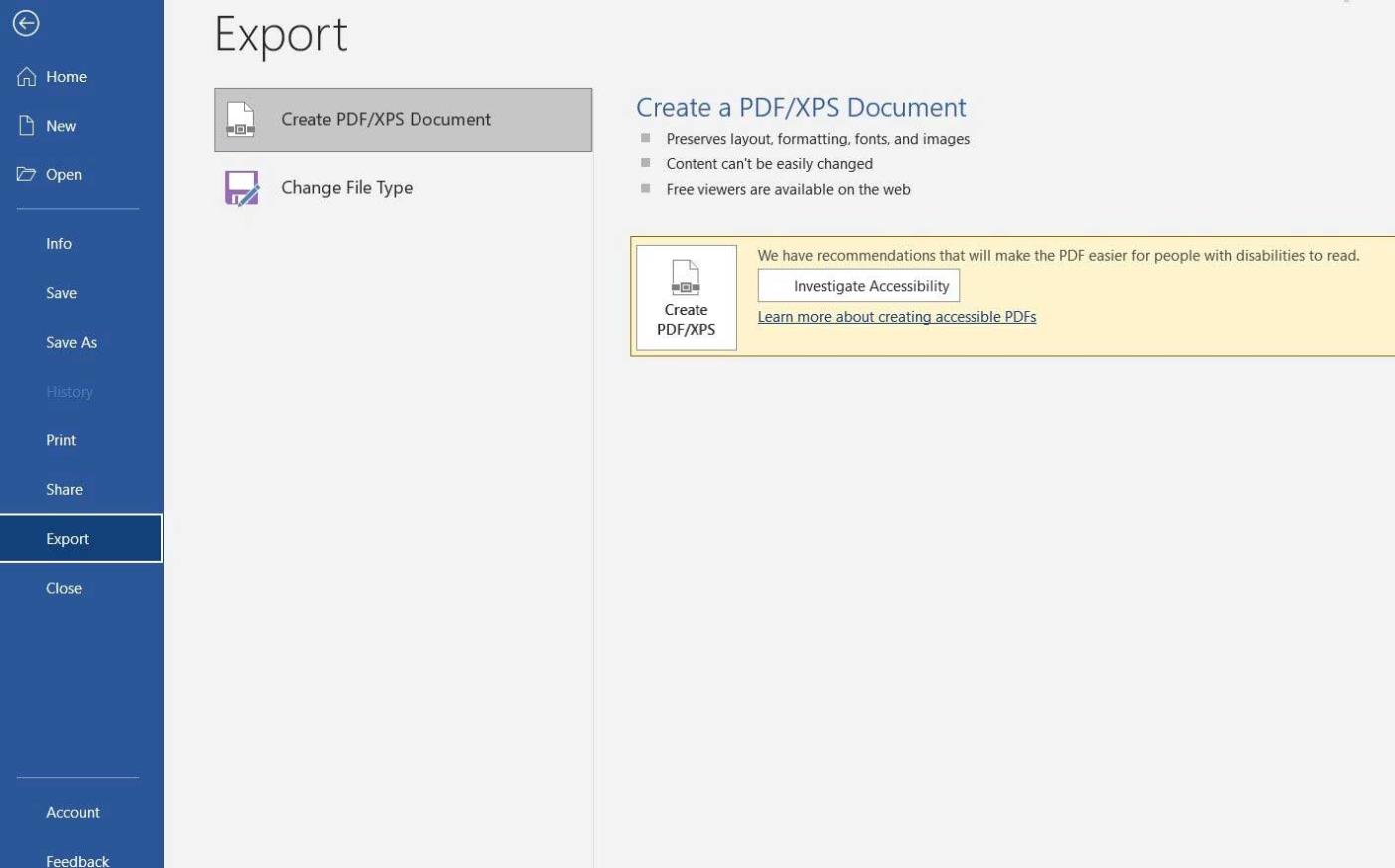

![[OPRAVENÉ] Kód chyby 0x80070035 Sieťová cesta sa nenašla v systéme Windows 10 [OPRAVENÉ] Kód chyby 0x80070035 Sieťová cesta sa nenašla v systéme Windows 10](https://img2.luckytemplates.com/resources1/images2/image-1095-0408150631485.png)






![Chyba 1058: Službu nelze spustit Windows 10 [VYŘEŠENO] Chyba 1058: Službu nelze spustit Windows 10 [VYŘEŠENO]](https://img2.luckytemplates.com/resources1/images2/image-3772-0408151015489.png)