Kredit - iStockPhoto
Pomocou časovej osi programu Microsoft PowerPoint môžete vytvoriť grafické znázornenie, ktoré zobrazuje postupnosť udalostí. Pomocou grafiky SmartArt sa tak napríklad zobrazia míľniky projektov.
Časová os programu Microsoft PowerPoint – Pridať/upraviť dátumy
Microsoft PowerPoint svojim dizajnom umožňuje rozšíriť rozprávanie príbehov za hranice slov. Namiesto toho môžete vytvárať snímky obsahujúce obrázky, grafy a iné objekty na zvýraznenie nového produktu, projektu, osoby alebo čohokoľvek iného, čo chcete propagovať. Pomocou časovej osi môžete pridať dátumy, aby ste mohli rozprávať svoj príbeh v rôznych časových bodoch. Potom môžete pridať ďalšie dátumy a presunúť ich podľa potreby. Môžete tiež zmeniť rozloženia a farby a použiť rôzne štýly na časovú os grafického prvku SmartArt.
Vytvorenie časovej osi programu Microsoft PowerPoint
Ak chcete vytvoriť časovú os v programe Microsoft PowerPoint:
- Otvorte prezentáciu alebo vytvorte novú.
- Kliknite na položku SmartArt na karte Vložiť.
- Vyberte možnosť Proces.
- Dvakrát kliknite na jeden z dvoch grafických prvkov SmartArt časovej osi: Základná časová os a Časová os zvýraznenia kruhu. Pochopte, každá procesná grafika by fungovala.
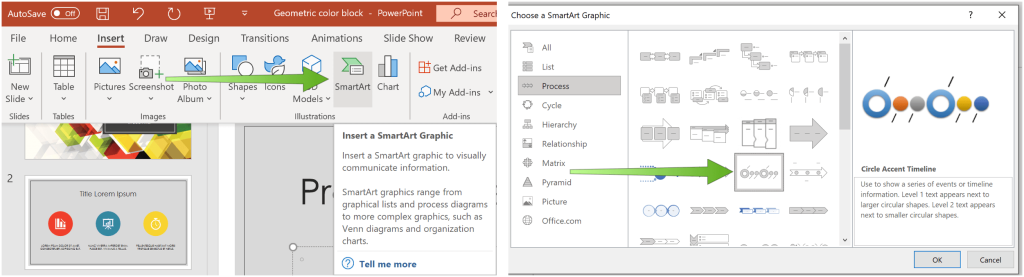
Potom v poli vyberte [Text] a potom zadajte alebo prilepte svoj text do grafického prvku SmartArt. Opakujte podľa potreby, aby ste včas zvýraznili ďalšie body.
Môžete tiež otvoriť panel Text a napísať tam svoj text. Ak nevidíte panel Text, kliknite na panel Text na karte Nástroje pre grafické prvky SmartArt Design.
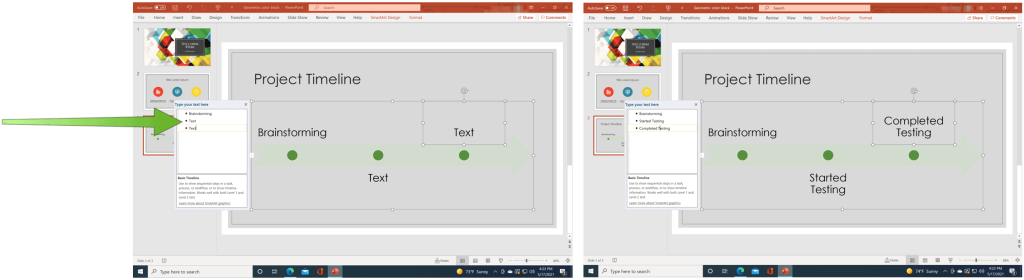
Pridajte ďalšie dátumy na časovú os
Časovú os môžete predĺžiť a pridať ďalšie dátumy vykonaním iba niekoľkých krokov:
- Kliknite pravým tlačidlom myši na tvar na časovej osi. Ak chcete pridať skorší dátum, kliknite na položku Pridať tvar a potom kliknite na položku Pridať tvar pred . Ak chcete pridať neskorší dátum, kliknite na položku Pridať tvar a potom kliknite na položku Pridať tvar za .
- Pridajte text k novému dátumu.
- Ak chcete pridať ďalšie dátumy, zopakujte krok 1 a krok 2.
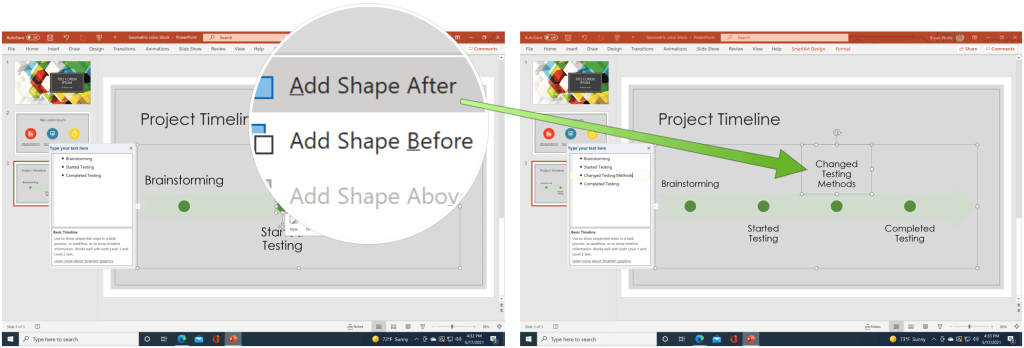
Presuňte dátum
Dátumy na časovej osi programu Microsoft PowerPoint môžete kedykoľvek presunúť. Urobiť tak:
- Kliknite na dátum, ktorý chcete presunúť.
- Ak chcete presunúť dátum skôr, vyberte možnosť Posunúť nahor na karte Nástroje pre grafické prvky SmartArt. V opačnom prípade vyberte položku Posunúť nadol , ak chcete dátum presunúť neskôr.
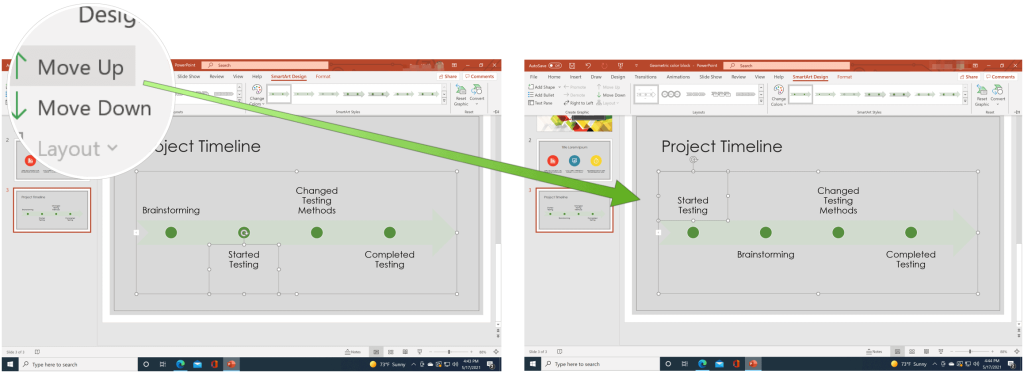
Časová os programu Microsoft PowerPoint – Zmeňte štýl
Vzhľad časovej osi môžete kedykoľvek zmeniť. To zahŕňa zmenu rozloženia, farieb a štýlu.
Zmeňte rozloženie
Ak chcete zmeniť rozloženie časovej osi, prejdite na snímku programu Microsoft PowerPoint, ktorá obsahuje časovú os, a potom:
- Kliknite na časovú os .
- Vyberte si iné rozloženie z nástrojov SmartArt Design.
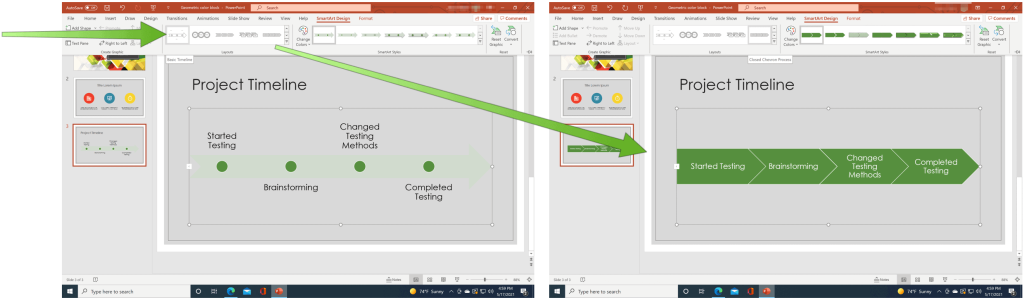
Zmeniť farbu
Ak chcete zmeniť farbu časovej osi, prejdite na snímku programu Microsoft PowerPoint, ktorá obsahuje časovú os, a potom:
- Kliknite na časovú os .
- Vyberte možnosť Zmeniť farbu z Návrhu nástrojov pre obrázky SmartArt.
- Vyberte novú sadu farieb .
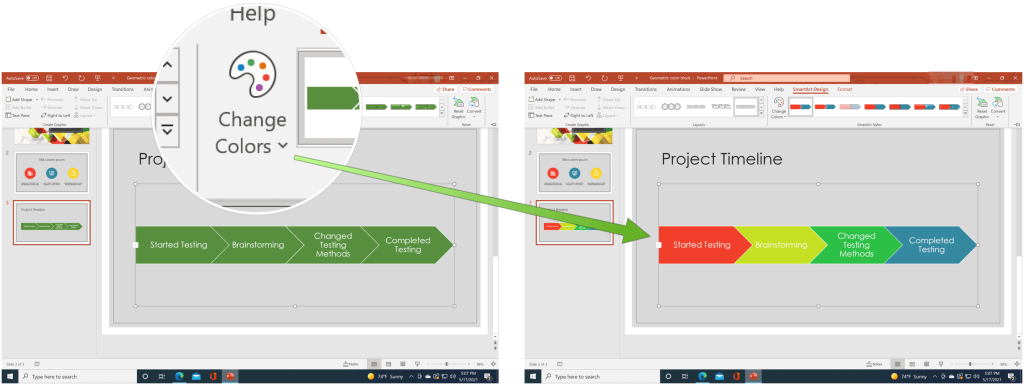
Zmeniť štýl
Nakoniec zmeňme štýl časovej osi tak, že prejdeme na snímku programu Microsoft PowerPoint, ktorá obsahuje časovú os, a potom:
- Kliknite na časovú os .
- Vyberte štýly obrázkov SmartArt z Návrhu nástrojov pre obrázky SmartArt.
- Vyberte nový štýl .
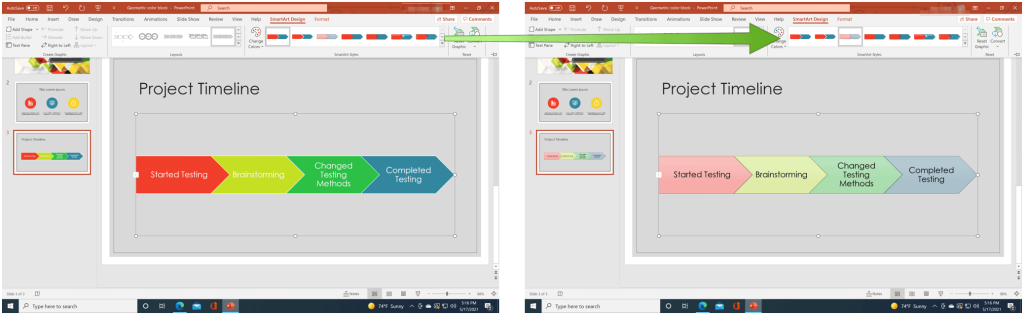
Časové osi programu Microsoft PowerPoint sú skvelým spôsobom, ako zobraziť dátumy v grafickej forme. Ešte lepšie je, že ich môžete zmeniť tak, aby zodpovedali vášmu štýlu. S PowerPointom môžete robiť veľa, o čom ste možno nikdy neuvažovali. Vedeli ste napríklad, že prezentáciu programu PowerPoint môžete vytvoriť len na čítanie alebo že môžete previesť dokument programu Word na prezentáciu programu PowerPoint? Nezabudnite tiež, že všetky kancelárske aplikácie môžete získať ako súčasť softvérového balíka s predplatným Microsoft 365 .
![[VYRIEŠENÉ] „Tomuto vydavateľovi bolo zablokované spustenie softvéru na vašom počítači“ v systéme Windows 10 [VYRIEŠENÉ] „Tomuto vydavateľovi bolo zablokované spustenie softvéru na vašom počítači“ v systéme Windows 10](https://img2.luckytemplates.com/resources1/images2/image-2750-0408150428174.jpg)
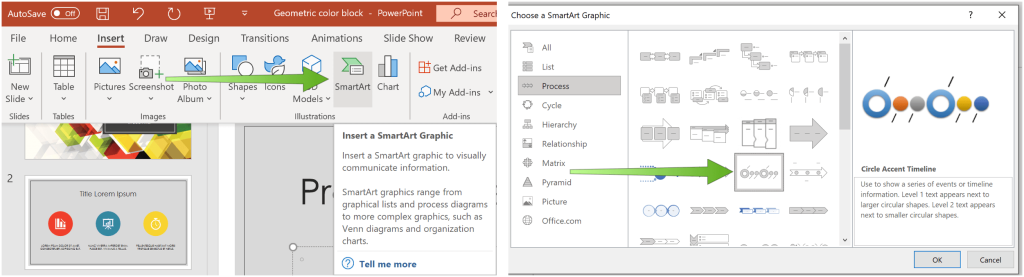
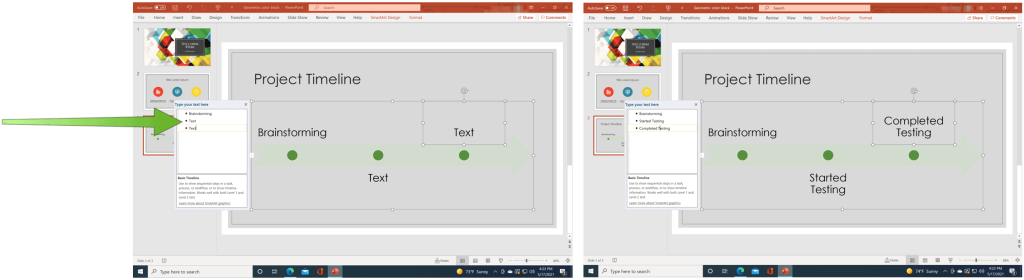
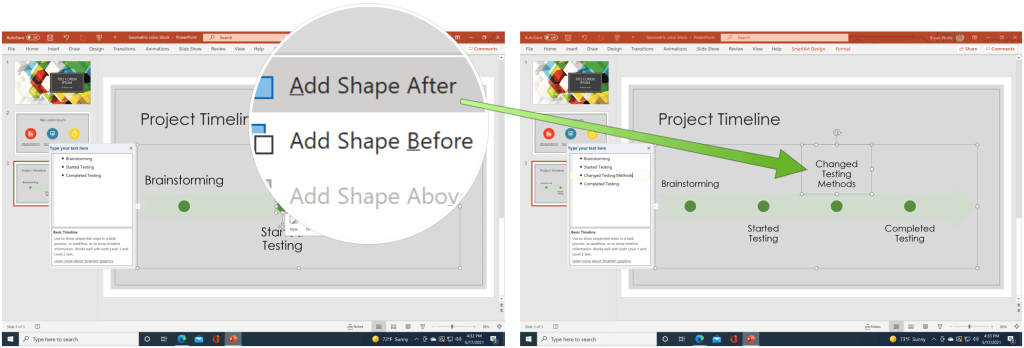
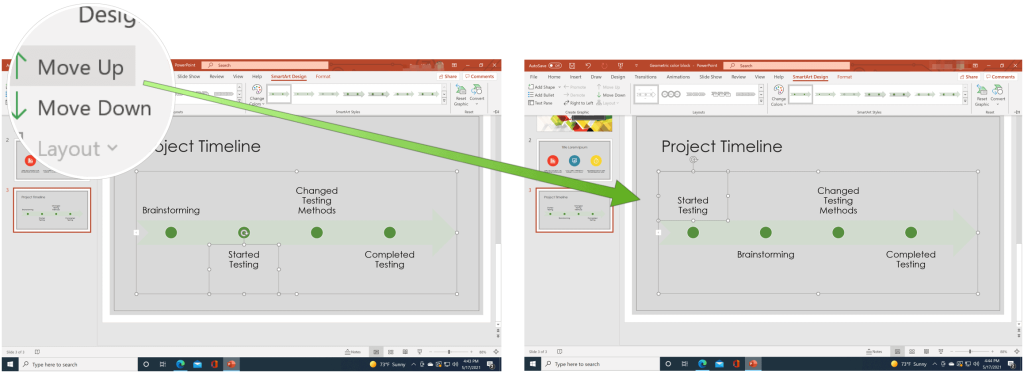
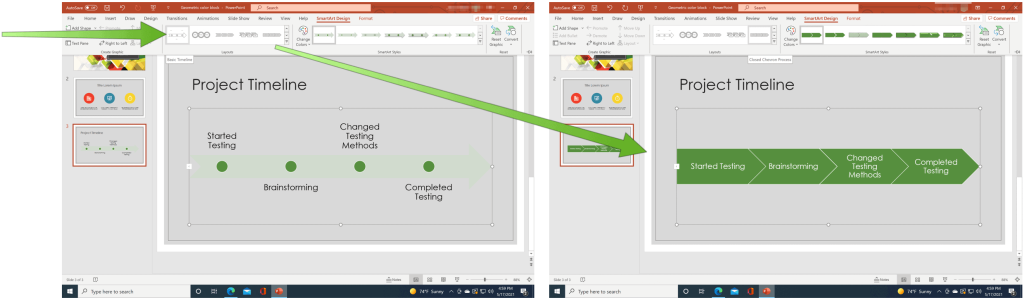
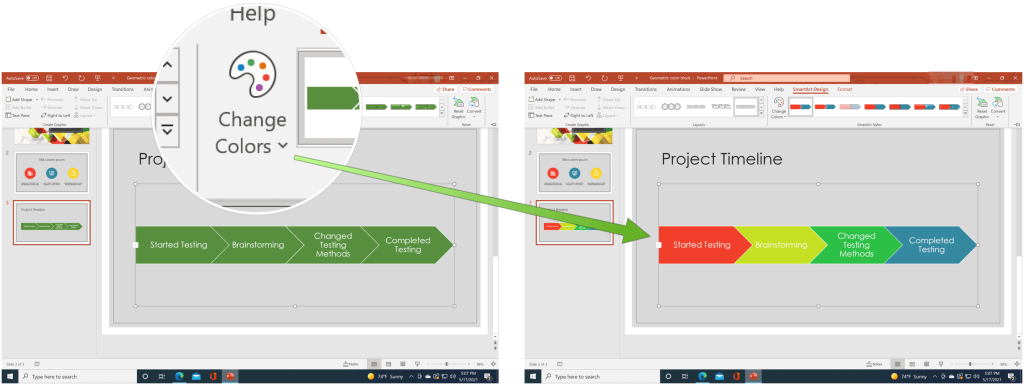
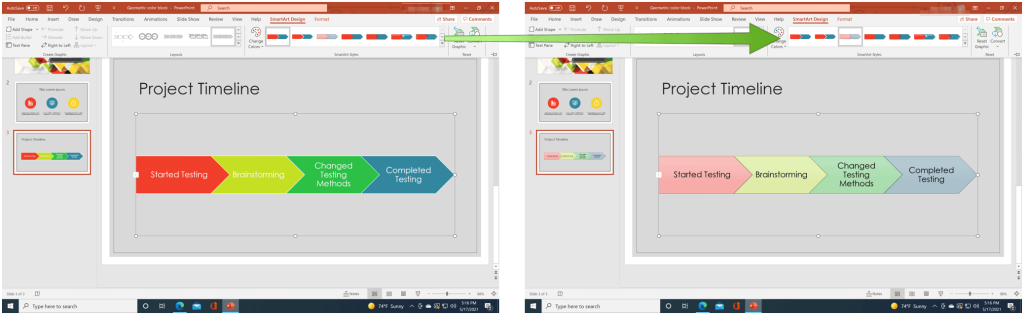

![[OPRAVENÉ] Kód chyby 0x80070035 Sieťová cesta sa nenašla v systéme Windows 10 [OPRAVENÉ] Kód chyby 0x80070035 Sieťová cesta sa nenašla v systéme Windows 10](https://img2.luckytemplates.com/resources1/images2/image-1095-0408150631485.png)






![Chyba 1058: Službu nelze spustit Windows 10 [VYŘEŠENO] Chyba 1058: Službu nelze spustit Windows 10 [VYŘEŠENO]](https://img2.luckytemplates.com/resources1/images2/image-3772-0408151015489.png)