Windows 11 má nový náter a množstvo nových funkcií, no stále je k dispozícii veľa starších nástrojov. Jednou z nich je možnosť vytvoriť bod obnovenia . Keď vytvoríte bod obnovenia v systéme Windows 11, vytvorí sa snímka aktuálneho pracovného stavu vášho počítača.
Ak sa s vaším systémom niečo pokazí, je dôležité z času na čas povoliť a vytvoriť body obnovenia. Ďalšou nevyhnutnou akciou je vytvorenie bodov obnovenia pred vykonaním akýchkoľvek významných zmien vo vašom systéme. V predvolenom nastavení však nie je povolená, takže vysvetlíme, ako povoliť a vytvoriť bod obnovenia v systéme Windows 11.
Ako vytvoriť bod obnovenia systému v systéme Windows 11
Ak chcete začať, stlačte kláves Windows alebo kliknite na tlačidlo Štart , napíšte : bod obnovenia a stlačte Enter, alebo kliknite na najvyšší výsledok v zozname vyhľadávania.
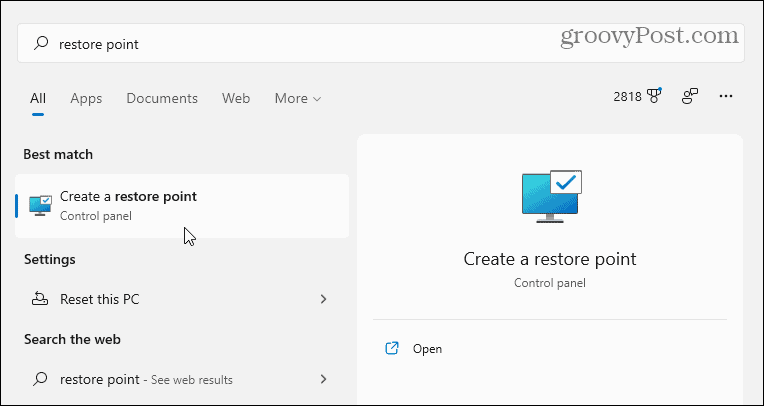
Tým sa otvorí okno Vlastnosti systému na karte „Ochrana systému“. Odtiaľ kliknite na tlačidlo Konfigurovať .
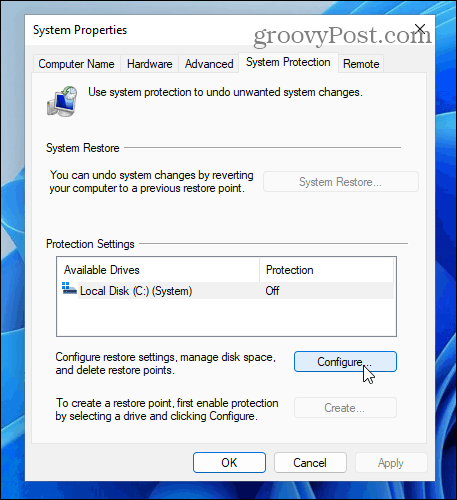
Posúvačom nahor alebo nadol môžete v nasledujúcom dialógovom okne upraviť množstvo miesta na disku použitom pre body obnovenia. Napríklad, ak máte disk s veľkým úložným priestorom, možno budete chcieť pridať viac.
Na druhej strane ho môžete znížiť, ak máte malý úložný priestor. Množstvo miesta, ktoré systém Windows pridelí, bude zvyčajne v poriadku.
Po dokončení kliknite na tlačidlo OK .
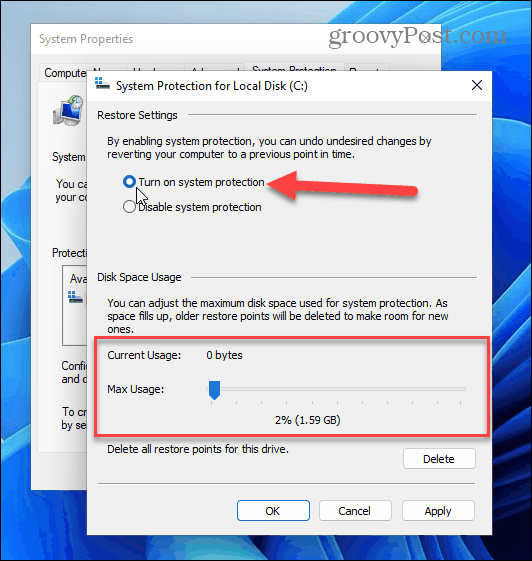
Teraz, keď je funkcia Obnovovanie systému povolená, je čas vytvoriť bod obnovenia. Kliknite na tlačidlo Vytvoriť a postupujte podľa pokynov na obrazovke.
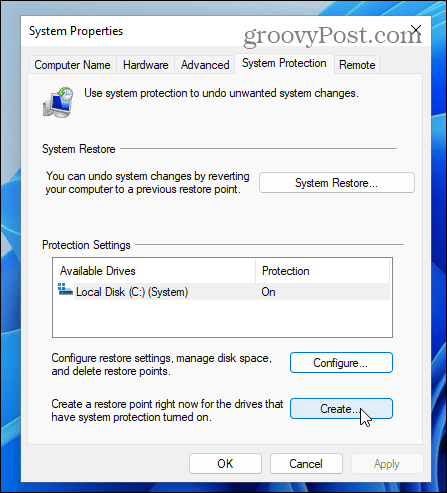
Najprv zadajte názov, ktorý vám pomôže identifikovať bod obnovenia. V tomto príklade píšem „Inštalácia balíka Office“.
Po vytvorení zapamätateľného názvu bodu obnovenia kliknite na tlačidlo Vytvoriť .
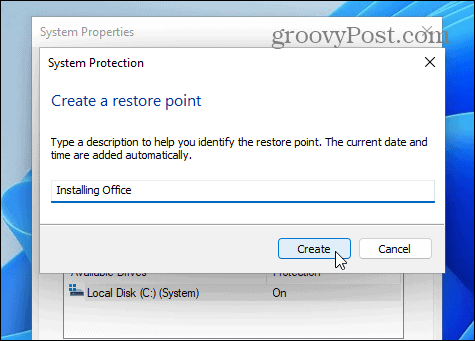
Počas vytvárania bodu obnovenia sa zobrazí indikátor priebehu.
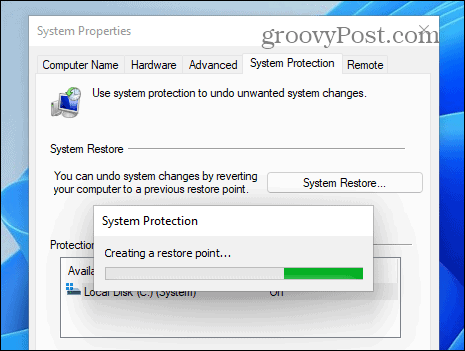
Po dokončení sa zobrazí správa, že bod obnovenia bol úspešne vytvorený.
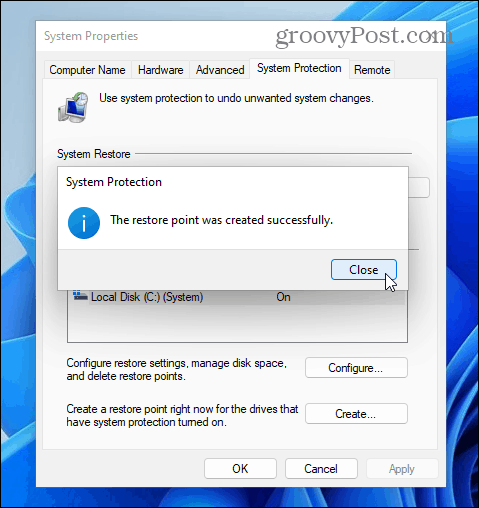
To je všetko. Teraz máte bod obnovenia aktuálneho pracovného stavu vášho počítača. Z času na čas je nevyhnutné vytvoriť bod obnovenia systému, ak sa niečo pokazí a potrebujete obnoviť systém.
Obnovte Windows 11 pomocou bodu obnovenia
Samozrejme, dôvodom na vytvorenie bodu obnovenia je obnovenie systému, ak to potrebujete. Potom pomocou pomôcky Obnovenie systému budete môcť vrátiť systém späť do skoršieho obdobia, keď fungoval.
Ak chcete vrátiť zmeny do zariadenia a znova získať funkčný počítač, postupujte podľa nasledujúcich krokov:
- Kliknite na tlačidlo Štart alebo stlačte kláves Windows , zadajte bod obnovenia a vyberte najlepší výsledok.
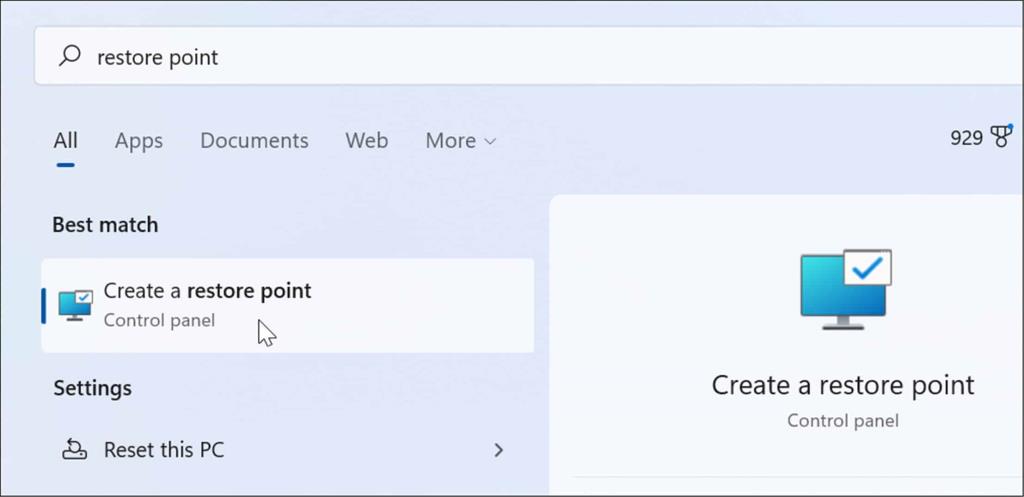
- Keď sa otvorí okno Vlastnosti systému , kliknite na tlačidlo Obnovenie systému .
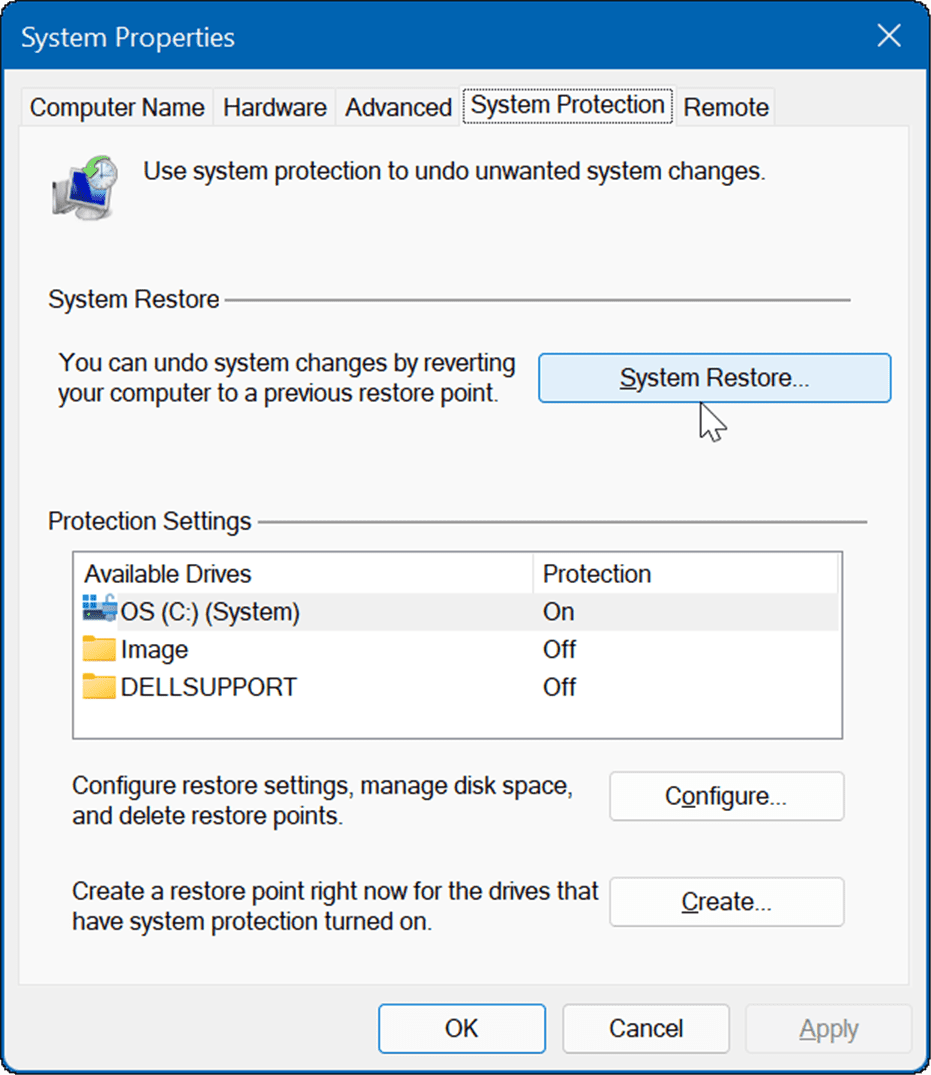
- Keď sa zobrazí obrazovka Obnoviť systémové súbory a nastavenia , kliknutím na tlačidlo Ďalej spustíte sprievodcu na obrazovke.
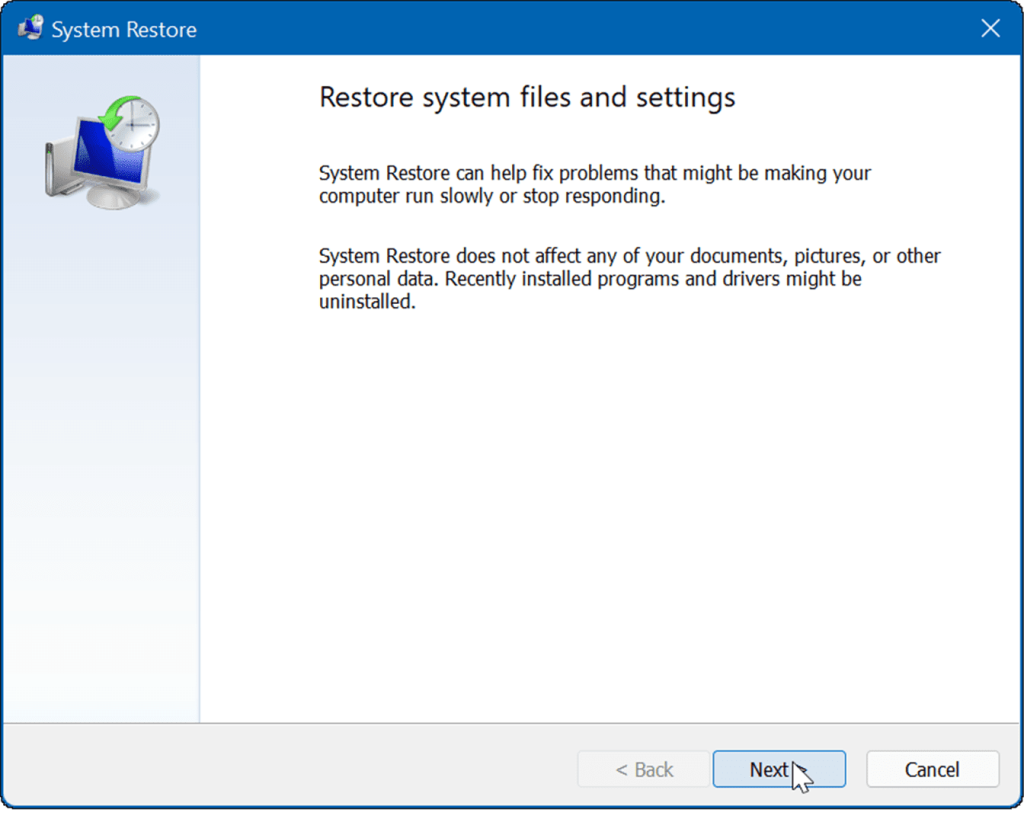
- Na nasledujúcej obrazovke vyberte bod obnovenia, ktorý chcete použiť. Ak chcete zobraziť viac, začiarknite možnosť Zobraziť viac bodov obnovenia vľavo. Voliteľne môžete kliknúť na tlačidlo Vyhľadať ovplyvnené programy a zobraziť aplikácie, ktoré budú počas procesu obnovenia odstránené.
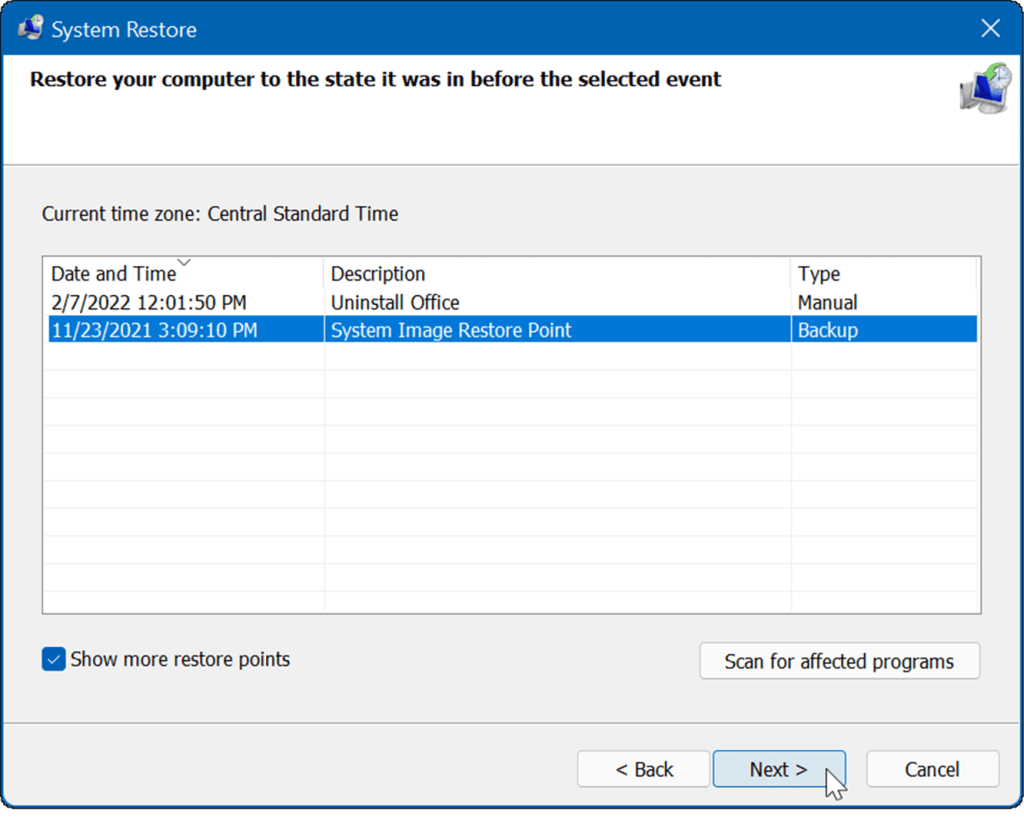
- Potvrďte bod obnovenia a kliknite na tlačidlo Dokončiť . Ak vybratý bod obnovenia nevyzerá správne, stále môžete kliknúť na tlačidlo Späť a zmeniť ho.
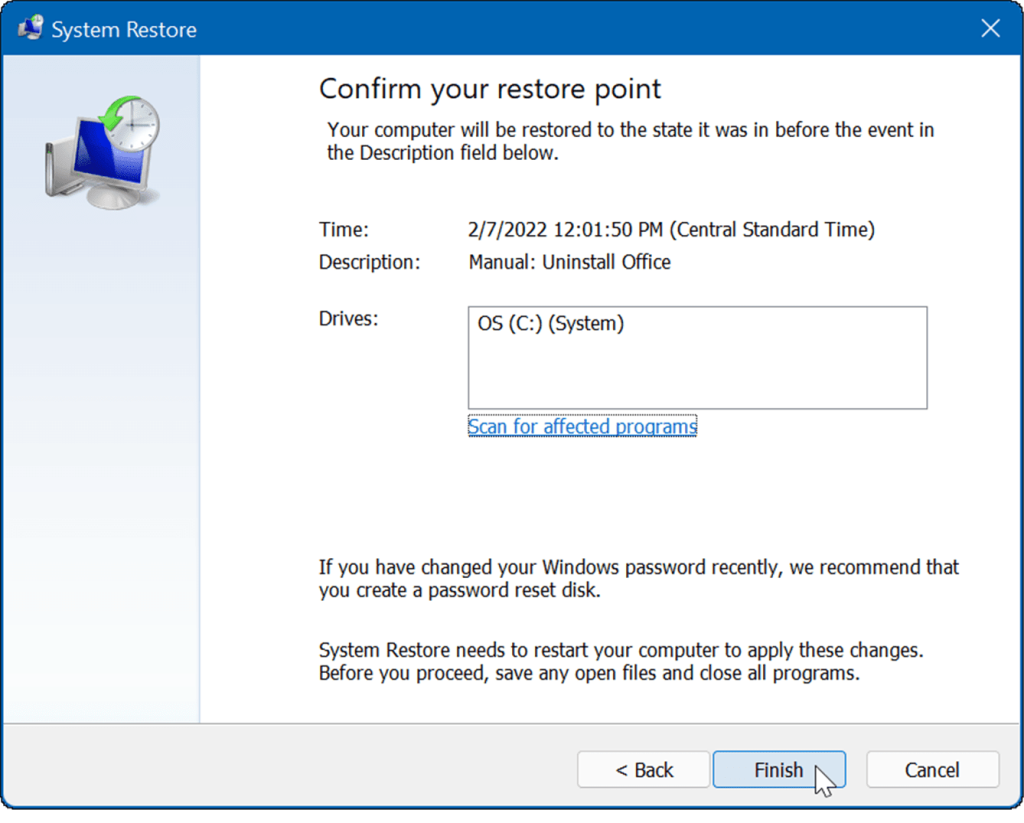
To je všetko. Pomôcka Bod obnovenia použije bod obnovenia, ktorý vyberiete, a vráti počítač do pracovného stavu. Upozorňujeme, že váš systém sa počas procesu reštartuje.
Obnovenie systému Windows 11
Vstavaný nástroj na obnovenie systému v systéme Windows je len jedným zo spôsobov, ako obnoviť systém. Ďalšie informácie nájdete v článku o vytvorení úplnej zálohy systému Windows 11 . Budete tiež chcieť vedieť, ako obnoviť Windows 11 zo zálohy . Zálohovanie systému je vždy nevyhnutné, najmä pred úpravou databázy Registry. Dobrou správou je, že si najskôr môžete zálohovať register systému Windows .
Obnovovanie systému v systéme Windows 11 stále funguje ako predchádzajúce verzie. Ak ešte nepoužívate systém Windows 11, prečítajte si o manuálnom vytvorení bodu obnovenia systému Windows 10 .
Ďalšie tipy, ako zvládnuť novú verziu systému Windows, nájdete v článku o automatickom vyprázdňovaní koša systému Windows 11 .
![[VYRIEŠENÉ] „Tomuto vydavateľovi bolo zablokované spustenie softvéru na vašom počítači“ v systéme Windows 10 [VYRIEŠENÉ] „Tomuto vydavateľovi bolo zablokované spustenie softvéru na vašom počítači“ v systéme Windows 10](https://img2.luckytemplates.com/resources1/images2/image-2750-0408150428174.jpg)
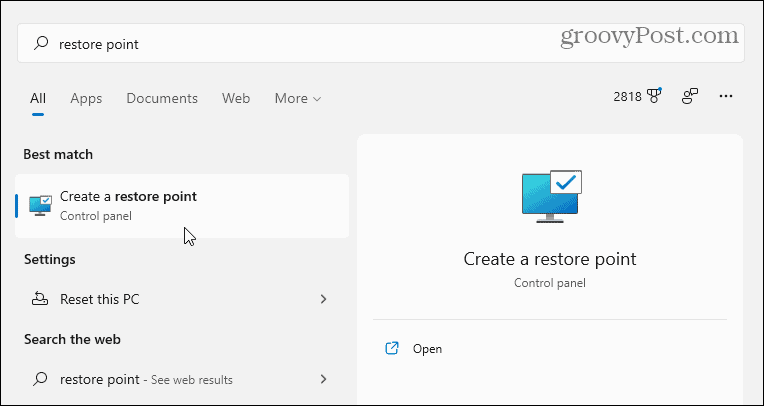
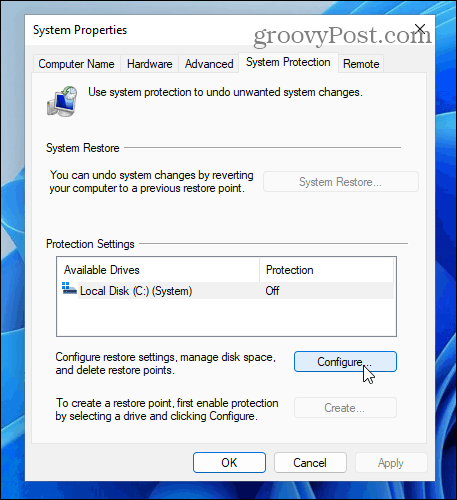
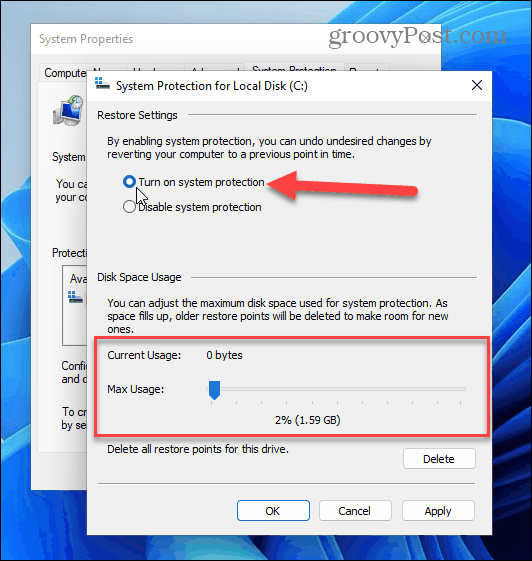
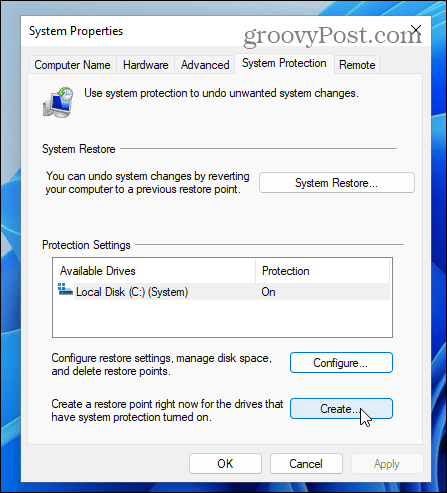
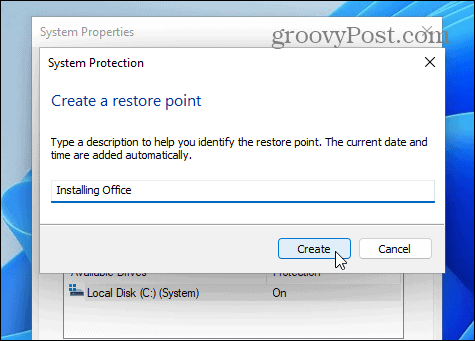
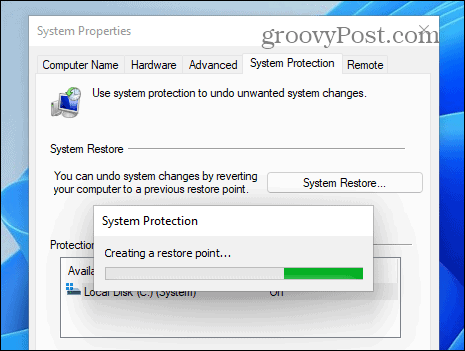
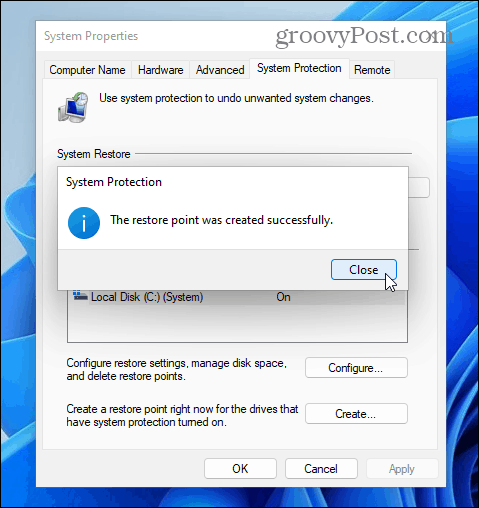
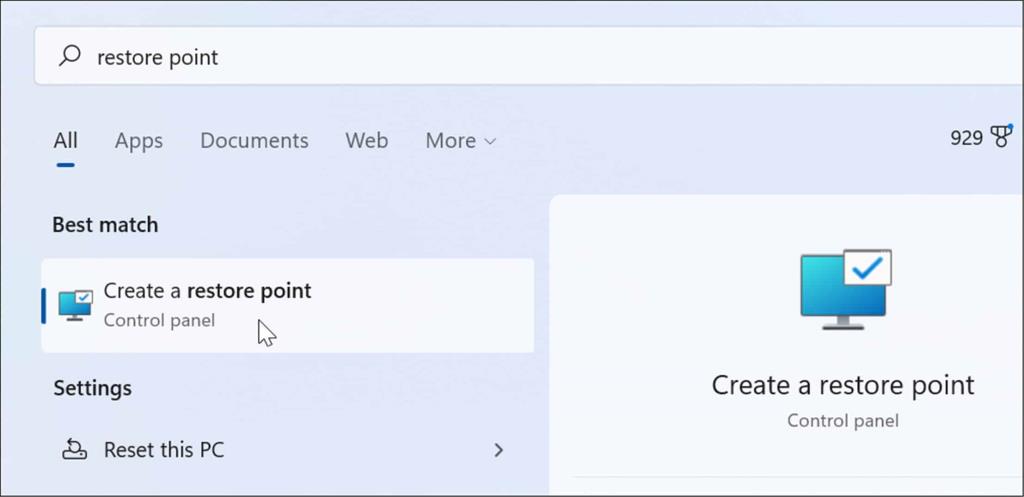
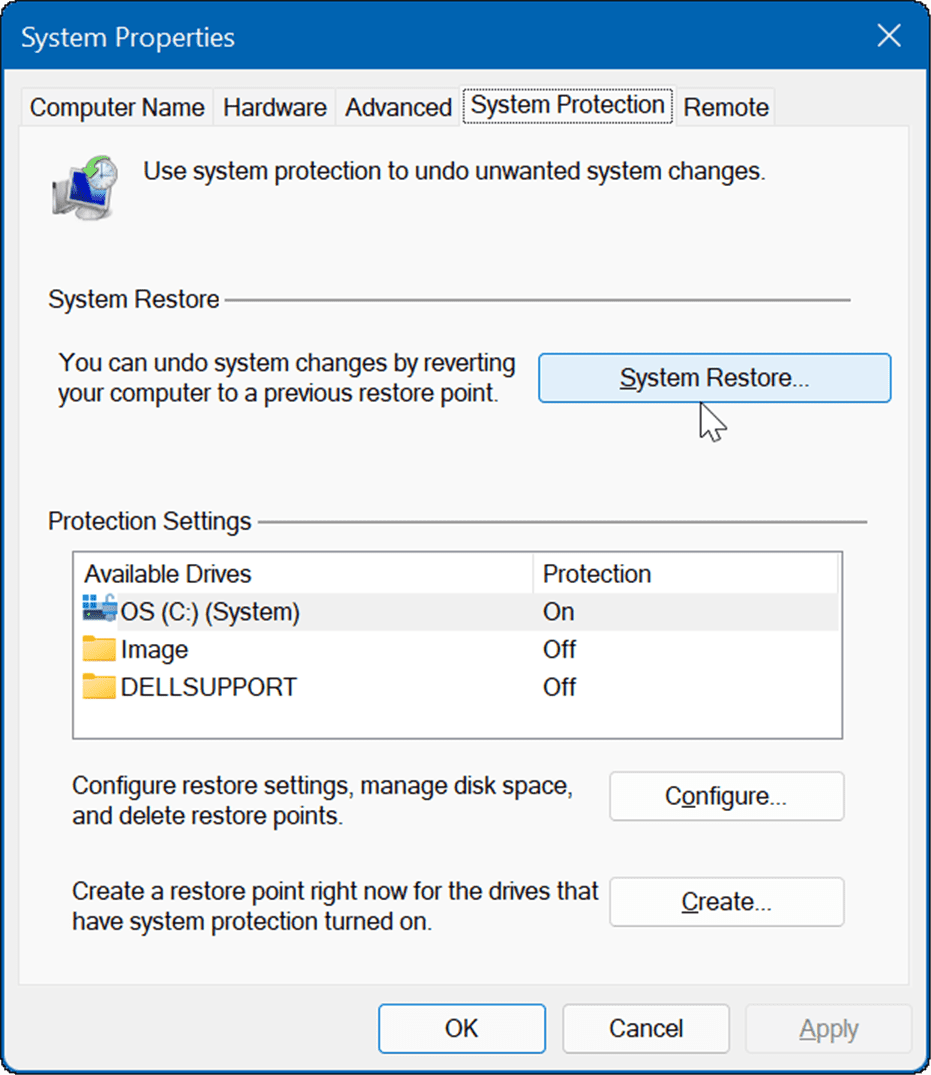
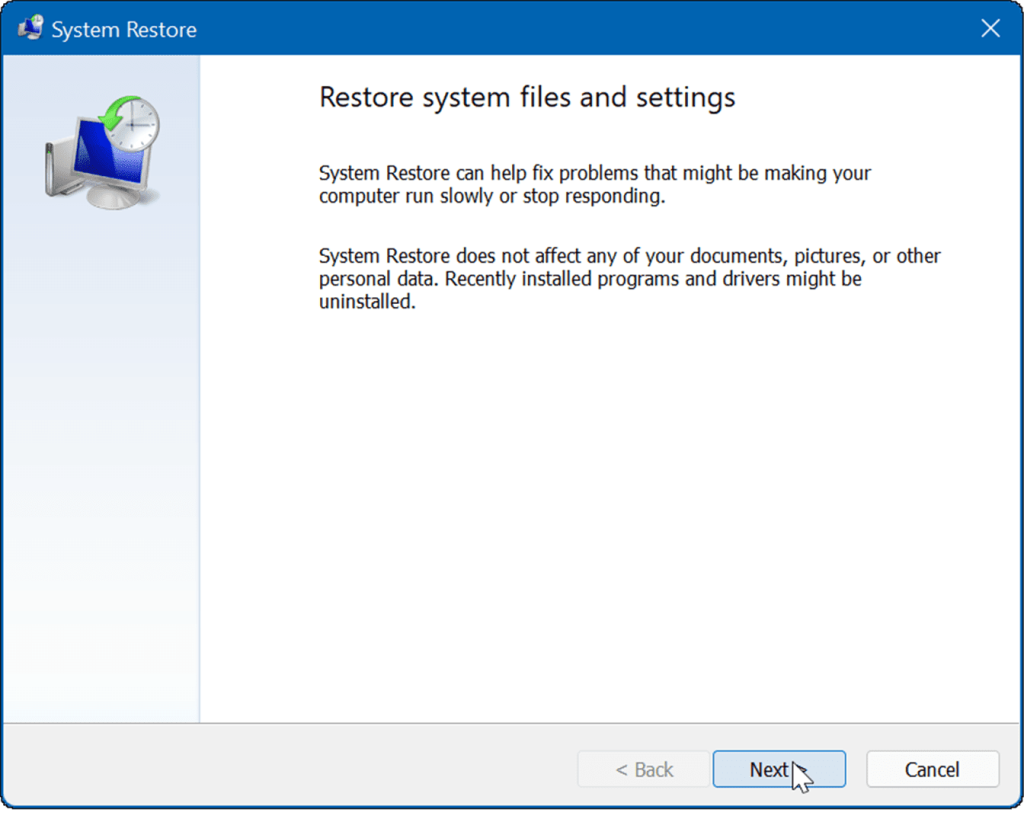
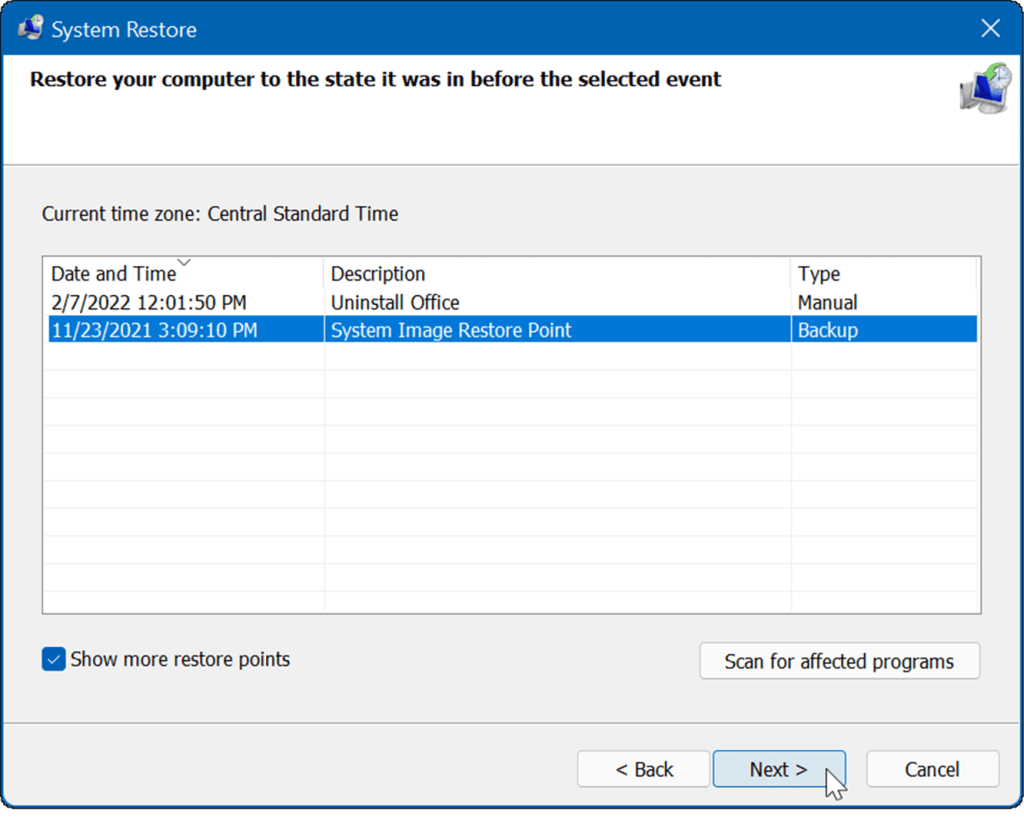
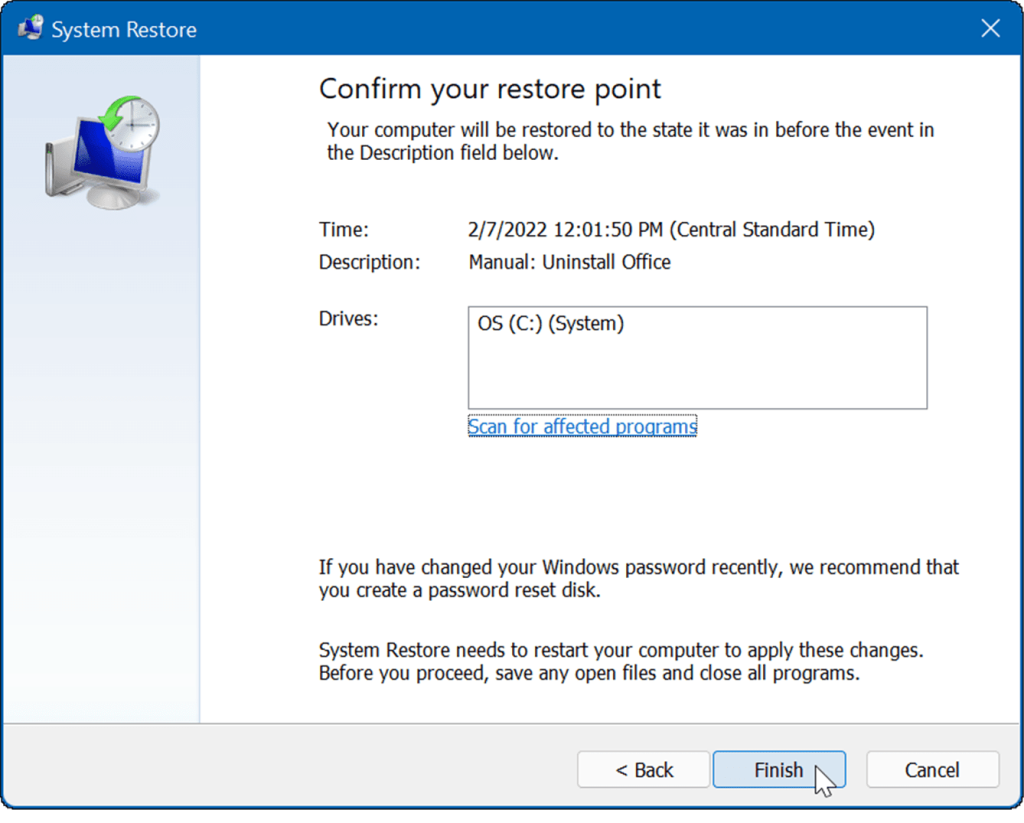

![[OPRAVENÉ] Kód chyby 0x80070035 Sieťová cesta sa nenašla v systéme Windows 10 [OPRAVENÉ] Kód chyby 0x80070035 Sieťová cesta sa nenašla v systéme Windows 10](https://img2.luckytemplates.com/resources1/images2/image-1095-0408150631485.png)






![Chyba 1058: Službu nelze spustit Windows 10 [VYŘEŠENO] Chyba 1058: Službu nelze spustit Windows 10 [VYŘEŠENO]](https://img2.luckytemplates.com/resources1/images2/image-3772-0408151015489.png)