Pokud jsme v minulosti chtěli vytvářet animované avatary na Facebooku , museli jsme často používat některé aplikace, které tvorbu animovaných avatarů podporují. V současné době však Facebook umožnil uživatelům vytvářet mimořádně zajímavé kreslené avatary pomocí funkce Avatar .
Tato funkce nejen vytváří animované avatary, ale také pomáhá uživatelům vytvářet sady nálepek s animovanými obrázky, které vytvořili. Pro snadné použití této funkce bychom zde rádi představili článek o tom, jak vytvářet avatary, vytvářet animované nálepky a zveřejňovat statusy s avatary na Facebooku . Zveme vás ke sledování článku.
Návod na tvorbu avatarů a výrobu animovaných nálepek na Facebooku
Video návod na tvorbu animovaných avatarů na Facebooku
Jak vytvořit avatary, udělat animované nálepky na Facebooku
Krok 1: Na domovské stránce Facebooku klikněte na ikonu tří čárek v pravém rohu nad obrazovkou.
Krok 2: Dále klikněte na Avatar .
Krok 3: Vyberte barvu pleti pro svou postavu a klikněte na tlačítko Další.


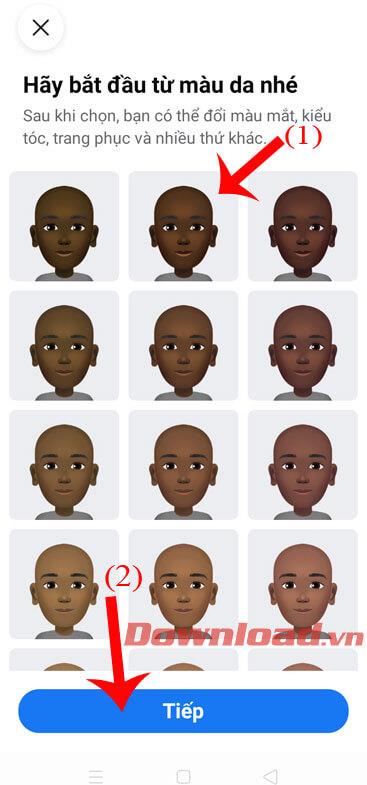
Krok 4: V tomto okamžiku začneme nastavovat tvar obličeje a rysy obličeje , jako jsou: oči, obočí, nos, rty . Navíc můžete svému avatarovi vytvořit vousy nebo vrásky .
Krok 5: Po úpravě obličeje dále vyberte styl, oblečení a doplňky pro svou postavu.

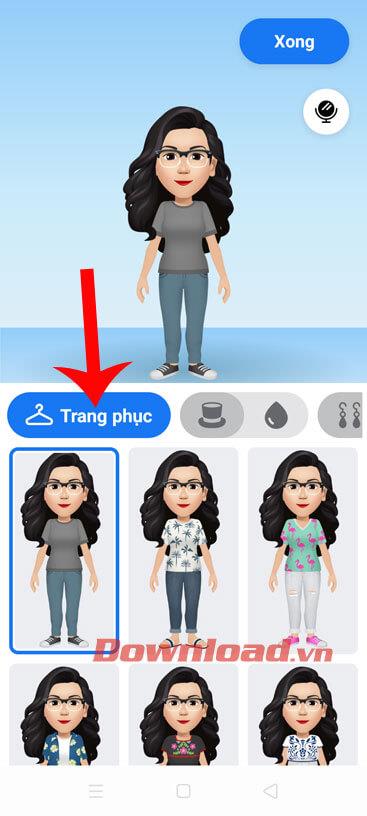
Kromě toho mohou lidé také vytvářet kreslené postavičky podle jejich tváří kliknutím na ikonu zrcadla v pravém horním rohu obrazovky, poté se otevře přední kamera . Podívejte se na svůj obrázek a nastavte postavu, která odpovídá vašemu stylu.

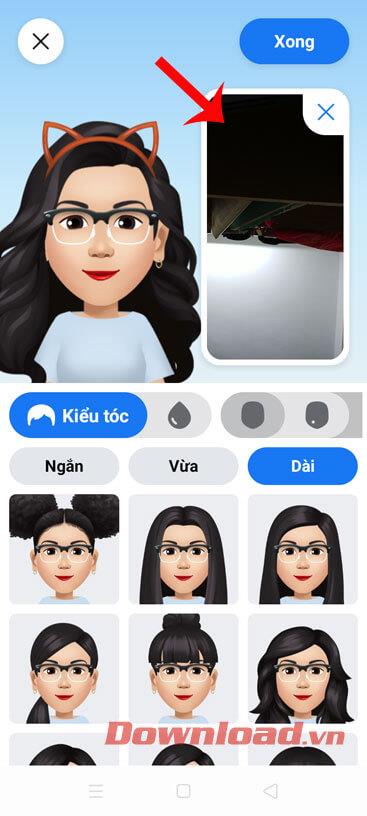
Krok 7: Jakmile dokončíte vytváření své kreslené postavičky, klepněte na tlačítko Hotovo , v pravém horním rohu obrazovky.
Krok 8: Chvíli počkejte, nechte tuto funkci spustit stahování obrázku postavy, kterou jste právě vytvořili, a poté klikněte na tlačítko Další .
Krok 9: V tuto chvíli se na obrazovce zobrazí úvod k sadě nálepek pomocí kreslené postavičky, kterou jsme právě vytvořili, stisknutím tlačítka Další přeskočte.


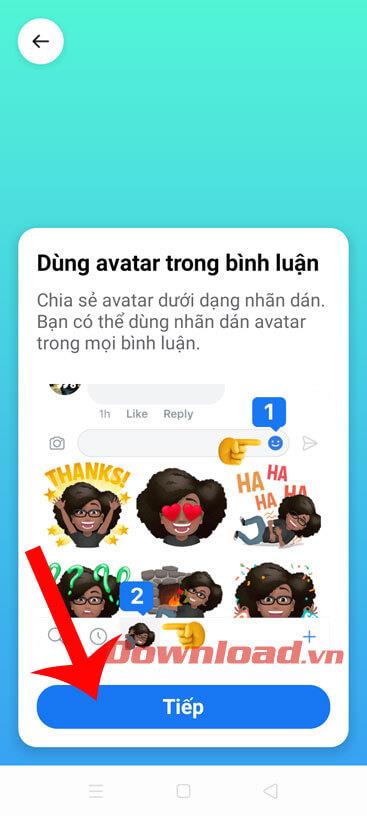
Krok 10: Dejte nově vytvořené kreslené postavě pózu a poté stiskněte tlačítko Sdílet na nástěnce, aby vaši přátelé mohli obrázek vidět.
Krok 11: Napište stav pro obrázek a poté jej zveřejněte na své časové ose.

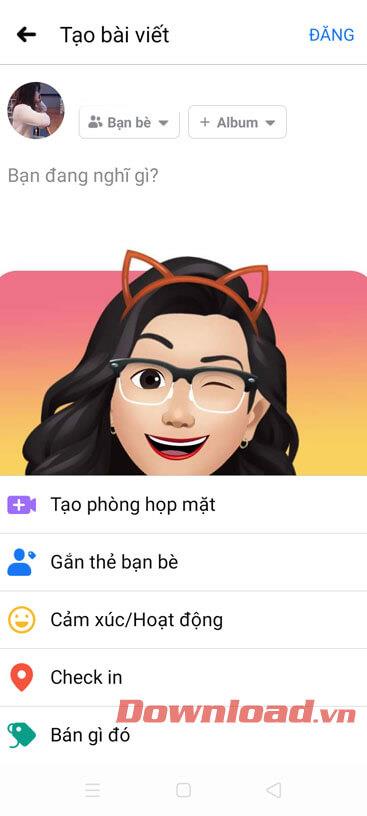
Krok 12: Vraťte se do sekce Avatar, abyste viděli nálepku vytvořenou z nově vytvořené postavy, klepněte na ikonu nálepky v levém horním rohu obrazovky.
Krok 13: Zobrazte a použijte nálepky k komentování příspěvků vašich přátel.


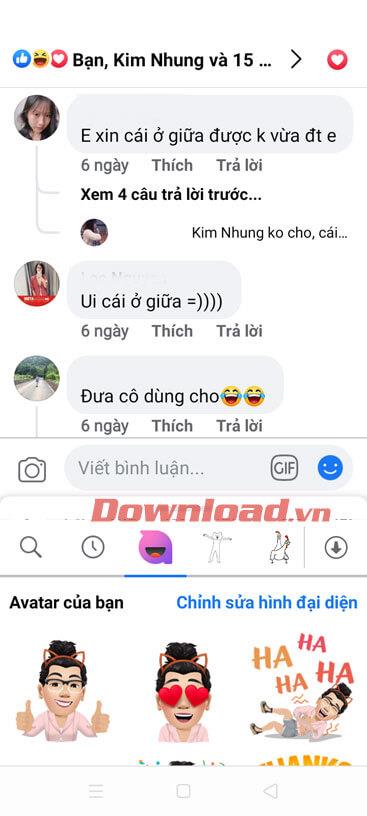
Pokyny pro zveřejnění statusu na Facebooku s avatarem
Po vytvoření kresleného avatara Facebook uživatelům nejen umožňuje komentovat nálepku s obrázkem avatara, ale můžeme libovolně zveřejňovat statusy s obrázkem na pozadí a kresleným obrázkem avatara, které jsme právě vytvořili. Chcete-li to provést, postupujte podle následujících kroků:
Krok 1: Nejprve na domovské stránce aplikace Facebook klikněte na políčko pro zveřejnění stavu na časové ose.
Krok 2: Dále v sekci odesílání stavu klikněte na čtvercovou ikonu na pravé straně obrazovky.
Krok 3: Nyní v sekci Avatar vyberte pozadí s výrazem avatara , které odpovídá obsahu stavového řádku, který chcete zveřejnit na Facebooku.


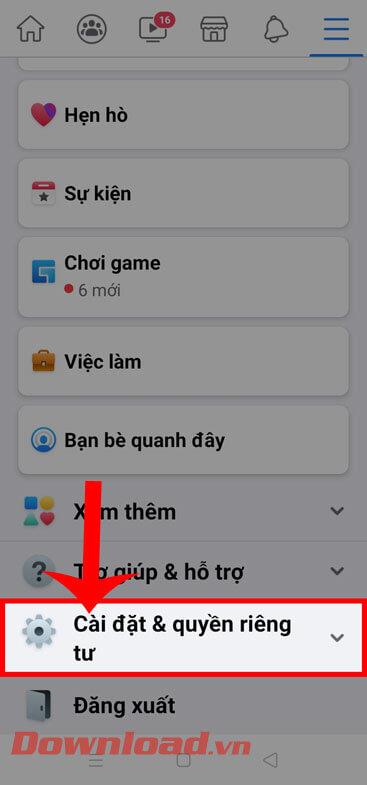
Krok 4: Napište stav s novým pozadím a poté klikněte na tlačítko Odeslat v pravém horním rohu obrazovky.
Krok 5: Nakonec na domovské stránce Facebooku uvidíte svůj stavový řádek s pozadím s mimořádně působivým kresleným obrázkem avatara.
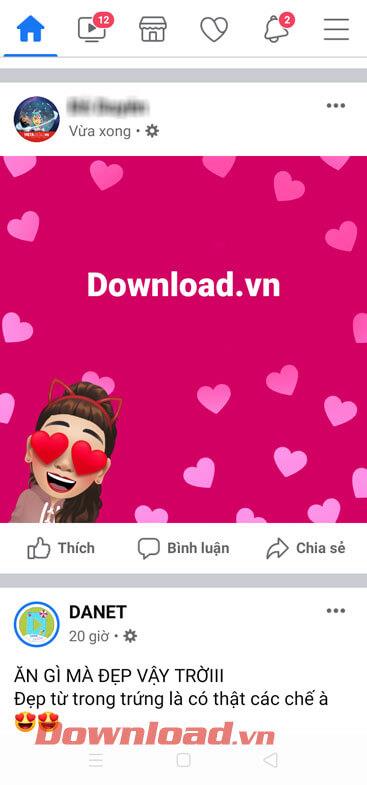
Přeji vám úspěch!
![[VYRIEŠENÉ] „Tomuto vydavateľovi bolo zablokované spustenie softvéru na vašom počítači“ v systéme Windows 10 [VYRIEŠENÉ] „Tomuto vydavateľovi bolo zablokované spustenie softvéru na vašom počítači“ v systéme Windows 10](https://img2.luckytemplates.com/resources1/images2/image-2750-0408150428174.jpg)


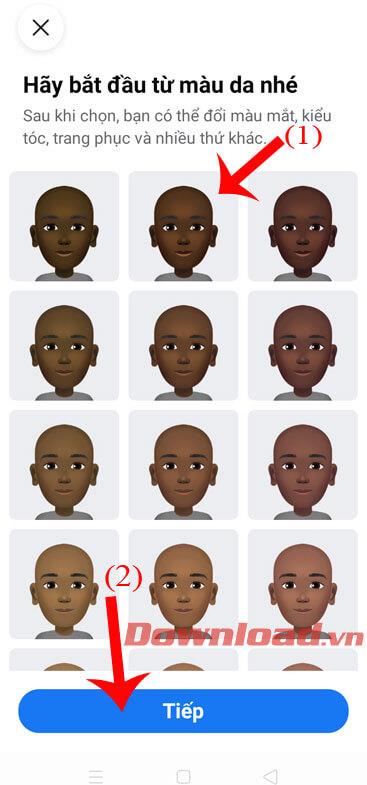

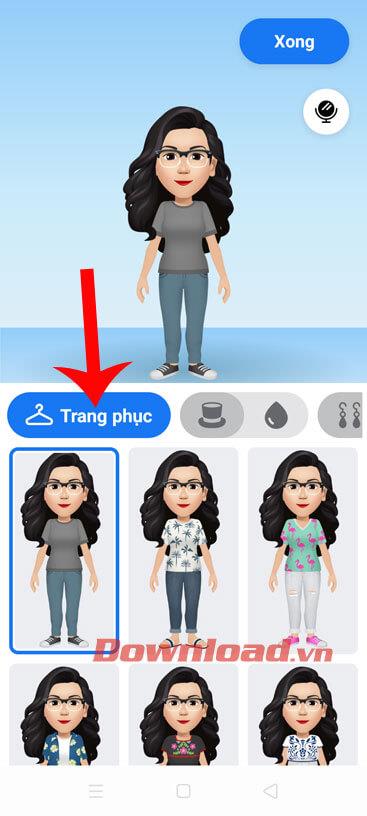

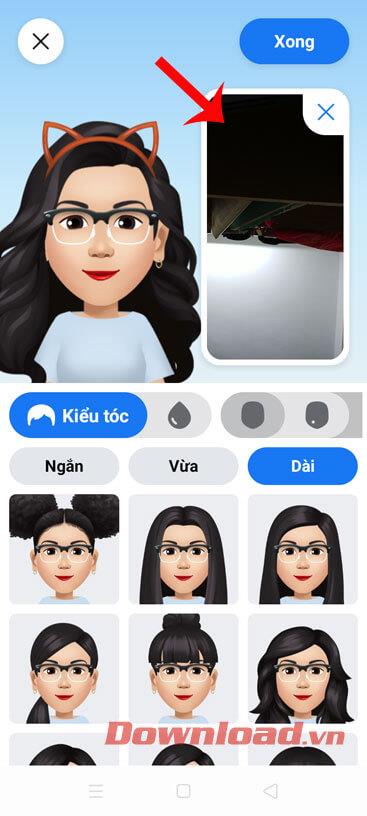


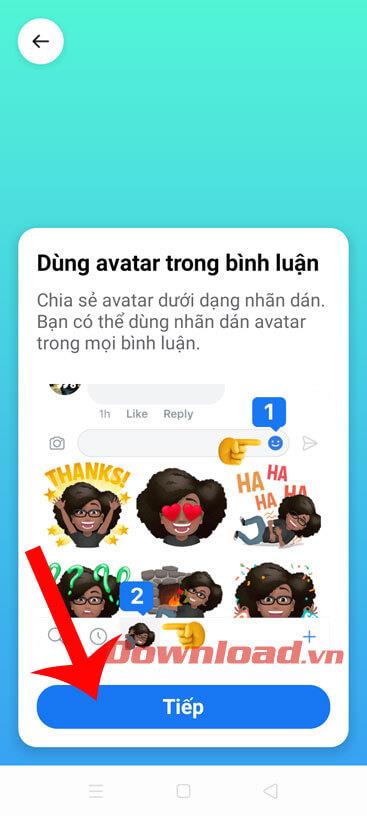

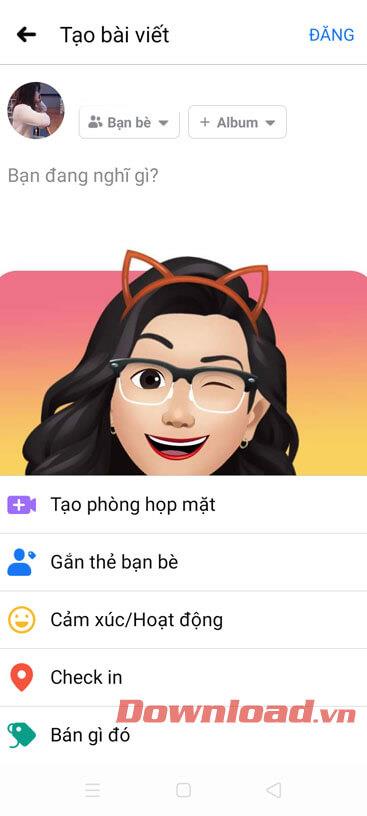


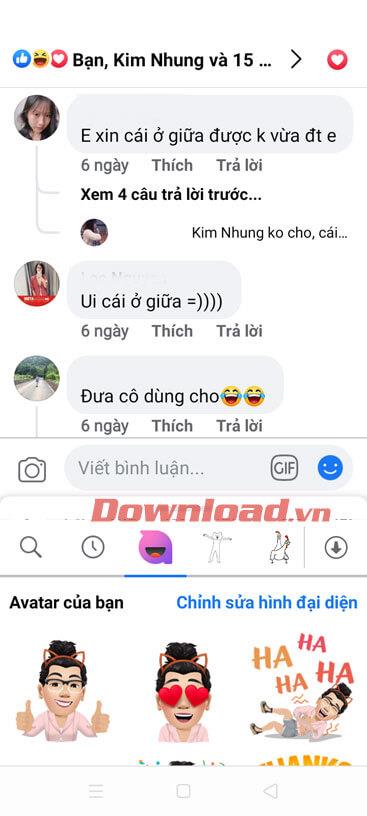


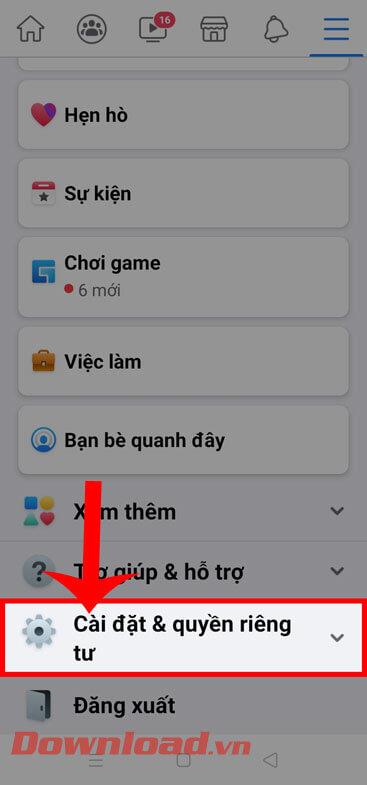
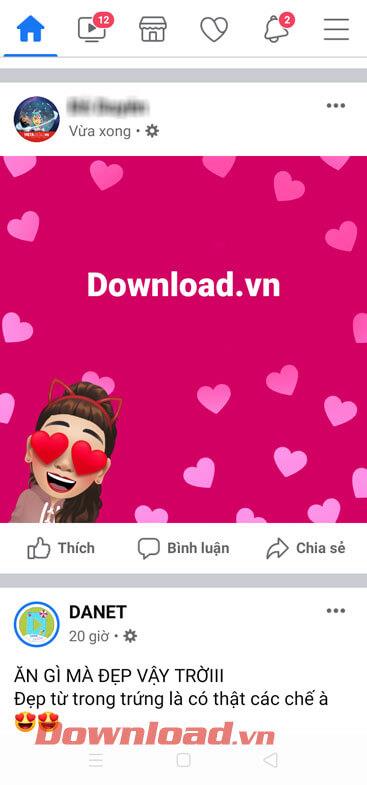

![[OPRAVENÉ] Kód chyby 0x80070035 Sieťová cesta sa nenašla v systéme Windows 10 [OPRAVENÉ] Kód chyby 0x80070035 Sieťová cesta sa nenašla v systéme Windows 10](https://img2.luckytemplates.com/resources1/images2/image-1095-0408150631485.png)






![Chyba 1058: Službu nelze spustit Windows 10 [VYŘEŠENO] Chyba 1058: Službu nelze spustit Windows 10 [VYŘEŠENO]](https://img2.luckytemplates.com/resources1/images2/image-3772-0408151015489.png)