Predtým sme vám ukázali, ako pridať vodoznak do pracovných hárkov v programe Microsoft Excel 2007 . Microsoft Word 2013 má jednoduchú predvolenú možnosť vodoznaku, ale v Exceli 2013 musíte pridať vodoznaky pomocou možnosti hlavičky a päty. Tu je postup v Exceli 2010 alebo 2013.
Poznámka editora: Tu je odkaz, ak hľadáte pokyny na pridanie vodoznaku do najnovšej verzie Excelu .
Ako vytvoriť hárok vodoznaku v Exceli 2010
Otvorte pracovný hárok, do ktorého chcete pridať vodotlač, kliknite na kartu Vložiť na páse s nástrojmi. potom Hlavička a päta.
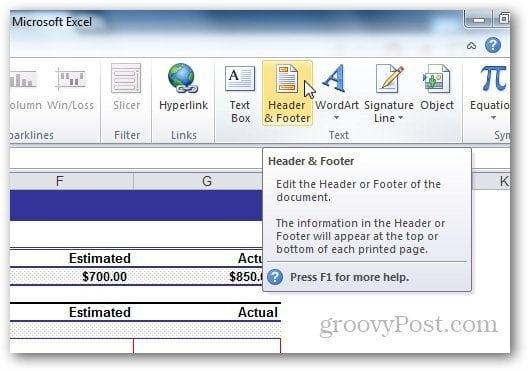
V časti Nástroje hlavičky a päty vyberte položku Návrh a kliknite na položku Obrázok z prvkov hlavičky a päty.
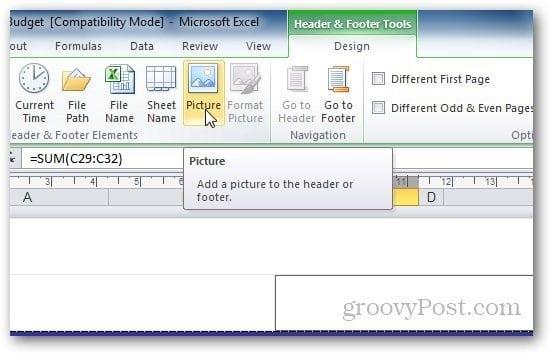
Prejdite si obrázok, ktorý chcete použiť ako vodotlač. Upozorňujeme, že po pridaní obrázka do poľa hlavičky sa vám na karte zobrazí &[Obrázok] , ale nebojte sa. Kliknutím na inú bunku sa tento text zmení späť na obrázok. Ak chcete, aby sa zobrazil v strede hárka, stlačte Enter pred &[Obrázok] a presuňte ho na miesto, kde sa má zobraziť hlavička.
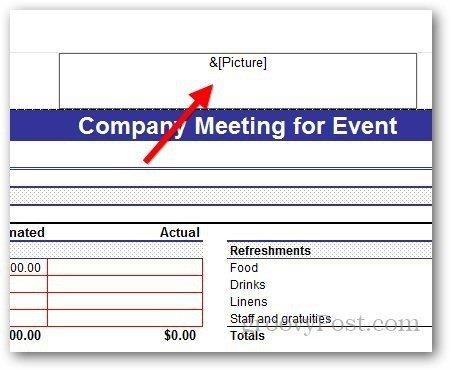
Použitie WordArt ako vodoznaku v Exceli 2010
WordArt môžete použiť aj ako vodoznak v Exceli 2010. Kliknite na Vložiť >> WordArt . Vyberte formát, ktorý chcete použiť, a zadajte text.
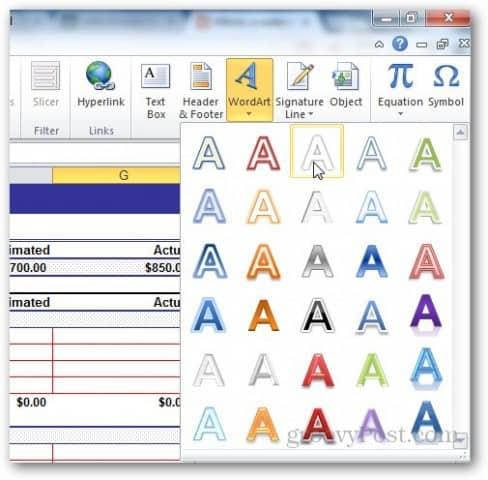
Pomocou malej skratky textového editora, ktorá sa zobrazí, môžete zmeniť veľkosť písma, ktoré chcete použiť.

Používanie tohto objektu WordArt však môže používateľovi sťažiť čítanie pracovného hárka. Kliknite na Formát v časti Nástroje návrhu.
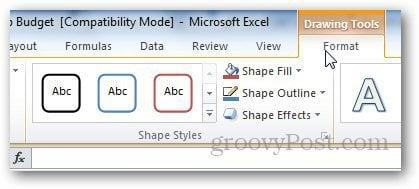
Kliknutím na malú šípku pod štýlmi WordArt otvoríte možnosti WordArt.
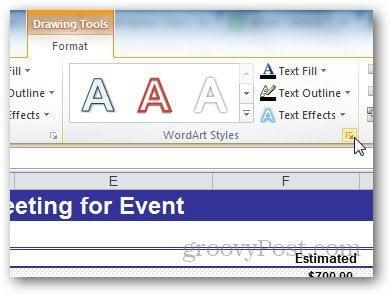
Odtiaľ vyberte na bočnom paneli Textová výplň a vyberte Plná výplň. Odtiaľ tiež upravte priehľadnosť na niečo vhodné a kliknite na tlačidlo OK. Takto môžeme zmeniť viditeľnosť vodoznaku tak, aby neprekrýval text v pracovnom hárku.
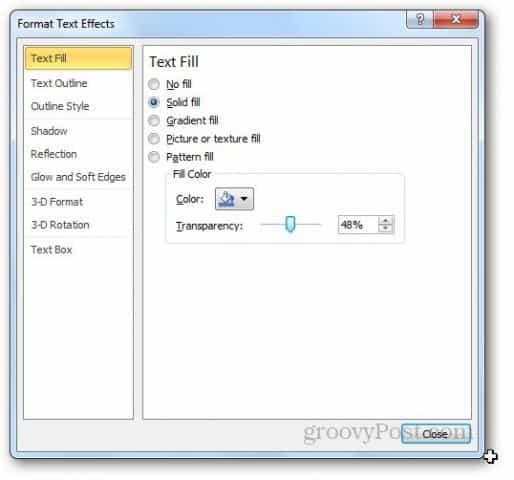
Teraz prejdite na Obrys textu a vyberte žiadny riadok.
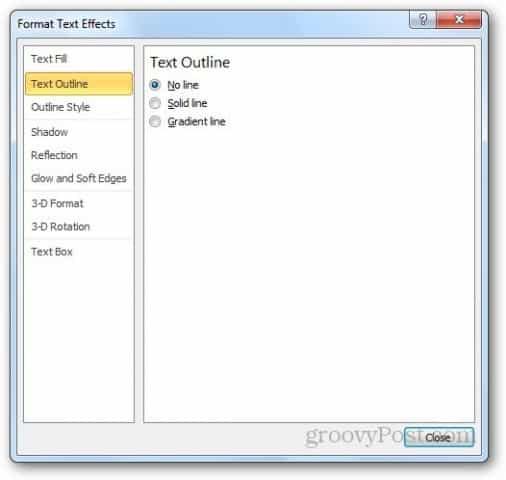
Takto vyzerá vodoznak WordArt. Môžete sa pohrať s nastaveniami, aby ste dosiahli požadovaný výsledok.
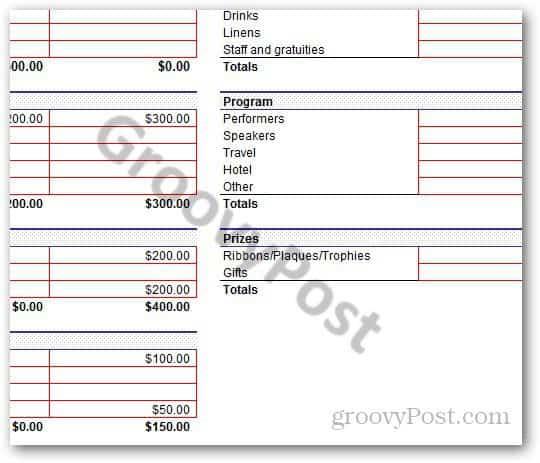
Ako pridať vodoznak v Exceli 2013
Väčšina krokov je rovnaká pre Excel 2013 ako pre Excel 2010. Hlavný rozdiel je v rozložení Excelu. Stačí prejsť na Vložiť >> Hlavička a päta .
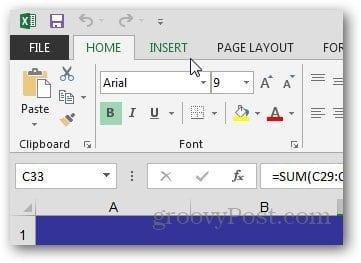
Kliknite na tlačidlo Obrázok z prvkov hlavičky a päty.
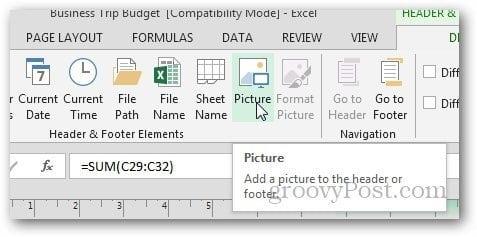
V Exceli 2013 môžete použiť obrázky z počítača a kliparty Office.com alebo dokonca vyhľadať obrázky z výsledkov vyhľadávania Bing a použiť obrázok ako vodoznak.
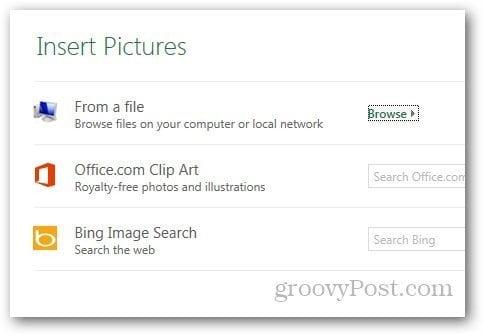
Použitie WordArt ako vodoznaku v Exceli 2013
Na začiatku môže byť pre vás ťažké nájsť možnosť WordArt v Exceli 2013, ale stále je prítomná na rovnakej karte ako v Exceli 2010. Prejdite na Vložiť a na karte Text kliknite na ikonu WordArt, ako je znázornené nižšie a vyberte si, čo chcete.
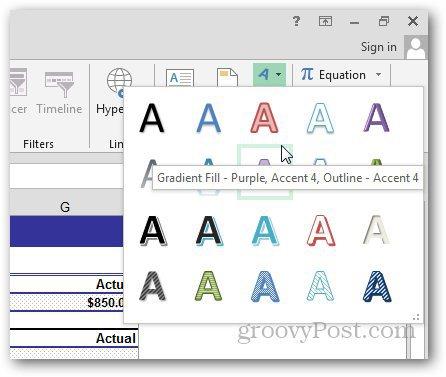
Kliknutím na rovnakú šípku pod štýlmi WordArt otvorte možnosť Formát.
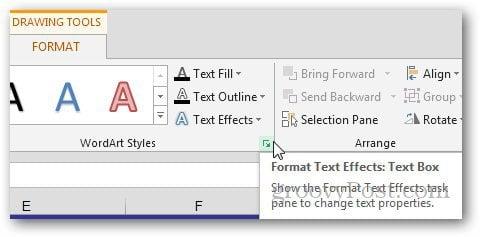
Objaví sa nový bočný panel. Odtiaľ kliknite na Možnosti textu a otvorte možnosti Textová výplň a Obrys.
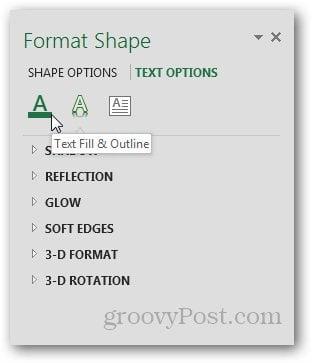
V časti Výplň textu vyberte možnosť Plná výplň a v časti Obrys textu vyberte možnosť Bez čiary. Vyberte priehľadnosť podľa potreby a zatvorte ponuku.
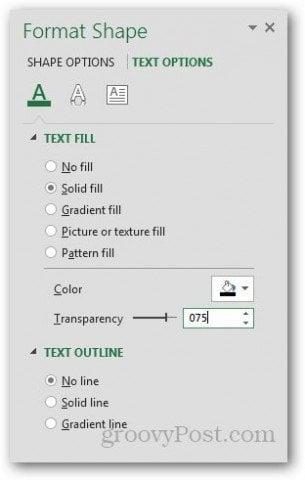
A máte hotovo.
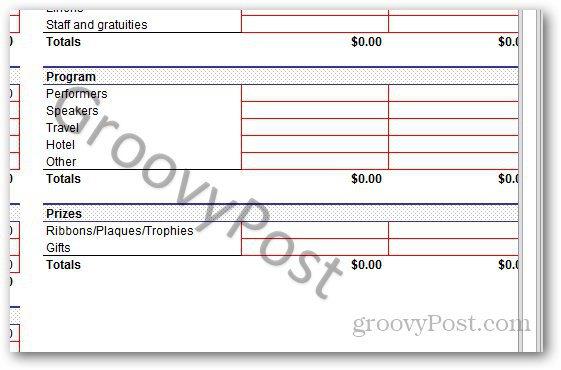
Prispôsobenie vodoznaku obrázka
Dokonca si môžete prispôsobiť vzhľad obrázka. Na karte Návrh kliknite na položku Formátovať obrázok.
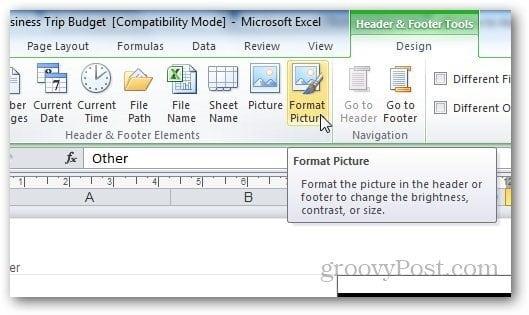
Tu môžete zmeniť veľkosť a vzhľad obrázka. Kliknite na kartu Obrázok a vyberte nastavenia podľa vlastných preferencií. Navrhujem použiť funkciu Washout z rozbaľovacej ponuky v časti Image Control, pretože vodoznak vybledne a pre používateľa bude jednoduchšie čítať obsah v pracovnom hárku.
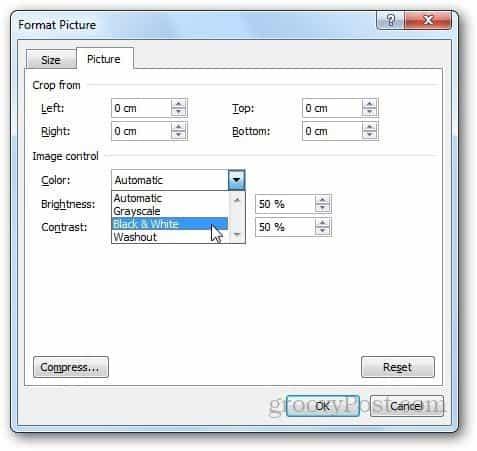
Možnosť kompresie umožňuje používateľom zmeniť rozlíšenie a veľkosť obrázka. Ak ste z nastavení orezali akúkoľvek časť vodoznaku, môžete použiť možnosť komprimovať na odstránenie orezaných oblastí alebo dokonca len komprimovať obrázok pre jednoduché použitie.
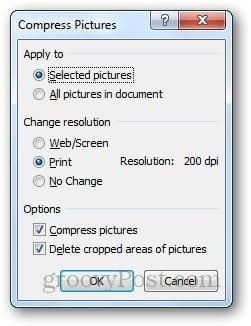
Pamätajte však, že kompresia obrázka môže znížiť kvalitu vodoznaku. Ak vám to vyhovuje, kliknite na tlačidlo Použiť, inak to nechajte tak, ako je.
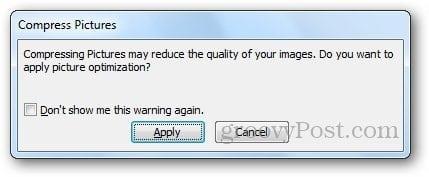
Kroky na prispôsobenie vodoznaku sú rovnaké pre Excel 2010 aj Excel 2013.
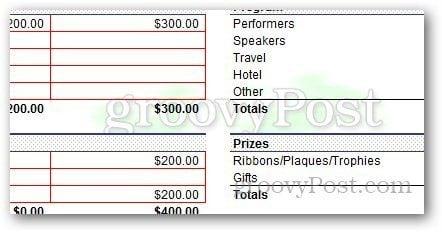
![[VYRIEŠENÉ] „Tomuto vydavateľovi bolo zablokované spustenie softvéru na vašom počítači“ v systéme Windows 10 [VYRIEŠENÉ] „Tomuto vydavateľovi bolo zablokované spustenie softvéru na vašom počítači“ v systéme Windows 10](https://img2.luckytemplates.com/resources1/images2/image-2750-0408150428174.jpg)
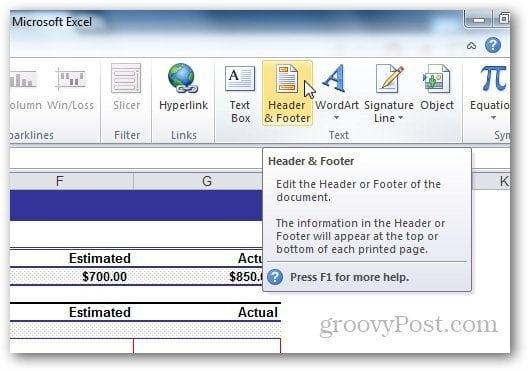
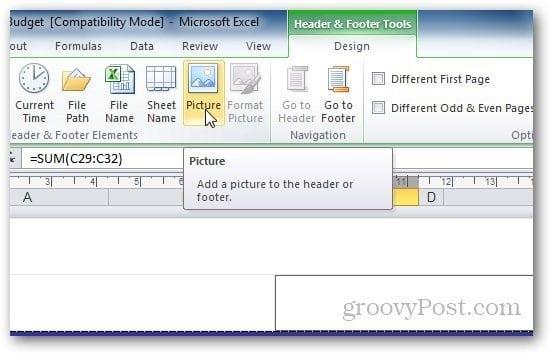
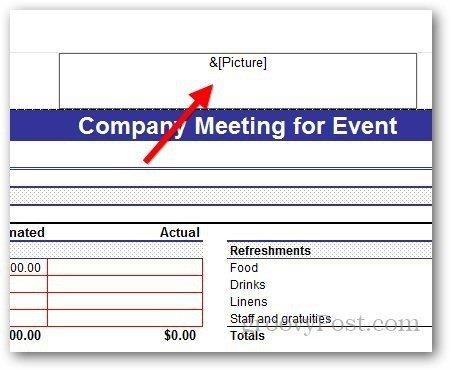
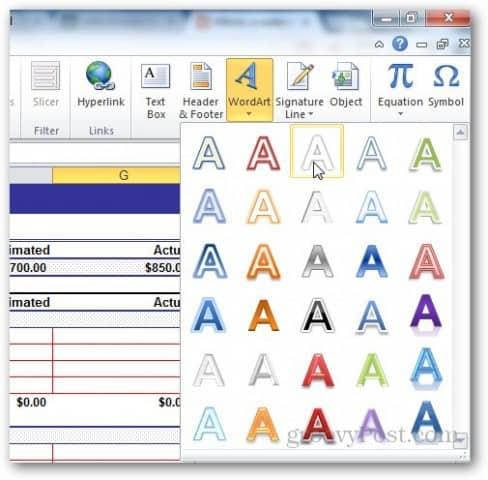

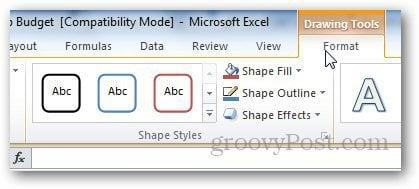
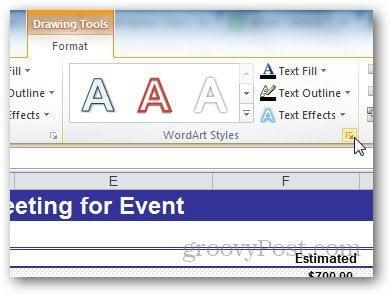
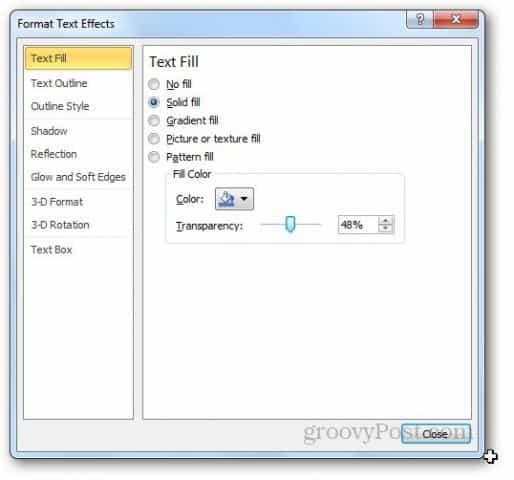
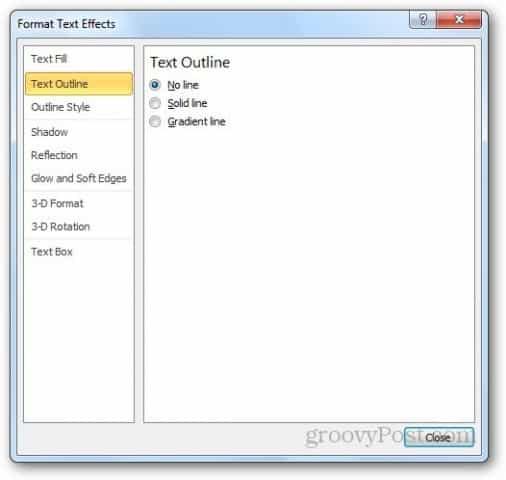
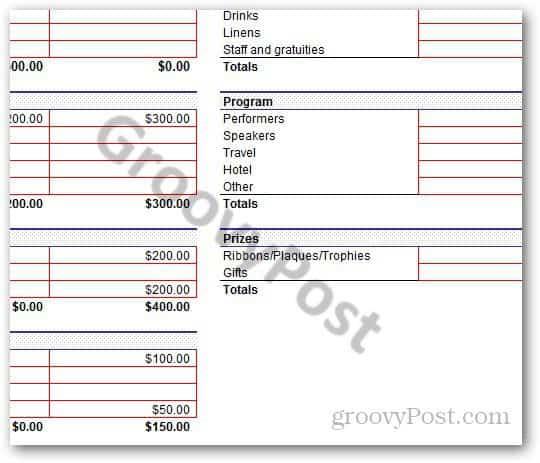
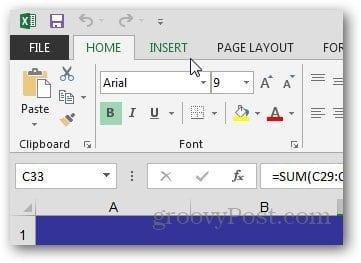
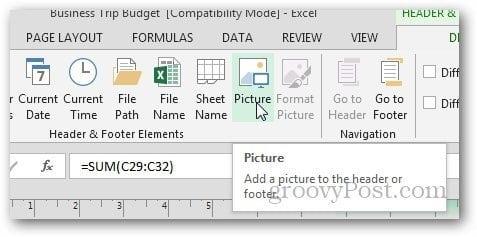
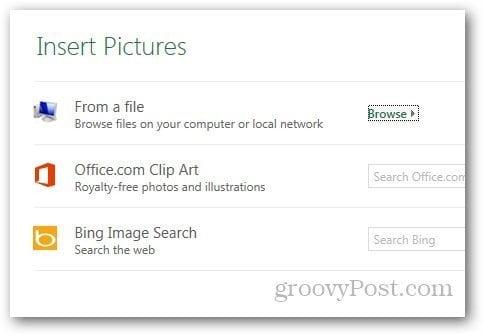
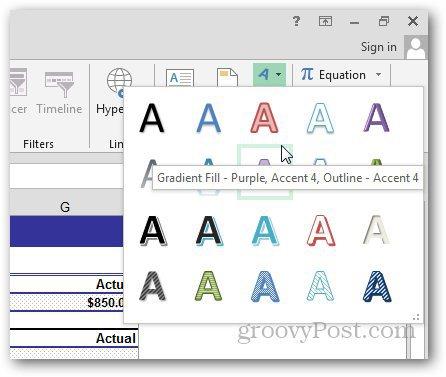
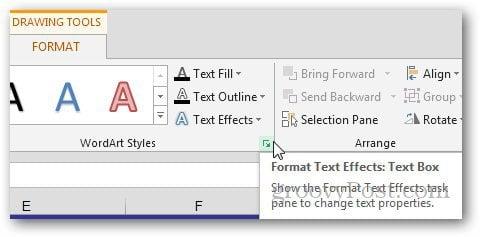
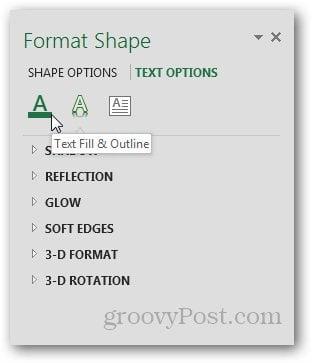
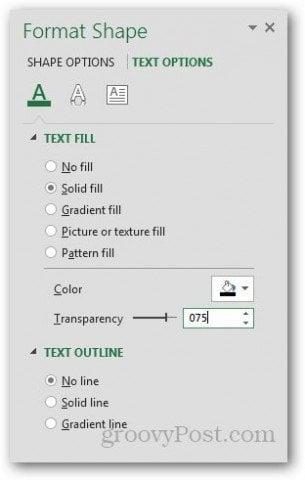
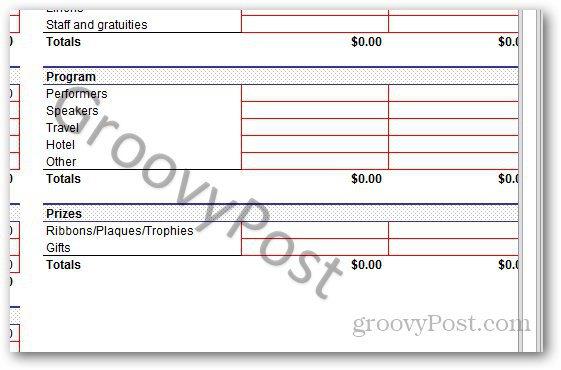
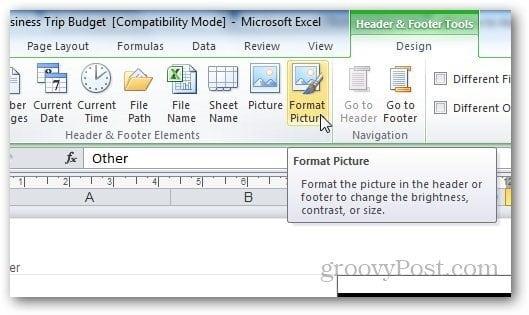
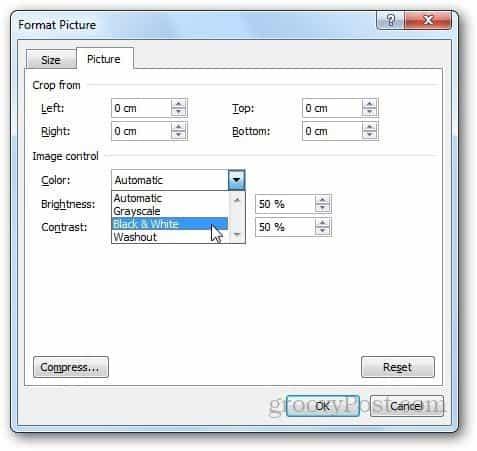
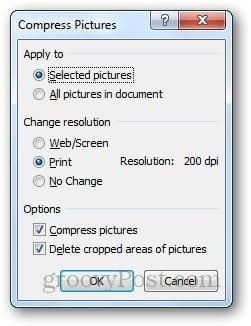
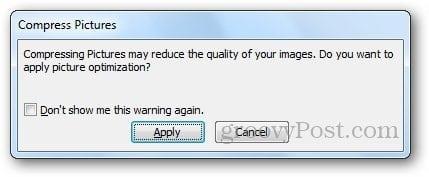
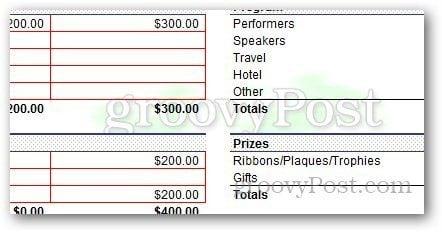

![[OPRAVENÉ] Kód chyby 0x80070035 Sieťová cesta sa nenašla v systéme Windows 10 [OPRAVENÉ] Kód chyby 0x80070035 Sieťová cesta sa nenašla v systéme Windows 10](https://img2.luckytemplates.com/resources1/images2/image-1095-0408150631485.png)






![Chyba 1058: Službu nelze spustit Windows 10 [VYŘEŠENO] Chyba 1058: Službu nelze spustit Windows 10 [VYŘEŠENO]](https://img2.luckytemplates.com/resources1/images2/image-3772-0408151015489.png)