Před pár dny jsem chtěl zautomatizovat poměrně všední úkol vytváření několika snímků v PowerPointu. Při automatizaci PowerPointu obvykle pracujete s kolekcí Snímky a obrazce. Slides jsou spíše samozřejmé a tvary jsou v podstatě všechno ostatní, včetně textových polí, tlačítek akcí, mediálních objektů, štítků, obrázků, popisků, vývojových diagramů a tak dále a tak dále. Ačkoli budu předvádět techniky s PowerPointem, některé syntaxe jsou ve skutečnosti docela použitelné pro Microsoft Word a Excel.
Abychom to zrekapitulovali, než začnete s vývojem maker VBA v PowerPointu, musíte mít povolenou kartu Vývoj .
Nejprve začněme automatickým vytvořením prezentace s několika snímky, jak je uvedeno v tomto tutoriálu: vytvoření prezentace ve VBA .
Nyní můžeme začít pracovat s Shapes. Za prvé, pojďme do toho a otevřete editor VBA stisknutím Alt+ F11. Pokud jste postupovali podle předchozího návodu, měli byste mít modul 1 v seznamu modulů (jak je uvedeno níže)
Práce s tvary ve VBA
Přidání textového pole pomocí VBA
Začneme přidáním svislého textového pole na náš první snímek v prezentaci. Přidejte následující kód do Module1, pak pokračujte a stiskněte tlačítko Uložit (Ctrl+s) a spusťte své makro (stiskněte F5 nebo stiskněte Spustit sub/uživatelský formulář).
Sub CreateTextBox()
Set MySlide = ActivePresentation.Slides(2)
With MySlide.Shapes
.AddTextbox(Orientation:=msoTextOrientationVertical, _
Left:=90, Top:=200, Width:=80, _
Height:=200).TextFrame.TextRange.Text _
= ("This is my vertical text box")
End With
End Sub
Všimněte si, že pomocí VBA můžete poměrně snadno změnit velikost rozměrů textového pole. V tomto případě změníme velikost prvního tvaru na druhém snímku, můžete jej upravit podle potřeby.
Sub ResizeText()
Set MyShape = ActivePresentation.Slides(2).Shapes(1)
'Add your required dimensions as needed below
With MyShape
.Width = 200
.Height = 35
End With
End Sub
Textové efekty s VBA
Předpokládejme nyní, že chceme ke všem snímkům prezentace přidat textové pole, tentokrát o něco vizuálně přitažlivější. K tomu použijeme VBA k vytvoření vlastních textových efektů, které jsme schopni vložit do jednoho nebo více snímků v prezentaci. Nejprve projdeme snímky prezentace a poté podle potřeby přidáme textový efekt.
Sub SetEffects()
Dim i As Integer
For i = 1 To ActivePresentation.Slides.Count
ActivePresentation.Slides(i) _
.Shapes.AddTextEffect msoTextEffect12, "Draft for Review", _
"Segoe UI", 32, msoTrue, msoTrue, 650, 50
Next
End Sub
Tady je výsledek ;-):
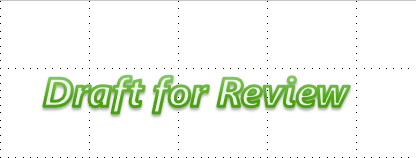
Všimněte si, že k dosažení tohoto konkrétního výsledku můžete také použít jednoduchý vodoznak.
Popisky aplikace PowerPoint s VBA
Naším dalším příkladem bude přidání popisků do vaší prezentace. V tomto příkladu přidáme popisek na druhý snímek.
Sub CreateCallout()
ActivePresentation.Slides(2).Shapes.AddCallout(Type:=msoCalloutTwo, Left:=200, Top:=50, _ Width:=300, Height:=100).TextFrame.TextRange.Text = "My Callout"
End Sub
Setting properties for a shape
Many formatting properties of shapes are not set by properties that apply directly to the Shape or ShapeRange object. Instead, related shape attributes are grouped under secondary objects, such as the FillFormat object, which contains all the properties that relate to the shape's fill, or the LinkFormat object, which contains all the properties that are unique to linked OLE objects. To set properties for a shape, you must first return the object that represents the set of related shape attributes and then set properties of that returned object. For example, you use the Fill property to return the FillFormat object, and then you set the ForeColor property of the FillFormat object to set the fill foreground color for the specified shape, as shown in the following example.
VB
Set myDocument = ActivePresentation.Slides(1)
myDocument.Shapes(1).Fill.ForeColor.RGB = RGB(255, 0, 0)
Applying a property or method to several shapes at the same time
In the user interface, there are some operations you can perform with several shapes selected; for example, you can select several shapes and set all their individual fills at once. There are other operations you can only perform with a single shape selected; for example, you can only edit the text in a shape if a single shape is selected.
In Visual Basic, there are two ways to apply properties and methods to a set of shapes. These two ways allow you to perform any operation that you can perform on a single shape on a range of shapes, whether or not you can perform the same operation in the user interface.
-
If the operation works on multiple selected shapes in the user interface, you can perform the same operation in Visual Basic by constructing a ShapeRange collection that contains the shapes you want to work with, and applying the appropriate properties and methods directly to the ShapeRange collection.
-
If the operation does not work on multiple selected shapes in the user interface, you can still perform the operation in Visual Basic by looping through the Shapes collection or through a ShapeRange collection that contains the shapes you want to work with, and applying the appropriate properties and methods to the individual Shape objects in the collection.
Many properties and methods that apply to the Shape object and ShapeRange collection fail if applied to certain kinds of shapes. For example, the TextFrame property fails if applied to a shape that cannot contain text. If you are not positive that each shape in a ShapeRange collection can have a certain property or method applied to it, don't apply the property or method to the ShapeRange collection. If you want to apply one of these properties or methods to a collection of shapes, you must loop through the collection and test each individual shape to make sure it is an appropriate type of shape before applying the property or method to it.
Applying a property or method to a ShapeRange collection
If you can perform an operation on multiple selected shapes in the user interface at the same time, you can do the programmatic equivalent by constructing a ShapeRange collection and then applying the appropriate properties or methods to it. The following example constructs a shape range that contains the AutoShapes named "Big Star" and "Little Star" on and applies a gradient fill to them and applies a gradient fill to them.myDocument
VB
Set myDocument = ActivePresentation.Slides(1)
Set myRange = myDocument.Shapes _
.Range(Array("Big Star", "Little Star"))
myRange.Fill.PresetGradient msoGradientHorizontal, _
1, msoGradientBrass
The following are general guidelines for how properties and methods behave when they are applied to a ShapeRange collection.
-
Applying a method to the collection is equivalent to applying the method to each individual Shape object in that collection.
-
Setting the value of a property of the collection is equivalent to setting the value of the property of each individual shape in that range.
-
A property of the collection that returns a constant returns the value of the property for an individual shape in the collection if all shapes in the collection have the same value for that property. If not all shapes in the collection have the same value for the property, it returns the "mixed" constant.
-
A property of the collection that returns a simple data type (such as Long, Single, or String) returns the value of the property for an individual shape if all shapes in the collection have the same value for that property.
-
The value of some properties can be returned or set only if there is exactly one shape in the collection. If there is more than one shape in the collection, a run-time error occurs. This is generally the case for returning or setting properties when the equivalent action in the user interface is possible only with a single shape (actions such as editing text in a shape or editing the points of a freeform).
The preceding guidelines also apply when you are setting properties of shapes that are grouped under secondary objects of the ShapeRange collection, such as the FillFormat object. If the secondary object represents operations that can be performed on multiple selected objects in the user interface, you'll be able to return the object from a ShapeRange collection and set its properties. For example, you can use the Fill property to return the FillFormat object that represents the fills of all the shapes in the ShapeRange collection. Setting the properties of this FillFormat object will set the same properties for all the individual shapes in the ShapeRange collection.
Looping through a Shapes or ShapeRange collection
Even if you cannot perform an operation on several shapes in the user interface at the same time by selecting them and then using a command, you can perform the equivalent action programmatically by looping through the Shapes collection or through a ShapeRange collection that contains the shapes you want to work with, and applying the appropriate properties and methods to the individual Shape objects in the collection. The following example loops through all the shapes on and adds text to each shape that is an AutoShape. and adds text to each shape that is an AutoShape.myDocument
VB
Set myDocument = ActivePresentation.Slides(1)
For Each sh In myDocument.Shapes
If sh.Type = msoAutoShape Then
sh.TextFrame.TextRange.InsertAfter " (version 1)"
End If
Next
The following example constructs ShapeRange collection that contains all the currently selected shapes in the active window and sets the text in each shape in the collection that can contain text.
VB
For Each sh in ActiveWindow.Selection.ShapeRange
If sh.HasTextFrame Then
sh.TextFrame.TextRange = "Initially selected"
End If
Next
Aligning, distributing, and grouping shapes in a shape range
Use the Align and Distribute methods to position a set of shapes relative to one another or relative to the document that contains them. Use the Group method or the Regroup method to form a single grouped shape from a set of shapes.
![[VYRIEŠENÉ] „Tomuto vydavateľovi bolo zablokované spustenie softvéru na vašom počítači“ v systéme Windows 10 [VYRIEŠENÉ] „Tomuto vydavateľovi bolo zablokované spustenie softvéru na vašom počítači“ v systéme Windows 10](https://img2.luckytemplates.com/resources1/images2/image-2750-0408150428174.jpg)
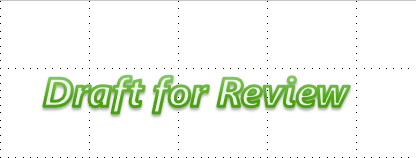

![[OPRAVENÉ] Kód chyby 0x80070035 Sieťová cesta sa nenašla v systéme Windows 10 [OPRAVENÉ] Kód chyby 0x80070035 Sieťová cesta sa nenašla v systéme Windows 10](https://img2.luckytemplates.com/resources1/images2/image-1095-0408150631485.png)






![Chyba 1058: Službu nelze spustit Windows 10 [VYŘEŠENO] Chyba 1058: Službu nelze spustit Windows 10 [VYŘEŠENO]](https://img2.luckytemplates.com/resources1/images2/image-3772-0408151015489.png)