Chcete svá data snáze organizovat pomocí tabulek v Dokumentech Google ? Níže je uveden postup vytváření a úprav tabulek v Dokumentech Google .
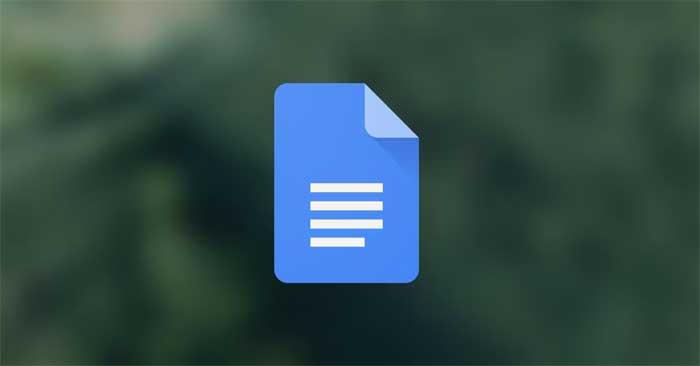
Dokumenty Google jsou flexibilní platforma, která uživatelům nabízí řadu užitečných funkcí. Vložení tabulky je jen jedním z nich.
Díky své funkci vytváření tabulek jsou Dokumenty Google skvělou volbou pro každého, kdo potřebuje analyzovat, vytvářet dobře navržené dokumenty nebo vizualizovat data. Níže uvedené pokyny vám pomohou naučit se vytvářet a upravovat tabulky v Dokumentech Google, aby byla data uvnitř vždy přehledně uspořádaná a snadno čitelná.
Jak upravovat a vytvářet tabulky v Dokumentech Google
Jak vytvářet tabulky v Dokumentech Google
1. Otevřete dokument Google a na liště nabídek najděte kartu Vložit .
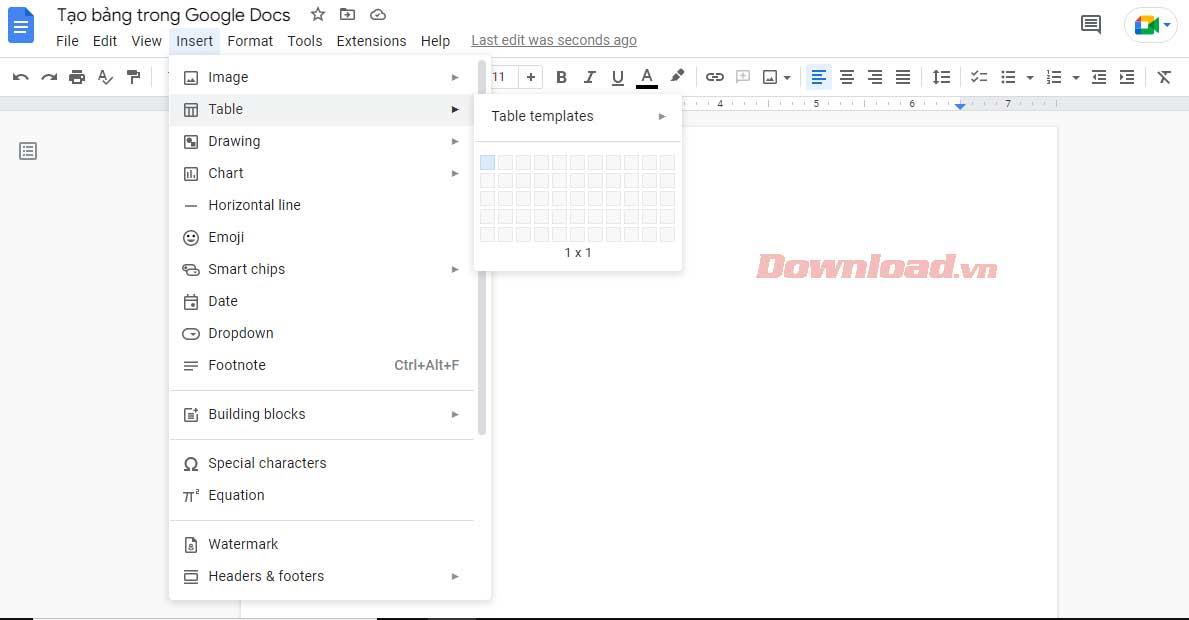
2. Poté vyberte Tabulka a přetažením kurzoru vyberte požadovaný počet řádků a sloupců. Klikněte na požadovanou velikost tabulky (při použití této metody maximálně 20x20 buněk).
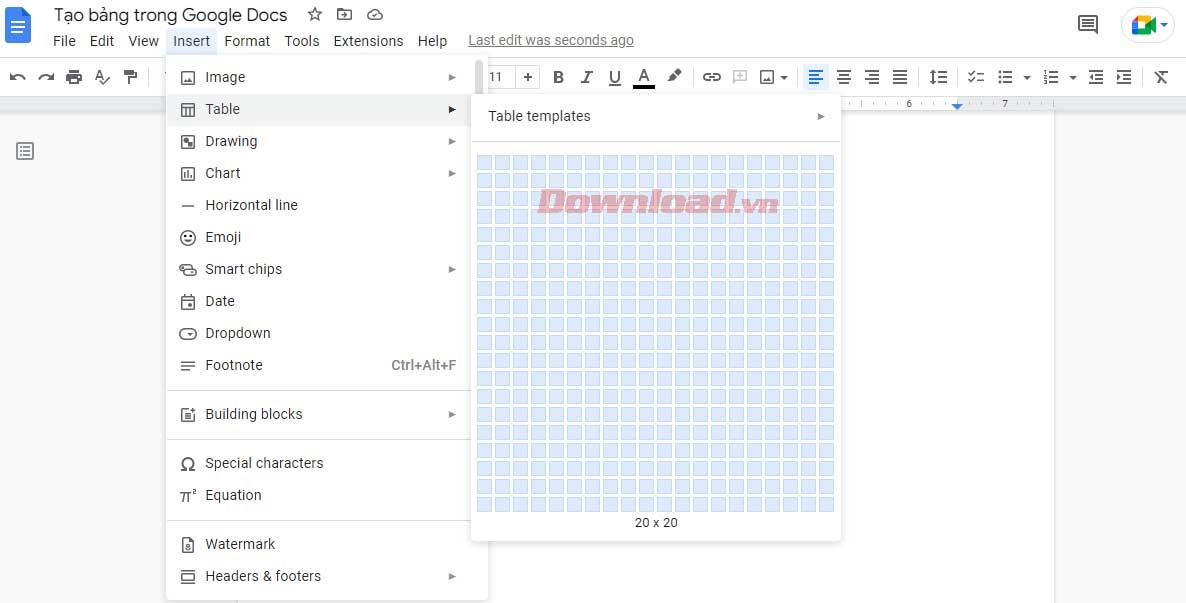
Vložte tabulku a začněte zadávat informace do buněk.
Jak formátovat a upravovat tabulky v Dokumentech Google
Toto je základní dovednost, pokud chcete ovládat funkce Dokumentů Google. Pokud nevíte, jak upravit tabulku v Dokumentech Google, nemůžete zpracovávat sestavy s velkým objemem dat. Níže je uveden nejzákladnější způsob úpravy tabulek, který musí znát každý uživatel Dokumentů Google.
Vložení řádků a sloupců do tabulky Dokumentů Google
1. Klepněte pravým tlačítkem myši kamkoli na tabulku a z rozbalovací nabídky vyberte Vložit řádek nad nebo Vložit řádek pod , podle toho, kde chcete další řádek.
2. Proces je spíše jako vkládání více sloupců. Stačí klepnout na Vložit sloupec vlevo nebo Vložit sloupec vpravo .
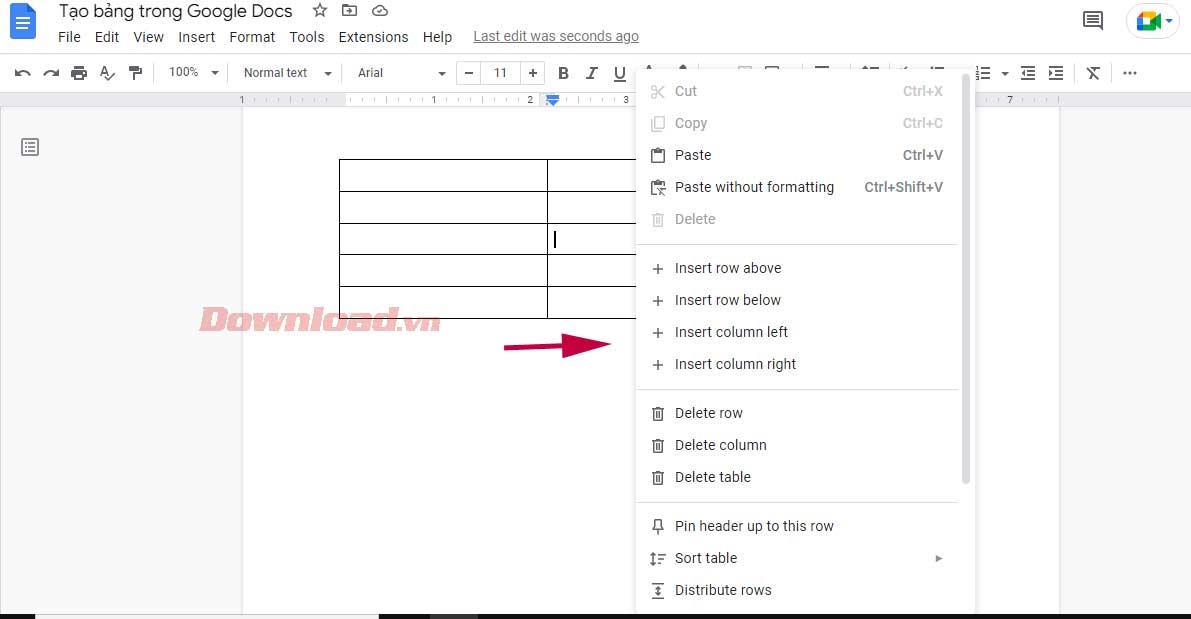
4. Případně přetáhněte kurzor do sloupce zcela vlevo v tabulce, dokud se nezobrazí znaménko + . Kliknutím na něj přidáte do tabulky Dokumentů Google více než jeden řádek.
5. Podobně, chcete-li přidat další sloupec, přesuňte kurzor na horní řádek, dokud se nezobrazí znaménko + , a vyberte jej. Tato akce vloží jeden sloupec doprava.
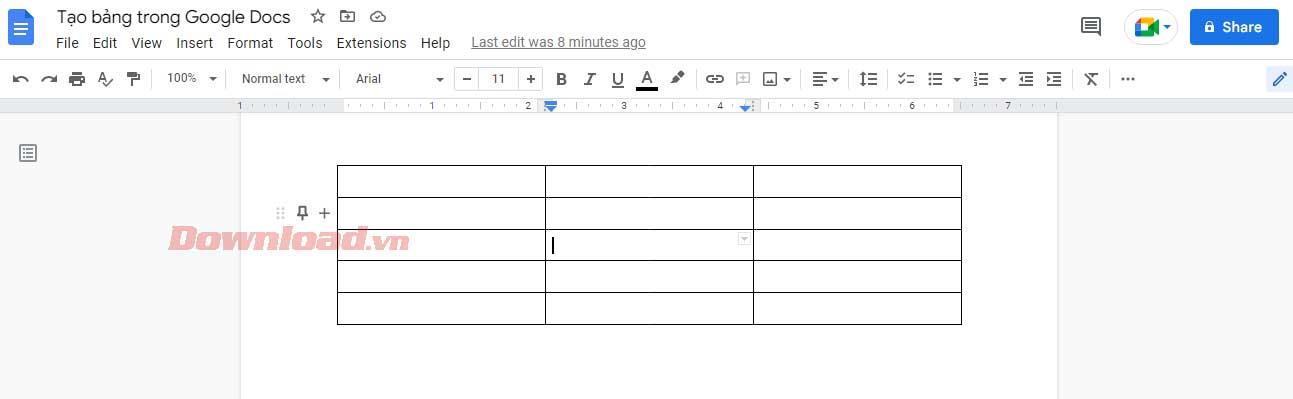
Pokud vaše tabulka Dokumentů Google obsahuje nepoužitý sloupec nebo řádek, měli byste jej odstranit. Proces mazání sloupců a řádků je velmi jednoduchý. Můžete to udělat, aniž by to ovlivnilo jakákoli data vložená do tabulky.
Stačí kliknout na tento další sloupec/řádek, vybrat Smazat řádek nebo Smazat sloupec . Je to hotovo!
Změňte šířku a výšku tabulky v Dokumentech Google
Můžete to udělat dvěma způsoby: pomocí nabídky Vlastnosti tabulky nebo čar rámečku. Nejprve otevřete nabídku Vlastnosti tabulky :
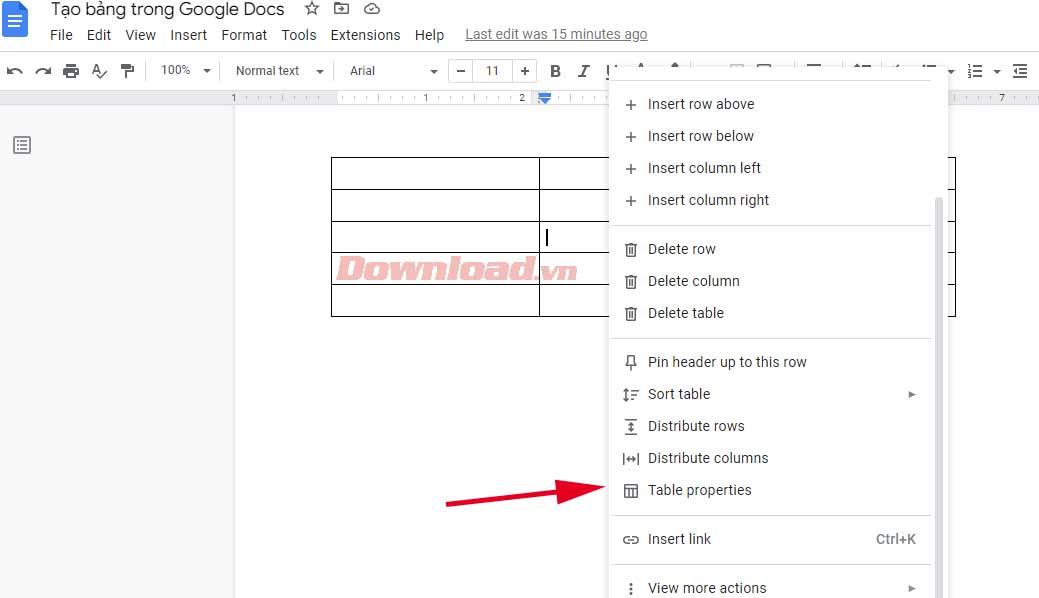
1. Klepněte pravým tlačítkem kamkoli na tabulku a vyberte Vlastnosti tabulky . Nová vyskakovací nabídka nabídne různé možnosti přizpůsobení tabulky.
2. Rozbalte řádek a zadejte požadovanou hodnotu do pole Minimální výška řádku . Po nastavení minimální výšky řádku pro všechny buňky můžete výšku pomocí čar zvýšit, ale ne snížit.
3. Podobně rozbalte kartu Sloupec a zadejte novou hodnotu do pole Šířka sloupce .
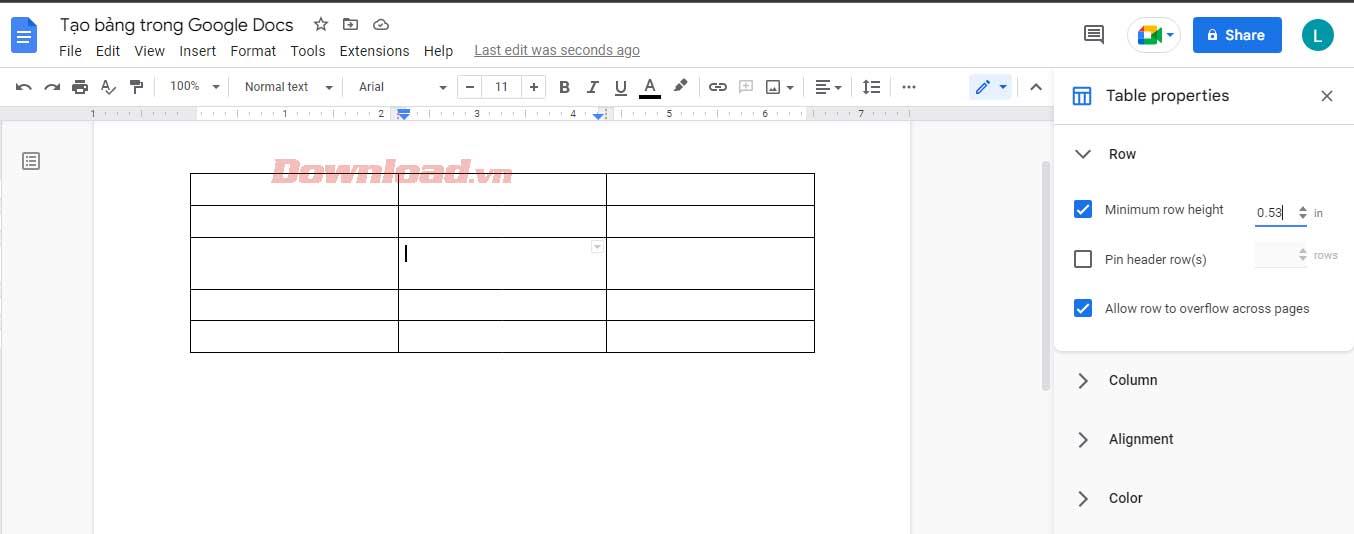
4. Když jste spokojeni s velikostí tabulky, ukončete Table properties .
Pokud však chcete změnit velikost určitého řádku/sloupce, přesuňte kurzor nad jeho čáru mřížky. Poté, co se změní na řadu obousměrných šipek, klepněte a táhněte, dokud nedosáhnete požadované výšky řádku nebo šířky sloupce.
Formátovat ohraničení v tabulce Dokumentů Google
Nejprve musíte určit požadovaný styl ohraničení tabulky. Chcete formátovat okraje sloupců, řádků nebo celé tabulky? Vyberte všechny buňky, které chcete změnit, a použijte ohraničení.
Poté se na panelu nástrojů objeví nové ikony. Barvu ohraničení můžete určit pomocí ikony pera. Dvě ikony napravo umožňují upravit šířku a styl ohraničení v tečkované, čárkované nebo plné formě...
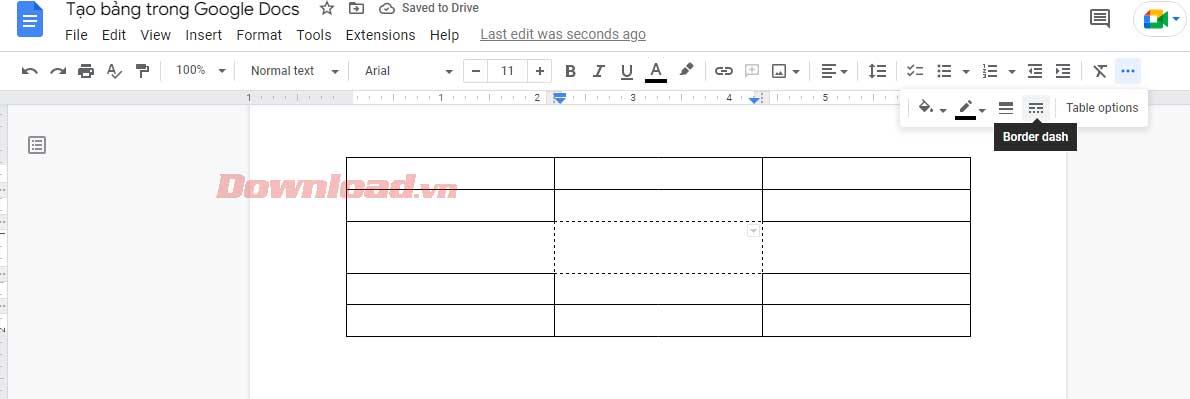
Sloučit buňky v tabulce Dokumentů Google
Sloučení buněk vám může pomoci vytvořit atraktivnější tabulky. Pomůže vám zarovnat data nebo vytvořit prostor pro zadávání delšího textu.
Chcete-li se vyhnout ztrátě textu a vytvořit prostor při slučování buněk, postupujte takto:
- Vyberte buňky, které chcete sloučit.
- Přejděte na Formát > Tabulka > Sloučit buňky .
- Případně můžete kliknout pravým tlačítkem myši na vybranou buňku a poté v rozevírací nabídce kliknout na Sloučit buňky .
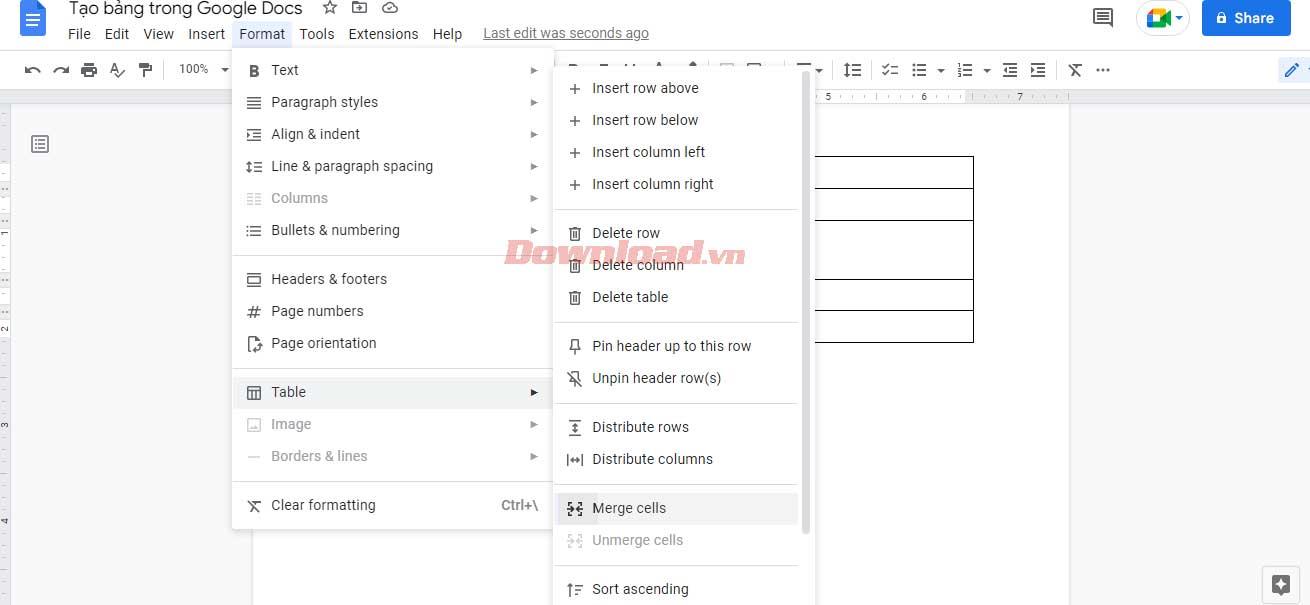
Výše je popsáno , jak vytvářet a upravovat tabulky, které potřebujete vědět v Dokumentech Google . Doufám, že článek je pro vás užitečný.
![[VYRIEŠENÉ] „Tomuto vydavateľovi bolo zablokované spustenie softvéru na vašom počítači“ v systéme Windows 10 [VYRIEŠENÉ] „Tomuto vydavateľovi bolo zablokované spustenie softvéru na vašom počítači“ v systéme Windows 10](https://img2.luckytemplates.com/resources1/images2/image-2750-0408150428174.jpg)
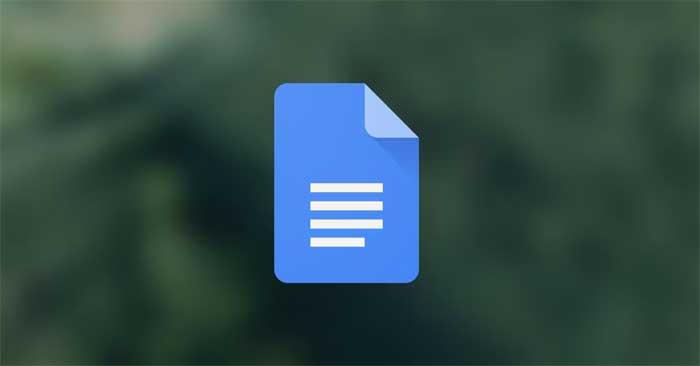
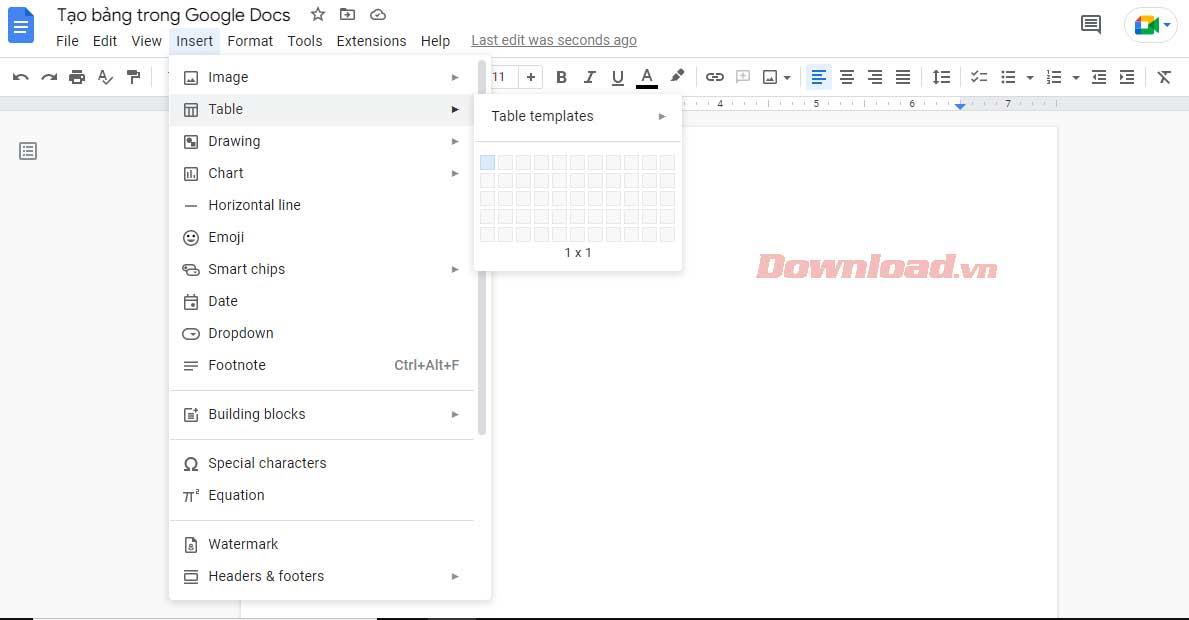
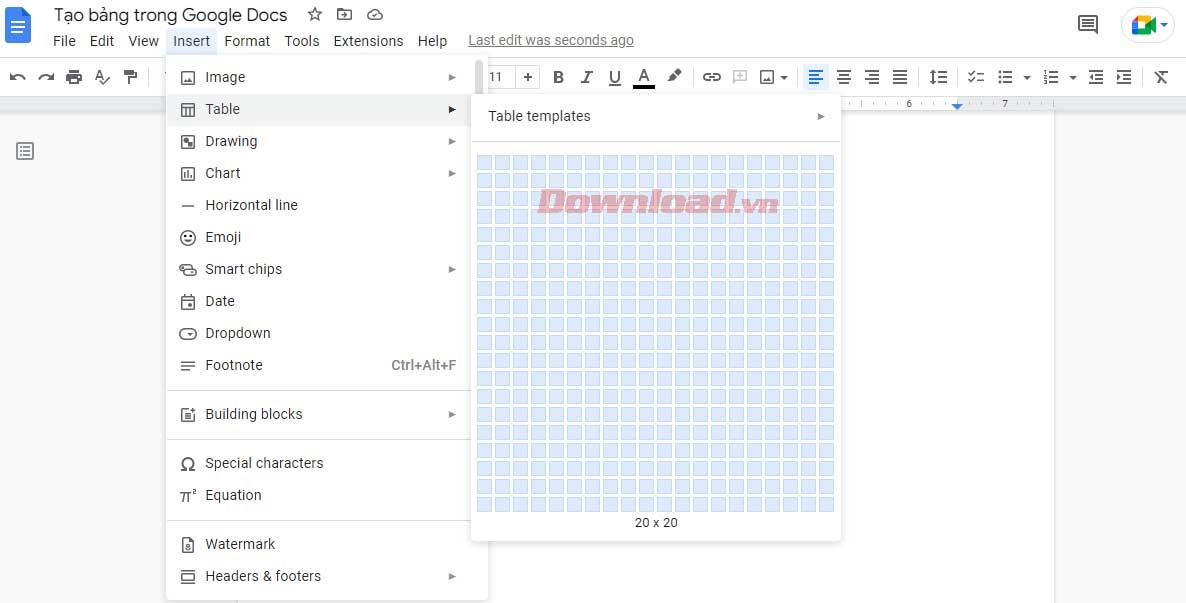
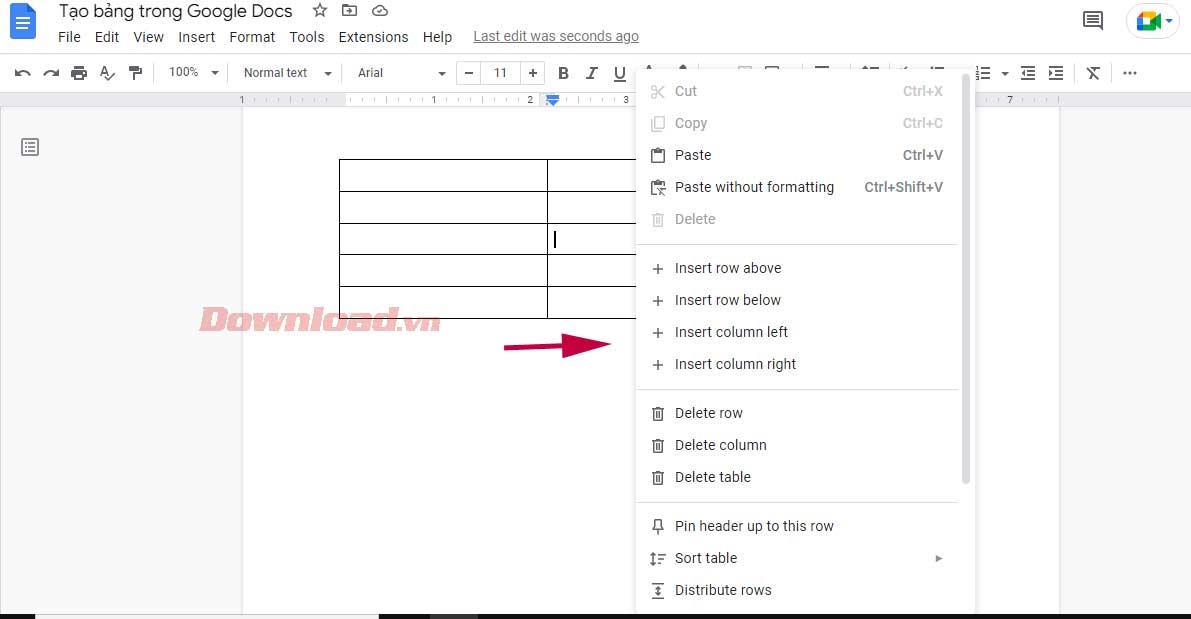
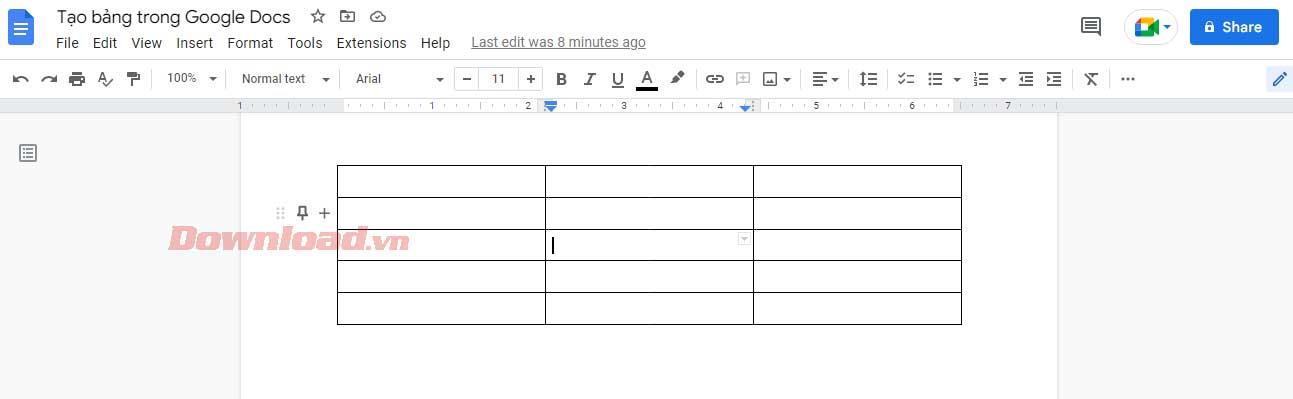
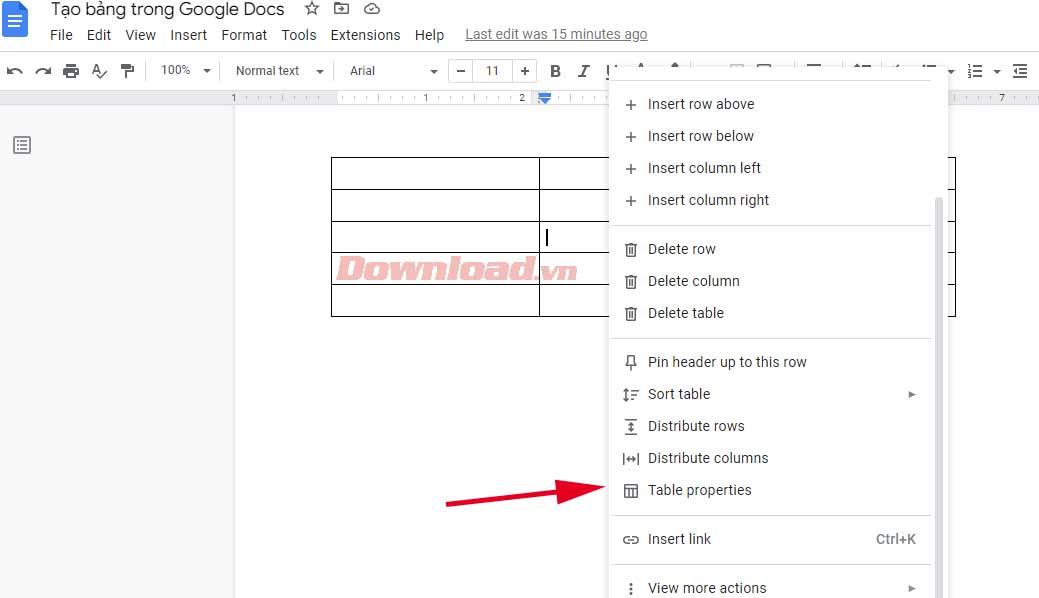
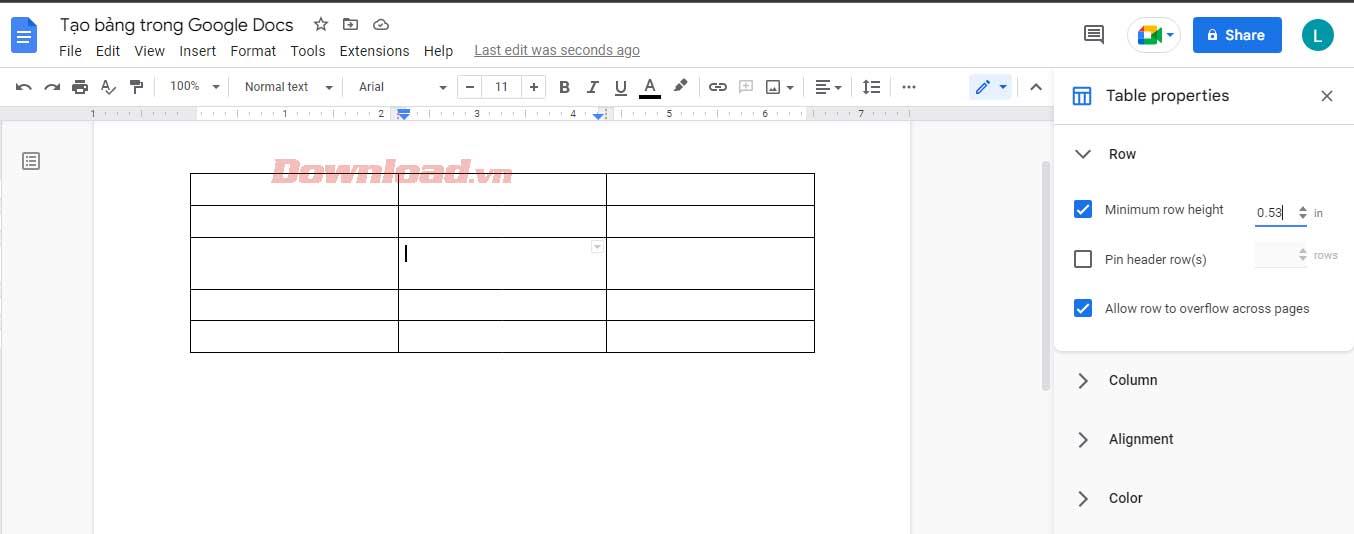
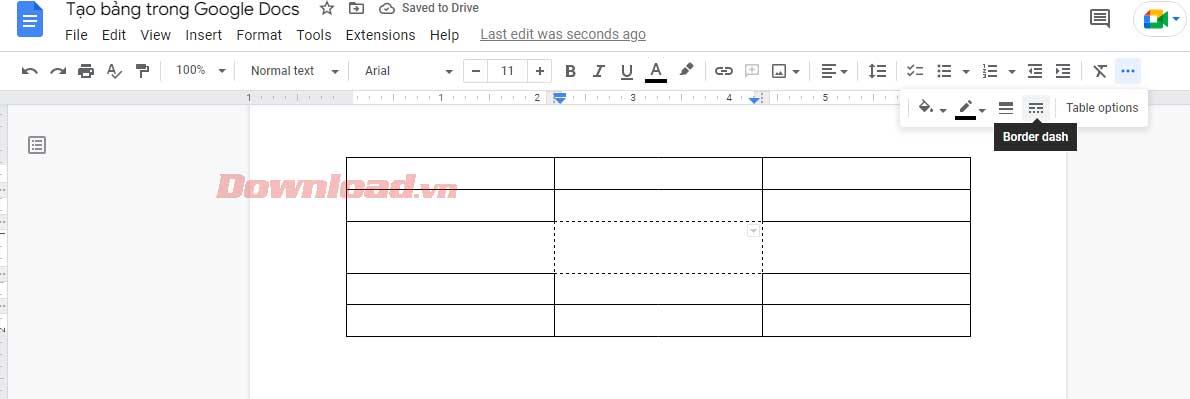
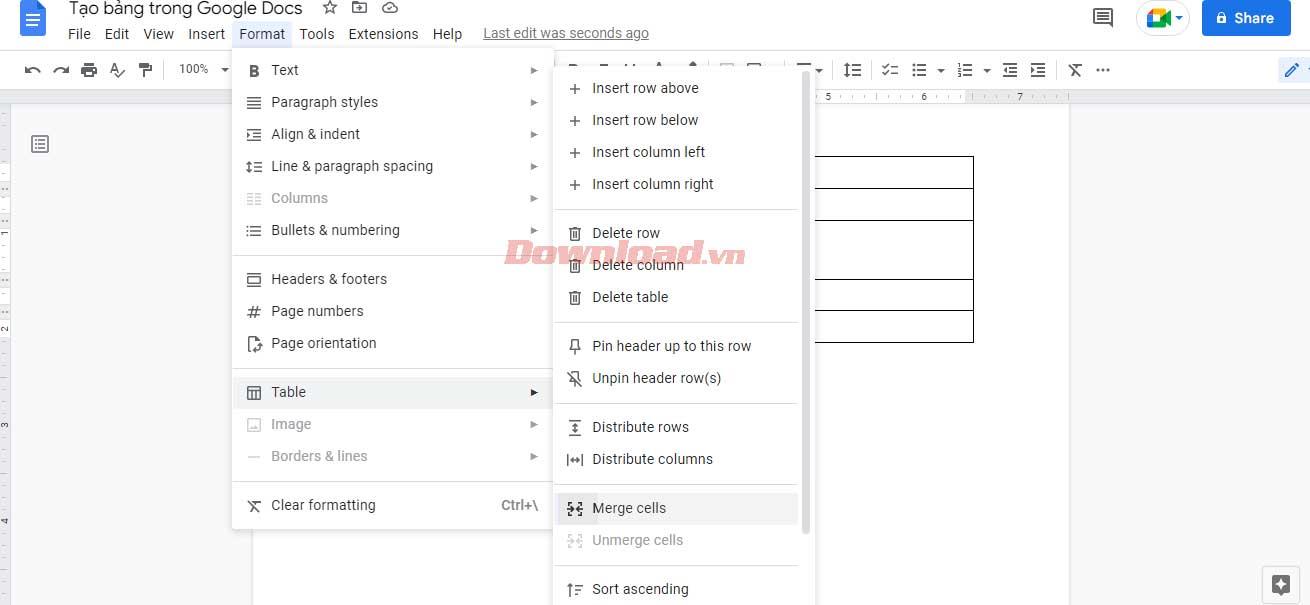

![[OPRAVENÉ] Kód chyby 0x80070035 Sieťová cesta sa nenašla v systéme Windows 10 [OPRAVENÉ] Kód chyby 0x80070035 Sieťová cesta sa nenašla v systéme Windows 10](https://img2.luckytemplates.com/resources1/images2/image-1095-0408150631485.png)






![Chyba 1058: Službu nelze spustit Windows 10 [VYŘEŠENO] Chyba 1058: Službu nelze spustit Windows 10 [VYŘEŠENO]](https://img2.luckytemplates.com/resources1/images2/image-3772-0408151015489.png)