Tabulky jsou skvělým způsobem, jak sledovat informace a statistiky zaměstnanců, jako jsou pozice, plat a data zaměstnání. Excel usnadňuje použití těchto dat pro získání užitečných informací, jako je výpočet odpracovaných let. Tato informace může být důležitá při poskytování referencí nebo výpočtu zaměstnaneckých výhod.
1. Jak vypočítat odpracované roky pomocí YEARFRAC
Pokud chcete zjistit pouze celkový počet odpracovaných let, funkce YEARFRAC je jednoduchým a efektivním způsobem, jak to udělat. Tato funkce vrací rozdíl mezi dvěma daty jako zlomek roku, což je užitečné pro výpočet celoročních výhod.
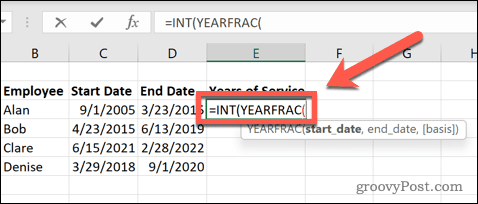
Postup výpočtu let služby pomocí YEARFRAC:
- Klikněte na buňku, kde chcete zobrazit počet let služby.
- Zadejte vzorec: =INT(YEARFRAC(
- Klikněte na buňku obsahující počáteční datum a zadejte čárku.
- Klikněte na buňku obsahující datum ukončení a za ním zadejte dvě uzavřené závorky.
- Stiskněte Enter a zobrazí se odpracované roky.
- Pro kopírování vzorce do jiných buněk můžete použít automatické doplňování v Excelu.
2. Jak vypočítat roky služby pomocí DATEDIF
Funkce DATEDIF je ideální, pokud chcete zahrnout měsíce nebo dny do vašeho výpočtu. Může být také použita pro výpočet celkového počtu let služby.
Postup výpočtu let služby pomocí DATEDIF:
- Klikněte na buňku pro zobrazení let služby.
- Zadejte vzorec: =DATEDIF(
- Klikněte na buňku s počátečním datem a zadejte čárku.
- Klikněte na buňku s datem ukončení, zadejte čárku a poté zadejte: "y").
- Stiskněte Enter a zobrazí se roky služby.
3. Jak vypočítat roky a měsíce služby
Pokud chcete zahrnout i měsíce, můžete použít vzorec, který odděluje roky a měsíce.
Postup výpočtu let a měsíců služby pomocí DATEDIF:
- Klikněte na buňku pro zobrazení let a měsíců služby.
- Zadejte vzorec: =DATEDIF(
- Klikněte na buňku s počátečním datem a zadejte čárku.
- Klikněte na buňku s datem ukončení, zadejte čárku a poté zadejte: "y")&" Roky "&DATEDIF(
- Klikněte na buňku s počátečním datem a poté zadejte další čárku.
- Klikněte na buňku s datem ukončení, zadejte čárku a poté zadejte: "ym")&" Měsíce".
- Stiskněte Enter a zobrazí se roky a měsíce služby.
4. Jak vypočítat roky, měsíce a dny služby
Pokud chcete další přesnost, můžete do výpočtu zahrnout i dny.
Postup výpočtu let, měsíců a dnů služby:
- Klikněte na buňku pro zobrazení času služby.
- Zadejte vzorec: =DATEDIF(
- Klikněte na buňku s počátečním datem a zadejte čárku.
- Klikněte na buňku s datem ukončení, zadejte čárku a poté zadejte: "y")&" Roky "&DATEDIF(
- Klikněte na buňku s počátečním datem a zadejte další čárku.
- Klikněte na buňku s datem ukončení, zadejte čárku a poté zadejte: "ym")&" Měsíce "&DATEDIF(
- Klikněte na buňku s počátečním datem a zadejte další čárku.
- Klikněte na buňku s datem ukončení, zadejte čárku a poté zadejte: "md")&" Dny".
- Stiskněte Enter a zobrazí se roky, měsíce a dny služby.
5. Jak vypočítat roky služby do aktuálního data
Pokud zaměstnanec stále pracuje, můžete použít Dnes() pro výpočet odpracovaných let.
Postup výpočtu let služby do aktuálního data:
- Vyberte metodu výpočtu.
- Postupujte podle pokynů, ale místo výběru buňky s datem ukončení zadejte Dnes().
- Stiskněte Enter a výsledek se aktualizuje každý den.
6. Další tipy pro práci s Excelem
Po zvládnutí výpočtu odpracovaných let se můžete naučit, jak skrýt vzorec v Excelu nebo aplikovat vzorec na celý sloupec. Pokud máte informace v jiném listu, můžete zjistit, jak získat údaje z jiného listu v Excelu. V případě potíží se podívejte, jak najít kruhový odkaz v Excelu.
Doba trvání služby po pevném počtu let
Pokud porovnáváte výkon zaměstnanců po určité době trvání služby, můžete použít funkci EDATE. Funkce EDATE vrací pořadové číslo data, které je daným počtem měsíců po datu zahájení.
Příklad vzorce:
=EDATE(C3;5*12)
Tímto způsobem se k datu v C3 přidá 5 let, počínaje datem 01-Aug-2020 do 01-Aug-2025.
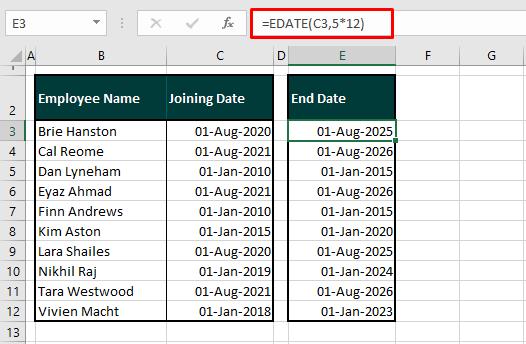
![[VYRIEŠENÉ] „Tomuto vydavateľovi bolo zablokované spustenie softvéru na vašom počítači“ v systéme Windows 10 [VYRIEŠENÉ] „Tomuto vydavateľovi bolo zablokované spustenie softvéru na vašom počítači“ v systéme Windows 10](https://img2.luckytemplates.com/resources1/images2/image-2750-0408150428174.jpg)
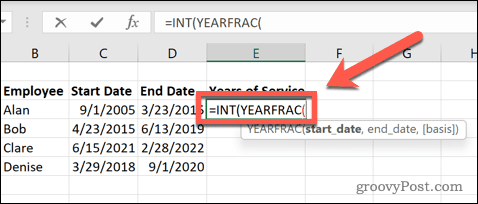
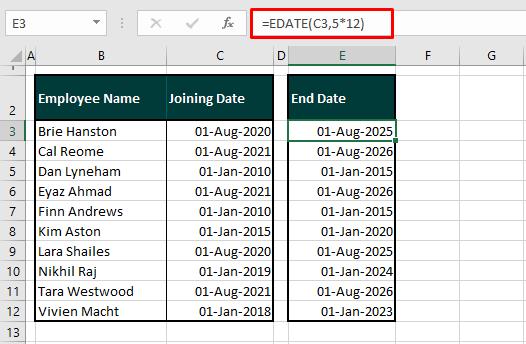

![[OPRAVENÉ] Kód chyby 0x80070035 Sieťová cesta sa nenašla v systéme Windows 10 [OPRAVENÉ] Kód chyby 0x80070035 Sieťová cesta sa nenašla v systéme Windows 10](https://img2.luckytemplates.com/resources1/images2/image-1095-0408150631485.png)






![Chyba 1058: Službu nelze spustit Windows 10 [VYŘEŠENO] Chyba 1058: Službu nelze spustit Windows 10 [VYŘEŠENO]](https://img2.luckytemplates.com/resources1/images2/image-3772-0408151015489.png)
Martin T. 23 -
Tak mě napadá, co když se změnily podmínky během let? Jak to pak započítat? Jaký vzorec použít pro correct data
Věra Šímová -
Tenhle článek je poklad! Nikdy jsem neměla dobré zkušenosti s Excelem, ale teď je to jinak. Mám dokonce i svůj vlastní vzorec, který mi dokonale funguje
Petr Novák -
Skvělý návod, opravdu mi to pomohlo pochopit, jak vypočítat odpracované roky v Excelu! Věděl jsem, že to jde, ale nevěděl jsem jak. Děkuji
Klara M. -
S tímto příspěvkem je to opravdu hračka, mám za sebou několik let, co jsem ve firmě. Využila jsem ho k vytvoření pracovního profilu!
Florian B. -
Kdo by si pomyslel, že výpočet odpracovaných let může být tak jednoduchý? Mám teď vše potřebné ke zpracování zprávy pro firmu. Fakt díky!
Kateřina Š. -
Tento post je gold! Mám zakořeněné Excel dovednosti, ale nějak mě tohle ušlo. Beru si to s sebou, se učit víc!
Jakub J. -
Wow, konečně jsem našel něco, co mým kolegům pomůže s účtováním jejich odpracovaných let. Uložím si to a podělím se
Barbora F. -
Jsem fakt šťastná, že jsem na tento článek narazila. Excel mi teď pomáhá řídit všechny mé pracovní roky systematicky. Fakt super!
Jana Černá -
Super článek! Mám teď jasnou představu o tom, jak na to. Chtěla jsem se zeptat, jestli jsou nějaké tipy na zrychlení této činnosti v Excelu. Díky!
Tereza A. -
Skvělý článek! Mám otázku: Jak mohu do Excelu přidat další sloupce pro další pracovní poměry
Milan H. -
Díky za super tipy. Mě by zajímalo, co dělat, když nemáme přesná data o některých letech. Jak to obejít?
Jindřich K. 77 -
Jsem nadšený! Zjistil jsem, jak vše rychle spočítat na základě svých starých smluv. Úžasné, jak jednoduché to může být
Vladimir P. -
Perfektní! Teď mám konečně v excelu přehled o všech odpracovaných letech. Jak může být něco tak složité najednou tak jednoduché?
Hana Zelenková -
Na začátku mě to trochu zmátlo, ale po přečtení článku jsem to začala chápat. Díky za všechny tipy
Petra L. 1988 -
Tenhle návod mi šetří tolik času, nastavila jsem si vlastní tabulku a prostě to jede! Jsem fakt vděčná. Píšu sem zapomněla jsem se vás doptat
Edward P. 444 -
Díky moc! Vašimi radami jsem si udělal přehled o svou praxi. Jestli bych mohl poprosit o další tipy na podobné úkoly
Filip H. 123 -
Skvělé tipy, hned jsem je začal používat, a docela mě to baví. Kdo by řekl, že dodržování tabulek může být zábava
Jakub K. 1025 -
Chystám se zpracovat svoje odpracované roky a excel se mi ne a ne přihlásit. Nějaký tip na to, jak vše správně nastavit
Tomáš Dvořák -
Zajímavé! Ale můžete mi říct, kde najdu vzorec pro výpočet odpracovaných let, pokud nemám všechny údaje? Mám trochu zmatek s daty.
Lukáš R. -
To je to pravé, co jsem potřeboval! Mám teď jasno v tom, jak se vypočítají odpracované roky. Konečně bez stresu
Lenka Procházková -
Musím souhlasit, že Excel má obrovské možnosti. Díky tomuto návodu se mi podařilo udělat přesný výpočet, který jsem potřebovala na účetnictví. Vřele doporučuji
Martina B. -
Tak tohle je něco, co mi dlouho chybělo! Excel jsem nikdy pořádně nechtěla využívat, ale teď to vypadá, že mi to pomůže v práci. Díky!