Pokiaľ ide o technológiu, jednou z najjednoduchších vecí, na ktoré myslíte, je vypnutie alebo reštartovanie zariadenia. Ak však ide o úplne nový hardvér a nový operačný systém, môže to byť ťažšie, ako by ste si mysleli, najmä ak ste to nikdy predtým nerobili. Pamätám si, že vypnúť Windows 8 bola prvýkrát výzva. Ale Windows 11 je jednoduchý a je ako vypnúť Windows 10. Hlavný rozdiel je v tom, že GUI vyzerá trochu inak. Tu je postup, ako vypnúť alebo reštartovať Windows 11 prvýkrát.
Vypnite Windows 11 z pracovnej plochy
Ak poznáte systém Windows 10, vypnutie systému Windows 11 z pracovnej plochy by nemalo spôsobiť veľké problémy. Najprv môžete kliknúť na tlačidlo Štart a potom na tlačidlo Napájanie . To vám poskytne ďalšie dve možnosti - vypnúť počítač alebo ho reštartovať.
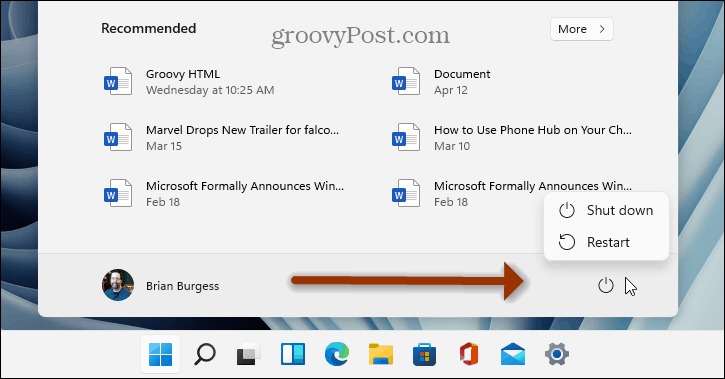
Ďalšou možnosťou je kliknúť pravým tlačidlom myši na tlačidlo Štart a potom kliknúť na ponuku „ Vypnúť alebo sa odhlásiť “. To vám dáva tri možnosti: Odhlásiť sa, Vypnúť alebo Reštartovať počítač.
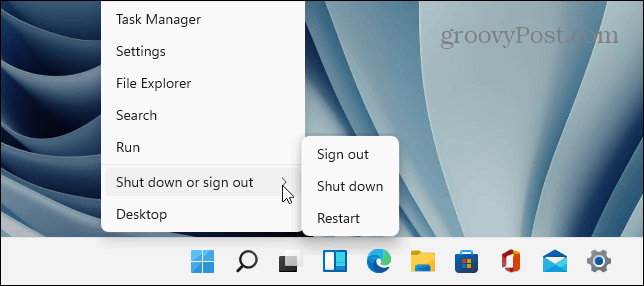
Za zmienku tiež stojí, že namiesto kliknutia pravým tlačidlom myši na tlačidlo Štart môžete použiť klávesovú skratku Windows + X na vyvolanie takzvanej „ponuky výkonného používateľa“. To vám poskytne rovnaké tlačidlá na vypnutie, reštart a odhlásenie, ako sú uvedené vyššie.
Poznámka: Ak nevidíte možnosť Hibernate, prečítajte si náš článok o povolení režimu dlhodobého spánku v systéme Windows 11 .
Vypnite Windows 11 spôsobom starej školy
Stará metóda na vypnutie počítača v systéme Windows 11 stále funguje. Môžete použiť klávesovú skratku Alt + F4 . Tým sa zatvoria všetky vaše aplikácie a zobrazí sa nasledujúca obrazovka.
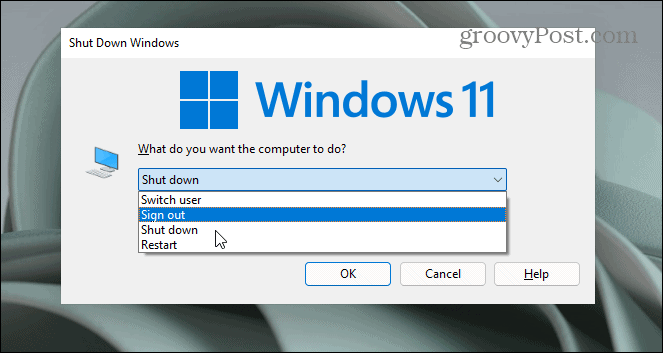
Tu si môžete vybrať z nasledujúcich možností napájania:
- Zmeniť používateľa
- Odhlásiť Sa
- Vypnúť
- Reštart
Vypnutie PC z uzamknutej obrazovky
K možnostiam napájania samozrejme máte prístup aj z uzamknutej obrazovky. Kliknite na tlačidlo napájania v pravom dolnom rohu obrazovky.
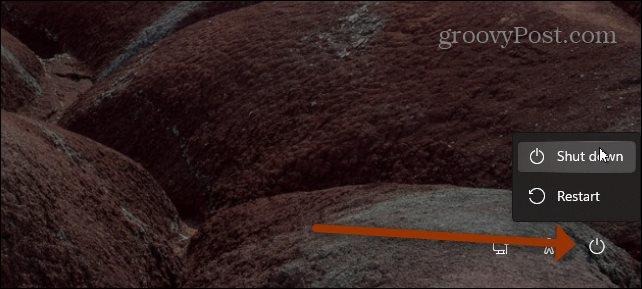
Použite fyzické tlačidlo napájania
Ďalším zrejmým spôsobom vypnutia počítača je použitie tlačidla napájania. Typicky jedno stlačenie tlačidla napájania prepne zariadenie do režimu spánku alebo dlhodobého spánku alebo spustí proces vypínania.
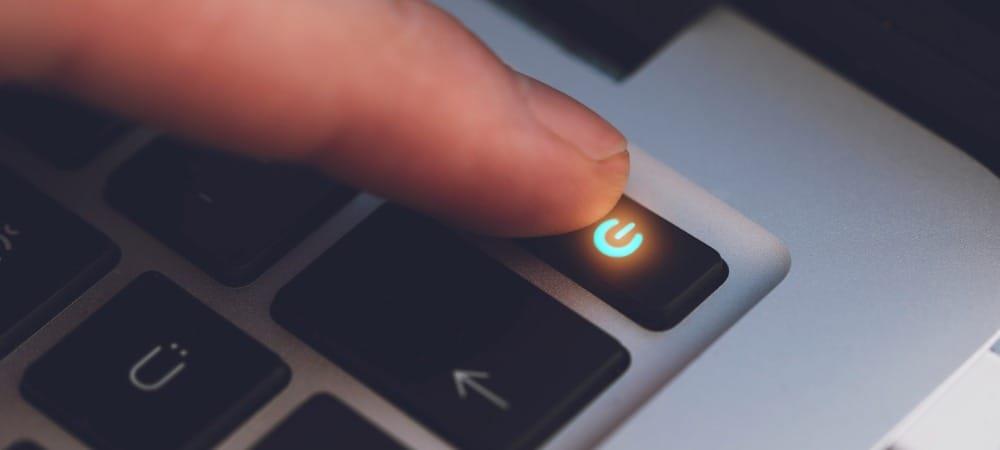
A ak váš počítač so systémom Windows 11 zamrzne alebo úplne prestane reagovať, stlačte a podržte tlačidlo napájania na 8-10 sekúnd. To ho prinúti vypnúť a malo by sa používať iba v núdzových prípadoch. Nútené vypnutie počítača môže viesť k strate údajov. Preto túto metódu používajte s mierou.
Zhrnutie
To je v podstate všetko, ak sa chcete vypnúť z GUI v systéme Windows 11 alebo ak chcete použiť fyzické tlačidlo napájania. Ak chcete byť geekier, vždy si môžete vytvoriť skratku na vypnutie alebo reštartovanie systému Windows . Existuje však dosť jednoduchých metód na to, aby ste ich mohli použiť.
A ďalšie informácie o novom operačnom systéme Microsoft nájdete v našom článku o správe, keď počítač so systémom Windows 11 prejde do režimu spánku . Alebo si prečítajte o nastavení aktívnych hodín , aby ste sa vyhli nepríjemným reštartom Windows Update vášho počítača.
![[VYRIEŠENÉ] „Tomuto vydavateľovi bolo zablokované spustenie softvéru na vašom počítači“ v systéme Windows 10 [VYRIEŠENÉ] „Tomuto vydavateľovi bolo zablokované spustenie softvéru na vašom počítači“ v systéme Windows 10](https://img2.luckytemplates.com/resources1/images2/image-2750-0408150428174.jpg)
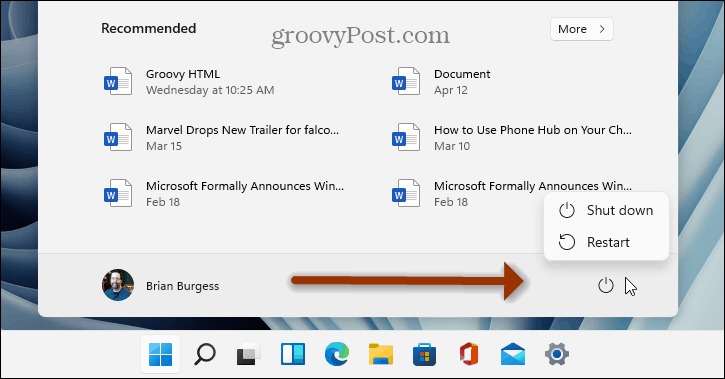
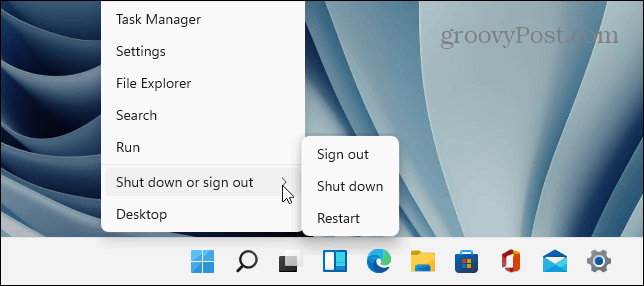
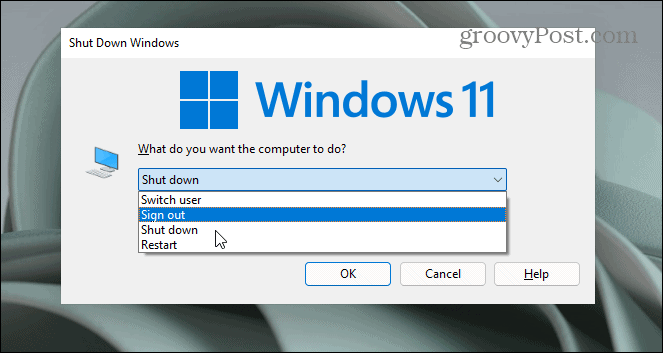
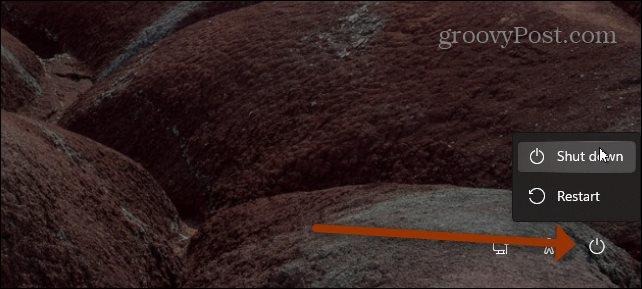
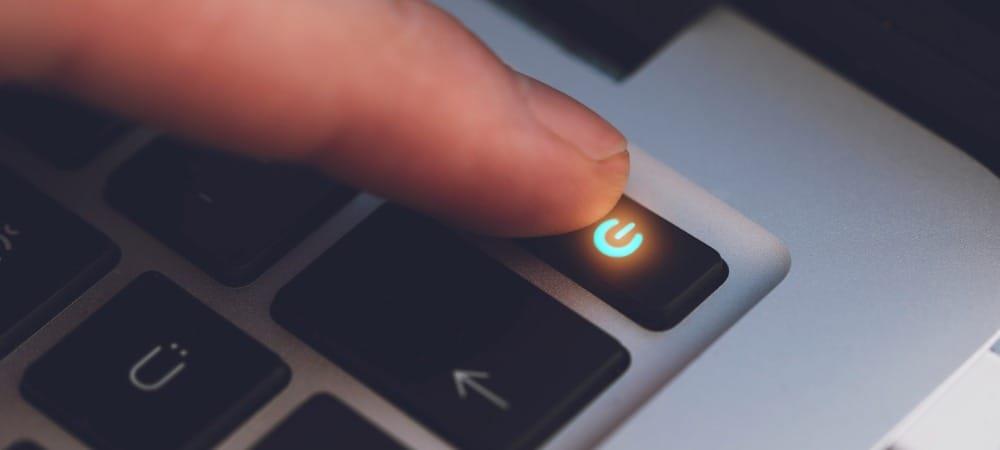

![[OPRAVENÉ] Kód chyby 0x80070035 Sieťová cesta sa nenašla v systéme Windows 10 [OPRAVENÉ] Kód chyby 0x80070035 Sieťová cesta sa nenašla v systéme Windows 10](https://img2.luckytemplates.com/resources1/images2/image-1095-0408150631485.png)






![Chyba 1058: Službu nelze spustit Windows 10 [VYŘEŠENO] Chyba 1058: Službu nelze spustit Windows 10 [VYŘEŠENO]](https://img2.luckytemplates.com/resources1/images2/image-3772-0408151015489.png)