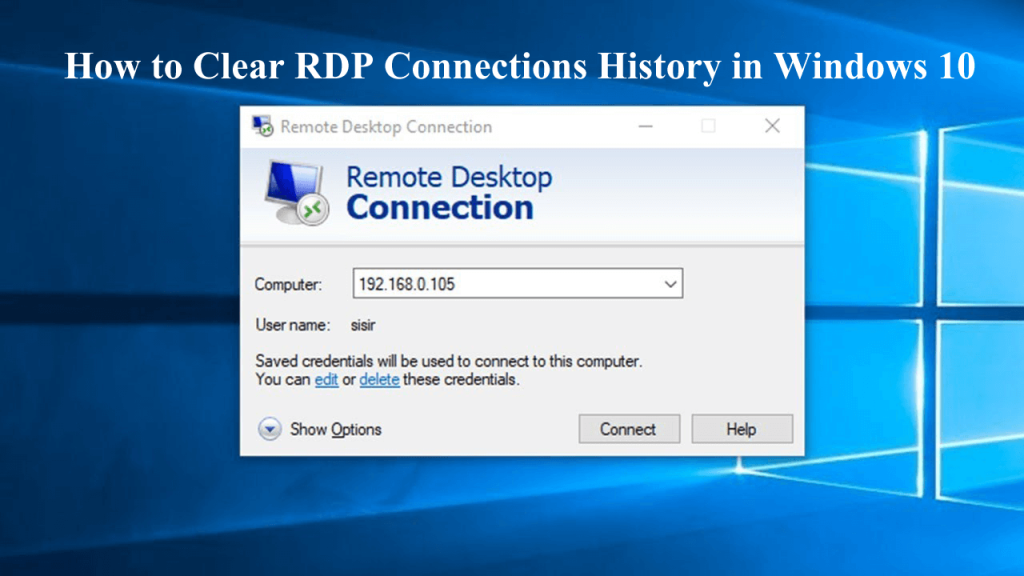
Používate vo veľkej miere funkciu Pripojenie vzdialenej pracovnej plochy a teraz ju chcete odstrániť? Ak je vaša odpoveď áno, tento článok vám pomôže odstrániť históriu RDP uvedenú v časti Najpoužívanejšie ponuky Štart.
Prejdite si tento článok a zoznámte sa s krokmi na odstránenie histórie pripojenia pracovnej plochy, ako vymazať vyrovnávaciu pamäť vzdialenej pracovnej plochy , odstrániť históriu vzdialenej pracovnej plochy alebo pripojenie k vzdialenej ploche prestalo fungovať a mnoho ďalších krokov.
Pamätajte na jednu vec, keď použijete kroky na vymazanie histórie vzdialenej pracovnej plochy, aby ste boli veľmi opatrní s položkami databázy Registry.
Ako odstrániť históriu vzdialenej plochy pomocou zoznamu odkazov?
Históriu vzdialenej pracovnej plochy môžete jednoducho skryť alebo odstrániť zo zoznamu odkazov vo Windowse 10 . Túto úlohu môžete dosiahnuť vypnutím funkcie Zoznam odkazov v systéme Windows 10. Ak chcete vypnúť funkcie Zoznam odkazov, jednoducho použite dané riešenie:
- Otvorte aplikáciu Nastavenia -> Prispôsobenie > Štart .
- Na pravej table tohto okna vypnite možnosť Zobraziť naposledy otvorené položky v zoznamoch odkazov na Štart alebo možnosť na paneli úloh.
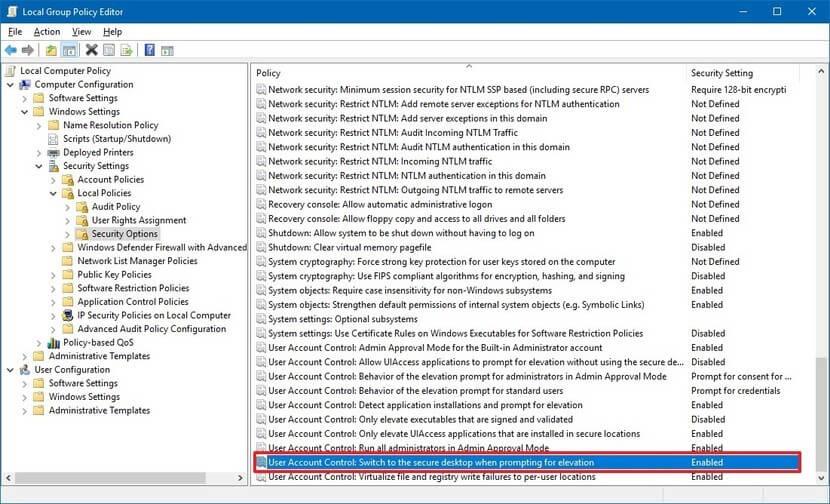
- Týmto spôsobom môžete vyriešiť svoj problém, ale zakáže to aj zoznamy odkazov pre iné aplikácie.
Ak teda chcete zakázať zoznam odkazov iba pre pripojenie k vzdialenej ploche , musíte použiť nižšie uvedenú manipuláciu s registrom.
Kroky na odstránenie histórie pripojenia vzdialenej pracovnej plochy v systéme Windows 10
Krok 1: Spoločným stlačením klávesov Window + R otvorte dialógové okno Spustiť, zadajte doň Regedit a stlačením klávesu Enter otvorte Editor databázy Registry .
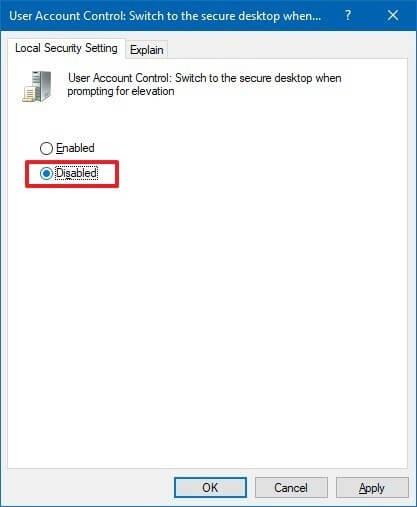
Krok 2: Na ľavej table Editora databázy Registry prejdite na kľúč databázy Registry uvedený nižšie:
HKEY_CURRENT_USER\Software\Microsoft\Terminal Server Client\Default
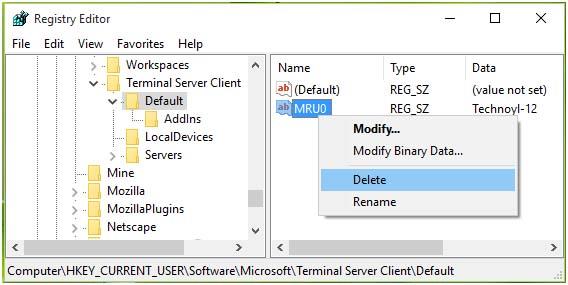
Krok 3: Po navigácii na toto miesto vyhľadajte reťazec databázy Registry, ktorý sa nachádza na pravej table. Názov reťazca registra môže byť číslo MRU , pričom číslo môže byť 0 , 1 , 2 .... Jednoducho kliknite pravým tlačidlom myši na tento reťazec a vyberte možnosť Odstrániť .
Po jeho zatvorení Editor databázy Registry a reštartovanie systému. Teraz uvidíte, že história pripojenia k vzdialenej ploche už nie je viditeľná v ponuke Štart .
Niekedy, keď sa používateľ pokúsi pripojiť k vzdialenej ploche, navrhne používateľské meno , ktoré bolo použité predtým. Toto je veľmi káblová situácia, ak chcete odstrániť históriu používateľských mien z pripojenia vzdialenej pracovnej plochy, použite nižšie uvedené riešenie.
- Ak chcete odstrániť históriu používateľských mien, musíte odstrániť kľúče databázy Registry nachádzajúce sa pod uzlom HKEY_CURRENT_USER\Software\Microsoft\Terminal Server Client\UsernameHint
- Môžete to urobiť aj pomocou príkazového riadku, spustite príkaz uvedený nižšie.
reg delete “ HKEY_CURRENT_USER\Software\Microsoft\Terminal Server Client\UsernameHint” /f
Ako vymazať históriu pripojenia RDP pomocou skriptu
Po odstránení vyrovnávacej pamäte pripojení RDP pomocou registra môžete tiež použiť metódu skriptu a vymazať históriu vzdialenej pracovnej plochy . Pri tejto metóde musíte spustiť malý skript alebo dávkový súbor, ktorý automaticky odstráni pripojenia RDP.
- Ak chcete po každom spustení odstrániť históriu RDP, musíte pri spustení vložiť nižšie uvedený skript.
@echo off reg delete “HKEY_CURRENT_USER\Software\Microsoft\Terminal Server Client\Default” /va /f reg delete “HKEY_CURRENT_USER\Software\Microsoft\Terminal Server Client\Servers” /f reg add “HKEY_CURRENT_USER\Software\Microsoft\Terminal Server Client\Servers” cd %userprofile%\documents\ attrib Default.rdp -s -h del Default.rdp
- Otvorte textový súbor a skopírujte-prilepte vyššie uvedený skript, potom ho uložte s príponou .bat
- Teraz sa vytvorí dávkový súbor, ak chcete po každom spustení vymazať históriu pripojenia vzdialenej pracovnej plochy, umiestnite tento súbor do spúšťacieho priečinka.
- Alebo ak chcete vymazať históriu RDP, potom okamžite kliknite pravým tlačidlom myši na dávkový súbor, ktorý ste vytvorili, a vyberte „ Spustiť ako správca “.
- Po spustení tohto skriptu to bude:
- Zabráni to výstupu informácií z konzoly
- Odstráňte úplné hodnoty v kľúči databázy Registry HKCU\Software\Microsoft\Terminal Server Client\Default
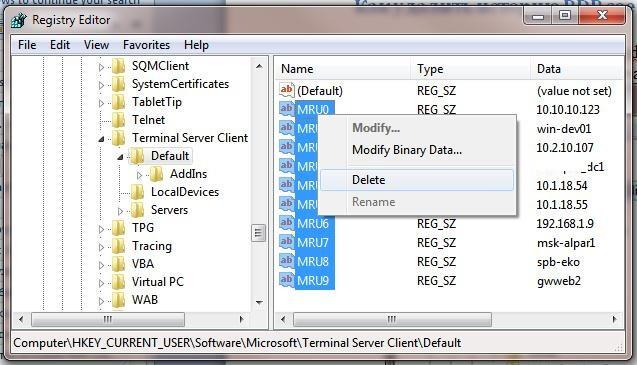
- Vymaže celý obsah z HKCU\Software\Microsoft\Terminal Server Client\Servers
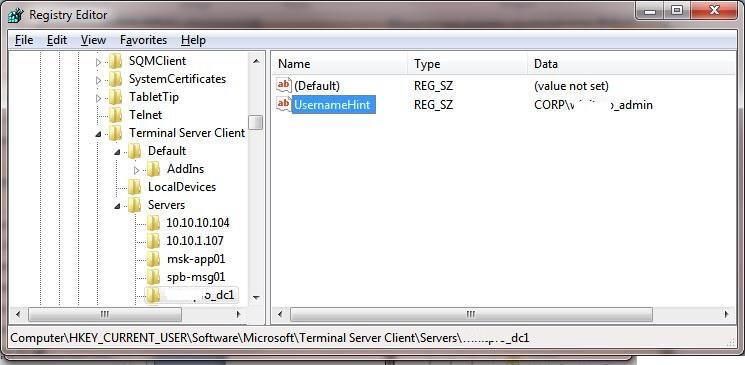
- Opäť vytvorí predtým odstránený kľúč databázy Registry
- Otvorí priečinok so súborom Default.rdp a potom zmení atribúty súboru RDP, ktoré sú predvolene skryté a systémové
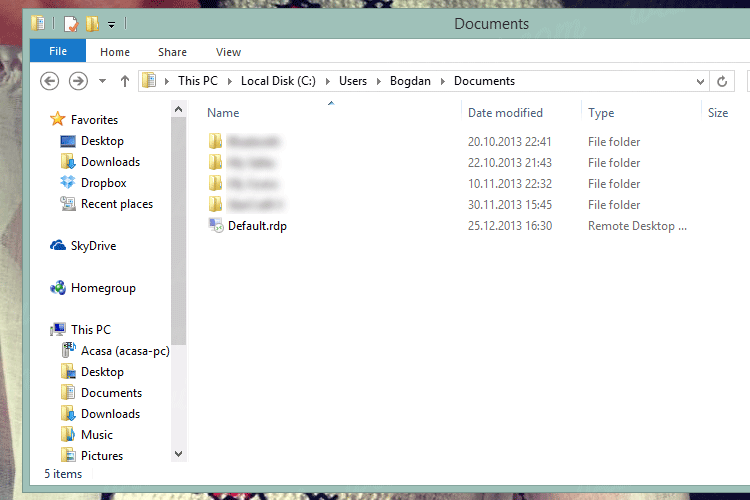
Ak chcete odstrániť položky z pripojenia vzdialenej pracovnej plochy , môžete tiež použiť nasledujúci skript PowerShell:
Get-ChildItem “HKCU:\Software\Microsoft\Terminal Server Client” -Recurse | Remove-ItemProperty -Name UsernameHint -Ea 0
Remove-Item -Path 'HKCU:\Software\Microsoft\Terminal Server Client\servers' -Recurse 2>&1 | Out-Null
Remove-ItemProperty -Path 'HKCU:\Software\Microsoft\Terminal Server Client\Default' 'MR*' 2>&1 | Out-Null
$docs = [prostredie]::getfolderpath(“mydocuments”) + '\Default.rdp'
remove-item $docs -Force 2>&1 | Out-Null
Odstránenie poverení RDP uložených vo vyrovnávacej pamäti
Odstránenie poverení RDP uložených vo vyrovnávacej pamäti sa stáva dôležitým, aby sa predišlo akémukoľvek druhu bezpečnostného problému.
Keď vytvoríte nové vzdialené pripojenia RDP a zadáte heslo , po kliknutí sa zobrazí možnosť Zapamätať si ma a používateľské meno a heslo sa uložia do systému Credential Manager .
Pri pripájaní k rovnakému počítaču teda nemusíte zadávať používateľské meno a heslo .
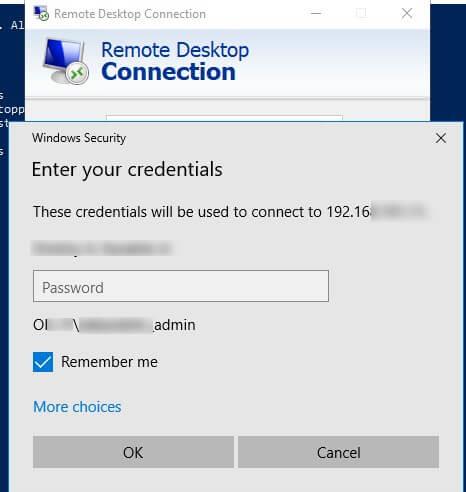
Ak však chcete tieto štatistiky odstrániť, môžete postupovať podľa krokov uvedených nižšie:
- Otvorte okno klienta mstsc.exe > vyberte rovnaké pripojenie z dostupného zoznamu pripojení > potom kliknite na tlačidlo Odstrániť .
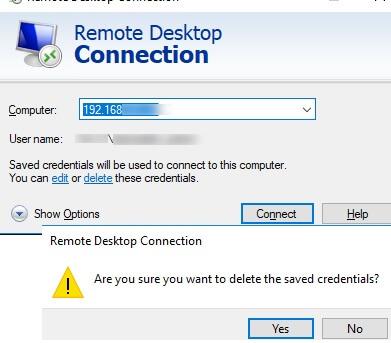
- Nakoniec potvrďte uložené poverenia na odstránenie
ALEBO
- Prejdite do Windows Credential Manager ( Ovládací panel\Používateľské účty \Správca poverení)
- V zozname uložených hesiel vyberte položku Spravovať poverenia systému Windows
- Nájdite názov počítača ( uvedený v nasledujúcom formáte TERMSRV/192.168.1.100).
- Kliknutím na nájdenú položku ju rozbaľte a potom kliknite na tlačidlo
Odstrániť
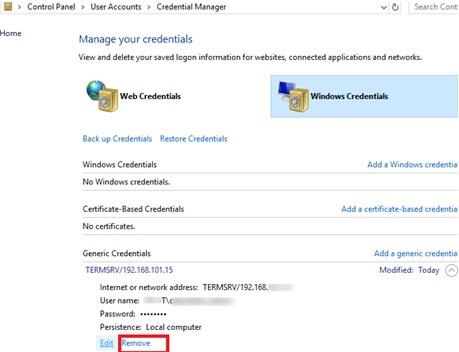
- Ak chcete zakázať ukladanie hesiel pre pripojenia RDP, použite špeciálnu politiku Prístup k sieti: Nepovoľte ukladanie hesiel a poverení pre sieťovú autentifikáciu .
Vyššie uvedené kroky vám pomôžu jednoducho odstrániť pripojenie pracovnej plochy a vymazať históriu pripojenia vzdialenej pracovnej plochy.
POZNÁMKA: Pri vykonávaní vyššie uvedených krokov buďte veľmi opatrní, pretože zahŕňajú položky databázy Registry. Malá chyba v registri môže spôsobiť stratu údajov a poškodiť váš počítač.
Udržujte zdravie svojho počítača/laptopu so systémom Windows
Je povinné udržiavať zdravie vášho počítača a notebooku so systémom Windows, a preto musíte pravidelne kontrolovať systém, aby ste zistili chyby alebo problémy.
Ak chcete skenovať systém Windows, môžete vyskúšať nástroj na opravu počítača . Tento nástroj je profesionálne navrhnutý tak, aby automaticky skenoval váš počítač, zistil chybu a bez problémov ju vyriešil.
Tento nástroj tiež opravuje poškodené alebo poškodené systémové súbory a zvyšuje výkon vášho počítača, vďaka čomu bude fungovať ako nový.
Získajte nástroj na opravu počítača, aby bol váš počítač so systémom Windows alebo notebook v poriadku
Záver
Vyššie uvedené kroky sú veľmi účinné a užitočné na vymazanie histórie pripojenia vzdialenej pracovnej plochy . Kroky vykonajte opatrne, pretože jedna chyba môže poškodiť váš systém.
Dúfam, že sa vám tento článok páčil a ukázal sa ako užitočný pri riešení vašich otázok, ako aj pri vymazaní vyrovnávacej pamäte vzdialenej pracovnej plochy.
![[VYRIEŠENÉ] „Tomuto vydavateľovi bolo zablokované spustenie softvéru na vašom počítači“ v systéme Windows 10 [VYRIEŠENÉ] „Tomuto vydavateľovi bolo zablokované spustenie softvéru na vašom počítači“ v systéme Windows 10](https://img2.luckytemplates.com/resources1/images2/image-2750-0408150428174.jpg)
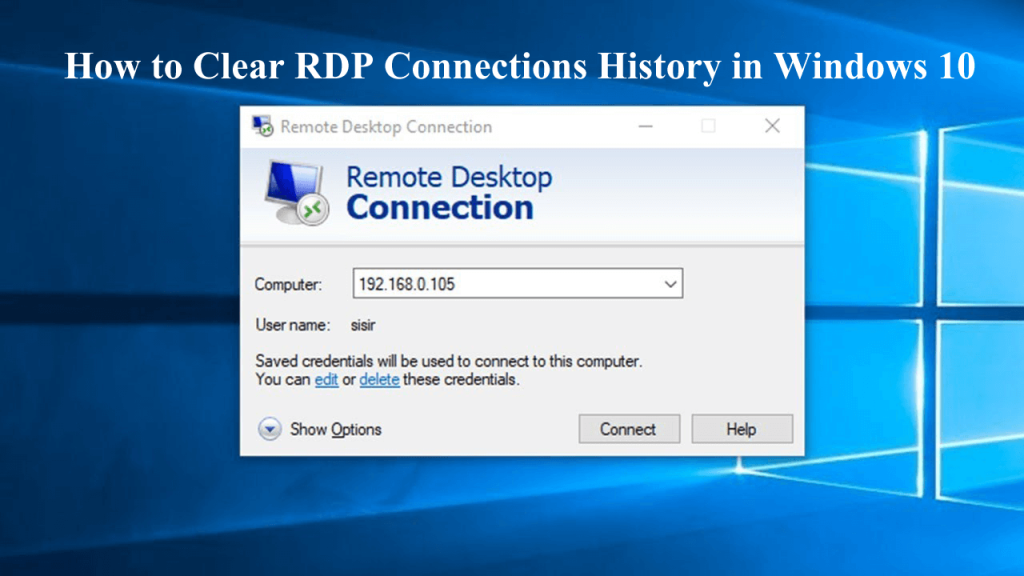
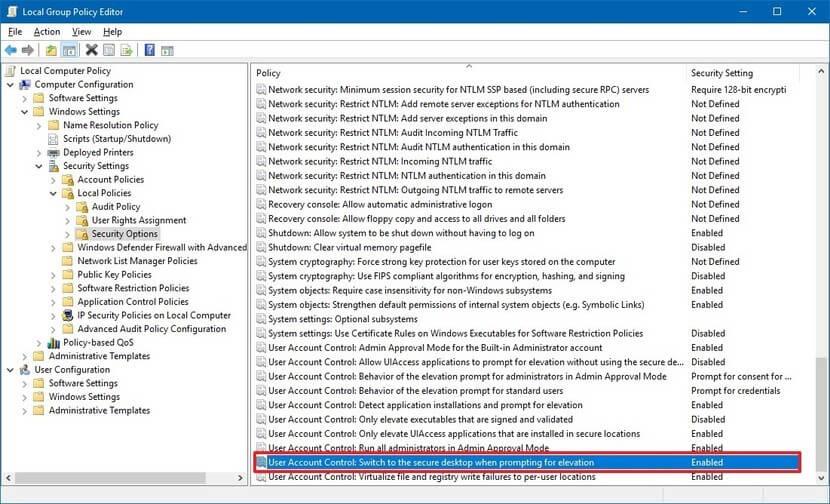
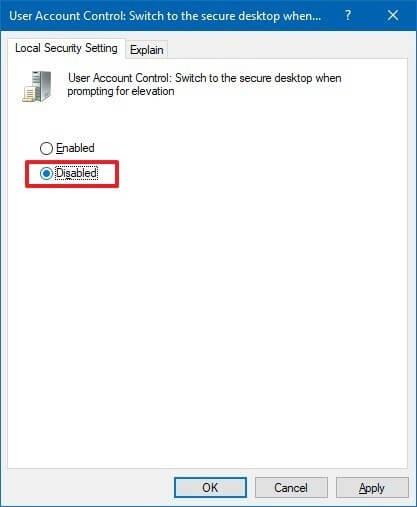
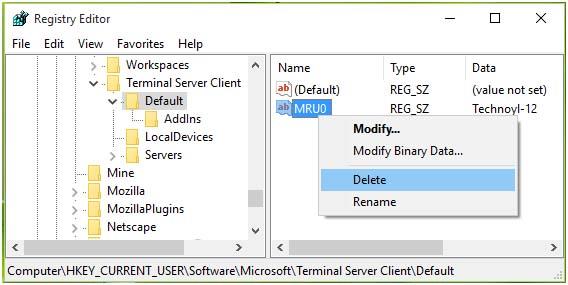
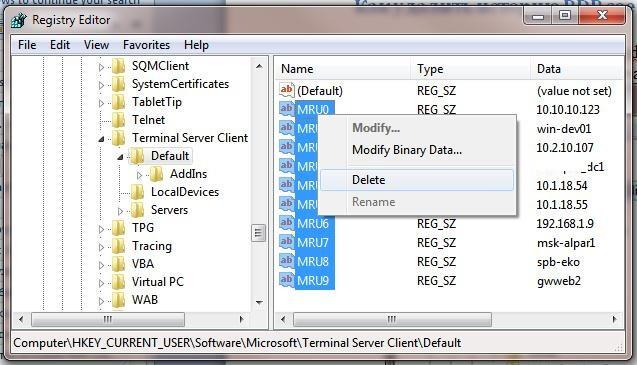
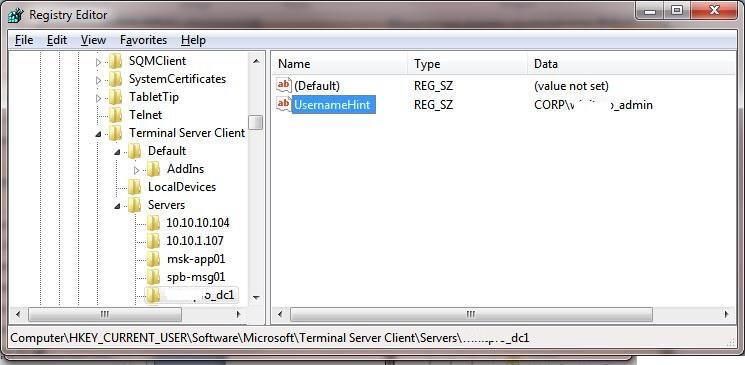
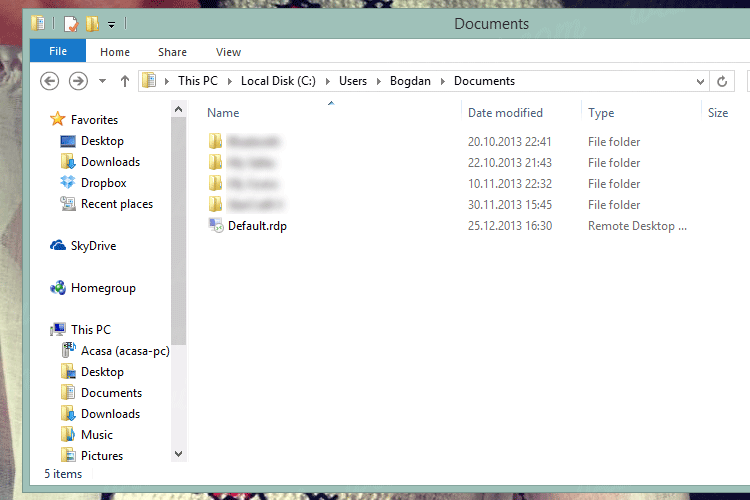
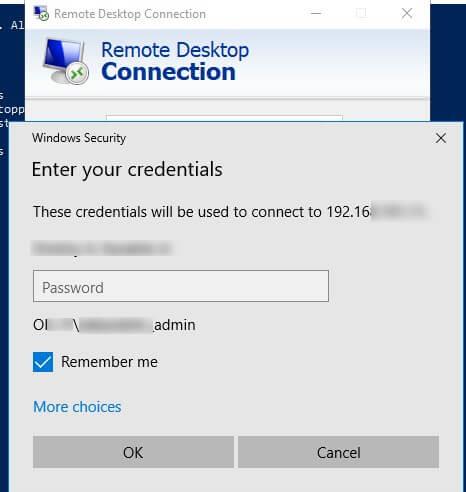
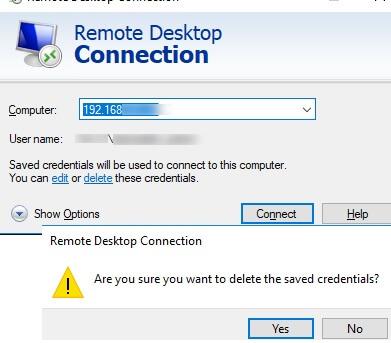
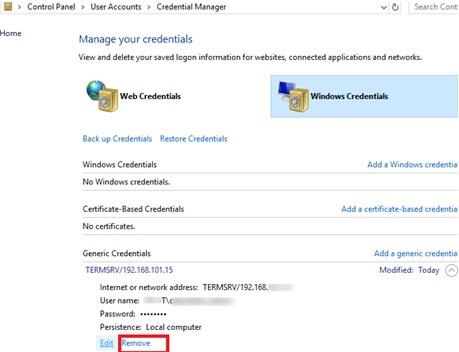

![[OPRAVENÉ] Kód chyby 0x80070035 Sieťová cesta sa nenašla v systéme Windows 10 [OPRAVENÉ] Kód chyby 0x80070035 Sieťová cesta sa nenašla v systéme Windows 10](https://img2.luckytemplates.com/resources1/images2/image-1095-0408150631485.png)






![Chyba 1058: Službu nelze spustit Windows 10 [VYŘEŠENO] Chyba 1058: Službu nelze spustit Windows 10 [VYŘEŠENO]](https://img2.luckytemplates.com/resources1/images2/image-3772-0408151015489.png)