Při používání Zoom uživatelé nemusí nutně stahovat software (klienta) do svého počítače, ale mohou se připojit do učebny přímo v prohlížeči. V následujícím článku se dozvíte, jak na to.
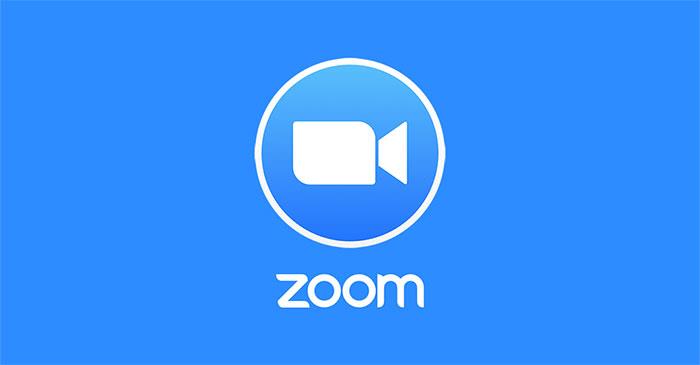
Jak se připojit k učebně Zoom v prohlížeči bez instalace softwaru
Prvním způsobem, jak se připojit k webové učebně, je použití webového klienta. Tato metoda má výhodu v tom, že se nemusíte přihlašovat pomocí Zoom účtu a přesto se můžete účastnit výuky.
Nejprve otevřete webového klienta Zoom:
Dále do prázdného pole zadejte ID třídy poskytnuté učitelem a stiskněte tlačítko Připojit .
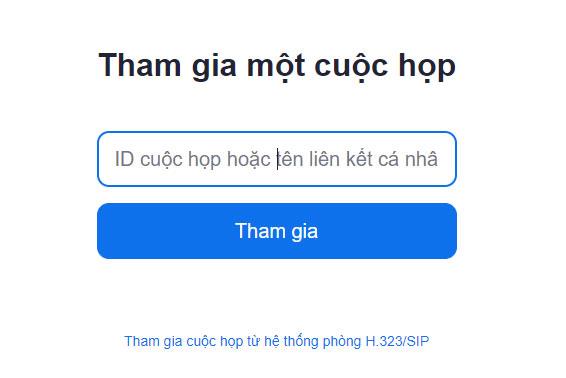
Dále klikněte na tlačítko Spustit schůzku .
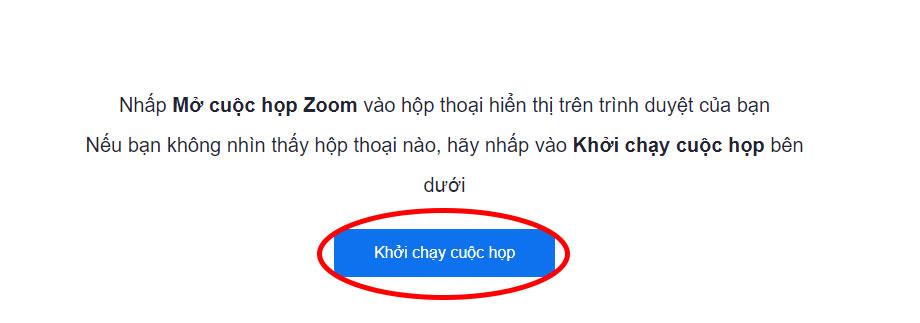
V tuto chvíli nastanou 2 případy:
- Pokud jste do svého zařízení nainstalovali software Zoom, zobrazí se nástěnka s výzvou k otevření aplikace Zoom Klikněte na tlačítko Storno , abyste zabránili prohlížeči otevřít aplikaci.
- Pokud nemáte software Zoom, dialogové okno vás vyzve ke stažení a instalaci softwaru na váš počítač.Stisknete také tlačítko Storno , abyste zabránili prohlížeči stáhnout instalační soubor.
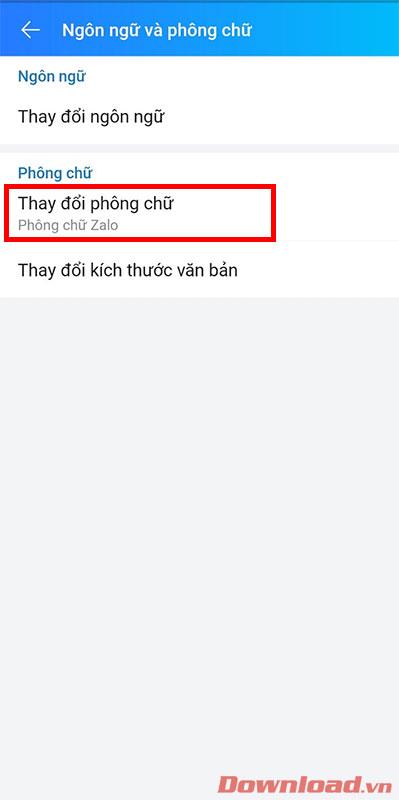
Poté, co dialogové okno zmizí, uvidíme ve spodní části stránky řádek s obsahem: Vyskytl se problém s klientem Zoom. Kliknutím na Připojit v prohlížeči otevřete aplikaci Zoom přímo z prohlížeče.
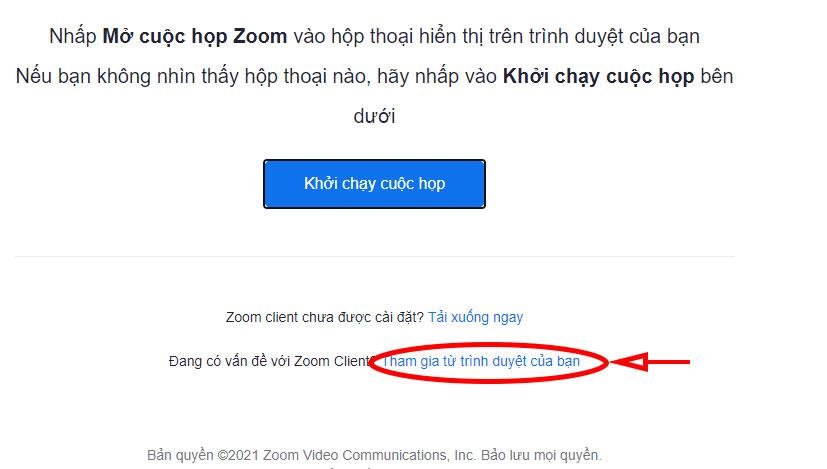
Nakonec počkejte, až učitel nebo majitel učebny souhlasí s tím, že vás pustí do učebny.

Na obrazovce učitele nebo vlastníka místnosti se v seznamu čekáren objeví vaše jméno a jména těch, kteří žádají o připojení. Učitelé musí kliknout na tlačítko Přijmout nebo Přijmout vše , aby souhlasili s povolením vstupu studentů do třídy.
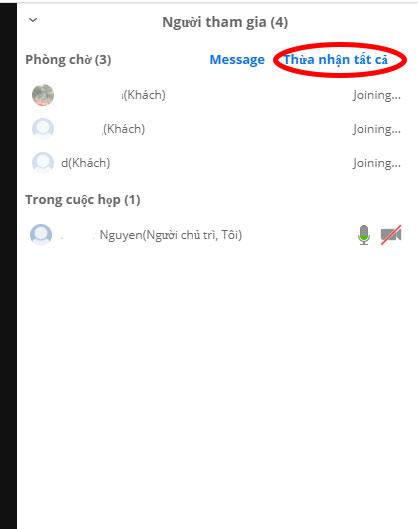
Kromě toho můžete také vstoupit přímo do učebny pomocí odkazu učebny zaslaného učitelem nebo majitelem místnosti ve tvaru: https://us04web.zoom.us/s/"kód učebny". Rozdíl mezi těmito dvěma způsoby je ten, že po kliknutí na odkaz se budete muset přihlásit ke svému účtu. Při vstupu do místnosti budou stále provedeny následující kroky jako výše.
Přeji vám úspěch!
![[VYRIEŠENÉ] „Tomuto vydavateľovi bolo zablokované spustenie softvéru na vašom počítači“ v systéme Windows 10 [VYRIEŠENÉ] „Tomuto vydavateľovi bolo zablokované spustenie softvéru na vašom počítači“ v systéme Windows 10](https://img2.luckytemplates.com/resources1/images2/image-2750-0408150428174.jpg)
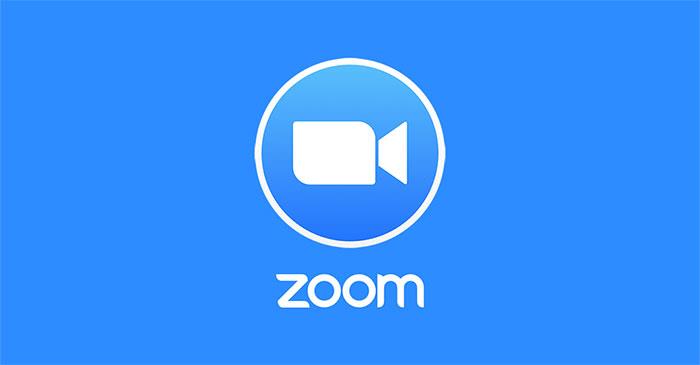
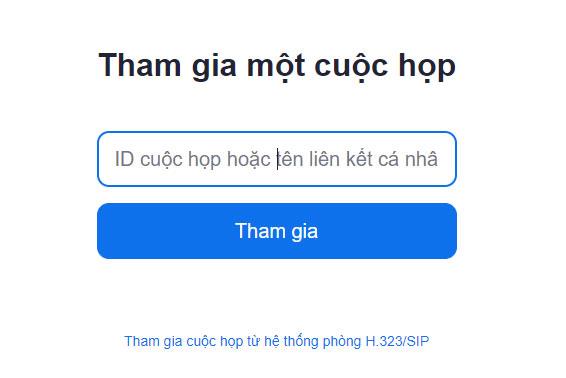
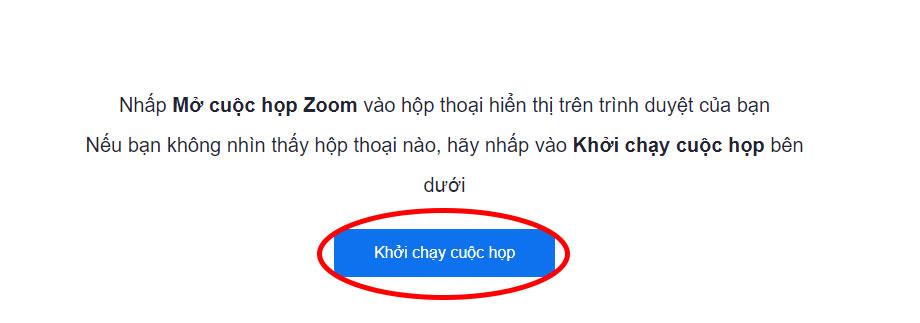
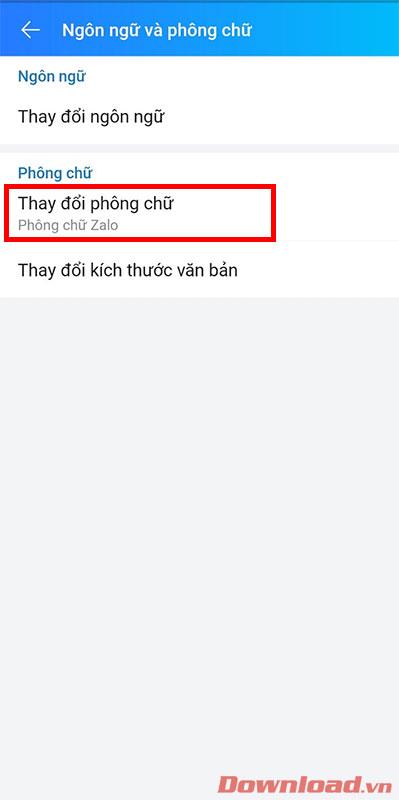
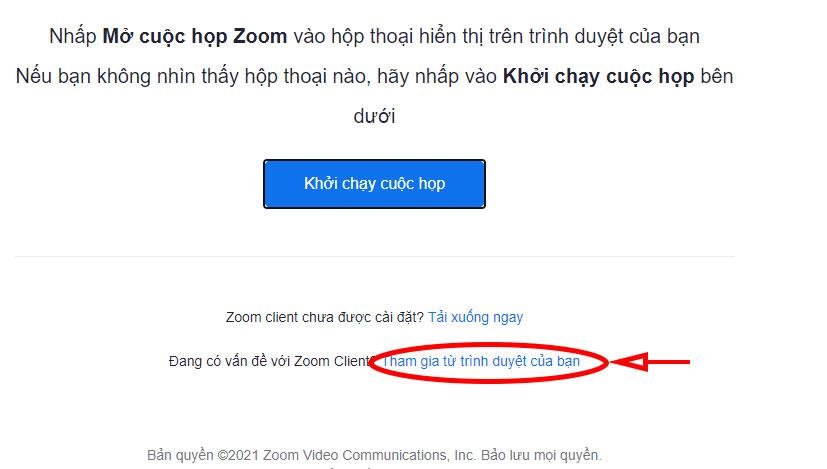

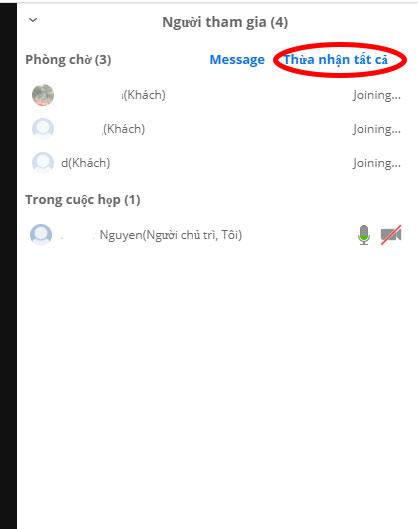

![[OPRAVENÉ] Kód chyby 0x80070035 Sieťová cesta sa nenašla v systéme Windows 10 [OPRAVENÉ] Kód chyby 0x80070035 Sieťová cesta sa nenašla v systéme Windows 10](https://img2.luckytemplates.com/resources1/images2/image-1095-0408150631485.png)






![Chyba 1058: Službu nelze spustit Windows 10 [VYŘEŠENO] Chyba 1058: Službu nelze spustit Windows 10 [VYŘEŠENO]](https://img2.luckytemplates.com/resources1/images2/image-3772-0408151015489.png)