Hlavičky a päty vám umožňujú zahrnúť špecifické informácie do dokumentu programu Word. Ak napríklad potrebujete pridať svoje meno alebo názov dokumentu na každú stránku, hlavička to umožňuje. Rovnaké informácie môžete pridať do päty, kde sa môžu objaviť aj čísla strán a odkazy.
Ukážeme vám, ako vložiť vlastnú hlavičku a pätu do programu Microsoft Word. Potom ho môžete prispôsobiť informáciám, ktoré váš dokument potrebuje.
Použite vstavané hlavičky a päty v programe Word
Ak chcete rýchlo pridať hlavičku alebo pätu do dokumentu programu Word, môžete použiť jednu z prednastavených možností. Umožňujú vám vybrať rozloženie pre hlavičku alebo pätu. Môžete napríklad použiť hlavičku alebo pätu s tromi stĺpcami, použiť štýl, ktorý používa farbu, alebo ho naformátovať tak, aby obsahoval konkrétne podrobnosti.
Ak chcete pridať prednastavenú hlavičku alebo pätu vo Worde:
- Prejdite do časti Hlavička a päta na karte Vložiť na páse s nástrojmi.
- Kliknite na položku Hlavička alebo Päta a potom skontrolujte možnosti v rozbaľovacom poli.
- Ak chcete číslo strany, kliknite na šípku rozbaľovacej ponuky a vyberte umiestnenie.
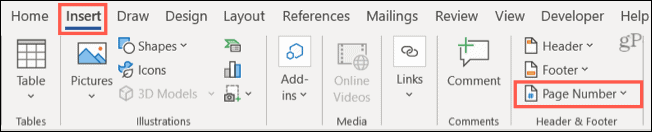
- Vyberte požadovaný štýl hlavičky alebo päty a zobrazí sa vo vašom dokumente.
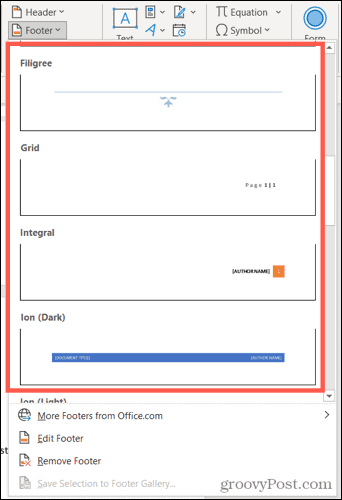
Ak vybratá možnosť čaká na ďalšie podrobnosti, prejdite do určenej oblasti v hlavičke alebo päte a pridajte ich. Možno budete musieť napríklad pridať vlastný názov dokumentu.

Ako pridať prázdnu hlavičku alebo pätu
Ďalším spôsobom, ako pridať hlavičku alebo pätu, je vytvoriť ju úplne od začiatku. Ak to chcete urobiť, dvakrát kliknite na časť hlavičky alebo päty dokumentu.
Tým sa otvorí karta Hlavička a päta, ktorú môžete ďalej prispôsobiť.
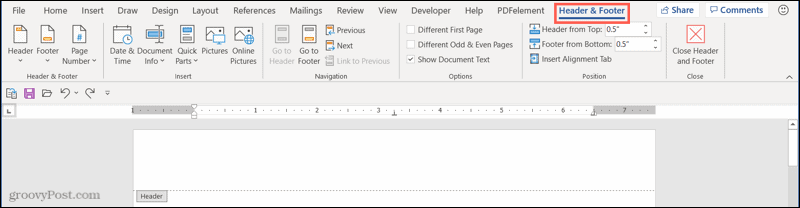
Prispôsobte hlavičku alebo pätu
Keď je sekcia hlavičky alebo päty otvorená na úpravy, môžete zadať, čo chcete. Aj keď je to pohodlné, môžete tiež automaticky vložiť ďalšie podrobnosti pomocou karty Hlavička a päta na páse s nástrojmi.
Na ľavej strane pásu máte rovnaké vstavané možnosti hlavičky, päty a čísla strany ako vyššie. To vám umožní použiť predvolený štýl alebo pridať čísla strán.
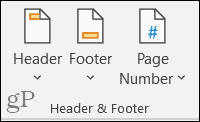
Vpravo uvidíte sekciu Vložiť na páse s nástrojmi. To vám umožní zadať podrobnosti, ktoré chcete použiť, ako je dátum a čas, názov dokumentu a ďalšie.
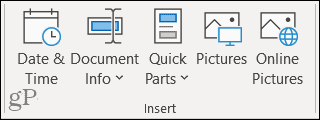
- Dátum a čas : Ak chcete zahrnúť dátum a čas, kliknite na tlačidlo Dátum a čas . V zobrazenom okne vyberte formát, ktorý chcete použiť, a kliknite na tlačidlo OK .
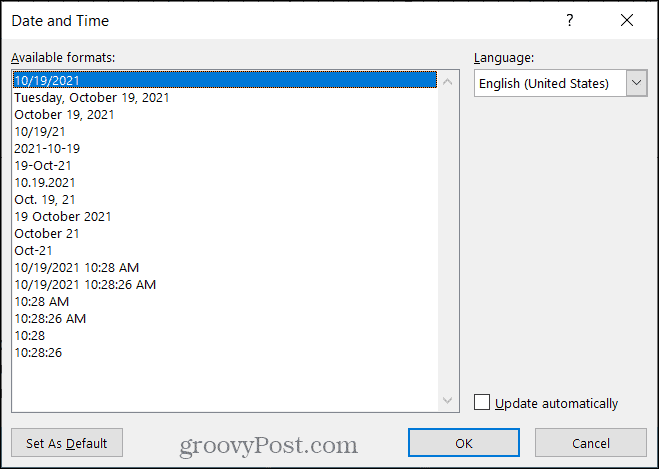
- Informácie o dokumente : V tomto rozbaľovacom poli uvidíte možnosti ako Autor, Názov súboru a Názov dokumentu e. Môžete si tiež vybrať inú vlastnosť dokumentu v tej istej rozbaľovacej ponuke pre veci ako kategória, spoločnosť a manažér .
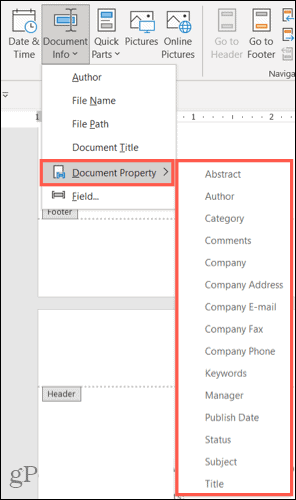
- Okrem toho si môžete vybrať z množstva možností poľa . Patria sem veci ako hypertextový odkaz, citácia, sekcia alebo symbol . Vyberte položku Pole , skontrolujte dostupné možnosti a potom vyberte požadovanú možnosť. Kliknutím na tlačidlo OK ho vložíte.
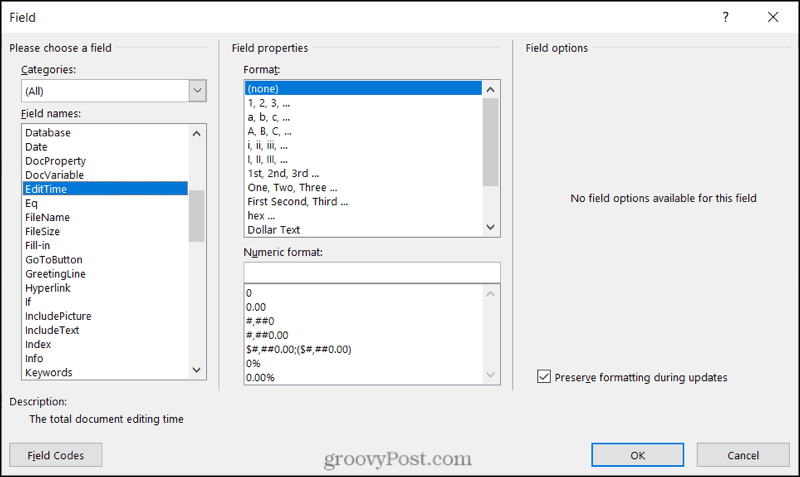
- Rýchle časti : Ak máte nastavený automatický text , napríklad podpis, použite možnosti rozbaľovacej ponuky Rýchle časti . V tej istej rozbaľovacej ponuke môžete vybrať aj možnosť Vlastnosti dokumentu alebo Pole .
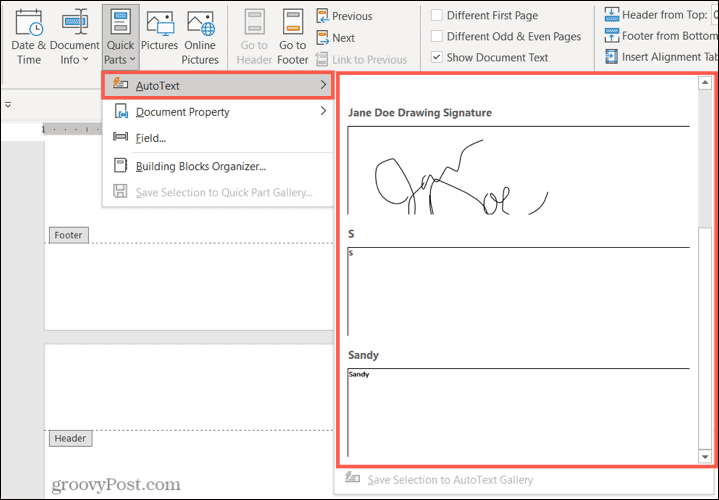
- Obrázky a obrázky online : Ak chcete pridať obrázok, napríklad logo spoločnosti, pomocou tlačidiel Obrázky a Obrázky online vyberte a vložte obrázok.
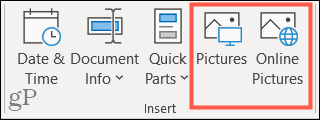
Zostávajúce možnosti na karte Hlavička a päta vám umožňujú jednoducho prechádzať medzi sekciami hlavičky a päty, používať rôzne hlavičky a päty na nepárnych a párnych stranách a upravovať medzery medzi sekciou a okrajom.

Pomocou možností formátovania písma na karte Domov môžete použiť tučné formátovanie alebo kurzívu alebo vybrať štýl a farbu písma rovnako ako text dokumentu.
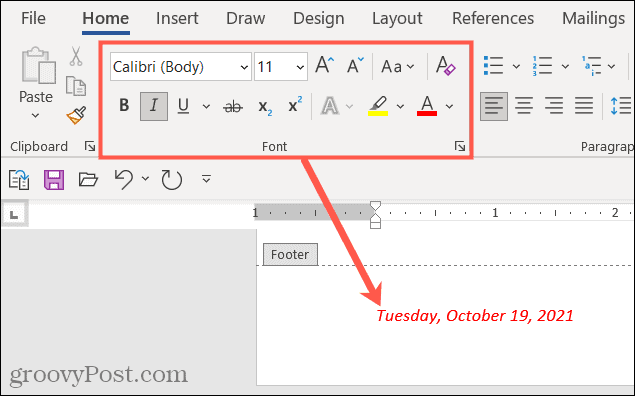
Ak chcete dokončiť úpravu hlavičky alebo päty, kliknite na položku Zavrieť hlavičku a pätu na pravej strane pása s nástrojmi. Prípadne dvakrát kliknite na miesto mimo týchto oblastí v dokumente.
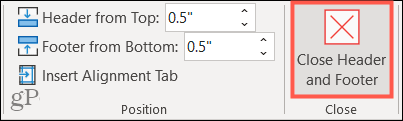
Upravte alebo odstráňte hlavičku alebo pätu
Hlavičku alebo pätu vo Worde môžete po vložení kedykoľvek zmeniť alebo odstrániť.
Ak to chcete urobiť, prejdite na kartu Vložiť , kliknite na položku Hlavička alebo Päta a z rozbaľovacieho zoznamu vyberte položku Upraviť hlavičku alebo Upraviť pätu . Tým sa otvorí sekcia pripravená na vykonanie zmien.
Ak ich chcete odstrániť, v rozbaľovacom zozname vyberte možnosť Odstrániť hlavičku alebo Odstrániť pätu .
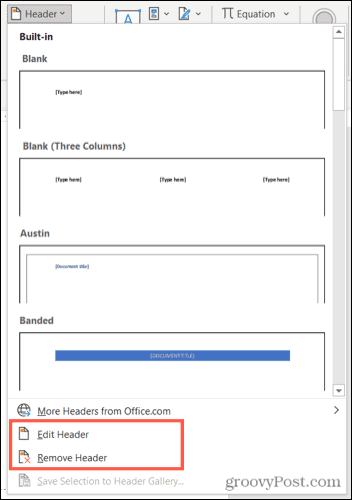
Urobte svoje hlavičky a päty užitočnými vo Worde
Či už sa chcete držať jednoduchých čísiel strán s dátumom a časom alebo zahrnúť špecifiká, ako je autor dokumentu a logo spoločnosti, máte flexibilné spôsoby, ako urobiť hlavičky a päty užitočnejšie v programe Microsoft Word.
Ďalšie informácie nájdete v tom, ako vložiť a naformátovať textové pole alebo ako odstrániť vodorovnú čiaru vo Worde. Spojte sa s nami na Twitteri alebo Facebooku a držte krok s novými postupmi, ako je tento!
![[VYRIEŠENÉ] „Tomuto vydavateľovi bolo zablokované spustenie softvéru na vašom počítači“ v systéme Windows 10 [VYRIEŠENÉ] „Tomuto vydavateľovi bolo zablokované spustenie softvéru na vašom počítači“ v systéme Windows 10](https://img2.luckytemplates.com/resources1/images2/image-2750-0408150428174.jpg)
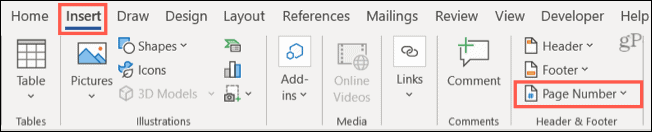
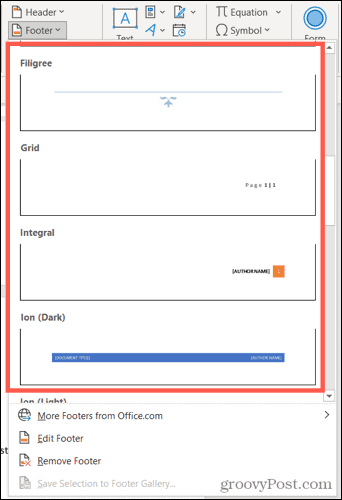

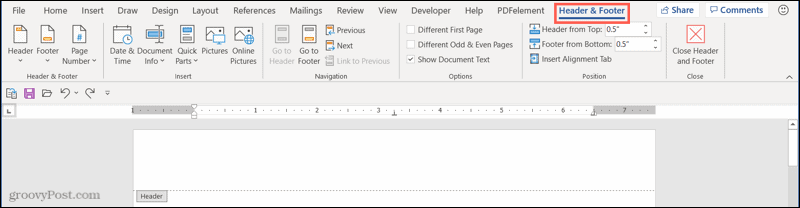
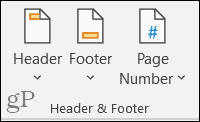
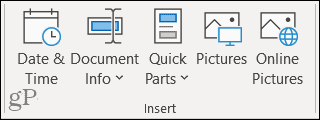
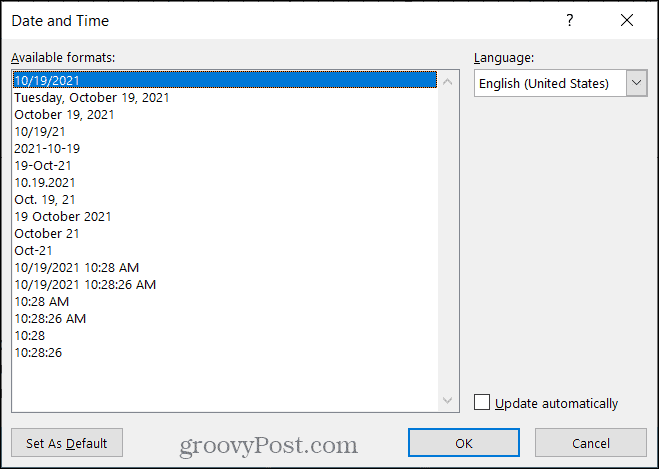
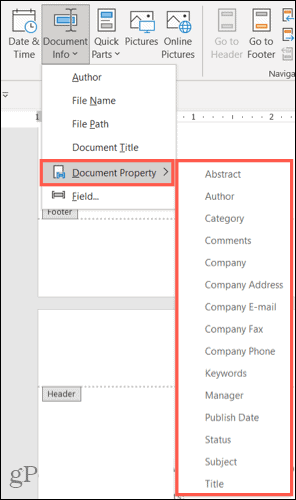
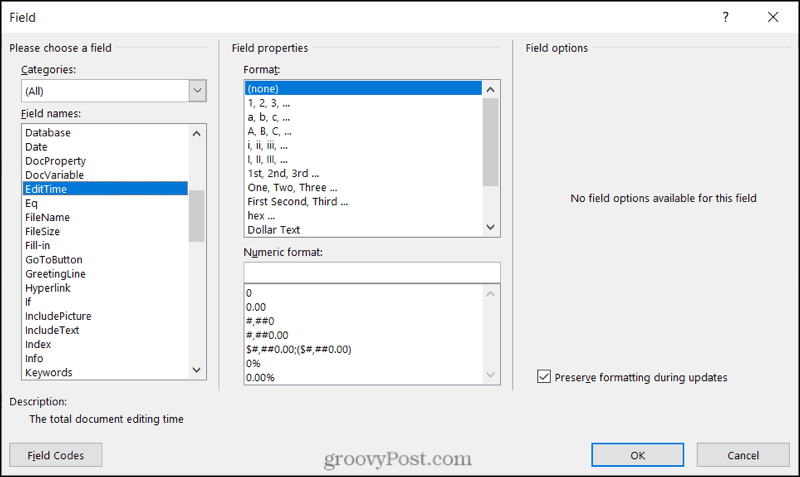
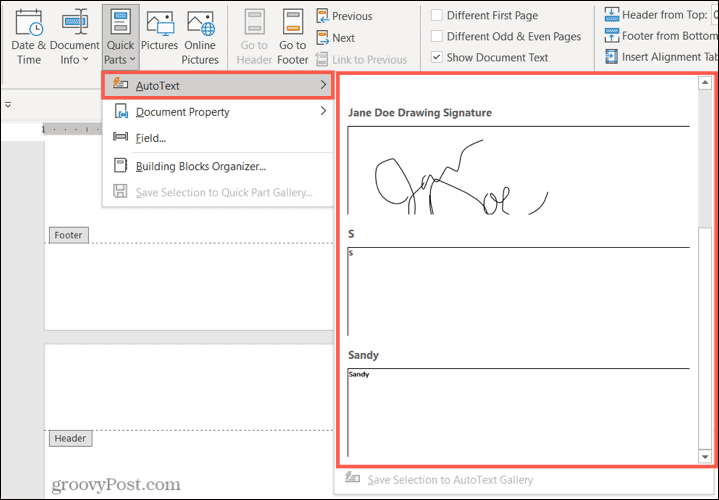
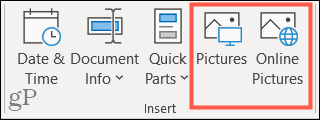

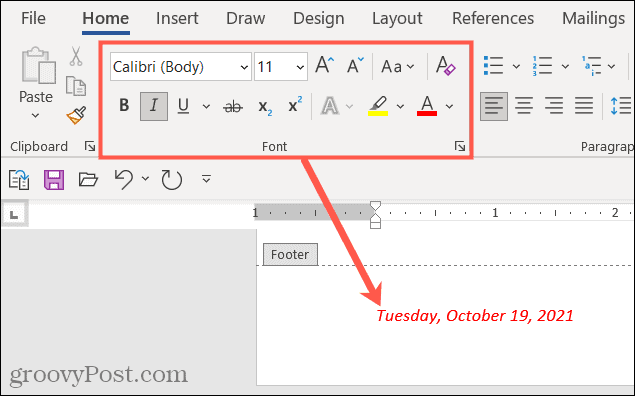
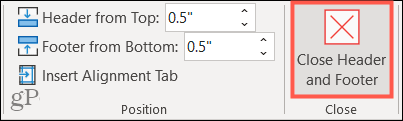
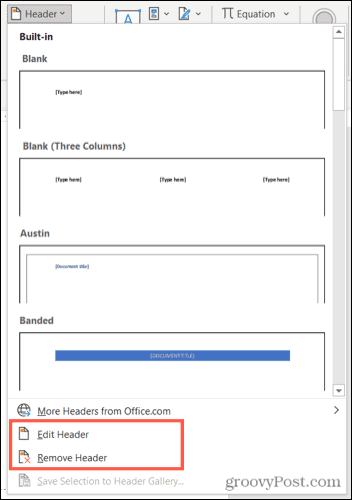

![[OPRAVENÉ] Kód chyby 0x80070035 Sieťová cesta sa nenašla v systéme Windows 10 [OPRAVENÉ] Kód chyby 0x80070035 Sieťová cesta sa nenašla v systéme Windows 10](https://img2.luckytemplates.com/resources1/images2/image-1095-0408150631485.png)






![Chyba 1058: Službu nelze spustit Windows 10 [VYŘEŠENO] Chyba 1058: Službu nelze spustit Windows 10 [VYŘEŠENO]](https://img2.luckytemplates.com/resources1/images2/image-3772-0408151015489.png)