Jak vložit data do PowerPointu není příliš obtížné. Pokud nevíte, přečtěte si, jak vložit čas do PowerPointu .

Není pro vás obtížné vytvořit profesionální prezentaci, protože nyní existuje pomoc od specializovaného softwaru. Přestože existuje mnoho softwaru se stejnými funkcemi, PowerPoint je stále oblíbenou volbou mnoha lidí. Jedná se totiž o produkt „technologického giganta“ Microsoftu. PowerPoint je vysoce ceněn pro svou stabilitu a všestrannost.
S PowerPointem můžete navrhnout každý snímek, jak chcete, změnit výchozí písmo, vložit obrázky, přidat média a dokonce vytvořit živé přechodové efekty.
Použití tohoto softwaru není příliš obtížné. Můžete se podívat na lekce PowerPoint na EU.LuckyTemplates. V tomto článku se naučíme, jak nastavit čas v PowerPointu. To je nesmírně důležitý faktor, přispívající k vytvoření profesionálního prezentačního snímku, zvláště když prezentujete problémy spojené s marketingem, realizací projektu, realitami... Proto bez ohledu na cenu, Pro malé detaily neztrácejte čas v PowerPointu při tisku dokumentů.
Je skvělé, že vkládání dat v PowerPointu není složité, zabere jen pár sekund, pokud to uděláte správně. Níže je uveden nejjednodušší způsob, jak vložit data do aplikace PowerPoint .
Přidejte aktuální čas a datum do snímků aplikace PowerPoint
Nejprve otevřete dokument PowerPoint a přejděte na kartu Zobrazit na pásu karet. Vyberte možnost Normální . Klikněte na první snímek prezentace.
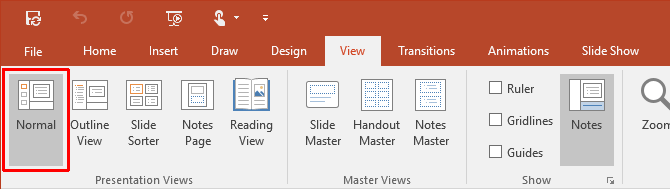
Dále klikněte na kartu Vložit a přejděte do skupiny Text . Klikněte na malou ikonu Datum a čas , která vám poskytne možnosti vložení aktuálního data a času do dokumentu aplikace PowerPoint.
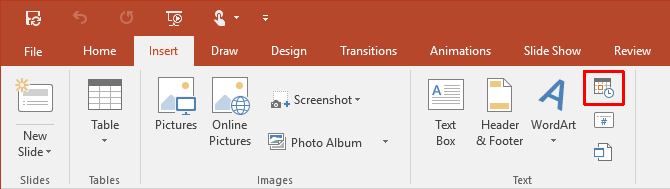
Klepnutím na ikonu Datum a čas se otevře dialogové okno Záhlaví a zápatí . Pomocí 2 karet (jak je znázorněno na snímku obrazovky) přidejte hodnoty data a času na hlavní snímek. Podobně můžete tyto informace přidat do poznámek a podkladů a vytisknout je jako referenci pro vaše publikum.
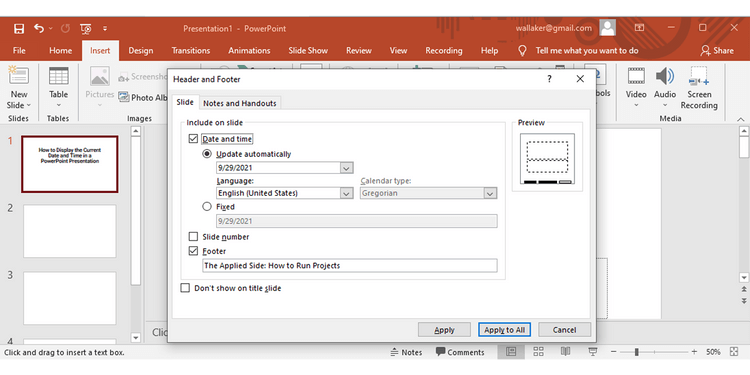
Další kroky jsou celkem jednoduché. Z rozbalovací nabídky vyberte formát data a času. Výběr Pevný čas funguje jako značka, která vám dá vědět, kdy byl snímek vytvořen. Toto je konstantní hodnota. Výběrem možnosti Aktualizovat automaticky zobrazíte flexibilní čas na základě systémových hodin. Proveďte stejnou volbu pro kartu Poznámky a podklady .
Pamatujte: Pokaždé, když otevřete nebo vytisknete prezentaci, PowerPoint aktualizuje datum a čas. PowerPoint se neaktualizuje automaticky průběžně, ale pouze na začátku prezentace.
Nakonec vyberte Použít na vše .
Přidejte aktuální datum a čas podle jazyka
Dalším užitečným doplňkem je použití formátu data a času podle země publika, kterému prezentujete. Nejprve vyberte Soubor > Možnosti > Jazyk . Dialogové okno Možnosti poskytuje seznam dalších jazyků pro úpravy dokumentu.
Rozbalte rozbalovací nabídku Přidat další jazyky úprav a vyberte jazyk, který chcete použít pro datum a čas. Klikněte na Přidat . Klepnutím na tlačítko OK potvrďte a ukončete soubor PowerPoint .
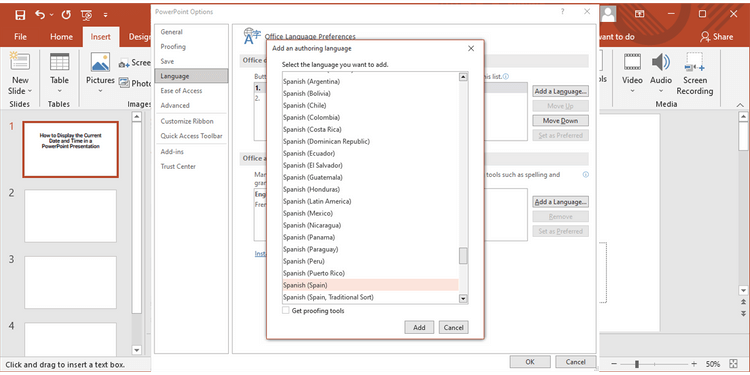
Znovu otevřete prezentaci a umístěte kurzor na místo, kam chcete vložit datum v PowerPointu. Vyberte kartu Vložit a poté klepněte na tlačítko Datum a čas .
Pokud pro vložení data a času používáte textové pole, zobrazí se dialogové okno, jako je toto:
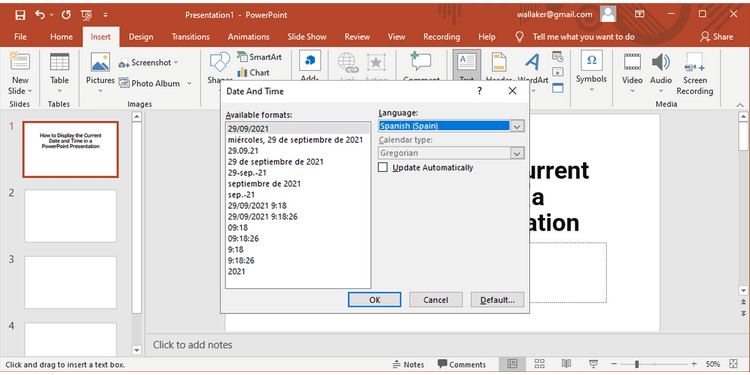
Pokud máte v úmyslu přidat datum a čas jako zápatí, objeví se běžné pole. V obou případech vyberte formát data a času a klikněte na jazyk z rozbalovací nabídky. Jakmile budete se všemi změnami spokojeni, datum a čas se zobrazí ve vámi zvoleném jazyce.
Výše je uveden postup vložení data a času do aplikace PowerPoint . Doufám, že článek je pro vás užitečný.
![[VYRIEŠENÉ] „Tomuto vydavateľovi bolo zablokované spustenie softvéru na vašom počítači“ v systéme Windows 10 [VYRIEŠENÉ] „Tomuto vydavateľovi bolo zablokované spustenie softvéru na vašom počítači“ v systéme Windows 10](https://img2.luckytemplates.com/resources1/images2/image-2750-0408150428174.jpg)

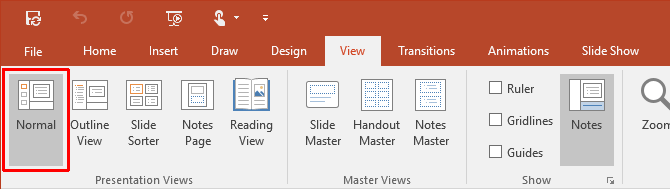
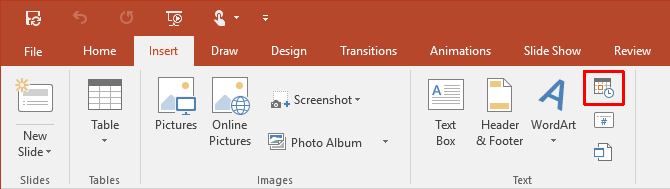
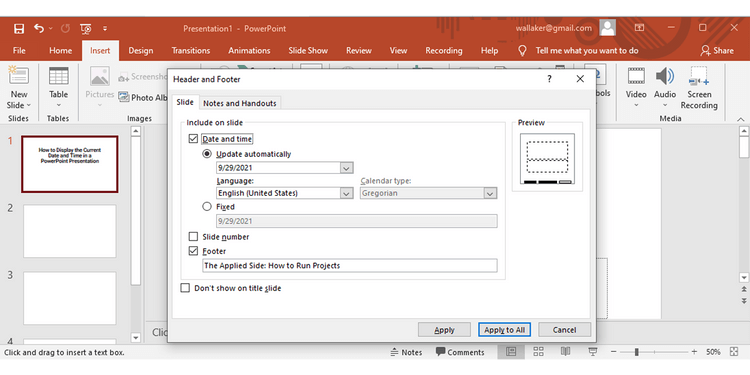
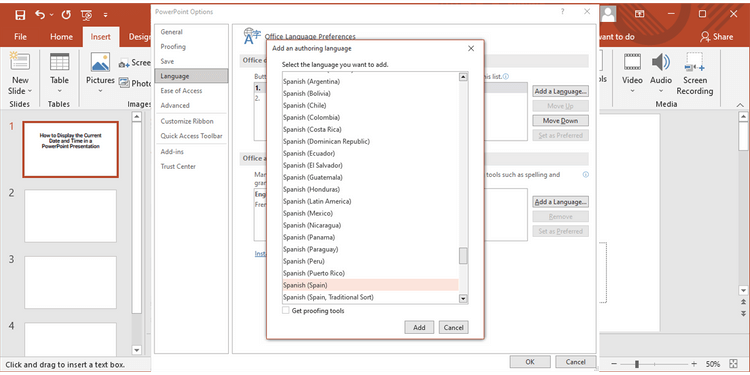
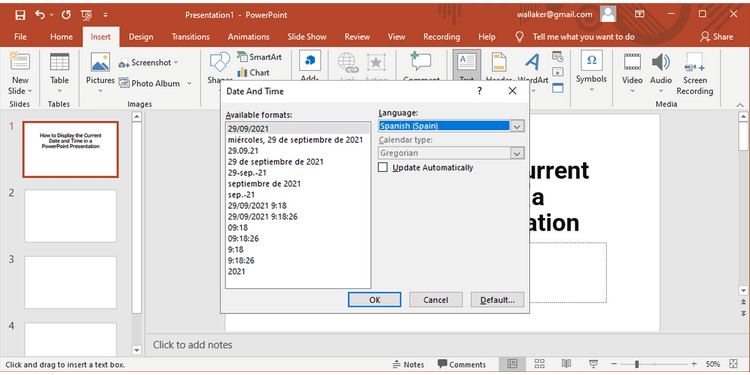

![[OPRAVENÉ] Kód chyby 0x80070035 Sieťová cesta sa nenašla v systéme Windows 10 [OPRAVENÉ] Kód chyby 0x80070035 Sieťová cesta sa nenašla v systéme Windows 10](https://img2.luckytemplates.com/resources1/images2/image-1095-0408150631485.png)






![Chyba 1058: Službu nelze spustit Windows 10 [VYŘEŠENO] Chyba 1058: Službu nelze spustit Windows 10 [VYŘEŠENO]](https://img2.luckytemplates.com/resources1/images2/image-3772-0408151015489.png)