Vložili jste fotku do Google Slides a chcete ji krásně upravit? Zde je návod, jak upravit, oříznout a přidat okraje k fotografiím v Prezentacích Google .
Prezentace Google jsou skvělý nástroj, který vám pomůže vytvářet profesionální prezentace. Důležitou a nepostradatelnou součástí, pokud chcete, aby váš projev přilákal publikum, jsou obrázky. Pokud použijete špatný obrázek nebo jej umístíte na nevhodné místo, můžete způsobit opačnou reakci. Abyste tomu zabránili, můžete fotografie v Prezentacích Google přebarvovat, formátovat a znovu upravovat, aby vše vypadalo co nejprofesionálněji.
Používání Prezentací Google je v zásadě podobné jako v aplikaci Microsoft PowerPoint. Najdete zde mnoho známých funkcí od výběru písem, formátování okrajů, vkládání přechodů až po přidávání grafů a další.
V roce 2014 představily Prezentace Google některé zajímavé funkce pro úpravy, jako je ořezávání, vytváření překryvů a přidávání okrajů k fotografiím. Do roku 2022 se tyto funkce staly „nejatraktivnějším“ bodem Slides. Jako učitel je můžete použít k vytvoření krásných vizuálních efektů pro přednášky ve třídě nebo online.
Můžete vyzkoušet mnoho různých typů efektů. První věc, kterou se musíte naučit, je, jak upravovat fotografie v Prezentacích Google. Tento krok není náročný a nemusíte se spoléhat na nástroje třetích stran. Níže jsou uvedeny podrobné pokyny.
Pokyny pro úpravu fotografií v Prezentacích Google
Jak oříznout fotografie v Prezentacích Google
- Klikněte na fotografii ve snímku a vyberte ji.
- Klikněte na ikonu Oříznout a přetáhněte rámeček na požadované místo.
- Chcete-li akci vrátit zpět, vyberte obrázek kliknutím na něj a poté stiskněte ikonu zbývajícího obrázku.
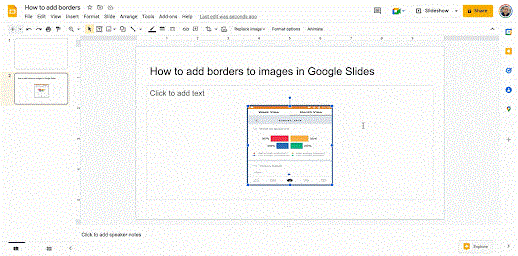
Jak používat překryvné obrázky pro fotografie v Prezentacích Google
Chcete-li oříznout obrázek na konkrétní tvar, vyberte masku z rozevírací nabídky vedle ikony Oříznout. Máte mnoho možností pro tvary, šipky a další návrhy popisků, které lze vložit do Prezentací Google, jak je znázorněno níže.
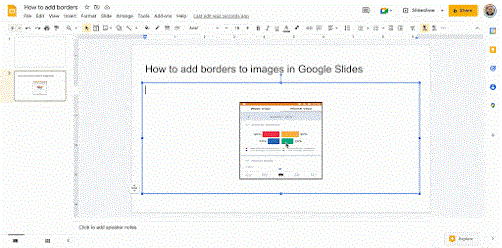
Jak přidat okraje k fotografiím v Prezentacích Google
- Vyberte nebo sdílejte fotografie ve svých snímcích.
- Klikněte na ikonu barvy ohraničení – Ohraničení.
- Vyberte si barvu, která se vám líbí.
- Klepnutím na ikonu Čára upravíte tloušťku ohraničení.
- Chcete-li odstranit ohraničení, klepněte na barvu ohraničení a vyberte možnost Průhledné.
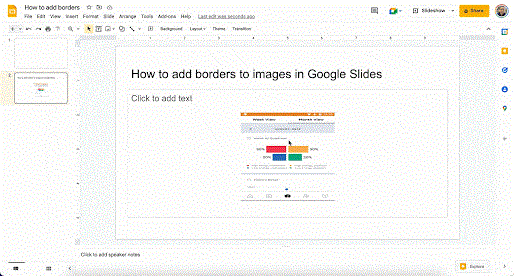
Jak upravit barvu fotografie
- Chcete-li upravit barvu obrázku, nejprve klikněte na obrázek a vyberte jej.
- Dále klikněte na Formát , vyberte a upravte následující parametry: velikost, otočení, poloha, změna barvy, upřesnění, stín a odraz.
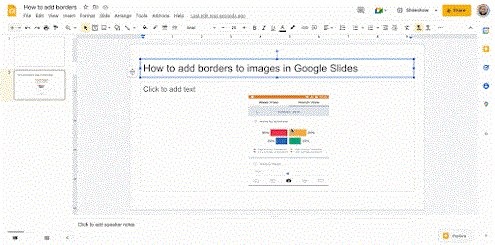
Je to hotovo! Výše je uveden postup úpravy fotografií v Prezentacích Google . Jak vidíte, není to příliš těžké, že?
![[VYRIEŠENÉ] „Tomuto vydavateľovi bolo zablokované spustenie softvéru na vašom počítači“ v systéme Windows 10 [VYRIEŠENÉ] „Tomuto vydavateľovi bolo zablokované spustenie softvéru na vašom počítači“ v systéme Windows 10](https://img2.luckytemplates.com/resources1/images2/image-2750-0408150428174.jpg)
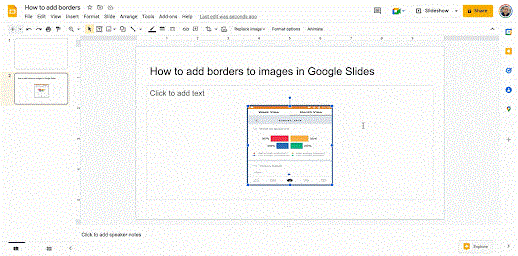
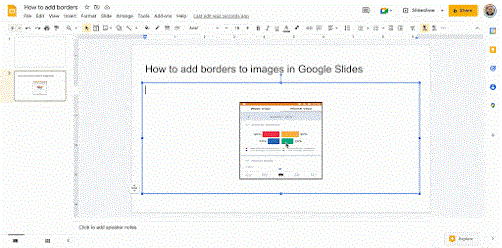
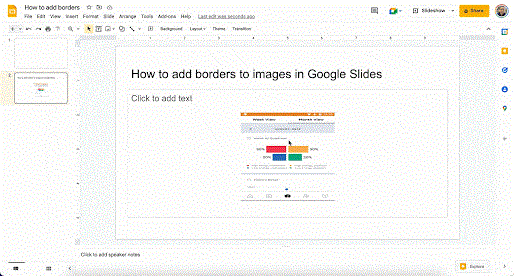
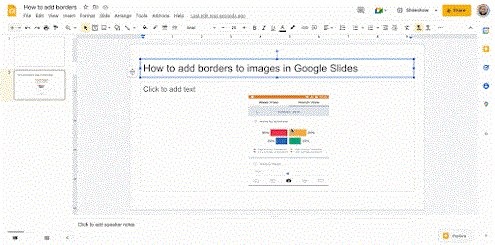

![[OPRAVENÉ] Kód chyby 0x80070035 Sieťová cesta sa nenašla v systéme Windows 10 [OPRAVENÉ] Kód chyby 0x80070035 Sieťová cesta sa nenašla v systéme Windows 10](https://img2.luckytemplates.com/resources1/images2/image-1095-0408150631485.png)






![Chyba 1058: Službu nelze spustit Windows 10 [VYŘEŠENO] Chyba 1058: Službu nelze spustit Windows 10 [VYŘEŠENO]](https://img2.luckytemplates.com/resources1/images2/image-3772-0408151015489.png)