Zapomněli jste rozmazat citlivý obsah ve videích zveřejněných na YouTube . Nebojte se, zde je návod, jak upravit videa zveřejněná na YouTube bez ztráty zhlédnutí .

Můžete upravovat videa zveřejněná na YouTube
Odstraňte chyby ve videích YouTube
YouTube nechce, aby tvůrci příliš měnili publikovaný obsah, zvláště pokud již má zhlédnutí. To je důvod, proč nahrání nového videa nahradí starý klip, i když atributy zůstanou stejné, což může diváky a algoritmus YouTube uvést v omyl.
YouTube však také chápe, že je těžké se vyhnout malým chybám. Proto tato slavná video sociální síť umožnila uživatelům vystřihnout požadované scény bez resetování specifikací videa.
Jak oříznout začátek nebo konec videa na YouTube
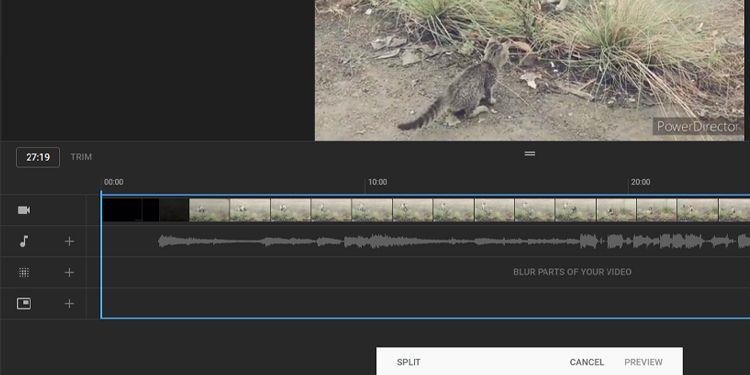
Ořízněte začátek a konec videí na YouTube
Nejprve se musíte přihlásit ke svému účtu Studia YouTube, abyste mohli klip upravit. Poté postupujte podle jednoduchých pokynů níže:
- Přejděte na Panel kanálu a v levé nabídce klikněte na Obsah .
- Všechna zveřejněná videa uvidíte na stránce obsahu kanálu . Klikněte na avatar videa, který chcete upravit.
- Nyní uvidíte stránku s podrobnostmi o videu . Vyberte Editor z levého panelu.
- Otevřete okno Editor videa . Zde klikněte na Oříznout a v části časové osy tohoto okna se objeví modré pole.
- Přetažením obou konců modrého rámečku vystřihnete začátek nebo konec videa – v publikovaném videu zůstane pouze klip uvnitř rámečku.
- Až budete s výsledkem spokojeni, klikněte na Náhled ve spodní části obrazovky a podívejte se, jak bude finální upravené video vypadat.
Provedené změny potvrďte kliknutím na Uložit v pravém horním rohu okna náhledu videa.
Jak vystřihnout část videa na YouTube
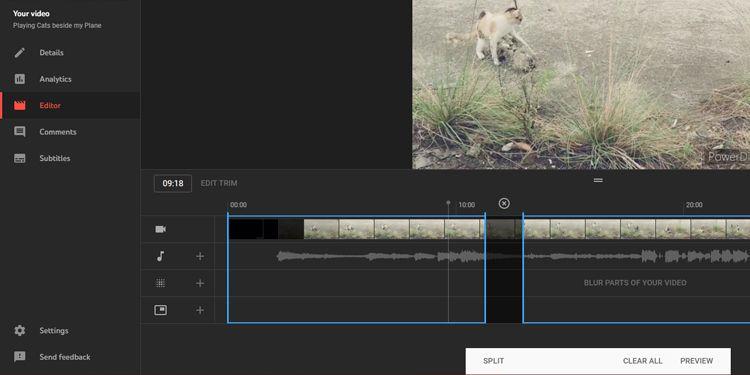
Vystřihněte části videí na YouTube
Pokud chcete odstranit střední část videa, postup je podobný. Níže jsou uvedeny podrobnosti krok za krokem:
- Nejprve klikněte na Oříznout . Na časové ose okna se objeví modrý rámeček.
- Nyní místo přetahování koncových bodů tohoto pole klikněte na začátek, který chcete odstranit, na časové ose.
- Kromě toho můžete posouvat myší přes časová razítka přímo nad modrým rámečkem nebo vložit přesné sekundy a čísla snímků do pole Časové razítko vedle tlačítka Oříznout .
- Jakmile jste si jisti počátečním bodem, který chcete vyříznout, klikněte na Rozdělit v dolní části obrazovky.
- Na tomto místě se objeví modrý pruh. Zde nastavíte počáteční bod řezání. Přetáhněte pruh na konec části, kterou chcete vyříznout.
Nyní, stejně jako předtím, klikněte na Náhled , abyste viděli konečný výsledek, a poté klikněte na Uložit , abyste aktualizovali změny na YouTube.
Jak vrátit zpět oříznutí ve Studiu YouTube
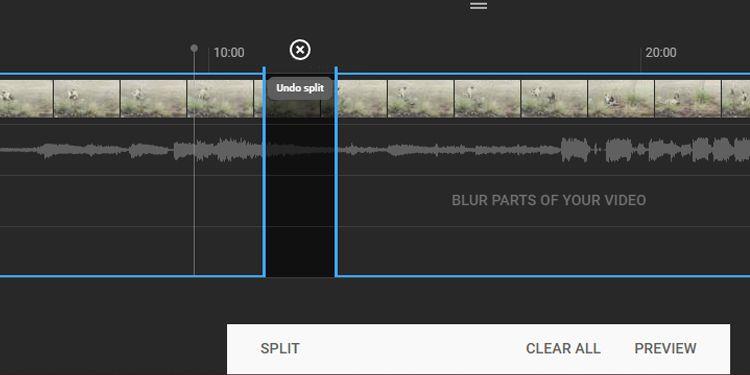
Vrátit zpět rozdělení
Pokud chcete vrátit zpět oříznutí provedené na začátku a na konci videa, stačí přetáhnout modrý rámeček na předchozí pozici. Pokud však chcete odstranit střih vytvořený uprostřed videa, musíte kliknout na značku xpřímo nad částí, kterou chcete odstranit.
Pokud chcete vrátit zpět všechny provedené změny, klikněte na Vymazat vše ve spodní části obrazovky. Pokud jste stiskli Náhled , vyberte Zrušit změny místo Uložit . Můžete také kliknout na ikonu se třemi tečkami vedle Uložit a kliknutím na Vrátit k originálu zrušit všechny neuložené změny.
Rozmazání částí videí na YouTube
V případě, že po vás někdo chce, abyste jeho obrázek ve videu smazali, ale jedná se o důležitou scénu, kterou nemůžete změnit, je rozmazání obličeje nebo určité části videa dobrým způsobem. Chcete-li to provést, musíte vybrat klip a otevřít sekci úprav ve Studiu YouTube.
Automatické rozmazání obličejů ve Studiu YouTube
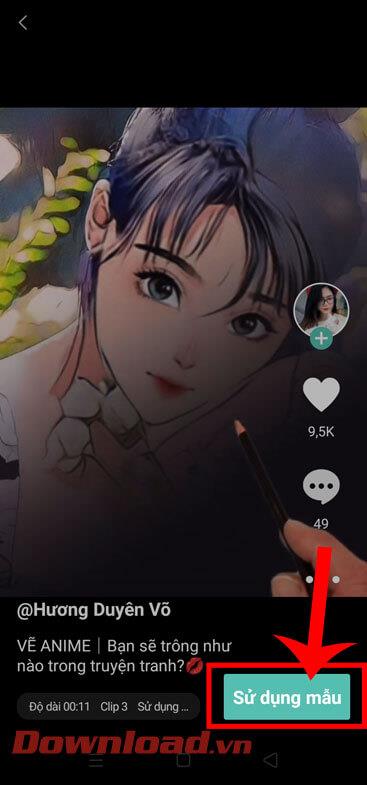
Rozmazání tváří v klipech YouTube
Klikněte na Rozmazat části videa na časové ose a poté vyberte Rozostření obličeje . YouTube poté klip automaticky zpracuje a najde tváře. Po dokončení tohoto procesu můžete vybrat obličej, který chcete rozmazat, a poté kliknout na tlačítko Použít .
Časový rámec efektu rozostření můžete změnit změnou počátečního a koncového milníku. Můžete také ručně upravit jeho velikost, abyste přesně rozmazali obličej, který chcete skrýt.
Jakmile budete s efektem spokojeni, klikněte na Uložit . Chcete-li však odstranit efekt rozostření, klikněte na ikonu koše vedle časového razítka nebo vyberte možnost Zrušit změny a zrušte celý efekt.
Použijte efekt rozostření na videa YouTube
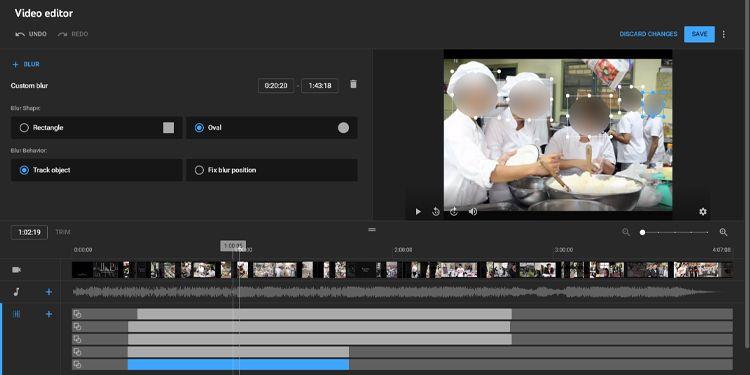
Použijte efekt rozostření ve videích YouTube
V případě, že YouTube nerozpozná obličej, který chcete automaticky rozmazat, postupujte takto:
- Klikněte na Rozmazat části videa na časové ose, ale tentokrát vyberte Vlastní rozostření .
- Přímo vedle okna náhledu videa uvidíte možnost Vlastní rozostření . Můžete si vybrat mezi dvěma vzory rozostření: Obdélník nebo Ovál . Vyberte požadovaný obrázek.
- Navíc si můžete vybrat mezi dvěma styly rozostření : Sledovat objekt nebo Opravit polohu rozostření . Sledování objektu automaticky upraví oblast rozostření na část, kterou chcete uzamknout, zatímco Fix blur zachová oblast rozostření nedotčenou. Klikněte na požadovanou možnost a přejděte k dalšímu kroku.
- Nyní upravte polohu rozostření v okně náhledu videa tak, aby pokryla požadovanou část.
- V případě potřeby přidejte rozmazané části kliknutím a přetažením částí, které chcete zamknout. Dobu trvání můžete také změnit úpravou času začátku a konce.
Až budete s výsledkem spokojeni, klikněte na Uložit . Pokud ne, klikněte na ikonu koše a odstraňte efekt rozostření.
Výše je uveden postup, jak upravit videa zveřejněná na YouTube bez snížení počtu zhlédnutí . Doufám, že článek je pro vás užitečný.
![[VYRIEŠENÉ] „Tomuto vydavateľovi bolo zablokované spustenie softvéru na vašom počítači“ v systéme Windows 10 [VYRIEŠENÉ] „Tomuto vydavateľovi bolo zablokované spustenie softvéru na vašom počítači“ v systéme Windows 10](https://img2.luckytemplates.com/resources1/images2/image-2750-0408150428174.jpg)

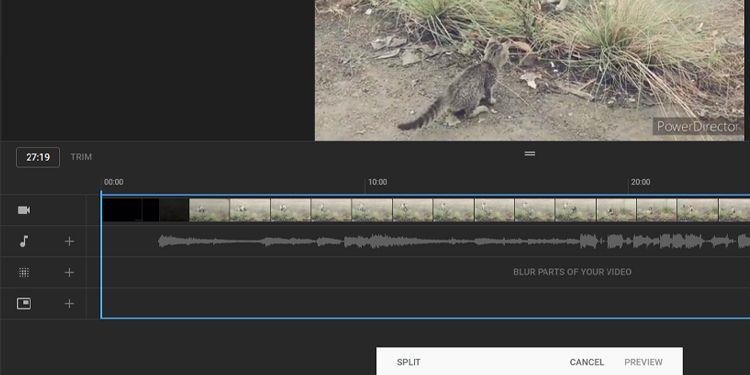
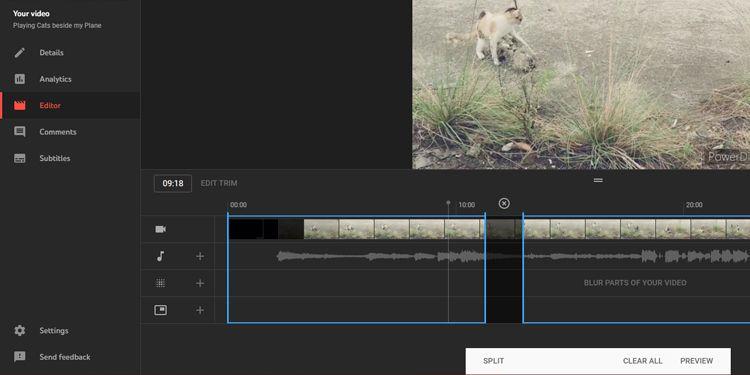
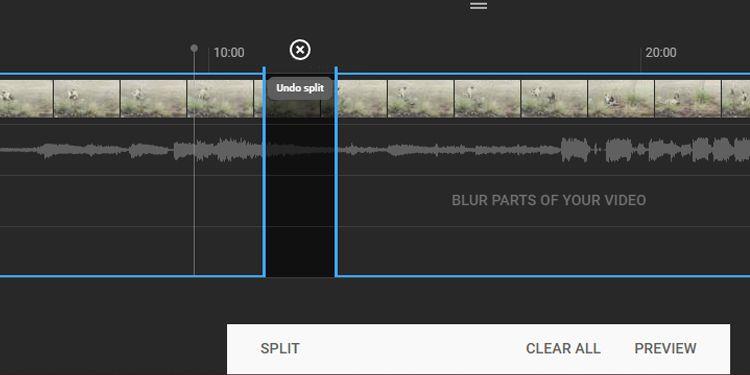
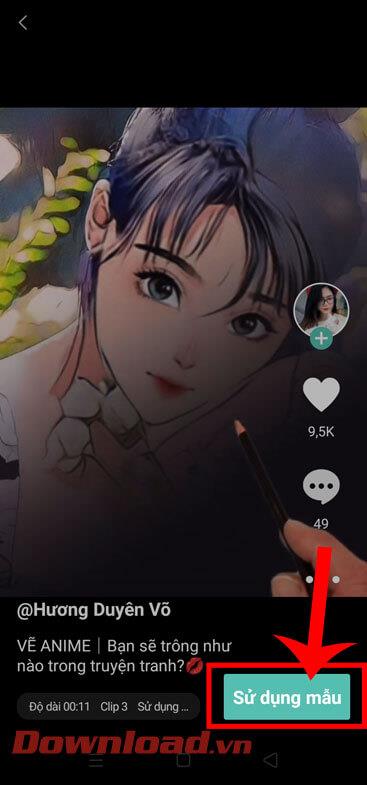
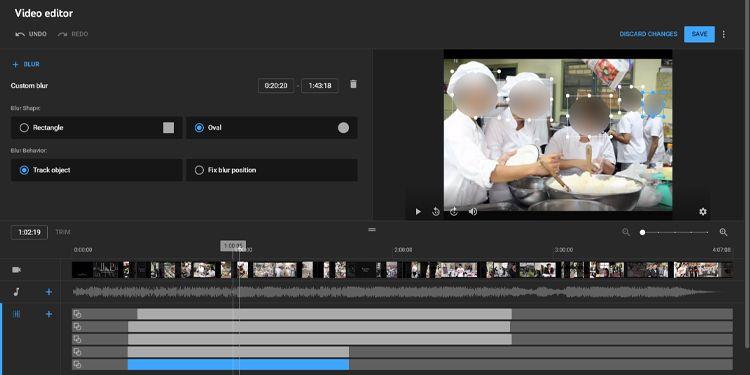

![[OPRAVENÉ] Kód chyby 0x80070035 Sieťová cesta sa nenašla v systéme Windows 10 [OPRAVENÉ] Kód chyby 0x80070035 Sieťová cesta sa nenašla v systéme Windows 10](https://img2.luckytemplates.com/resources1/images2/image-1095-0408150631485.png)






![Chyba 1058: Službu nelze spustit Windows 10 [VYŘEŠENO] Chyba 1058: Službu nelze spustit Windows 10 [VYŘEŠENO]](https://img2.luckytemplates.com/resources1/images2/image-3772-0408151015489.png)