Změna velikosti vrstev ve Photoshopu není obtížná. Níže uvedené kroky vám pomohou změnit velikost vrstvy při rychlém používání Photoshopu.
Photoshop má schopnost měnit velikost vrstev bez zničení jejich struktury v pouhých 4 jednoduchých krocích. Kromě toho článek také navrhuje, jak zvětšit obrázky ve Photoshopu pomocí nástroje Crop s funkcí Content-Aware.
Jak změnit velikost vrstev ve Photoshopu
1. Klepněte na vrstvu, jejíž velikost chcete změnit.
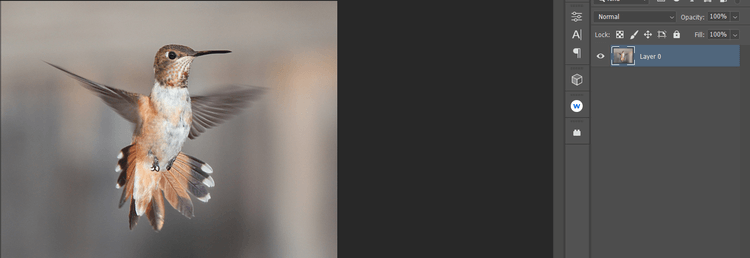
2. Klikněte pravým tlačítkem a vyberte Převést na inteligentní objekt .
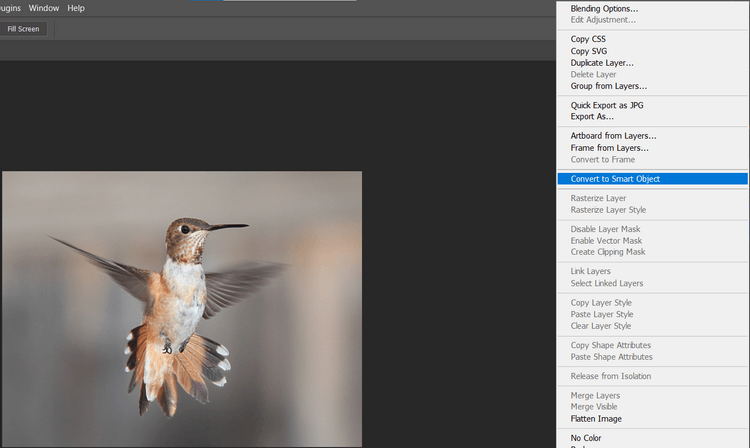
3. Klepnutím na Ctrl + T otevřete nástroj Transformace .
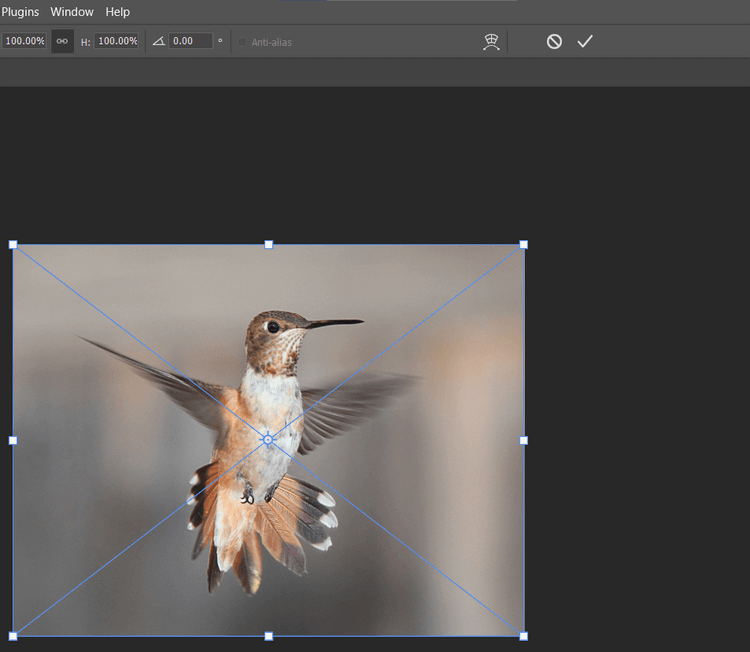
4. Pomocí myši přetáhněte libovolnou ikonu změny velikosti a přesuňte ji na požadovanou pozici. Poté stiskněte klávesu Enter nebo klikněte na zaškrtnutí na liště nabídek.
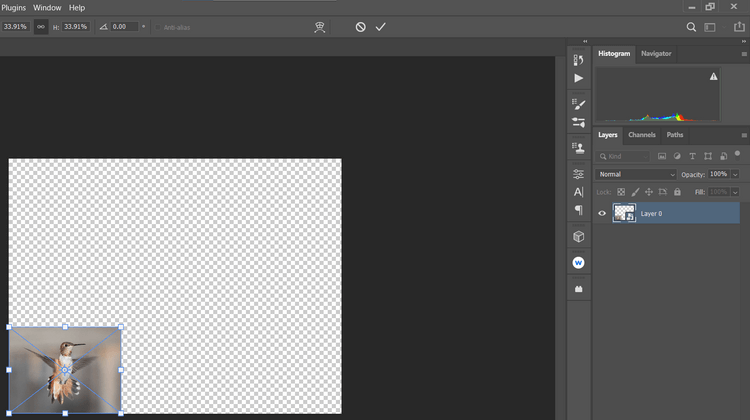
Po změně velikosti fotografie můžete přidat okraj k fotografii. Pokud v této fázi uděláte chybu, stiskněte Ctrl + Z pro návrat zpět.
Zvětšete velikost vrstvy ve Photoshopu
Pokud jste někdy použili Transform, všimnete si, že když se pokusíte zvětšit velikost původního obrázku, přeteče přes plátno. V tomto okamžiku obraz ztratí své rohy.
Zde je návod, jak přidat pixely na plátno pomocí nástroje Crop pomocí Content-Aware.
1. Klepněte na vrstvu, jejíž velikost chcete změnit.

2. Stisknutím C otevřete nástroj Oříznout a poté klikněte levým tlačítkem nebo jednoduše klikněte na ikonu Oříznout na panelu nástrojů.
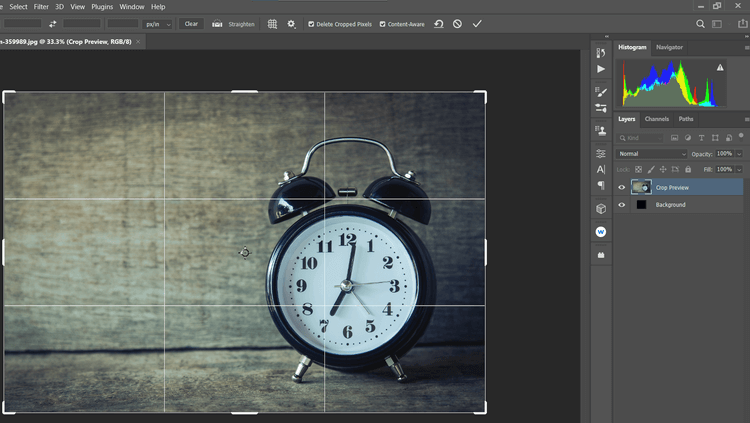
3. Upravte úchyty pro oříznutí, abyste obrázek zvětšili.
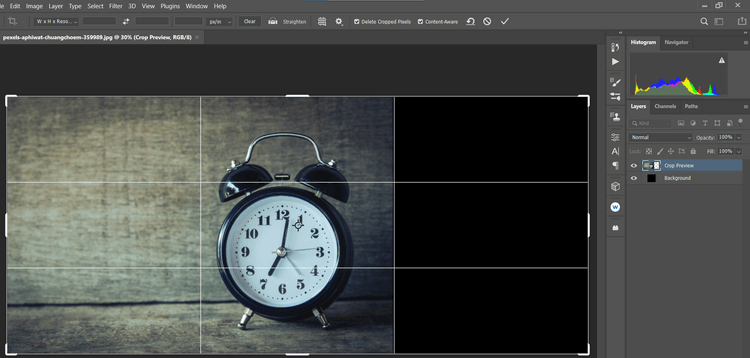
4. Zaškrtněte políčko Content-Aware , stiskněte Enter nebo klikněte na zaškrtnutí.
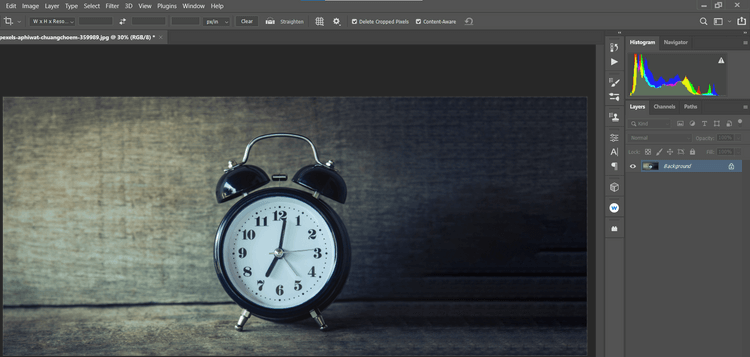
Photoshop vždy dobře vyplní prázdné plátno tím, že si vypůjčí pixely z každého místa v obrázku. Tato metoda funguje nejlépe pro fotografie s velkým množstvím prázdného místa nebo nedokončeným pozadím.
Článek nepoužívá inteligentní objekty, protože není k dispozici při zvětšování velikosti obrázku. U složitějších obrázků můžete plátno rozšířit pomocí Content-Aware.
Vědět, jak změnit velikost vrstev, vám ušetří čas a námahu, než začnete upravovat svou práci ve Photoshopu. Doufám, že výše uvedený článek je pro vás užitečný.
![[VYRIEŠENÉ] „Tomuto vydavateľovi bolo zablokované spustenie softvéru na vašom počítači“ v systéme Windows 10 [VYRIEŠENÉ] „Tomuto vydavateľovi bolo zablokované spustenie softvéru na vašom počítači“ v systéme Windows 10](https://img2.luckytemplates.com/resources1/images2/image-2750-0408150428174.jpg)
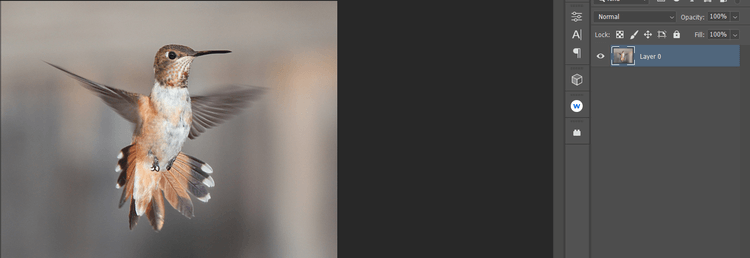
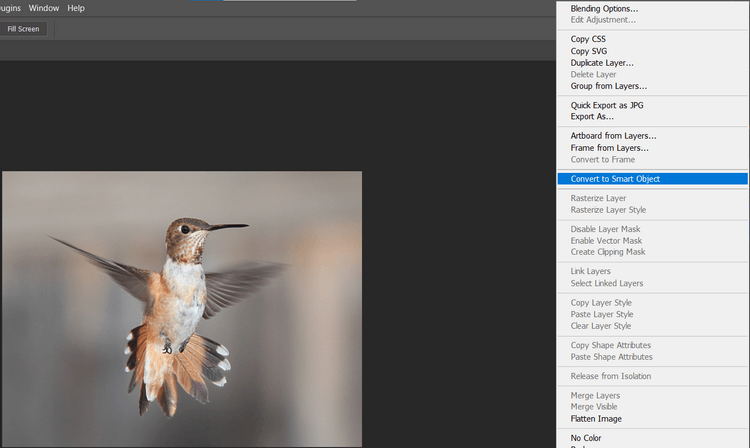
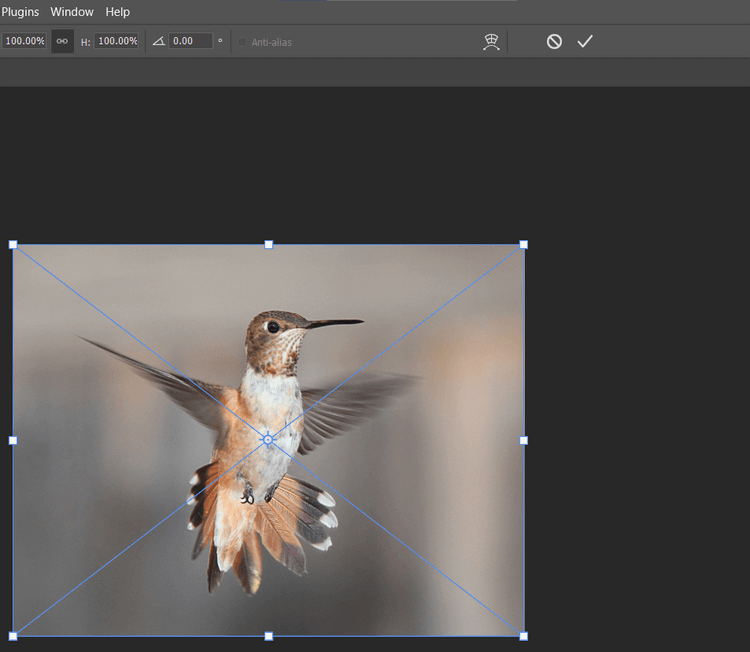
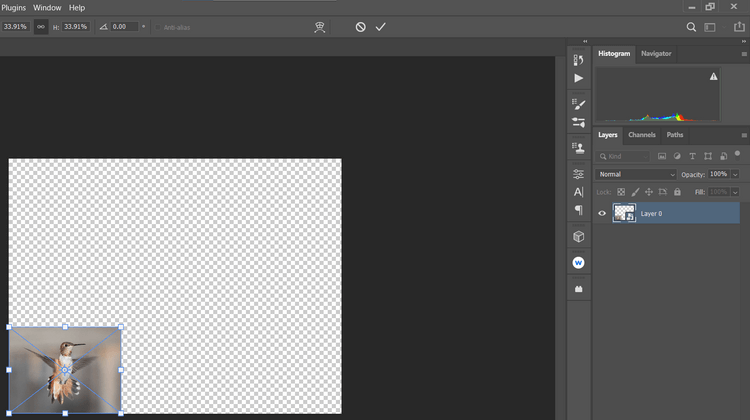

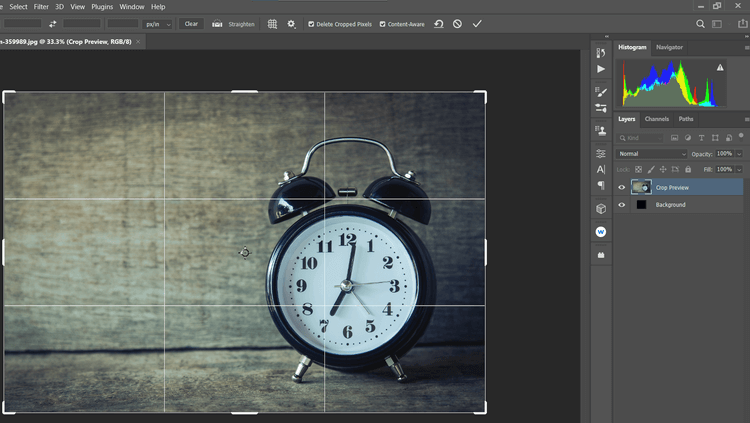
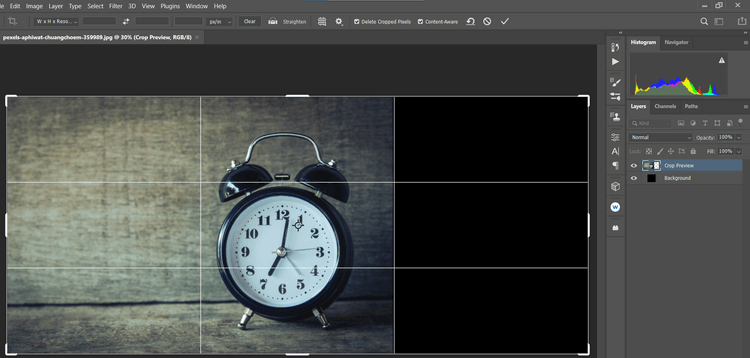
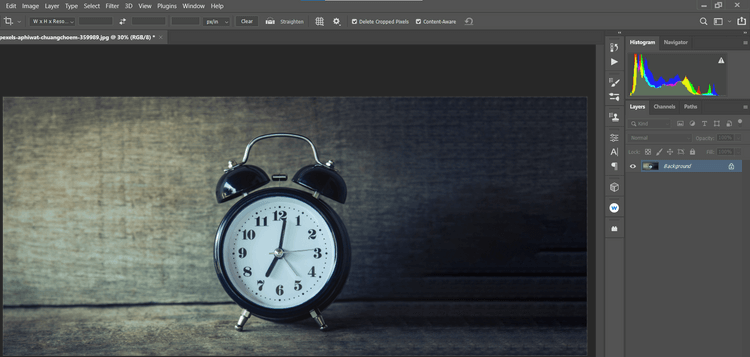

![[OPRAVENÉ] Kód chyby 0x80070035 Sieťová cesta sa nenašla v systéme Windows 10 [OPRAVENÉ] Kód chyby 0x80070035 Sieťová cesta sa nenašla v systéme Windows 10](https://img2.luckytemplates.com/resources1/images2/image-1095-0408150631485.png)






![Chyba 1058: Službu nelze spustit Windows 10 [VYŘEŠENO] Chyba 1058: Službu nelze spustit Windows 10 [VYŘEŠENO]](https://img2.luckytemplates.com/resources1/images2/image-3772-0408151015489.png)