Pokud pravidelně používáte Gmail , pravděpodobně se budete muset potýkat se spoustou příloh. Zde je návod, jak uložit přílohy Gmailu na Disk Google .
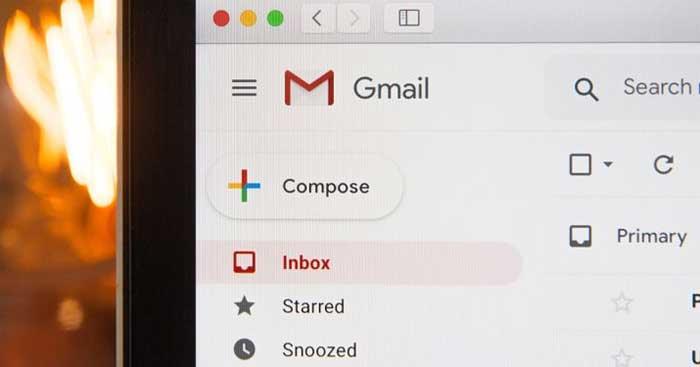
Gmail je dnes nejoblíbenější e-mailová aplikace
Ke ztrátě dokumentů v Gmailu dochází častěji, než si mnoho lidí myslí, a jejich hledání vyžaduje mnoho úsilí a času. Naštěstí můžete přílohy e-mailů z Gmailu uložit na Disk Google a kdykoli je zkontrolovat. Můžete je také uspořádat do složek přímo z Gmailu. Zde je návod, jak přenést soubory z Gmailu na Disk Google.
Jak ukládat přílohy v Gmailu na Disk Google
Disk Google je užitečná platforma pro ukládání souborů a dokumentů od osobního po pracovní. Přenos příloh z Gmailu na Disk Google je také velmi snadný a nezabere mnoho času. V zásadě stačí postupovat podle následujících kroků:
1. Otevřete Gmail a přejděte na e-mail s přílohami.
2. V e-mailu přetáhněte ukazatel na přílohu. Zobrazí se několik ikon, které vám poskytnou možnosti.
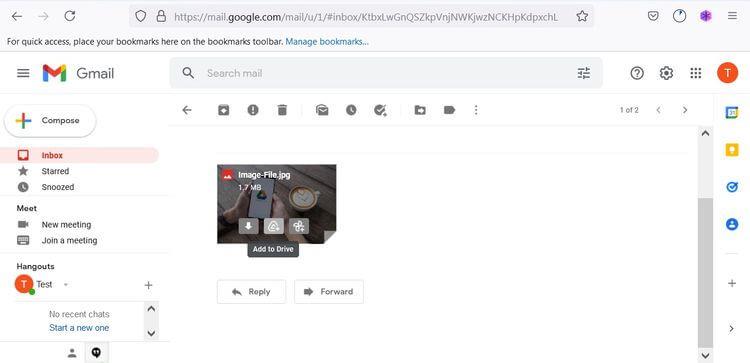
Přílohy v Gmailu
3. Chcete-li uložit na Disk Google , vyberte ikonu obsahující trojúhelník a znaménko plus a klikněte na Přidat na Disk . Po kliknutí na tuto ikonu bude vaše příloha odeslána na Disk Google.
4. Chcete-li uložit přílohy do konkrétní složky na Disku Google, klikněte na Uspořádat na Disku a vyberte složku.
Uspořádejte přílohy na Disku
Jak přidat více příloh na Disk
Pokud jste obdrželi více příloh v e-mailu, můžete je uložit všechny najednou.
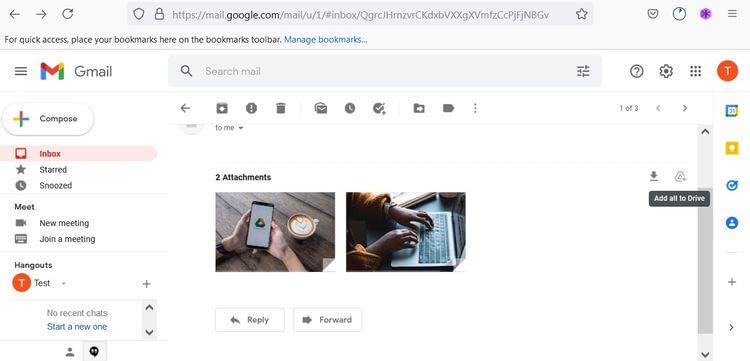
Přidání více příloh do Gmailu je snadné
Chcete-li nahrát všechny přílohy Gmailu na Disk Google, vyberte ikonu Přidat vše na Disk umístěnou v pravém horním rohu přílohy e-mailu. Pomocí výše uvedených kroků můžete uspořádat soubory do konkrétní složky.
Výše je uveden postup přenosu příloh z Gmailu na Disk Google. Doufám, že článek je pro vás užitečný.
![[VYRIEŠENÉ] „Tomuto vydavateľovi bolo zablokované spustenie softvéru na vašom počítači“ v systéme Windows 10 [VYRIEŠENÉ] „Tomuto vydavateľovi bolo zablokované spustenie softvéru na vašom počítači“ v systéme Windows 10](https://img2.luckytemplates.com/resources1/images2/image-2750-0408150428174.jpg)
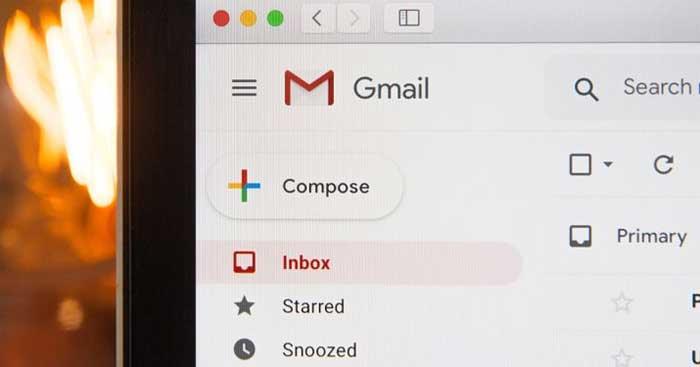
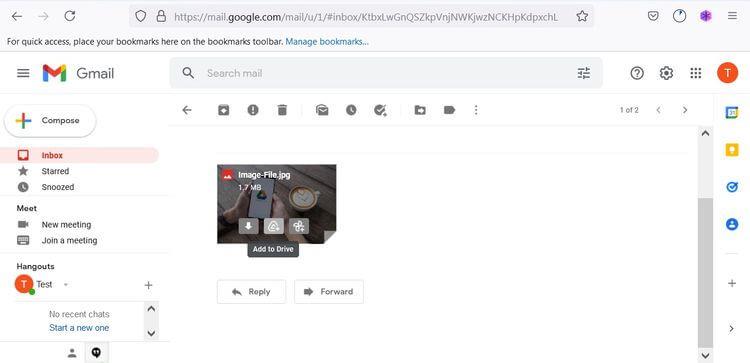
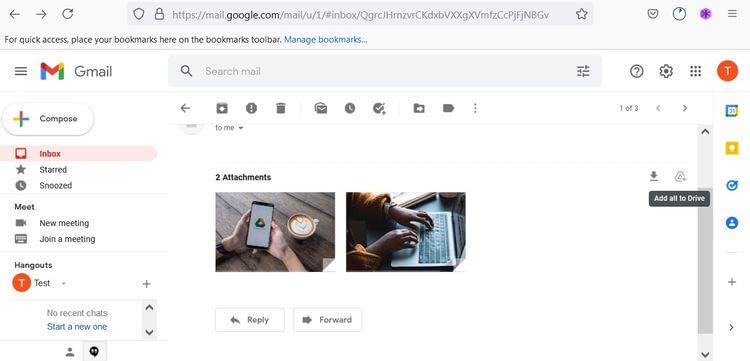

![[OPRAVENÉ] Kód chyby 0x80070035 Sieťová cesta sa nenašla v systéme Windows 10 [OPRAVENÉ] Kód chyby 0x80070035 Sieťová cesta sa nenašla v systéme Windows 10](https://img2.luckytemplates.com/resources1/images2/image-1095-0408150631485.png)






![Chyba 1058: Službu nelze spustit Windows 10 [VYŘEŠENO] Chyba 1058: Službu nelze spustit Windows 10 [VYŘEŠENO]](https://img2.luckytemplates.com/resources1/images2/image-3772-0408151015489.png)