Editace zelené obrazovky na Capcut není příliš obtížná. Níže je uvedeno, jak používat zelenou obrazovku na Capcut .

Od té doby, co se TikTok stal populární platformou pro sdílení krátkých videí na světě, se zrodilo mnoho nástrojů nebo aplikací, které podporují úpravu klipů pro TikTok, zejména Capcut. Díky pokročilým funkcím a dokonalému odstranění pozadí se stal nezbytnou aplikací pro úpravu klipů pro tvůrce online obsahu.
Capcut zdůrazňuje
- Snadné použití: Řezejte, couvejte a změňte rychlost s nebývalou lehkostí.
- Vysoce kvalitní filtry a vyhlazovací efekty
- Hudební knihovna a exkluzivní skladby
- Působivé a trendy samolepky a písma
- Buďte kreativní s řadou magických efektů
Jednou z nejužitečnějších funkcí Capcut, kterou nelze přehlédnout, je nástroj pro odstranění pozadí. Můžete jej použít k vytváření videí na zelené obrazovce. Už víte, jak na to? Pokud ne, přečtěte si pokyny pro vytváření klipů zelené obrazovky níže.
Jak vytvořit videa se zelenou obrazovkou na CapCut
Než začnete, stáhněte si do mobilu aplikaci CapCut od ByteDance: Stáhněte si CapCut pro iOS | Android (zdarma).
Funkce Remove Background CapCut vám pomůže vytvořit zelenou obrazovku pro vaše video. Podrobnosti o každém kroku jsou následující:
1. Připravte zelenou obrazovku
Pokud jej nemůžete vytvořit sami, můžete obrázek zelené obrazovky vyhledat online a poté jej stáhnout do zařízení.
Poznámka: Barvu pozadí videa můžete přizpůsobit obsahu. Například zde používáme růžovou obrazovku, protože hlavní objekt v klipu má na sobě něco podobného zelené. Modrá obrazovka je vždy druhou volbou, ale hlavní objekt má na sobě tuto barvu, takže byla vybrána růžová.
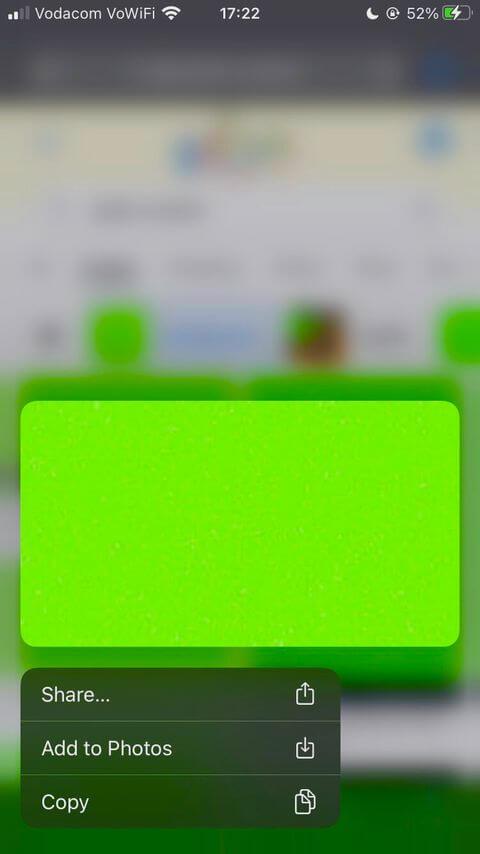
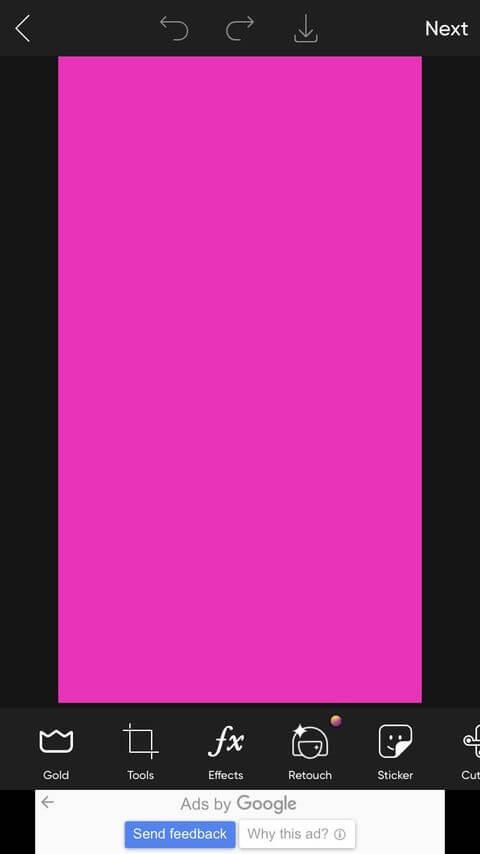
Pokud barva obrázku není stejná nebo blízká barvě hlavního objektu v klipu, můžete ji použít. V opačném případě bude video postrádat důraz a bude mít potíže s rozlišením detailů.
Nezapomeňte se ujistit, že obrázek není pixelovaný. Vyhledejte galerii fotoaparátu a přibližte ji, abyste se ujistili, že její barva je konzistentní. Chcete-li se vyhnout pixelovaným fotografiím, můžete si vytvořit vlastní zelenou obrazovku pomocí aplikace pro úpravy, jako je PicsArt.
2. Připravte se a vstupte na zelenou obrazovku
Před otevřením aplikace CapCut musíte oříznout obrázek barevné obrazovky. Toto je nezbytný krok.
Pokud barevná obrazovka ladí s dynamickým objektem, nemusí mít stejnou velikost jako video, které hodláte použít. Chcete-li to provést, můžete použít výchozí aplikaci pro úpravu fotografií vašeho zařízení nebo od třetí strany.
Nyní nastavíme zelenou obrazovku v CapCut. Udělat toto:
- Otevřete CapCut > vyberte Nový projekt .
- Vyberte Fotky , nastavte zelenou obrazovku na knihovnu fotoaparátu zařízení. Vyberte jej > klepněte na Přidat .
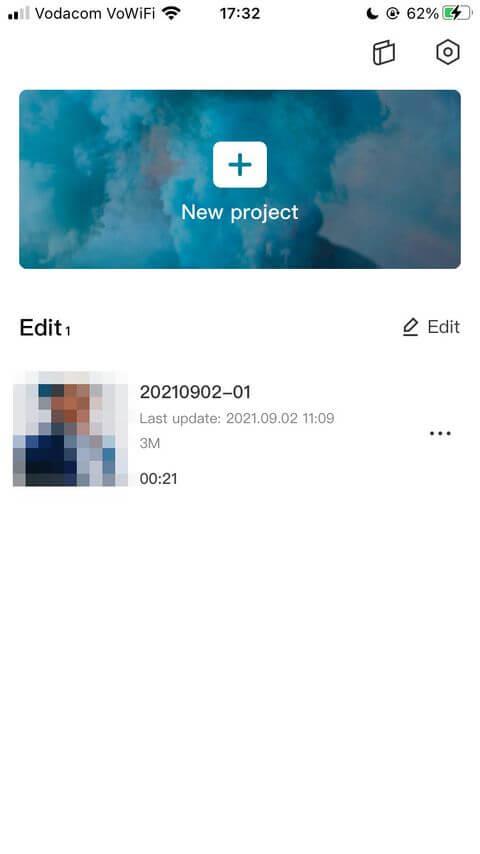

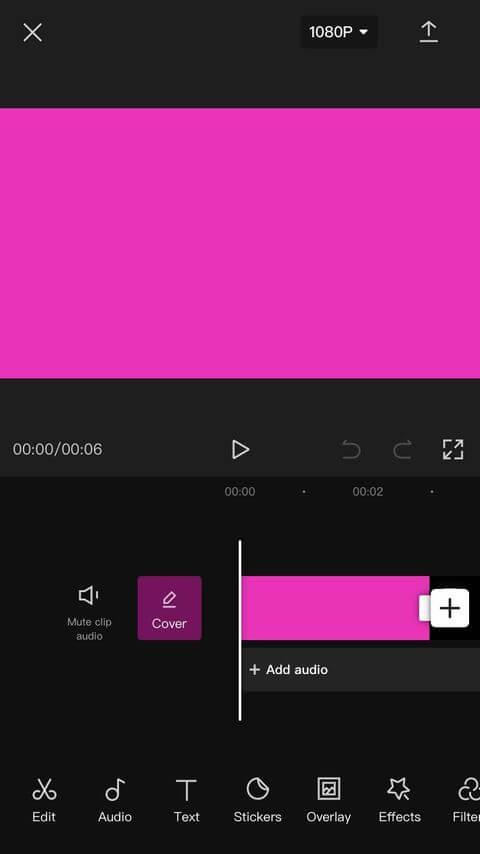
Dostanete se do hlavního editačního okna. Poznámka: Video bude automaticky odpovídat velikosti a formátu obrázku, který jste právě zadali. Proto je důležité ji nejprve uříznout.
3. Importujte a připravte video
Nyní je čas přidat video, které chcete použít na zelenou obrazovku. Délka barevné obrazovky na videu a poloha objektu jsou také zarovnány. Postupujte následovně:
1. Procházejte nastavení v nabídce v dolní části, dokud neklepnete na Překryv . Zde vyberte Přidat překryvnou vrstvu . Budete přesměrováni do fotogalerie.
2. Vyberte možnost Videa a vyhledejte klip, který chcete importovat. Vyberte ji a klepněte na Přidat . CapCut vás vrátí do hlavního editačního okna.
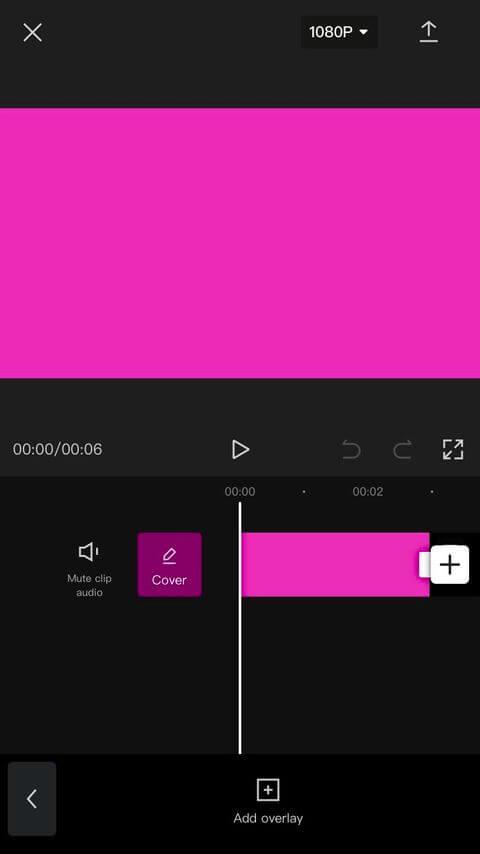
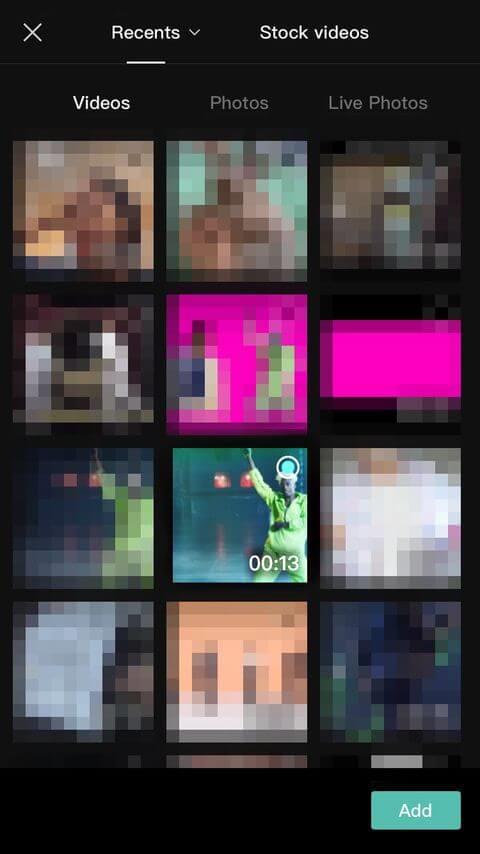
3. Klepnutím vyberte importované video. Na rámečku přehrávání přibližte nebo oddálte obrazovku a přetáhněte ji na místo, kam chcete umístit objekt.
4. Klepnutím na klip s modrou obrazovkou jej vyberte. Najděte nástroj oříznutí dole (vpravo). Podržte jej a přetáhněte, dokud nedosáhne stejné délky jako video, které jste právě importovali.
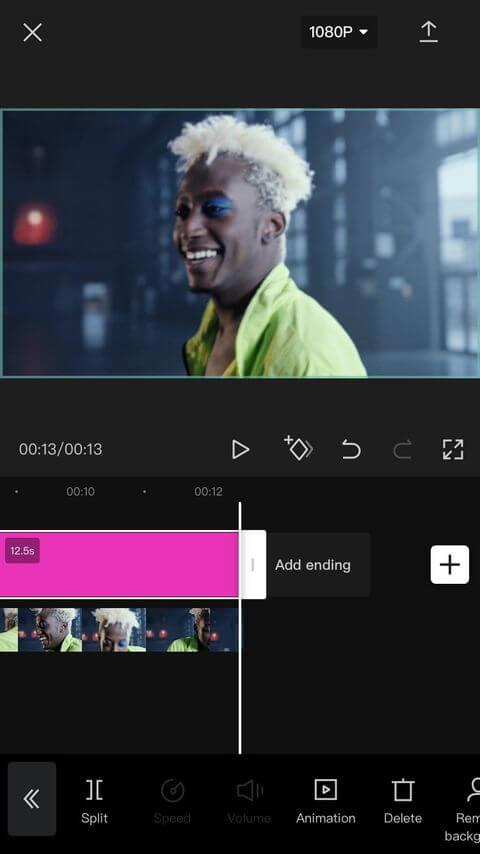
Vše se nyní seřadí ve správné poloze a délce přehrávání.
4. Vymažte pozadí
1. Klepněte na požadované video, procházejte nastavením ve spodní nabídce a vyberte možnost Odebrat pozadí .
2. Počkejte, až se CapCut zpracuje. Přímo pod rámečkem přehrávání se zobrazí zpráva Odebrat pozadí . Nedotýkejte se obrazovky ani nezavírejte aplikaci, dokud nedostanete 100% oznámení.
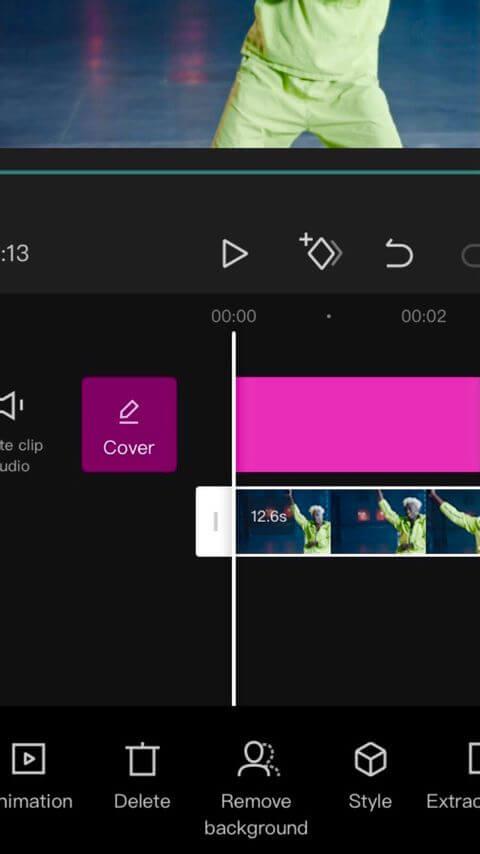
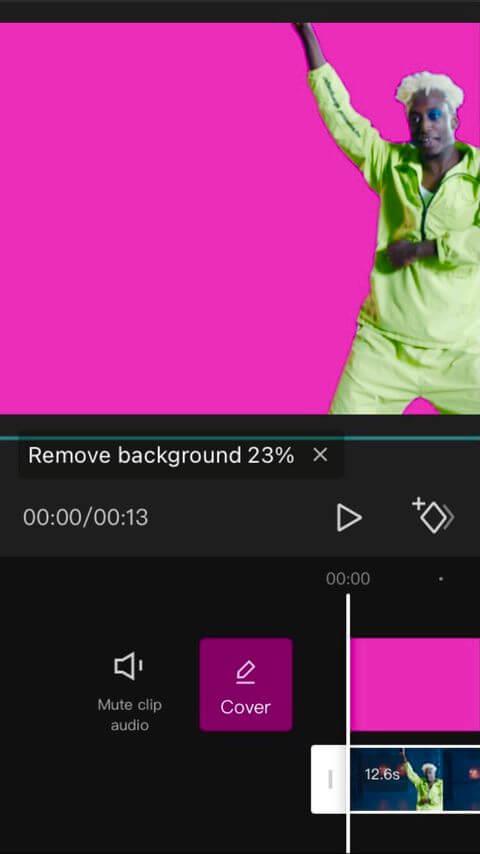
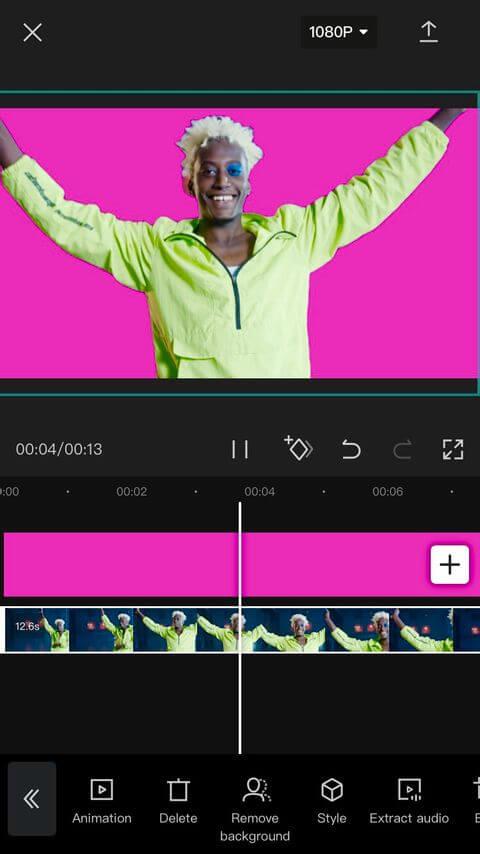
CapCut automaticky sleduje pohybující se objekty a identifikuje statické části videa, které je třeba odstranit. Teoreticky by nyní měly být odstraněné části rozmazané. Ale protože je obrazovka barevná na zadní straně, zobrazí se v této barvě.
Nakonec si upravenou část přehrajte, abyste se ujistili, že jste s výsledkem spokojeni, a poté klepnutím na šipku vpravo nahoře exportujte projekt do knihovny fotoaparátu. CapCut spojí 2 klipy do jednoho.
Jak vložit zelenou obrazovku na CapCut pomocí Chroma Key
Krok 1: Nahrajte klip na pozadí do CapCut
Klepněte na Nový projekt a vyberte video jako pozadí. Nebo si také můžete vybrat více klipů jako pozadí. Poté klepněte na Přidat .
Krok 2: Přidejte video se zelenou obrazovkou jako překryvnou vrstvu
Klikněte na Překryv v dolní části obrazovky a klepněte na Přidat překrytí . Poté vyberte video se zelenou obrazovkou, které chcete přidat jako pozadí.
Krok 3: Vyberte barvu, kterou chcete odstranit
Klepněte na video na zelené obrazovce a procházejte nástroje ve spodní části. Najděte tlačítko Chroma key a klepněte na něj. Zobrazí se výběr barvy. Poté si můžete vybrat modrou nebo jinou barvu, kterou chcete.
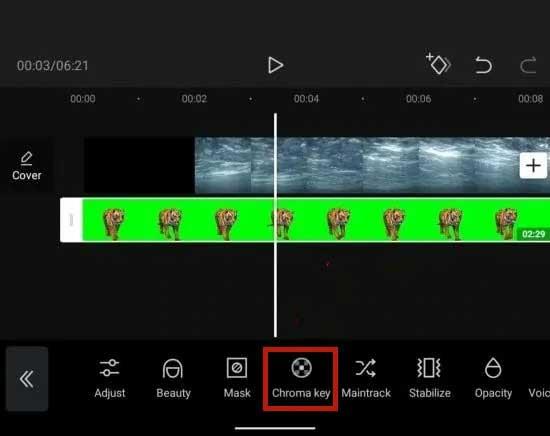
Krok 4: Odstraňte vybranou barvu
Klepněte na položku Intenzita . Ve spodní části pak uvidíte posuvník. Přetáhněte posuvník, dokud vybraná barva nezmizí. Občas se jas objektu může lišit od pozadí. V tomto případě můžete klepnutím na Stín snížit nebo zvětšit stín.
Krok 5: Exportujte video
Jakmile budete s výsledkem spokojeni, klepněte na zaškrtávací značku v pravém dolním rohu obrazovky a použijte efekt. Poté exportujte video jako obvykle.
Výše je uveden postup, jak vytvořit zelenou obrazovku na CapCut . Doufám, že článek je pro vás užitečný.
![[VYRIEŠENÉ] „Tomuto vydavateľovi bolo zablokované spustenie softvéru na vašom počítači“ v systéme Windows 10 [VYRIEŠENÉ] „Tomuto vydavateľovi bolo zablokované spustenie softvéru na vašom počítači“ v systéme Windows 10](https://img2.luckytemplates.com/resources1/images2/image-2750-0408150428174.jpg)

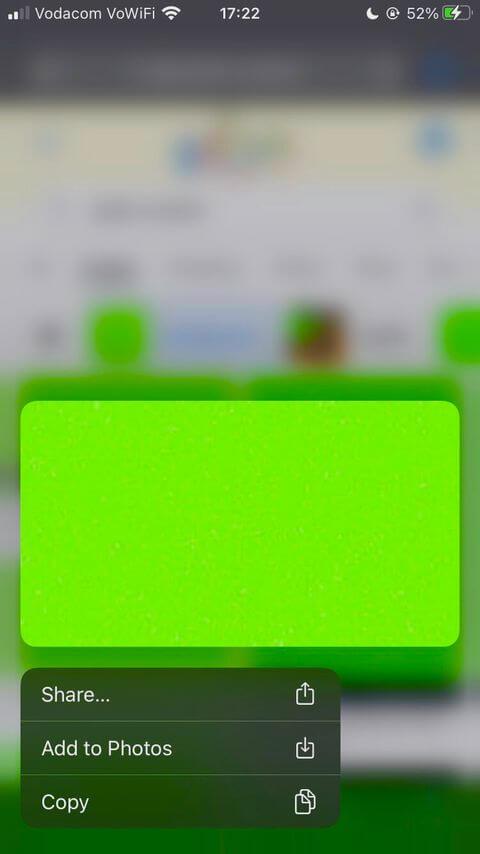
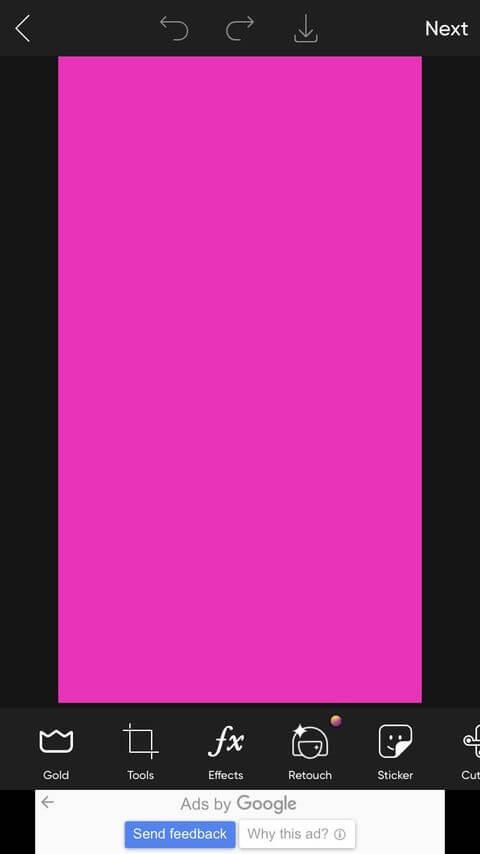
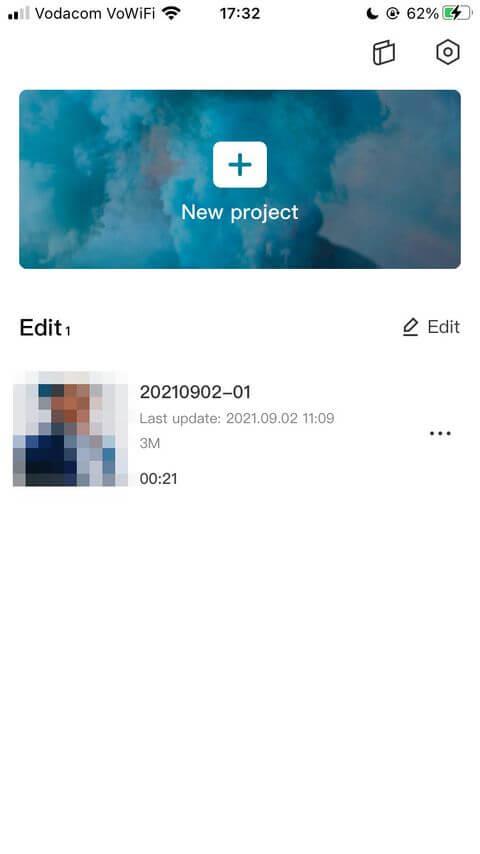

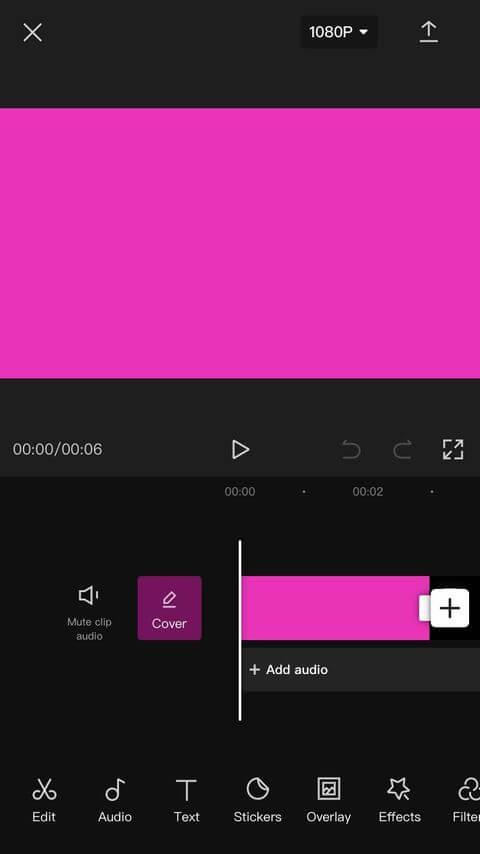
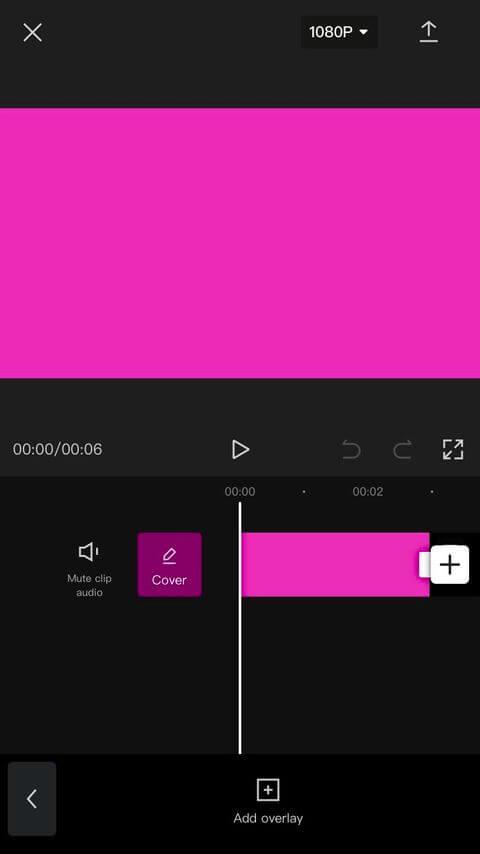
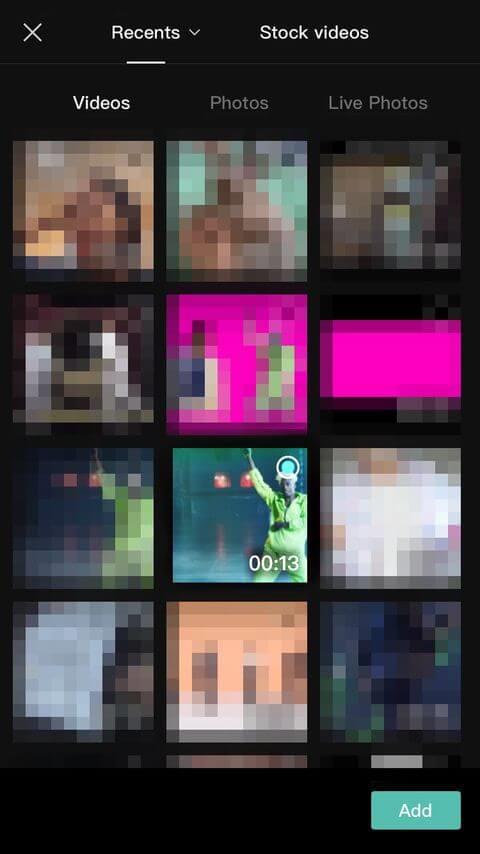
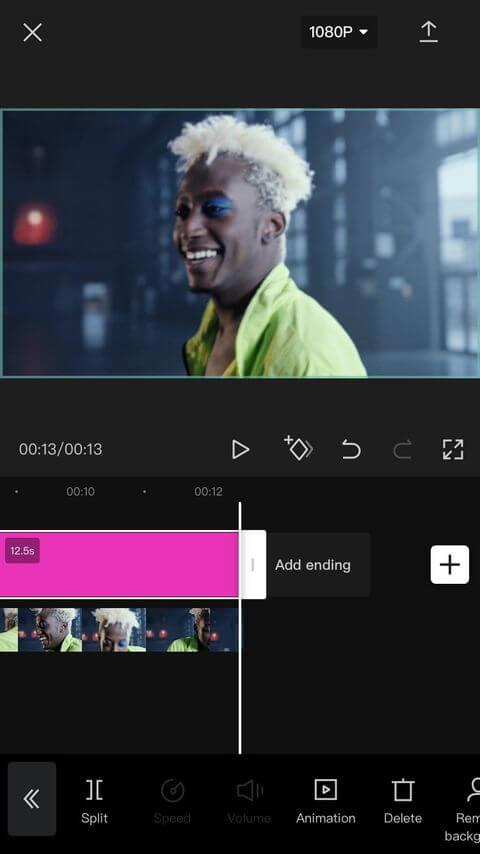
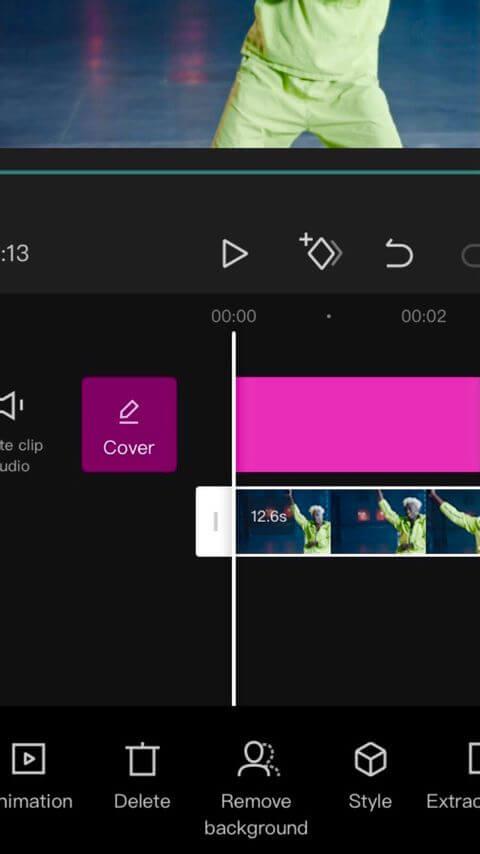
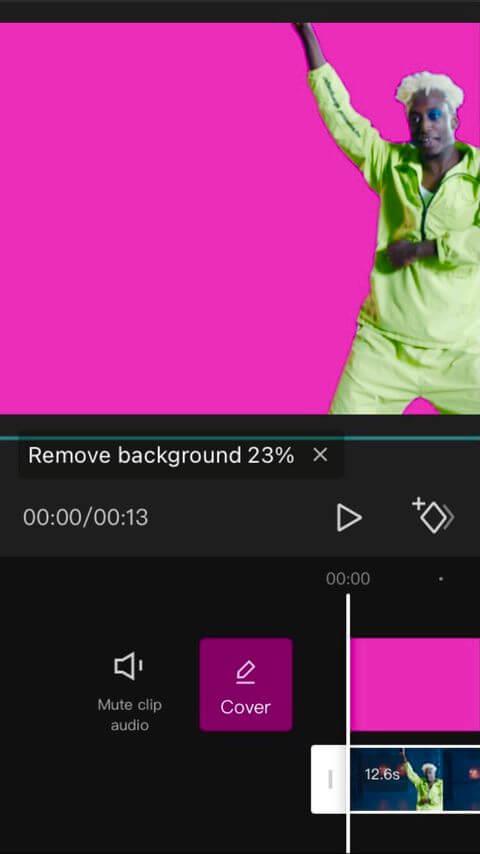
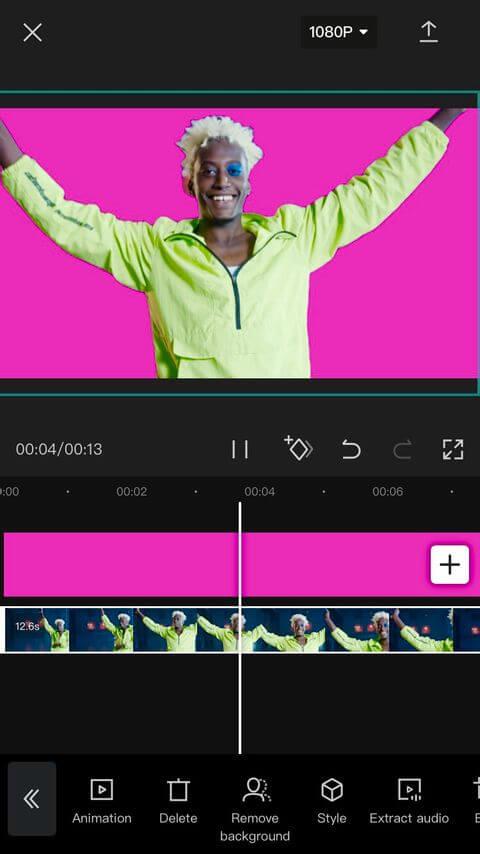
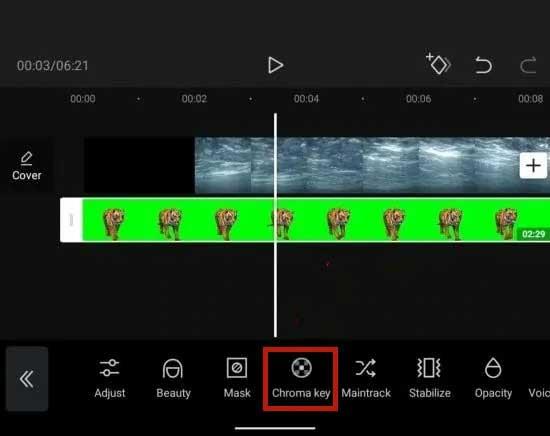

![[OPRAVENÉ] Kód chyby 0x80070035 Sieťová cesta sa nenašla v systéme Windows 10 [OPRAVENÉ] Kód chyby 0x80070035 Sieťová cesta sa nenašla v systéme Windows 10](https://img2.luckytemplates.com/resources1/images2/image-1095-0408150631485.png)






![Chyba 1058: Službu nelze spustit Windows 10 [VYŘEŠENO] Chyba 1058: Službu nelze spustit Windows 10 [VYŘEŠENO]](https://img2.luckytemplates.com/resources1/images2/image-3772-0408151015489.png)