
Počítače majú tendenciu byť pomalšie a pomalšie po niekoľkých rokoch používania. To je naozaj nepríjemné a väčšina z nás sa sťahuje kúpiť si nový počítač. Ale, stojí to za to..?
No absolútne NIE...! Pretože existujú spôsoby, ktoré vám pomôžu optimalizovať výkon počítača so systémom Windows a opraviť pomalý počítač .
Počas posledných rokov v oblasti IT som sa stretol s rôznymi problémami s počítačom, ako je spomalenie počítača, zamrznutie, pády a problémy s visením. Preto som sa naučil a vyskúšal rôzne spôsoby, ako zrýchliť počítač, nielen na svojom PC, ale aj na PC inej kliky.
V tomto článku som sa teda pokúsil zostaviť kompletnú príručku rôznych spôsobov a trikov, ktoré som použil na opravu pomalého počítača a zrýchlenie jeho chodu. Zistite tiež, čo spomaľuje počítač, pravidelné úlohy údržby počítača, zrýchlite počítač pomocou CMD a oveľa viac.
Začnime…!
Zoznam zahrnutých bodov:
- Čo spomaľuje počítač?
- Údržba počítača: Úlohy, ktoré musíte robiť pravidelne
- Ako urobiť počítač rýchlym – pokročilé spôsoby
- Ako zvýšiť rýchlosť počítača pomocou CMD
- Spôsoby, ako urýchliť Windows 10
- Najlepší softvér na optimalizáciu PC
Čo robí počítač pomalým?
Existuje veľa dôvodov pre pomalý výkon počítača, ale dvoma hlavnými vinníkmi sú poškodenie softvéru a pevného disku. Existujú však aj iné dôvody, ako je nedostatok pamäte, príliš veľa programov spustených na pozadí, spúšťacie programy, ktoré sa automaticky spúšťajú pri každom spustení počítača, nedostatok pamäte RAM a mnoho ďalších.
Ďalšie dôvody, prečo sa počítač spomaľuje:
- Prehliadač má príliš veľa doplnkov
- Spustených príliš veľa programov naraz
- Kvôli spúšťacím programom, ktoré sa spúšťajú na pozadí
- Ak sú v prehliadači otvorené početné karty
- Kvôli zastaranému antivírusovému programu
- Na pevnom disku dochádza miesto
- Ak je váš operačný systém Windows zastaraný
- Spustenie systému v režime nízkej spotreby
- Na ventilátore a vnútornej časti CPU bolo veľa prachu
- V dôsledku infekcie vírusom alebo škodlivým softvérom
- Porucha vášho pevného disku
- Konflikt hardvéru môže tiež spôsobiť spomalenie počítača
- Spustené zastarané ovládače
- Prehrievanie procesorov počítača.
- Zastaraný softvér môže tiež spôsobiť spomalenie systému.
Toto sú niektoré z bežných dôvodov, prečo počítač beží pomalšie ako normálne. Preto je potrebné opraviť ich všetky jeden po druhom.
Údržba počítača: Úlohy, ktoré musíte robiť pravidelne
Rovnako ako naše telo, aj naše počítače potrebujú údržbu. Zo svojho nabitého programu si musíte nájsť čas na každodenné vykonávanie základných úloh údržby počítača .
A vďaka týmto pár minútam práce váš počítač vydrží dlho ako nový. Úlohy na údržbu PC sú pomerne jednoduché a na ich vykonávanie nebudú potrebné žiadne pokročilé znalosti
Tu si pozrite pomalé opravy počítača , ktoré musíte vykonávať denne, a zaistite, aby váš počítač fungoval čo najlepšie.
1: Aktualizujte systém Windows a softvér
Udržiavanie aktualizovaného systému Windows a softvéru je základnou úlohou, ktorú musíte vykonať.
Microsoft častejšie vydáva rôzne aktualizácie pre Windows, aby bol bezpečnejší a fungoval lepšie. Rovnako ako tento výrobca softvéru vydáva rôzne aktualizácie.
Takže ak sa na vašom počítači objaví nejaký softvér alebo aktualizácia súvisiaca so systémom Windows, nevyhýbajte sa tomu. Z času na čas môžete tiež skontrolovať dostupnosť aktualizácie systému Windows.
- Prejdite do časti Nastavenia > Aktualizácia a zabezpečenie > Windows Update > Vyhľadať aktualizácie.
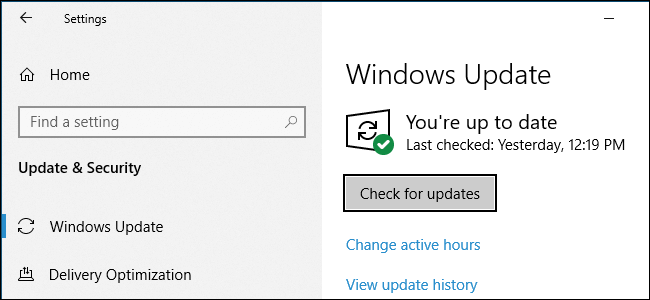
Niektoré programy ako Chrome a Firefox to urobia automaticky. A ostatné programy vás po otvorení vyzvú na aktualizáciu.
- Vyhľadajte aktualizácie väčšiny softvéru, aby ste tak urobili, a to na stránke Pomocník > Vyhľadať aktualizácie alebo Možnosti > Vyhľadať aktualizácie.
A tento jednoduchý trik vám pomôže optimalizovať pomalý výkon počítača a urýchliť jeho chod.
2: Odinštalujte staré/nepoužívané aplikácie
Rovnako ako pri aktualizácii operačného systému Windows je potrebné odstrániť nepotrebné nevyžiadané súbory uložené v systéme Windows. Operačný systém Windows sa časom nahromadil. Uvoľnenie miesta vám pomôže zlepšiť výkon počítača so systémom Windows a urýchli váš chod.
Takže z času na čas odstráňte nežiaduci softvér, aby ste uvoľnili miesto a zrýchlili váš počítač/notebook.
Ak ich chcete odstrániť, postupujte takto:
- Kliknite na Štart , > prejdite na Nastavenia , > vyberte Ovládací panel
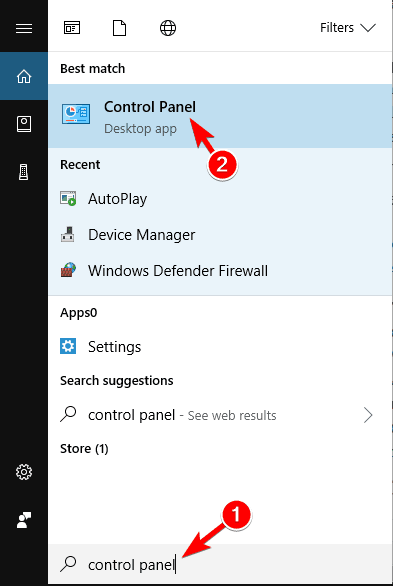
- Dvakrát kliknite na ikonu Pridať/Odobrať programy
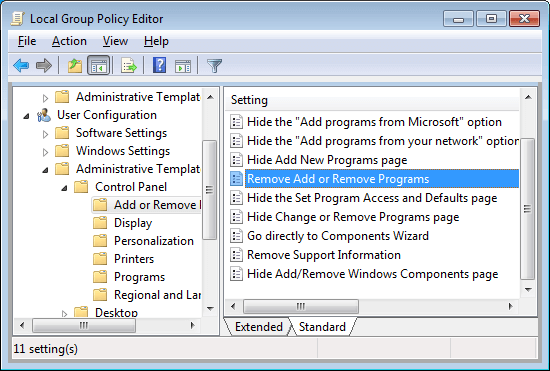
- A vyberte nepoužívaný program > kliknite na tlačidlo Odstrániť
Tým sa odinštaluje softvér z počítača a zrýchli sa počítač.
3: Vyčistite priečinok AppData
Len odinštalovanie aplikácie vám nebude fungovať. Keď odinštalujete aplikáciu, zostanú po nej niektoré stopy a položky registra.
Najbežnejším umiestnením je priečinok AppData a priečinok je predvolene skrytý. Nájdete ho C:\Users\[Používateľské meno]\AppData alebo zadaním %AppData% do vyhľadávacieho poľa systému Windows.
A v rámci priečinka sú tri podpriečinky – Local, LocalLow a Roaming. Prejdite všetky tri priečinky a nájdite ľavé položky starého softvéru. Pred odstránením čohokoľvek sa však uistite, že je to bezpečné.
Toto sú cenné tipy pre tých, ktorí hľadajú, ako urobiť počítač rýchlym.
Napriek tomu je najlepšie použiť odinštalačné programy tretích strán , ktoré úplne odstránia aplikácie z počítača so systémom Windows.
Získajte Revo Uninstaller na úplné odinštalovanie programu .
4: Vyčistite hardvér:
Čistenie počítača je ďalšou dôležitou úlohou, aby systém fungoval ako nový. Postupom času sa niektoré zariadenia stávajú hrubými a musíte aspoň raz za mesiac vyčistiť prach, aby ste opravili pomalý počítač a zrýchlili počítač.
Utrite klávesnicu, obrazovku a vonkajší prach. Alebo si prečítajte celý článok, aby ste vyčistili notebook a tiež svoje stolové počítače. Tiež sa vyhnite umiestneniu počítača na slabom vetranom mieste, je veľmi potrebné, aby ste uviedli na údržbu počítača.
5: Rýchle vyhľadávanie vírusov:
Časom sa môže počítač nakaziť vírusom a to je to, čo tiež spomaľuje počítač. Niekedy môže prehliadanie webu, sťahovanie softvéru, hier a iných vecí vytvoriť vírus vo vašom systéme.
Niektoré vírusy sa tiež nainštalujú do vášho systému bez toho, aby vás informovali a zostali skryté. Preto je potrebné v pravidelných intervaloch skenovať váš systém dobrým antivírusovým programom, aby ste opravili pomalý počítač.
Ak to neurobíte, chráňte svoj počítač pred hackermi a zrýchlite jeho chod.
Ak uvažujete o tom, či použiť bezplatný alebo platený antivírusový program, potom je najlepšie siahnuť po platených produktoch. Platené antimalvérové programy poskytujú úplnú ochranu a prichádzajú s dodatočnou ochranou, ako sú brány firewall a živá podpora.
Získajte SpyHunter pre úplnú ochranu pred vírusmi .
6: Obmedzte spúšťacie programy
Pomalé spustenie je najfrustrujúcejším problémom systému Windows. Je to veľmi nepríjemné a zvyčajne je to spôsobené množstvom programov, ktoré sa systém Windows pokúša spustiť pri spustení. Tu sa dozviete , ako odstrániť spúšťacie aplikácie v systéme Windows a zrýchliť váš počítač.
Väčšina z nich je zbytočná a niektoré verzie systému Windows sú na to veľmi náchylné.
- Postupujte podľa krokov na vyčistenie zoznamu pri spustení a stlačte Ctrl + Alt + Delete > vyberte Správcu úloh. A potom v novom okne > kliknite na Viac podrobností > vyberte kartu Po spustení v hornej časti obrazovky.
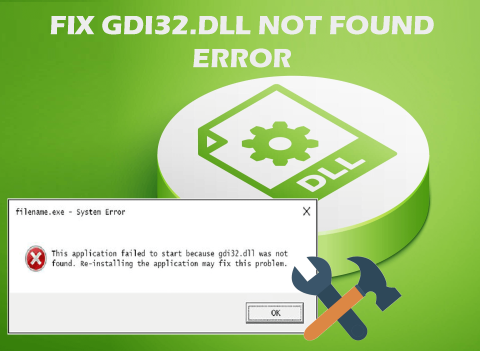
- Teraz sa môžete pozrieť na všetky aplikácie, ktoré sa Windows pokúša spustiť pri štarte, a zakázať všetky nepotrebné aplikácie > zvýraznite pravý riadok > kliknite na položku Zakázať.
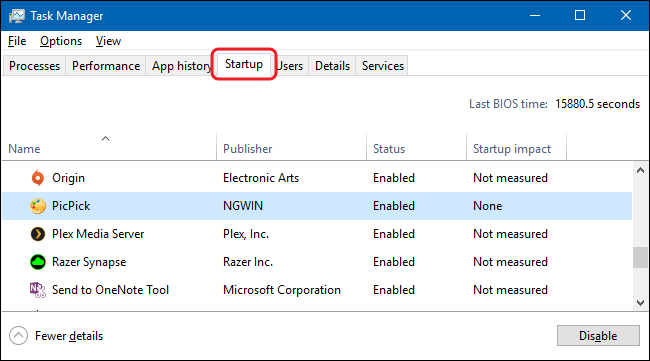
A týmto spôsobom nemusíte čakať dlhšie, kým sa systém Windows spustí.
7: Odstráňte staré ovládače zariadení
Rovnako ako aktualizácia alebo inštalácia nových ovládačov, aj odstránenie starých ovládačov je nevyhnutnou úlohou údržby počítača . Windows obsahuje staré ovládače, a preto nové ovládače nebudú fungovať podľa očakávania.
Preto sa oplatí skontrolovať váš počítač, pretože môže byť plný ovládačov zariadení, ktoré ste už dávno prestali používať.
Existujú dva jednoduché spôsoby, ako odstrániť staré ovládače, najprv pomocou príkazového riadka a potom pomocou správcu zariadení.
#1- Odstráňte starý ovládač pomocou príkazového riadka:
- Prejdite na možnosť vyhľadávania > zadajte cmd > kliknite pravým tlačidlom myši na príkazový riadok a kliknite na položku Spustiť ako správca
- Teraz sa tu otvorí príkazový riadok skopírujte-prilepte nižšie uvedený príkaz a stlačte Enter
- SET DEVMGR_SHOW_NONPRESENT_DEVICES=1
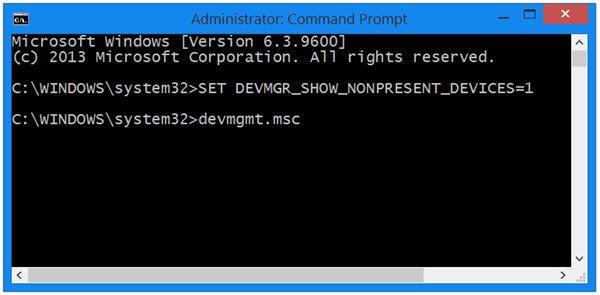
A to je všetko, staré ovládače zariadení sú odstránené.
#2 – Použite Správcu zariadení
- Prejdite do vyhľadávacieho poľa > napíšte správca zariadenia > vyberte súvisiace vyhľadávania
- Po otvorení > prejdite na Zobraziť > Zobraziť skryté zariadenia > teraz sa zobrazí zoznam všetkých aktívnych a neaktívnych zariadení.
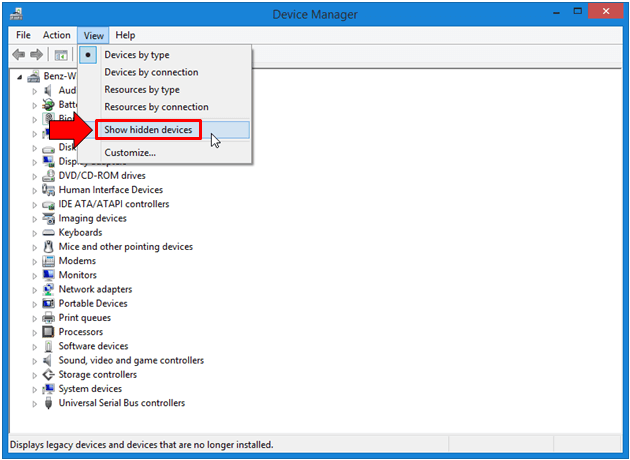
- Neaktívne zariadenie bude sivé > kliknite pravým tlačidlom myši na neaktívne zariadenie > kliknutím na položku Odinštalovať ovládač zariadenia ho odstráňte
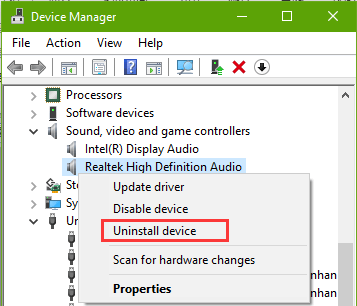
Pri odinštalovaní jednotlivých zariadení postupujte podľa rovnakých krokov.
Týmto spôsobom sa odinštalujú staré ovládače zariadení a dokončí sa jedna z úloh údržby počítača.
Ak nemáte staré ovládače zariadení, v tomto prípade vám môže pomôcť jednoduchá aktualizácia ovládačov.
Get Driver Easy na automatickú aktualizáciu ovládačov .
8: Vyčistite všetky súbory vyrovnávacej pamäte
Toto sú bežné úlohy údržby počítača, ktoré by ste mali vykonať hneď po spustení operačného systému Windows. Systém Windows je plný vyrovnávacej pamäte (netrvalý súbor, ktorý budete potrebovať v budúcnosti ).
Ale to nie je potrebné a všetky tieto súbory zahlcujú pevný disk. V systéme Windows sú uložené rôzne typy vyrovnávacej pamäte, ako napríklad aktualizácia systému Windows, vyrovnávacia pamäť obchodu Windows, vyrovnávacia pamäť dočasných súborov, vyrovnávacia pamäť miniatúr, obnovenie systému, vyrovnávacia pamäť webového prehliadača, vyrovnávacia pamäť DNS.
A odstránenie každého z nich má rôzne kroky, takže si prečítajte článok, aby ste vyčistili každú vyrovnávaciu pamäť jednotlivo.
Nezabudnite raz týždenne vyčistiť konkrétne súbory vyrovnávacej pamäte, aby ste opravili pomalý počítač a urýchlili chod počítača.
9: Pravidelne vypínajte počítač
Po celom dni práce je potrebné vypnúť PC/laptop. Ponechanie počítača môže skrátiť životnosť hardvéru a môže spôsobiť poškodenie pevného disku.
Preto sa oplatí, keď počítač nepoužívate, aby ste ho udržali vo výkone.
10: Pravidelne vyprázdňujte údaje z koša
Toto sú posledné úlohy údržby počítača, ktoré musíte vykonať pred vypnutím operačného systému Windows. Údaje z koša pravidelne vyprázdňujte, pretože 10 % dostupného miesta na disku počítača sa používa na uloženie nedávno vymazaných údajov.
Ak chcete uvoľniť miesto, vyprázdnite kôš alebo natrvalo odstráňte súbory z pevného disku, ktoré nebudete potrebovať.
- Ak to chcete urobiť, kliknite pravým tlačidlom myši na Kôš > z ponuky vyberte Vysypať kôš .
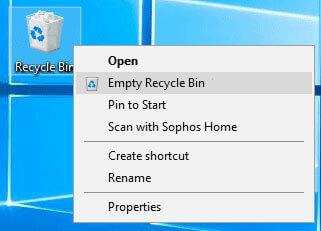
A to je všetko, toto sú pravidelné úlohy údržby počítača, ktoré by ste mali dodržiavať, aby bol váš počítač rýchlejší.
Ako urobiť počítač rýchlym – pokročilé spôsoby
Teraz po pravidelných úlohách údržby počítača je čas naučiť sa, ako opraviť pomalý počítač a zrýchliť počítače. Uvedené spôsoby nie sú príliš technické, takže ich môže nasledovať aj človek s malými počítačovými znalosťami.
Stačí ich dodržať 3 až 4-krát do roka, aby ste optimalizovali výkon počítača. Poďme si teda prejsť, ako urobiť počítač rýchlym .
1: Skontrolujte miesto na pevnom disku.
Aby váš počítač bežal rýchlejšie, musíte mať aspoň 15 % voľného miesta na pevnom disku . Takže ak je váš pevný disk takmer plný, potom to spomaľuje váš počítač.
Odstránením súborov a programov sa optimalizuje rýchlosť počítača. Skúste spustiť vstavaný nástroj Čistenie disku, ktorý vykoná úplné vyhľadávanie súborov na pevnom disku, ktoré možno odstrániť bez ovplyvnenia funkčnosti systému.
Ak chcete použiť nástroj na čistenie disku v systéme Windows 7 a Vista, postupujte podľa týchto krokov:
- Kliknite na Štart > Všetky programy > Príslušenstvo > Systémové nástroje
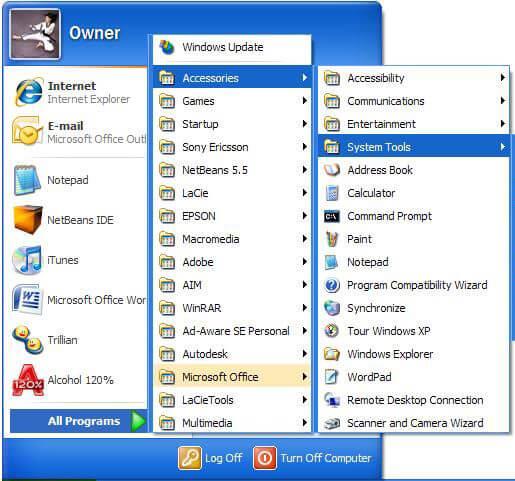
- Teraz kliknite na položku Čistenie disku > vyberte typy súborov a priečinkov, ktoré chcete odstrániť > kliknite na tlačidlo OK
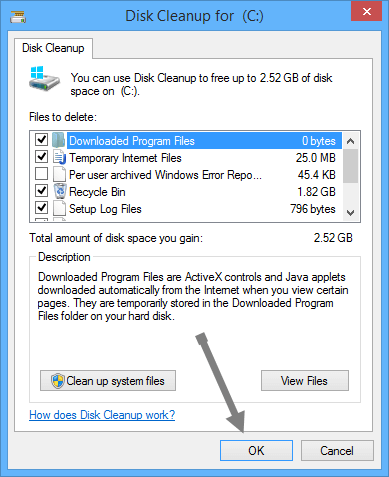
- Potom odstráňte súbory, ktoré nie sú potrebné > kliknite na položku Vyčistiť systémové súbory. Na obrazovke sa môže zobraziť vyskakovacie okno s potvrdením UAC (Kontrola používateľských účtov) .
- Kliknite na položku Odstrániť súbory
Vedľa uvoľníte viac miesta > kliknite na kartu Ďalšie možnosti :
- V časti Programy a funkcie > kliknite na položku Vyčistiť a odstráňte súbory, ktoré nepotrebujete
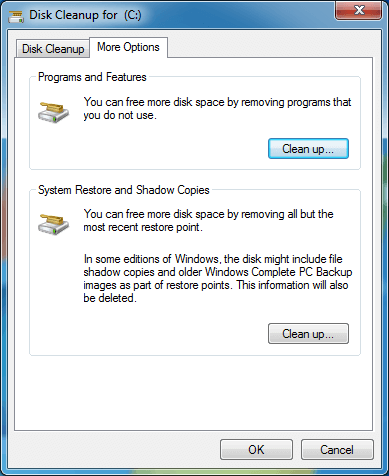
- Alebo v časti Obnovovanie systému a tieňové kópie > vyčistiť Čistenie pre odstránenie bodu obnovenia s výnimkou posledného.
Týmto spôsobom môžete uvoľniť miesto na pevnom disku pomocou nástroja na čistenie disku. Uvedené kroky fungujú konkrétne pre vás Windows 7 a Vista a kroky sa môžu líšiť pre iné verzie systému Windows.
2: Vykonajte defragmentáciu pevného disku
Fragmentáciou disku zvýšte rýchlosť počítača preusporiadaním fragmentovaných údajov, aby pevný disk fungoval správne .
Na zachovanie spoľahlivosti údajov však existujú dva testy pevného disku, ktoré by ste mali spustiť raz za mesiac. Defragmentácia je prvá a spustenie pomôcky Check Disk je druhá. A podobne defragmentácia a kontrola disku je tiež vstavaným nástrojom.
Ak chcete defragmentovať pevný disk, kliknite na okno Vlastnosti > vyberte položku Nástroje > kliknite na položku Defragmentovať teraz. Môžete tiež naplánovať automatické vykonávanie procesu raz týždenne, vďaka čomu bude váš počítač pozoruhodne rýchly.
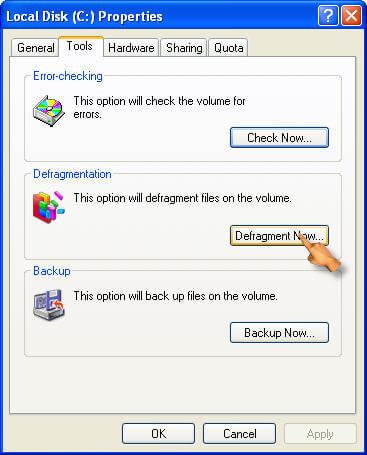
A po druhé, musíte vykonať nástroj Check Disk Utility , ktorý skontroluje problémy s pevným diskom a pokúsi sa ich opraviť. Ak chcete spustiť pomôcku na kontrolu disku, prejdite do časti Kontrola chýb > kliknite na možnosť Skontrolovať teraz. Spustenie tohto znižuje riziko problémov, ako je pomalý počítač, a zlepšuje výkon počítača.
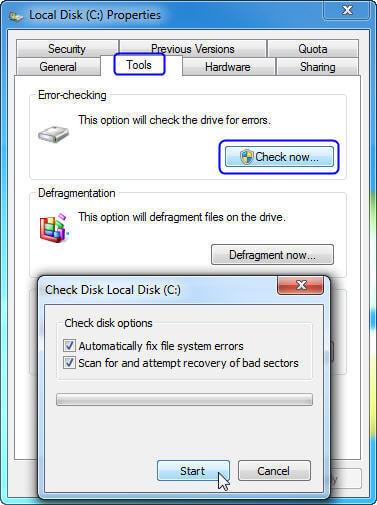
Celý časovo náročný proces si môžete zjednodušiť aj pomocou nástroja na automatickú defragmentáciu pevného disku.
Získajte Defraggler, defragmentujte pevný disk alebo jednotlivé súbory, aby počítač bežal rýchlejšie
3: Vypnite vizuálne efekty
Ak chcete zvýšiť rýchlosť počítača, musíte vypnúť niektoré vizuálne efekty. Vizuálny efekt môže vyzerať pútavo, ale ak dávate prednosť rýchlemu spusteniu počítača, deaktivácia niektorých z nich vám pomôže.
Ak máte pomalý počítač, vyberte vizuálny efekt alebo nechajte systém Windows, aby ho vybral za vás.
Môžete sa rozhodnúť zakázať vizuálne efekty, ako je animácia na paneli úloh, animácia systému Windows pri minimalizácii a maximalizácii, priehľadné sklo, vyblednutie položiek ponuky po kliknutí a posunutie otvoreného kombinovaného poľa a ďalšie.
Tu postupujte podľa krokov na úpravu vizuálnych efektov v systéme Windows.
- Kliknite na tlačidlo Štart > Ovládací panel > do poľa vyhľadávania zadajte Informácie o výkone a nástroje a v zobrazenom zozname kliknite na položku Informácie o výkone a nástroje.
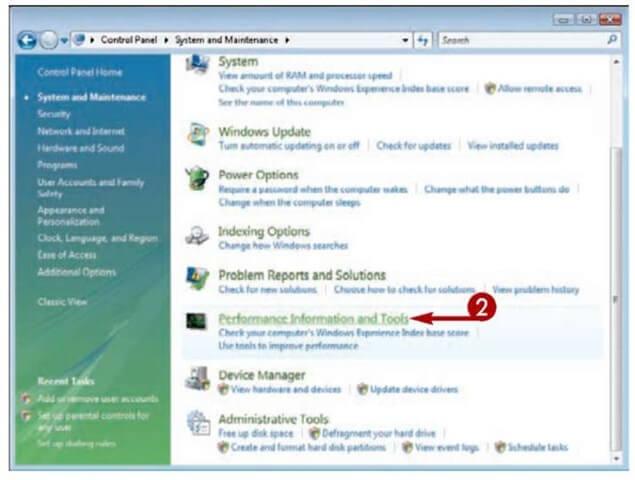
- Potom kliknite na položku Upraviť vizuálne efekty > ak sa zobrazí výzva na zadanie hesla správcu alebo potvrdenie, zadajte heslo alebo potvrďte
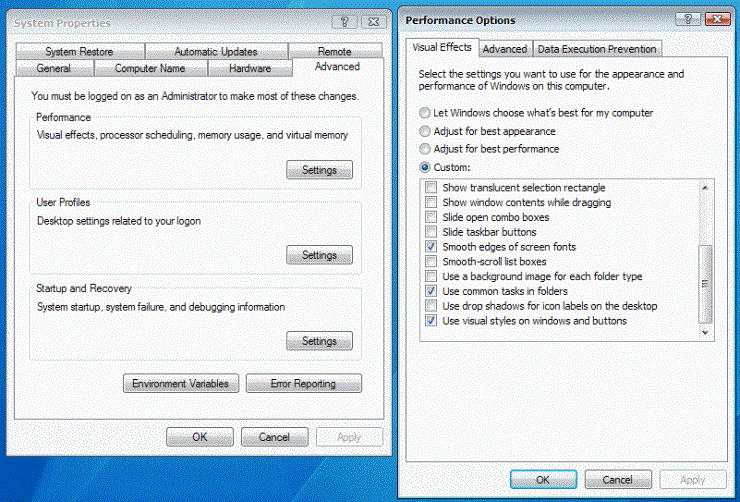
- A kliknite na Vizuálne efekty > kliknite na položku Upraviť pre najlepší výkon > kliknite na tlačidlo OK (môžete tiež vybrať možnosť Nechať systém Windows vybrať, čo je pre môj počítač najlepšie.)
Týmto spôsobom môžete vypnúť vizuálne efekty v systéme Windows a zrýchliť počítač.
4: Zmeňte veľkosť virtuálnej pamäte
V mnohých prípadoch kvôli nedostatku virtuálnej pamäte váš počítač začne bežať pomaly a začnete dostávať varovné hlásenie o nedostatku virtuálnej pamäte . Windows nastaví počiatočnú veľkosť stránkovacieho súboru na minimum podľa pamäte RAM nainštalovanej vo vašom systéme.
Ak chcete zväčšiť veľkosť virtuálnej pamäte, postupujte takto:
- Kliknite na Štart > kliknite pravým tlačidlom myši na Počítač > Vlastnosti > kliknite na Rozšírené nastavenia systému , ak sa zobrazí výzva na zadanie hesla správcu alebo potvrdenie, potom zadajte heslo alebo kliknite na potvrdzovacie okno .
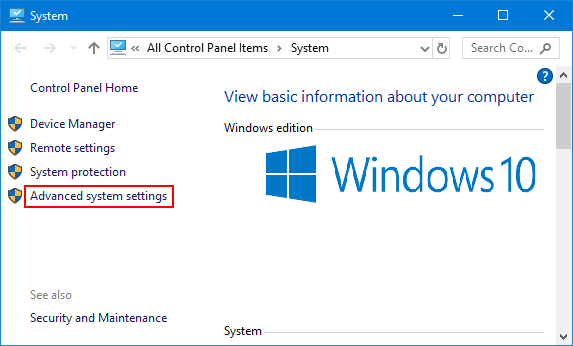
- Potom na karte Rozšírené > v časti Výkon > kliknite na položku Nastavenia.
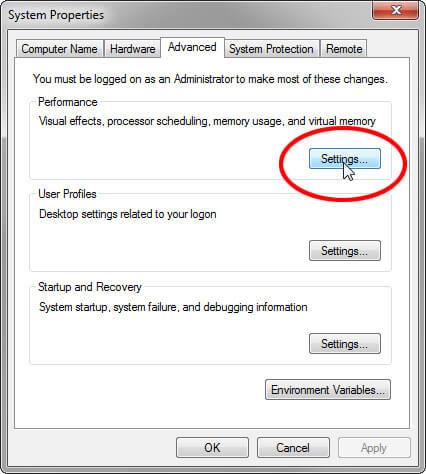
- Kliknite na kartu Rozšírené > pod Virtuálna pamäť > kliknite na Zmeniť.
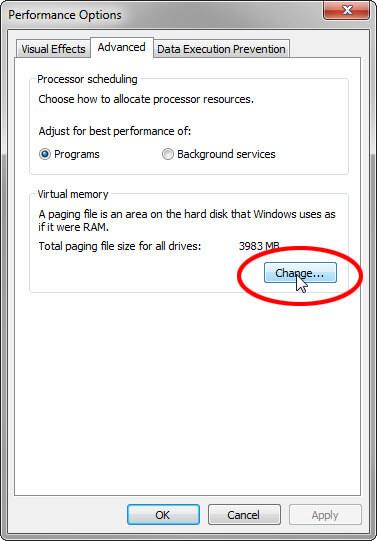
- Teraz zrušte začiarknutie políčka Automaticky spravovať veľkosť stránkovacieho súboru pre všetky jednotky .
- A pod Drive [Volume Label ] > kliknite na jednotku , ktorá obsahuje stránkovací súbor, ktorý potrebujete zmeniť .
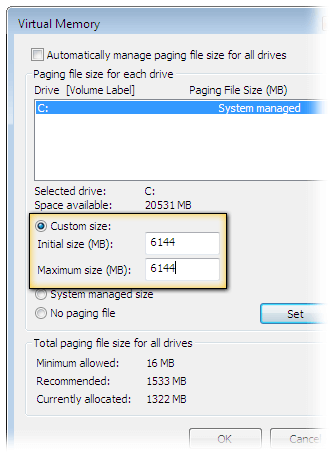
- Teraz kliknite na položku Vlastná veľkosť > zadajte novú veľkosť v megabajtoch do poľa Počiatočná veľkosť (MB) alebo Maximálna veľkosť (MB) > Nastaviť a nakoniec kliknite na tlačidlo OK
Dúfam, že zmena veľkosti virtuálnej pamäte vám pomôže opraviť pomalý počítač a zrýchliť výkon počítača so systémom Windows.
5: Pridajte viac pamäte
Pridanie väčšej pamäte funguje aj pre mnohých, ktorí hľadajú spôsob, ako zrýchliť počítač. Tu musíte do počítača pridať viac pamäte RAM, aby ste optimalizovali výkon počítača so systémom Windows.
Nemusíte bojovať s pomalým počítačom, stačí pridať RAM navyše.
6: Nainštalujte SSD
Ak na ukladanie údajov používate pevný disk (HDD), tu sa odporúča nahradiť ho SSD (Solid State Drive ).
No, HDD je väčší ako SSD, a preto je oveľa pomalší na čítanie a zápis, ale SSD sa spúšťa rýchlo, aplikácie sa načítavajú rýchlo a vykonávajú veľa akcií rýchlo.
Môžete si prečítať článok a dozvedieť sa viac o SSD vs HDD .
A po rozhodnutí, ak chcete nainštalovať SSD , je najlepšie poradiť sa s technikom alebo v servise počítačov.
Inštalácia SSD vyžaduje veľa technických znalostí, ale ak máte pokročilé znalosti, postupujte podľa krokov na inštaláciu SSD uvedených v článku .
7: Odinštalujte rozšírenia prehliadača alebo doplnky, ktoré nebudete používať
Zásuvné moduly a rozšírenia prehliadača sú užitočné aplikácie, ale ich inštalácia príliš veľa môže náhodne spomaliť váš webový prehliadač.
Skontrolujte teda, či ste nenainštalovali príliš veľa rozšírení a doplnkov prehliadača a väčšinu z nich nepoužívate, a potom jednoducho odinštalujte každé z nich.
Tým sa nielen zvýši rýchlosť webového prehliadača, ale aj váš počítač/notebook bude bežať rýchlejšie . Tieto úlohy vykonajte po troch až štyroch mesiacoch, aby ste urýchlili svoj počítač.
8: Obmedzte používanie programov
Pri diskusii o tom , ako urobiť počítač rýchlym alebo ako opraviť pomalý počítač , je to najužitočnejší bod, ktorý by mal každý používateľ PC dodržiavať.
Väčšina z nás má vo zvyku otvárať veľa kariet prehliadača a používať rôzne programy naraz, čo spomaľuje váš počítač .
Udržiavanie veľkého množstva otvorených kariet a programov nerobí nič iné, než žerie veľa systémovej pamäte. Toto je čas, kedy musíte zmeniť svoj zvyk a obmedziť otváranie veľkého množstva kariet webového prehliadača a v prípade potreby ich zatvoriť.
To isté, čo musíte urobiť s programami, aby ste spustili ten, ktorý potrebujete, a vypnite ich, tým sa zachová výkon vášho počítača ako nového.
9: Zakážte nepotrebné služby, ktoré nepochádzajú od spoločnosti Microsoft
Systém Windows vytvára rôzne služby tretích strán, vďaka ktorým je počítač pomalý a zaostáva. Existujú rôzne služby, ktoré nepochádzajú od spoločnosti Microsoft, ktoré sú k ničomu a ich zakázanie nespôsobí vášmu systému Windows žiadne problémy.
Aby váš počítač bežal rýchlo, vypnite niektoré služby vo vašom systéme Windows. Ak sa chcete dozvedieť viac o tom, ktorú službu zakázať a ktorú nie, prečítajte si článok – Služby, ktoré musíte okamžite zakázať, aby ste zvýšili výkon
10: Vyčistite si register
Čistenie registra je pomerne technická úloha, ale veľmi užitočná na udržanie bezchybného a bezchybného chodu systému. Odstránenie poškodeného a poškodeného registra skutočne spomalí opravu počítača a zrýchli váš počítač , ale tiež urýchli jeho spustenie.
Takže je to naozaj potrebné na vyčistenie zbytočností v registri a na tento účel použite čistič registrov tretích strán. Ručné čistenie položiek databázy Registry je veľmi riskantné, pretože malá chyba môže poškodiť a ovplyvniť výkon systému.
Najlepšie je vybrať si dôveryhodný softvér Registry Cleaner , ktorý ľahko zistí a vyčistí poškodené, poškodené a poškodené položky databázy Registry.
Získajte CCleaner na čistenie a opravu registra
Existuje veľa spôsobov, ktoré môžete nájsť na webe, keď hľadáte, ako zrýchliť váš počítač. Ale dodržiavať všetky z nich nie je možné, preto som tu uviedol niektoré z najlepších, ktoré môžete implementovať raz za mesiac a zrýchliť počítač.
Postupujte podľa nich jeden po druhom, ak máte mierne znalosti o používaní systému Windows, nie sú príliš technické a dajú sa ľahko sledovať.
Teraz sa naučte spôsoby, ako zrýchliť počítač pomocou CMD.
Ako zvýšiť rýchlosť počítača pomocou CMD?
Pokiaľ ide o zrýchlenie vášho počítača, existujú rôzne metódy, tipy a triky, web je plný informácií.
V tejto príručke som tiež opísal rôzne spôsoby, ako zrýchliť váš počítač. Ale v tejto časti s vami zdieľam, ako zrýchliť váš počítač pomocou príkazov CMD.
Nižšie sa dozviete o príkazoch Spustiť na obsluhu a zrýchlenie počítača. Tieto sa dajú ľahko sledovať, ale uistite sa, že ste napísali správny príkaz, aby ste sa vyhli ďalším chybám.
1: Run Prefetch: Tento príkaz obsahuje informácie o súboroch načítaných aplikáciami. A informácie v súbore Prefetch sa využívajú na zvýšenie časov načítania aplikácie pri ďalšom spustení.
Toto sú dočasné súbory a je dobré to chvíľu urobiť, takže ich môžete odstrániť, aby sa optimalizoval výkon počítača so systémom Windows:
Postupujte podľa nasledujúcich krokov:
- Stlačte kláves Win + R a v dialógovom okne Spustiť > zadajte predbežné načítanie > stlačte Enter
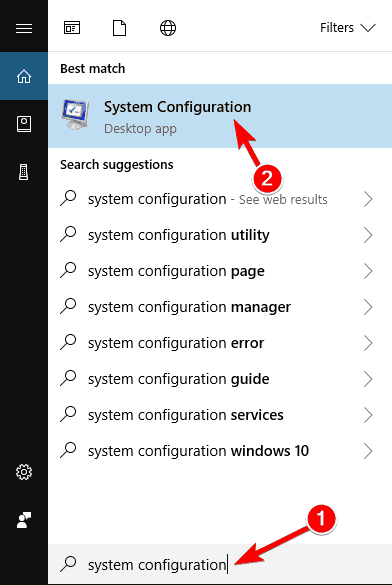
- Teraz kliknite na Pokračovať > otvorí sa okno so zoznamom položiek
- Vyberte všetko stlačením Ctrl + A > delete
Teraz sú všetky súbory odstránené a môžu zvýšiť výkon počítača.
2: Spustiť príkaz Temp : Podobne príkaz prefetch temp sa používa na odstránenie dočasných súborov uložených systémom Windows. Je bezpečné vymazať a zrýchliť počítač, takže stojí za to to urobiť za chvíľu.
Ak chcete spustiť príkaz temp, postupujte podľa týchto krokov:
- Stlačte kláves Win + R > do poľa Spustiť zadajte typ > %temp% > stlačte Enter
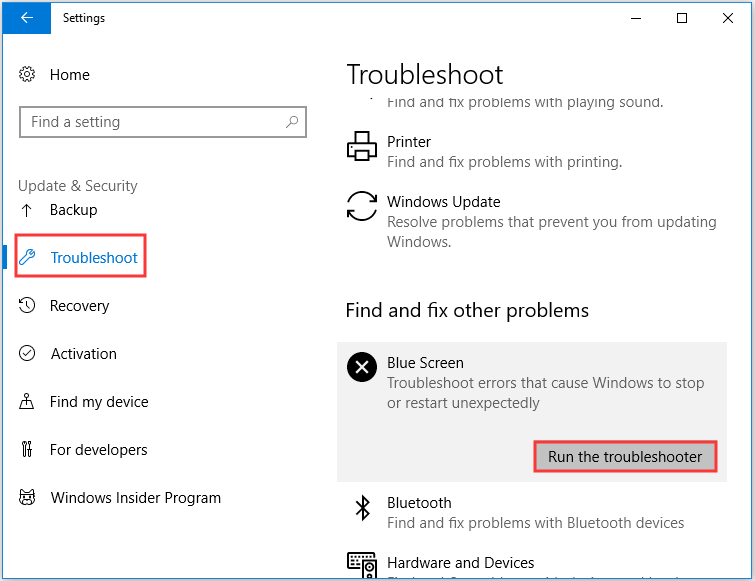
- Zoznam dočasných súborov môžete vidieť v dočasnom priečinku.
- Vyberte ich všetky a stlačte Odstrániť
Ak sa súbor používa, preskočte tieto súbory a to je všetko, všetky dočasné súbory sa ľahko odstránia. Spustenie tohto jednoduchého príkazu vám pomôže zrýchliť váš počítač.
Despite this, there are other commands as well that you can run to increase computer performance.
3: Cleanmgr command – This is a disk cleanup utility that is used to clear unnecessary files from the hard drive.
4: Commands dfrg.msc (Xp), dfrgui(Vista) – It is used to disk defragment.
5: appwiz.cpl command – This is used to add or uninstall any program easily.
So, these are some of the CMD commands that work for you to optimize the PC/laptop performance.
Ways to Speed up Windows 10
Though Windows 10 is getting faster with all it’s new upgraded features, eventually, your computer’s performances will slow down because of various unpleasant factors such as viruses, hardware failure, compatibility issues and more.
To speed up your Windows 10 you need to apply some tips that will help you to fix slow running Windows 10 computers.
Below given are the solutions that will definitely work on how to make Windows 10 faster. Go through them and apply each solution one by one.
1: Turn off Special Effects
Windows 10 has some new visual effects such as transparency, blur, animation, shadow and more. But these effects are making Windows 10 perform slow.
So, to speed up Windows 10 performance you can disable these effects and then re-enable it when in use. Below are the steps are given to disable these effects:
- Open the settings and click on system
- Click on About and then click on system info
- Or you can press Windows icon and type sysdm.cpl
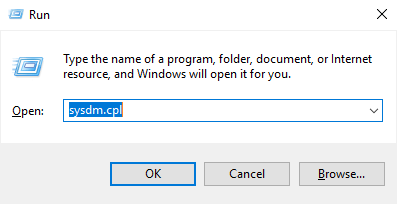
- Both the ways will work to open the system properties
- Now, click on Advanced tab
- Click on the Settings button under the performances section > click on visual tab
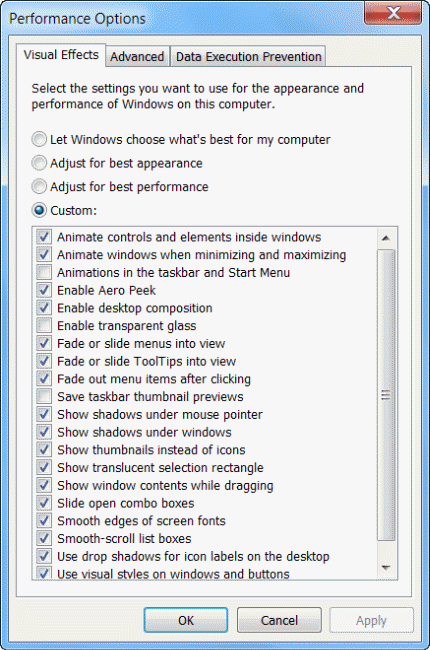
- Select the Adjust for best performance option to disable the effects
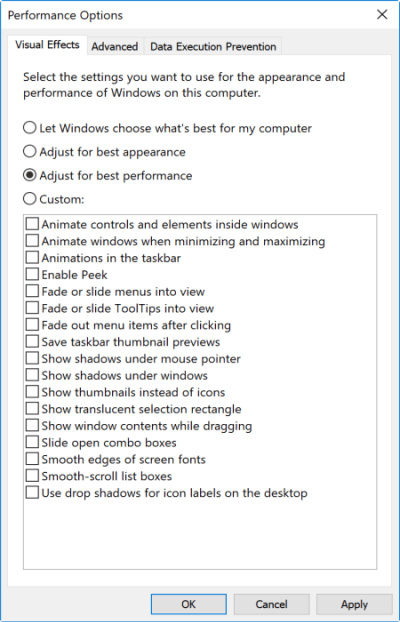
- Or you can choose the custom option to keep the font readable with the effects
- Click on Apply button
- Then, click on the OK button
Once you have disabled the special effects, try working again in your system and see if these steps helped you to make Windows 10 faster or not.
2: Spustite nástroj na riešenie problémov s výkonom
Windows 10 vykonáva údržbu systému vo vašom systéme, ktorá automaticky rieši problém. V predvolenom nastavení sa údržba systému spustí vždy, keď pripojíte napájací zdroj.
Ak sa však náhodne vypne, váš systém môže pracovať pomaly. Na vyriešenie tohto problému existuje vstavaný nástroj na riešenie problémov s výkonom, ktorý urýchli váš Windows 10.
Postupujte podľa krokov na spustenie nástroja na riešenie problémov s výkonom:
- Otvorte Ovládací panel > do vyhľadávania zadajte Riešenie problémov
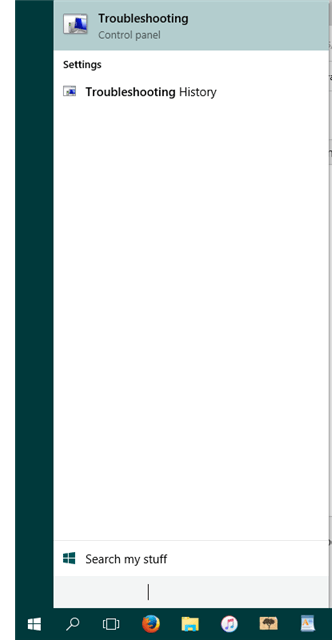
- Potom v časti Systém a zabezpečenie > vyberte položku Údržba zabezpečenia
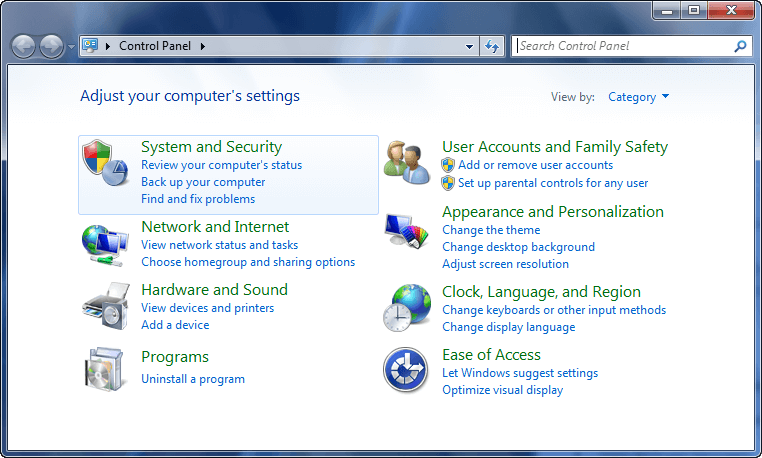
- Kliknite na Údržba > stlačte štart Údržba
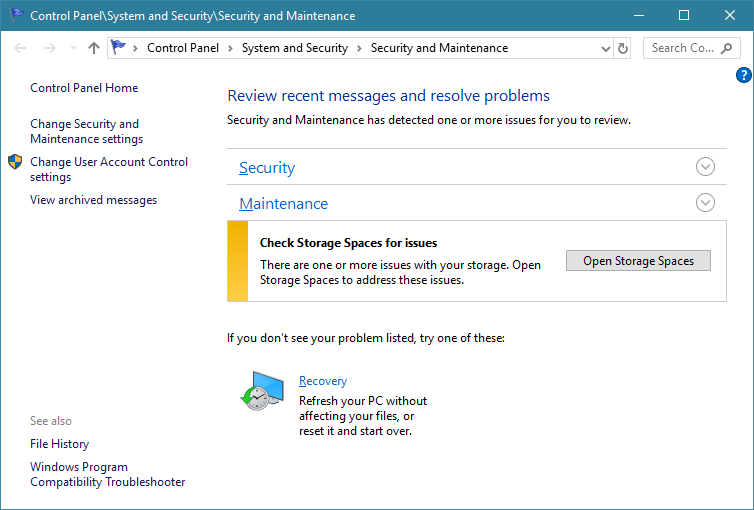
Tým sa vyčistia nepoužívané súbory a skratky a vykonajú sa ďalšie úlohy údržby a zrýchli sa výkon počítača so systémom Windows 10.
3: Skráťte časový limit ponuky zavádzania
Keď sa počítač spustí pred načítaním, ponuka zavádzania zobrazí určitý čas. V tomto čase môžete spustiť systém Windows v núdzovom režime . Môžete skrátiť niekoľko sekúnd od času spustenia a vykonať zmeny v časovom limite ponuky zavádzania, ktorý je predvolene nastavený na 30 sekúnd.
Postupujte podľa krokov, ako zrýchliť čas zavádzania systému Windows 10 skrátením časového limitu:
- Otvorte Ovládací panel > prejdite do časti Systém > Rozšírené nastavenia systému > potom v časti Spustenie a obnovenie > kliknite na položku Nastavenia
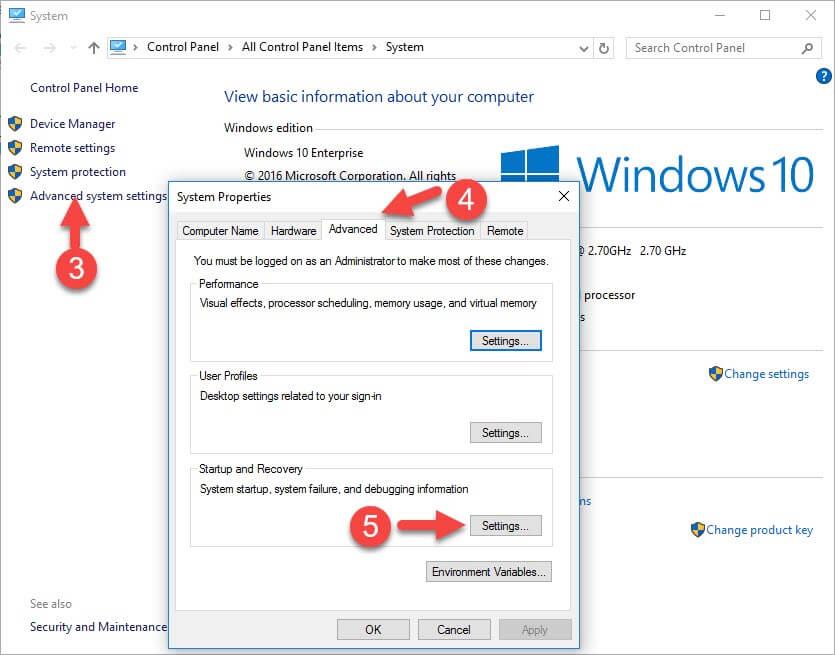
- Teraz vedľa položky Čas na zobrazenie zoznamu operačných systémov: zmeňte hodnotu na 10 sekúnd z 30 sekúnd > kliknite na OK
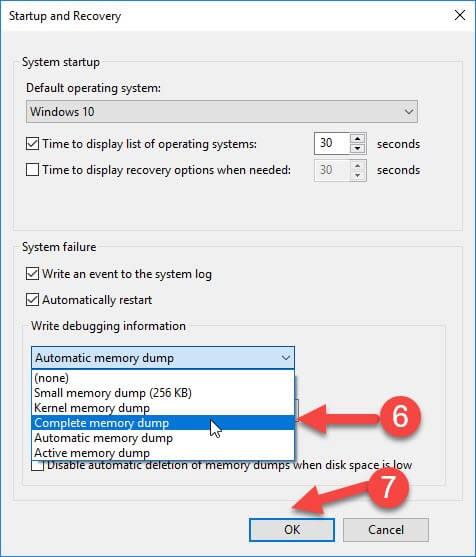
Teraz, keď sa zmenil časový limit ponuky Boot, pracujte na svojom systéme Windows a zistite, či sa znova zablokuje alebo nie, a zrýchlite systém Windows 10 alebo nie.
4: Zastavte sprepitné
Windows 10 ponúka upozornenia, aby ste z operačného systému získali viac. Skenuje váš systém a v tomto procese má mierny vplyv na výkon systému Windows 10.
Ak chcete, aby váš systém Windows fungoval správne, môžete tieto tipy vypnúť. Postupujte podľa nasledujúcich krokov:
- Prejdite do ponuky Štart
- Kliknite na nastavenia> systém> Upozornenia a akcie
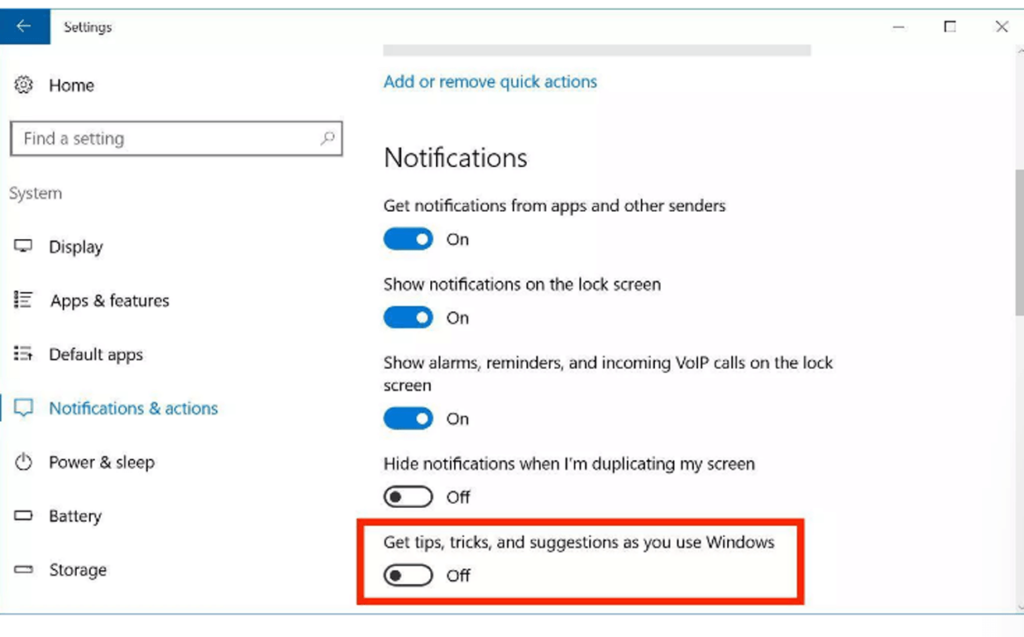
- Vypnúť Získajte tipy, triky a návrhy pri používaní systému Windows
Vypnutie tipovania neumožní systému Windows skenovať váš počítač samostatne a výkon systému Windows 10 sa zlepší.
5: Odstráňte bloatware
Bloatware sa dodáva s niektorými predinštalovanými aplikáciami vo vašom PC/laptope, alebo ak ste si nainštalovali nejaké aplikácie, ktoré sa už nepoužívajú, je lepšie ich odstrániť. Keďže tieto aplikácie nerobia nič iné, len spomaľujú váš Windows 10.
Ak chcete zrýchliť výkon Windows 10 a odstrániť bloatware zo zariadenia, prečítajte si článok: Ako sa zbaviť Windows 10 Bloatware
6: Zmena plánu napájania
Uistite sa, že nepoužívate plán šetriča energie, ak nie je potrebný. Niekedy je možnosť šetriča energie funkcie stolného počítača zbytočná, pokiaľ sa nepokúšate šetriť výdrž batérie.
Ak chcete zlepšiť výkon svojho počítača so systémom Windows 10, mali by ste použiť možnosť Vysoký výkon , ktorá umožní vášmu počítaču bežať rýchlejšie s vyšším výkonom.
Ak chcete vybrať iný plán napájania pre váš počítač, postupujte takto:
- Otvorte Ovládací panel .
- Kliknite na Hardvér a zvuk .

- Kliknite na Možnosti napájania .
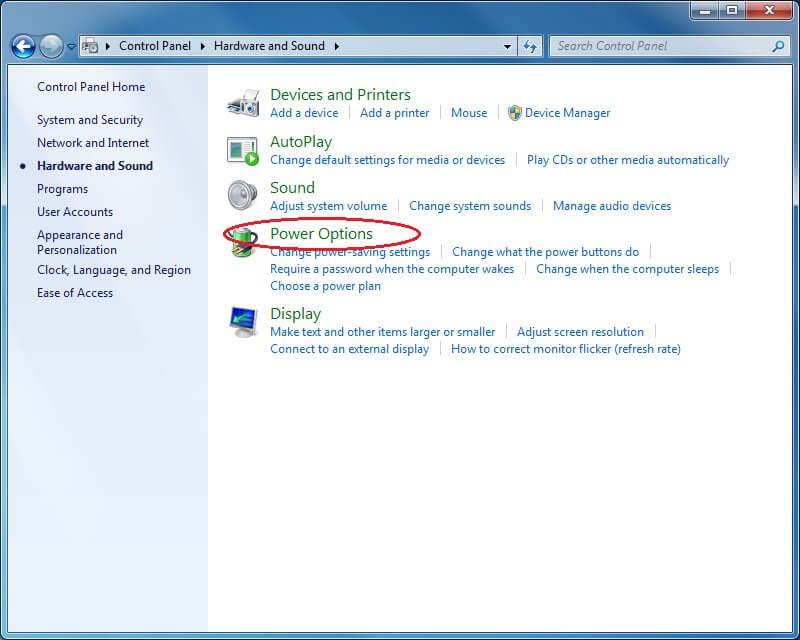
- Vyberte možnosť Vysoký výkon
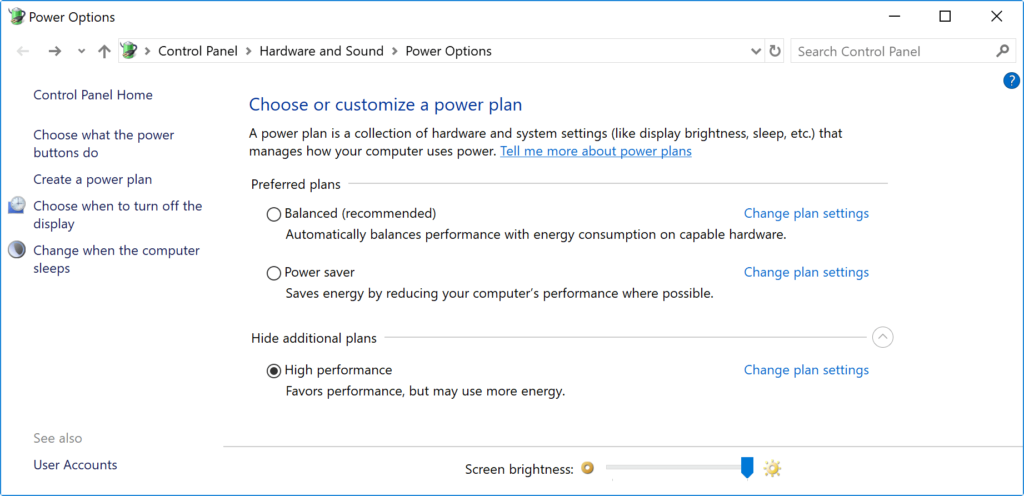
Ak nie je k dispozícii plán napájania, ktorý chcete použiť, môžete si vytvoriť vlastný plán napájania na zrýchlenie výkonu pomocou nastavení „ Vysoký výkon “.
Ak používate prenosný počítač, môžete zmeniť „ Režim napájania “ na zvýšenie výkonu kliknutím na ikonu batérie v oblasti oznámení nižšie a nastavením posúvača na možnosť Najlepší výkon .
7: Vypnite indexovanie vyhľadávania
Vyhľadávanie je dôležitou súčasťou systému Windows 10, časť indexovania môže dočasne spotrebovať veľa systémových prostriedkov, čo môže ovplyvniť výkon zariadenia.
Ak viete o umiestnení svojich súborov, môžete sa vyhnúť indexovaniu v počítači, aby sa spomalilo. Ak chcete zakázať indexovanie, postupujte takto:
- Otvorte Nastavenia > Hľadať .
- Kliknite na možnosť Rozšírené nastavenia indexovania vyhľadávania v časti „ Ďalšie nastavenia indexovania vyhľadávania “ .
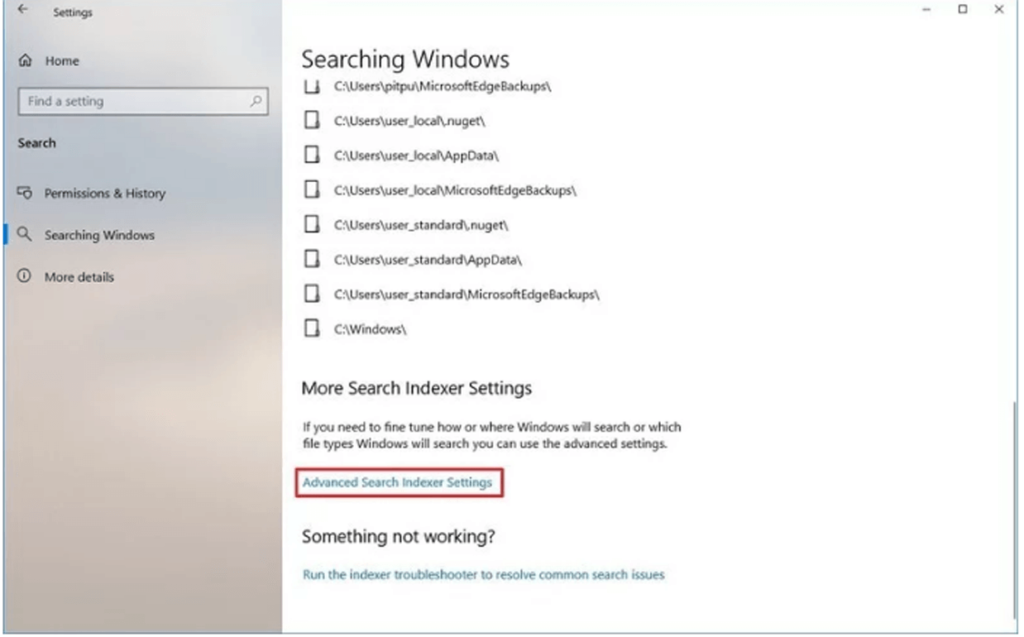
- Potom kliknite na Upraviť > Zobraziť všetky miesta
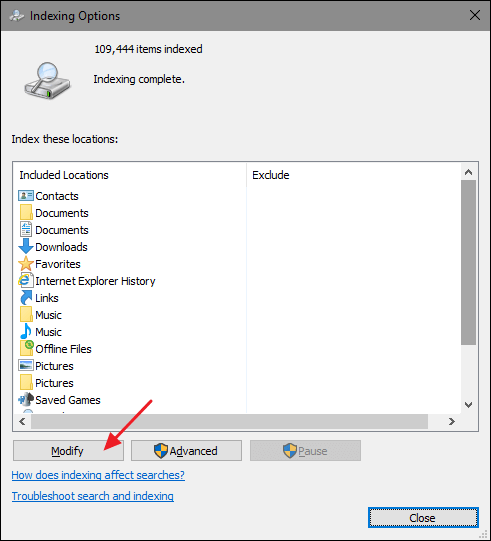
- Vymažte všetky vybraté miesta > OK
- Nakoniec kliknite na Zavrieť
Po dokončení krokov bude systém Windows naďalej bežať na zariadení, ale už nebude môcť indexovať umiestnenie zadaných súborov.
Ale stojí za to zlepšiť celkový výkon počítača so systémom Windows 10 a opraviť pomalý výkon počítača.
8: Vykonajte offline skenovanie programu Windows Defender
Náhodou sa váš antivírusový program Windows Defender nespustí a nedokáže problém skenovať, potom je pravdepodobné, že váš počítač / prenosný počítač je infikovaný škodlivým softvérom.
V takom prípade vyskúšajte funkciu offline skenovania, aby ste sa toho zbavili. Ak chcete vykonať skenovanie offline, postupujte podľa týchto krokov:
- Kliknite na Štart .
- Vyhľadajte položku Zabezpečenie systému Windows a kliknutím na horný výsledok otvorte aplikáciu.
- Kliknite na Ochrana pred vírusmi a hrozbami .
- V časti „ Aktuálne hrozby “ kliknite na Možnosti kontroly
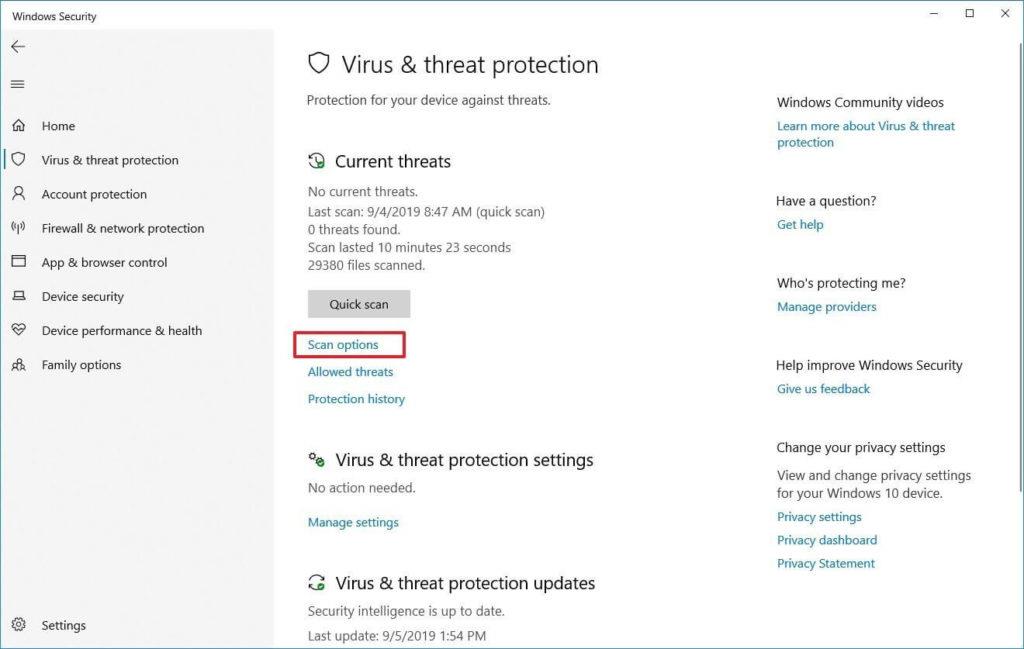
- Vyberte kontrolu offline v programe Windows Defender
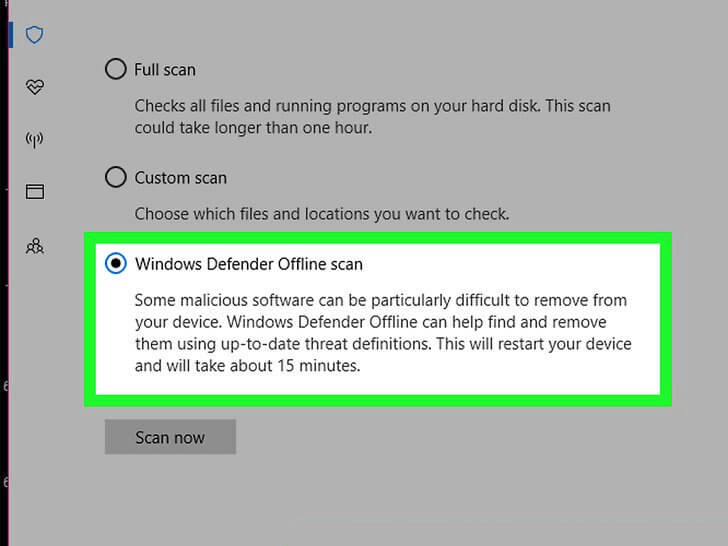
Po dokončení týchto krokov sa váš počítač automaticky reštartuje a vykoná offline kontrolu na vyhľadanie a opravu hrozieb.
Ak používate iný antimalvér, ako napríklad Bitdefender, Norton, Malwarebytes alebo Trend Micro , nezabudnite skontrolovať podporné dokumenty tohto antimalvéru, aby ste odstránili škodlivé programy a iné vírusy.
Vykonaním offline kontroly bude váš Windows 10 rýchly .
Najlepší softvér na optimalizáciu PC
Snažil som sa zo všetkých síl uviesť všetky riešenia vrátane bežných , pokročilých metód, ako aj spúšťania príkazov cmd, ako zrýchliť počítače.
Ak však nechcete vykonať žiadne manuálne kroky na optimalizáciu výkonu počítača so systémom Windows, potom sa s vami podelím o softvér na optimalizáciu počítača .
Spustenie nástrojov na optimalizáciu počítača môže vykonať vašu prácu odstránením nevyžiadaných súborov, nechcených vyrovnávacích pamätí, súborov cookie a optimalizovať výkon počítača. Takže tu si pozrite najlepší softvér na optimalizáciu počítača, aby počítač fungoval rýchlo.
Najlepší softvér na optimalizáciu počítača pre Windows 10, 8, 7
1: Advanced System Optimizer: Toto je vysoko pokročilý nástroj na optimalizáciu pre Windows 10 a je k dispozícii v bezplatnej aj platenej verzii. Ak sa chcete dozvedieť viac o tomto softvéri na ladenie počítača, navštívte jeho oficiálnu webovú stránku .
2: AVG PC TuneUp: Je to multifunkčný softvér, ktorý nie je len nástrojom Windows Optimizer, ale má aj množstvo ďalších funkcií, ako je Uninstaller. Viac informácií o tomto softvéri nájdete na oficiálnej webovej stránke .
3: Piriform CCleaner: CCleaner je nástroj na optimalizáciu, ktorý nielenže čistí počítač, ale aj udržiava systém organizovaný. Ak chcete vedieť o tomto softvéri na optimalizáciu počítača, navštívte jeho oficiálnu webovú stránku .
4: Norton Utilities: Tento softvér na ladenie počítača je vybavený niekoľkými úžasnými funkciami, ako je optimalizácia systému, zachovanie digitálneho súkromia, optimalizácia pevného disku, pamäte, pevného disku a mnoho ďalších. Viac sa o ňom dozviete na oficiálnej stránke .
5: Ashampoo WinOptimizer 2019: Pomáha vám optimalizovať, chrániť váš počítač a zvýšiť výkon počítača. Je to pokročilý nástroj a je k dispozícii zadarmo aj v platenej verzii, viac sa o ňom dozviete na tejto oficiálnej stránke .
Zabezpečte, aby váš počítač/notebook so systémom Windows bol bez chýb
Môžete spustiť profesionálny odporúčaný nástroj na opravu počítača , je to pokročilý nástroj, ktorý jednoduchým skenovaním zistí a opraví rôzne problémy s počítačom. Pomocou toho môžete opraviť rôzne tvrdohlavé chyby systému Windows, zabrániť strate súborov, malvéru, chybám pevného disku, problémom s registrom a mnohým ďalším. To nielenže opravuje chyby, ale tiež optimalizuje výkon PC/laptopu a robí ho rýchlym.
Získajte nástroj na opravu počítača na opravu chýb a zrýchlenie počítača
Záver:
Pomalý počítač je najväčším problémom medzi používateľmi PC/laptopov. Postupom času sa systém spomaľuje a je za tým veľa dôvodov.
Preto som sa v tejto príručke pokúsil uviesť všetky možné riešenia, ako urobiť počítač rýchlym .
Tu sa dozviete kompletné informácie, ako opraviť pomalý počítač a zrýchliť váš počítač z bežnej údržby PC, pokročilých spôsobov, pomocou CMD a nástrojov na optimalizáciu PC tretích strán.
Uvedené riešenia sú jednoduché, takže ich bežný používateľ počítača môže sledovať a optimalizovať pomalý výkon počítača.
Tento článok je kompletným riešením na udržanie výkonu počítača ako nového. Nezabudnite ich múdro dodržiavať a zrýchlite svoj počítač so systémom Windows 7/8/8.1 a 10 bez toho, aby ste minuli jediný cent.
Dúfame, že článok funguje pre vás, ak máte nejaké pripomienky, návrhy, otázky, neváhajte sa s nami podeliť v sekcii komentárov nižšie.
Veľa štastia!!!
![[VYRIEŠENÉ] „Tomuto vydavateľovi bolo zablokované spustenie softvéru na vašom počítači“ v systéme Windows 10 [VYRIEŠENÉ] „Tomuto vydavateľovi bolo zablokované spustenie softvéru na vašom počítači“ v systéme Windows 10](https://img2.luckytemplates.com/resources1/images2/image-2750-0408150428174.jpg)

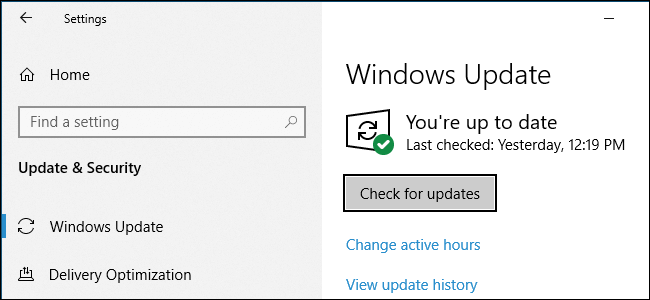
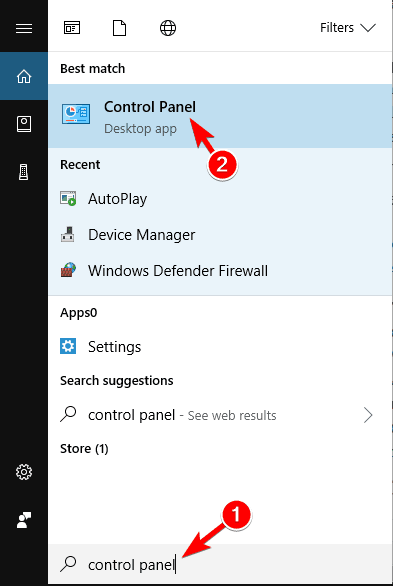
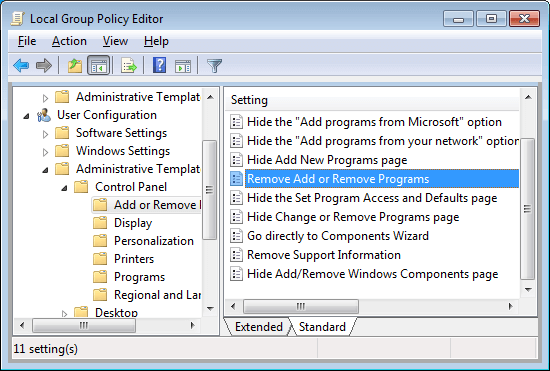
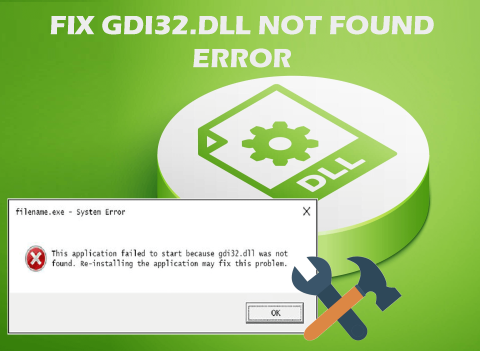
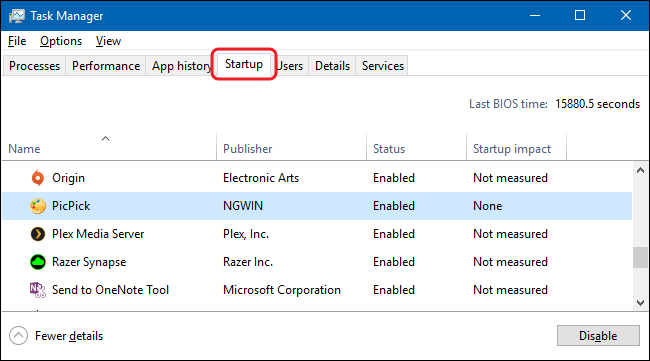
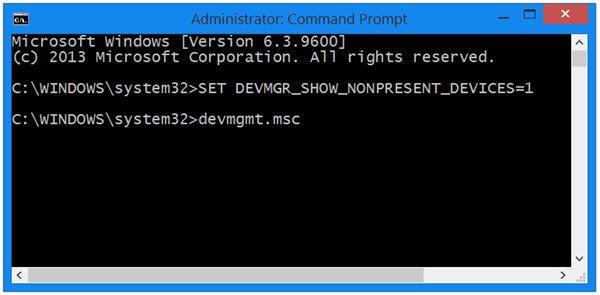
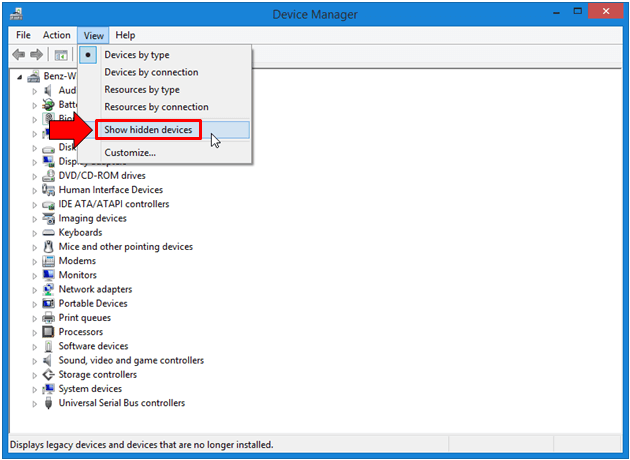
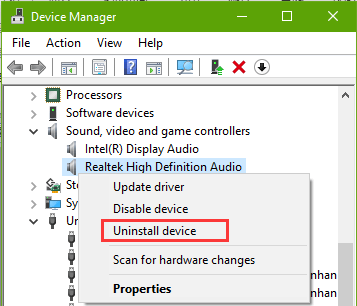
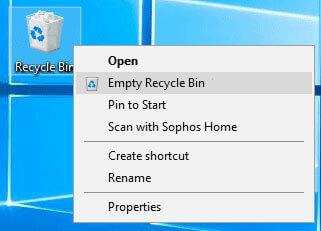
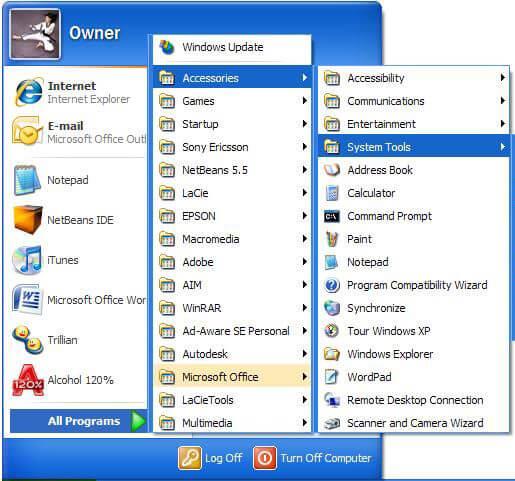
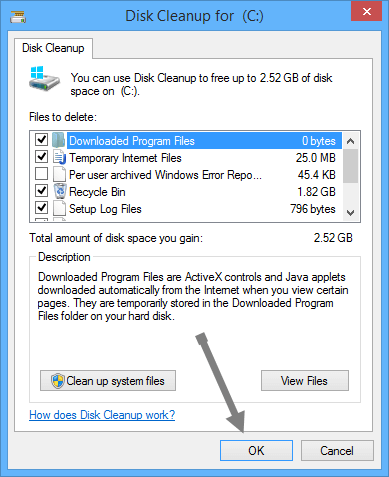
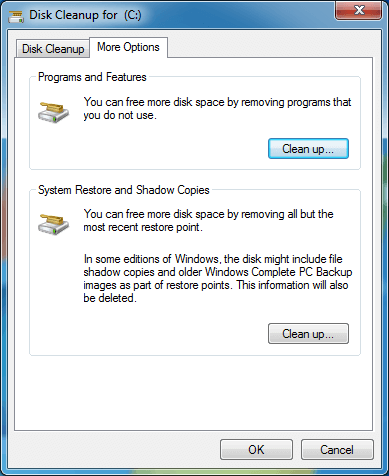
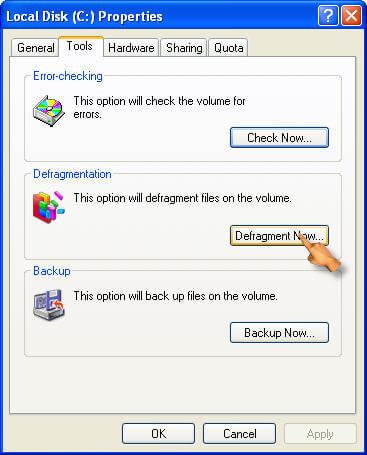
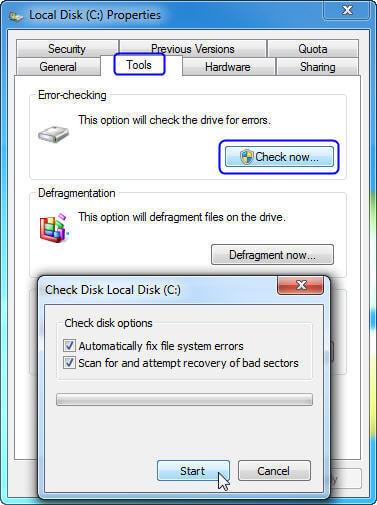
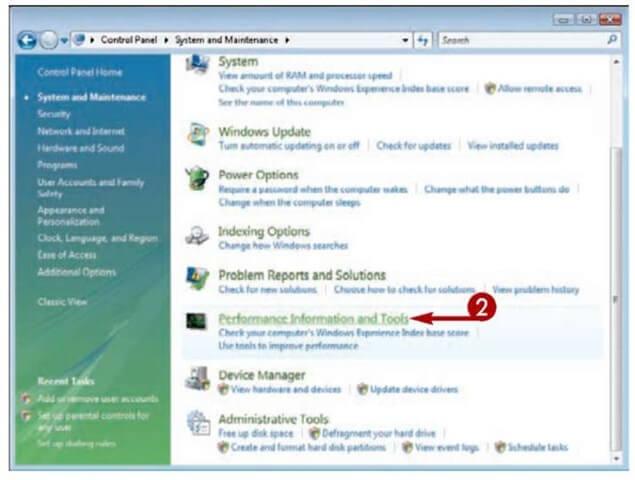
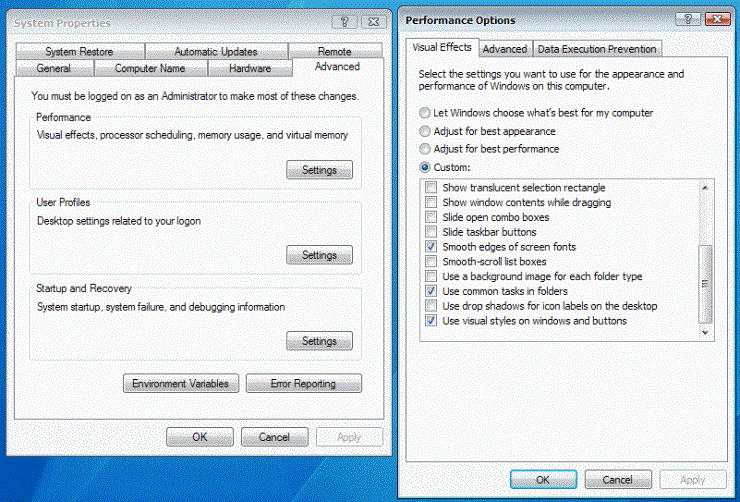
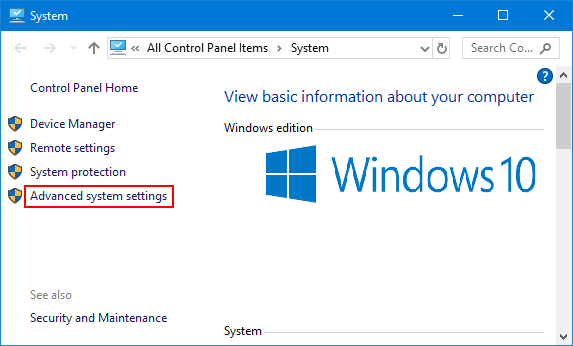
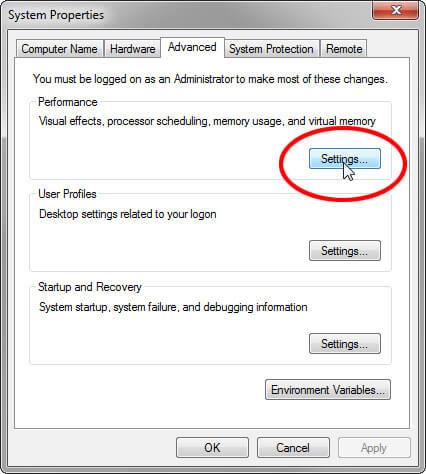
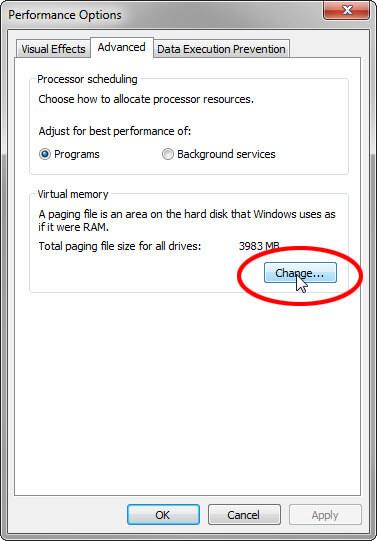
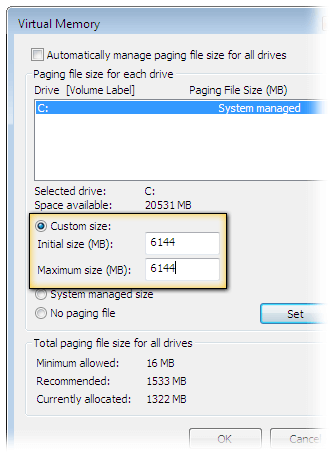
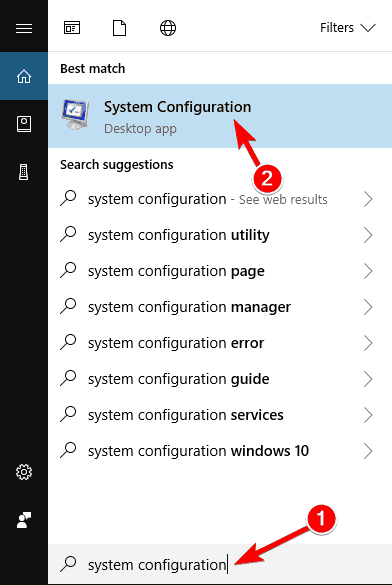
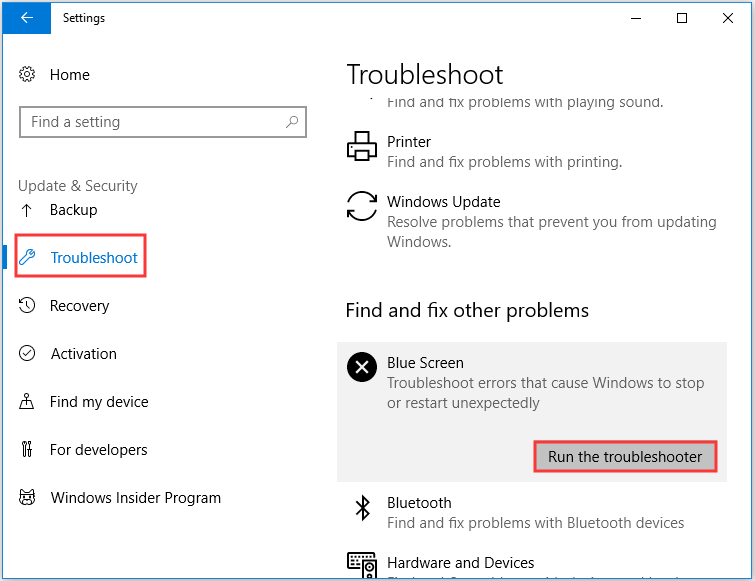
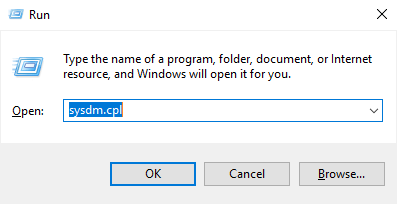
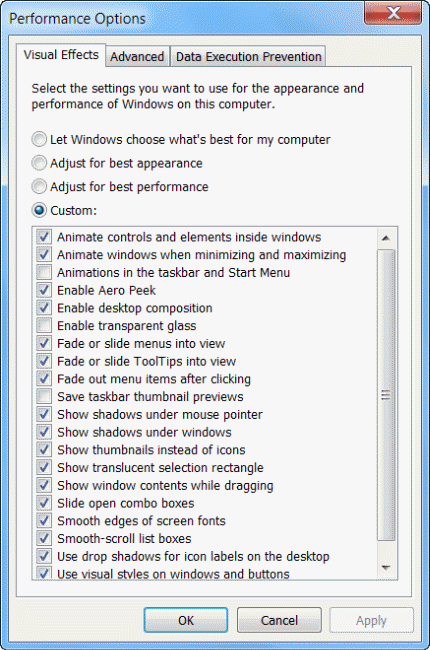
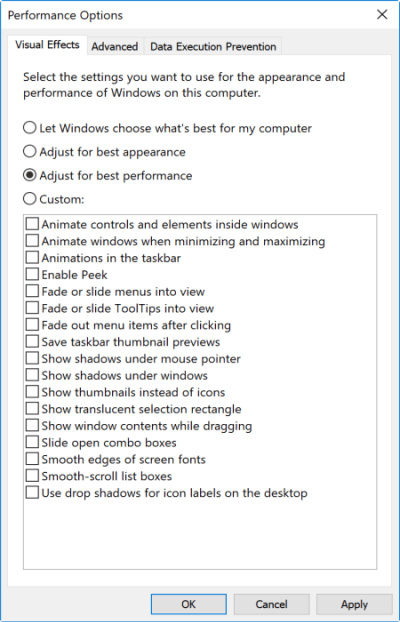
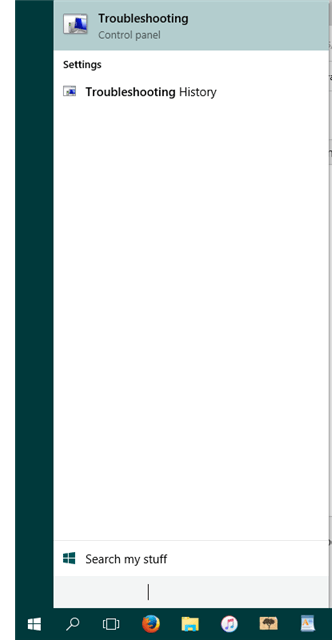
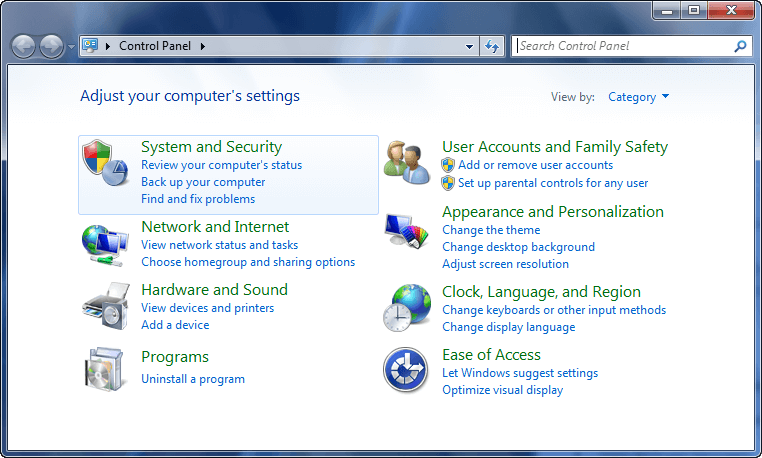
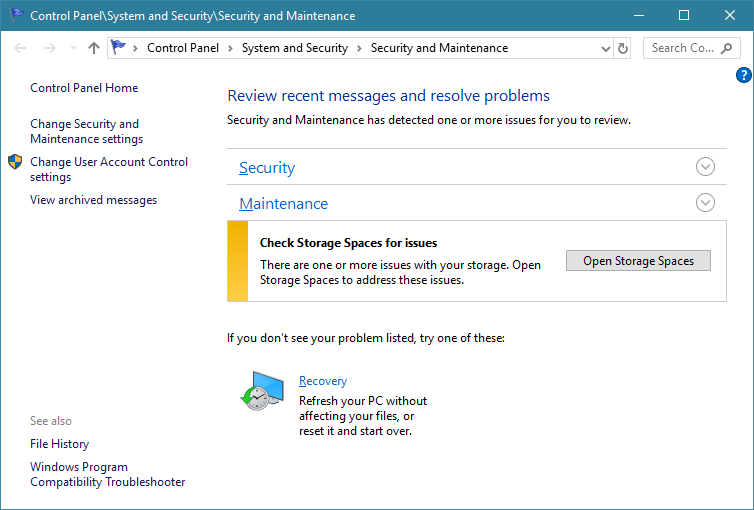
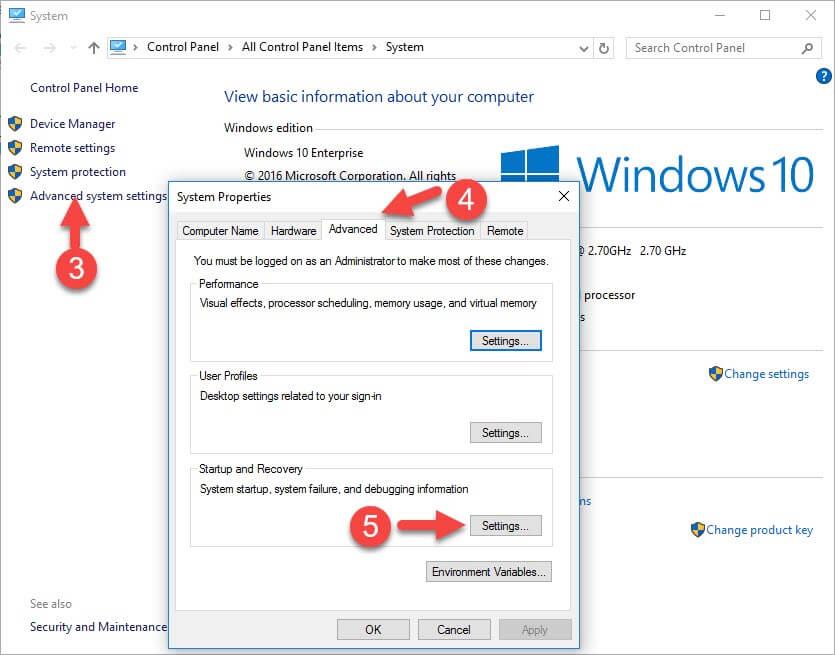
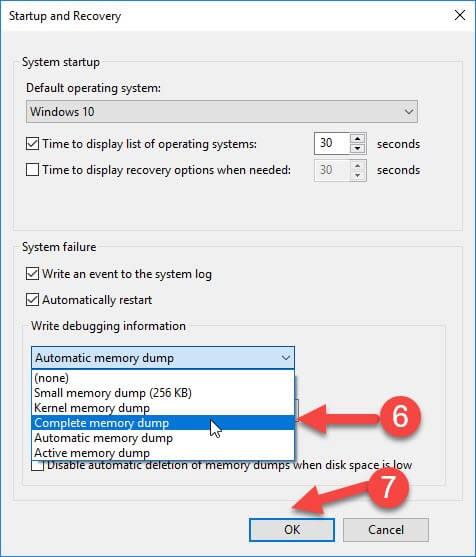
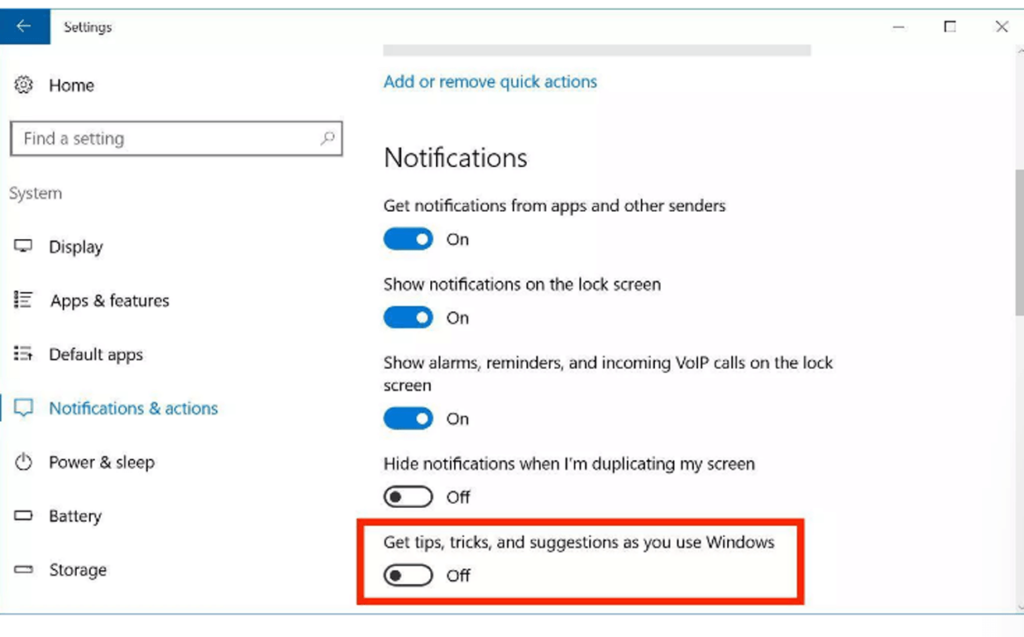

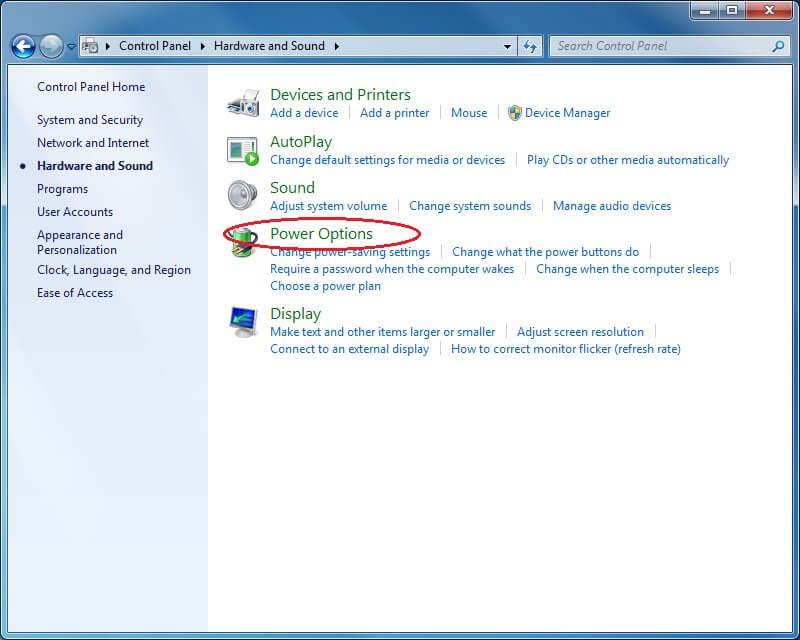
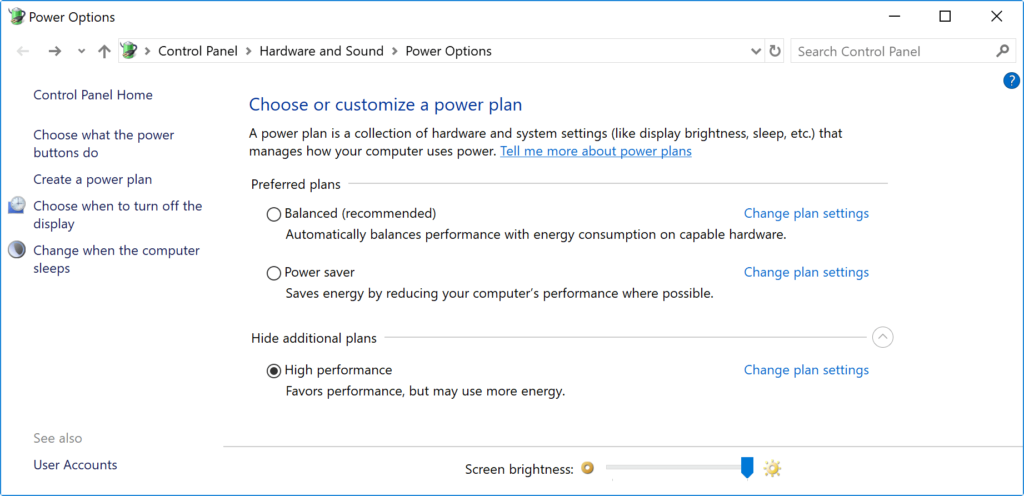
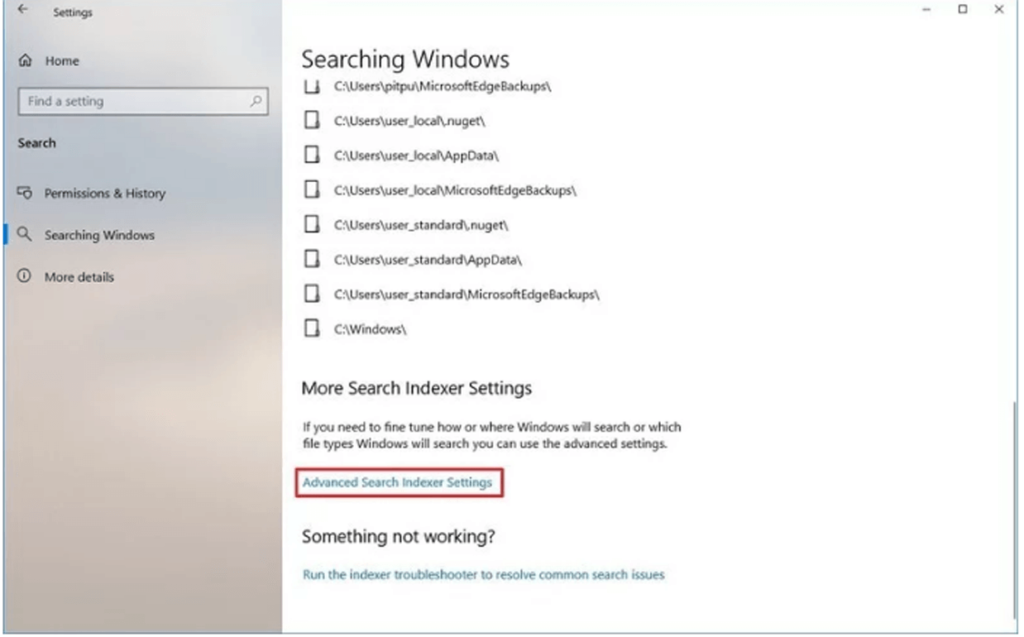
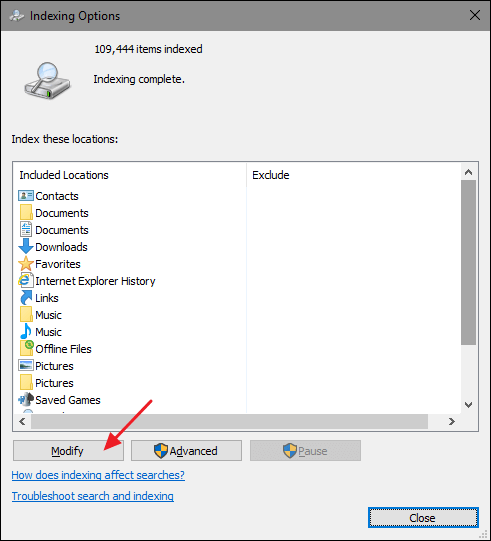
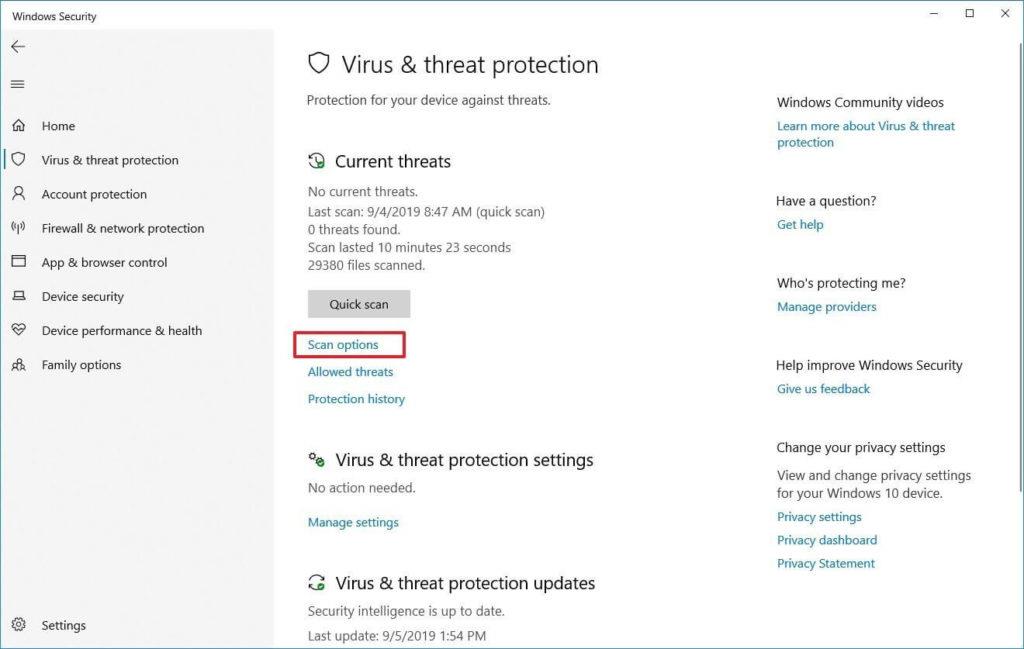
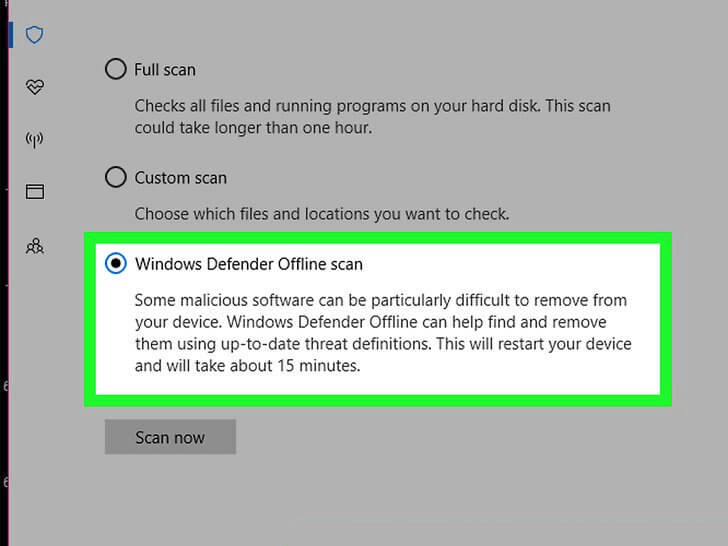

![[OPRAVENÉ] Kód chyby 0x80070035 Sieťová cesta sa nenašla v systéme Windows 10 [OPRAVENÉ] Kód chyby 0x80070035 Sieťová cesta sa nenašla v systéme Windows 10](https://img2.luckytemplates.com/resources1/images2/image-1095-0408150631485.png)






![Chyba 1058: Službu nelze spustit Windows 10 [VYŘEŠENO] Chyba 1058: Službu nelze spustit Windows 10 [VYŘEŠENO]](https://img2.luckytemplates.com/resources1/images2/image-3772-0408151015489.png)