Hodiny na vašom počítači so systémom Windows neukazujú len čas. Systém Windows používa hodiny na zaznamenávanie, keď vytvárate alebo upravujete súbory.
Hodiny systému Windows sa zvyčajne synchronizujú s internetovým časom raz týždenne, ak sú pripojené na internet. Môžete tiež manuálne vynútiť synchronizáciu hodín s internetovým časom, kedykoľvek budete chcieť.
Dnes vám ukážeme, ako synchronizovať hodiny počítača s internetovým časom v nastaveniach systému Windows a pomocou príkazového riadku. Ukážeme vám tiež niekoľko nástrojov tretích strán, ktoré vám pomôžu automatizovať synchronizáciu hodín s internetovým alebo atómovým časom.
Synchronizujte hodiny s internetovým časovým serverom v nastaveniach internetového času
Najjednoduchší spôsob, ako synchronizovať hodiny, je použiť nastavenia systému Windows 10.
Otvorte ponuku Štart a kliknite na položku Nastavenia .
Potom kliknite na položku Čas a jazyk v dialógovom okne Nastavenia .
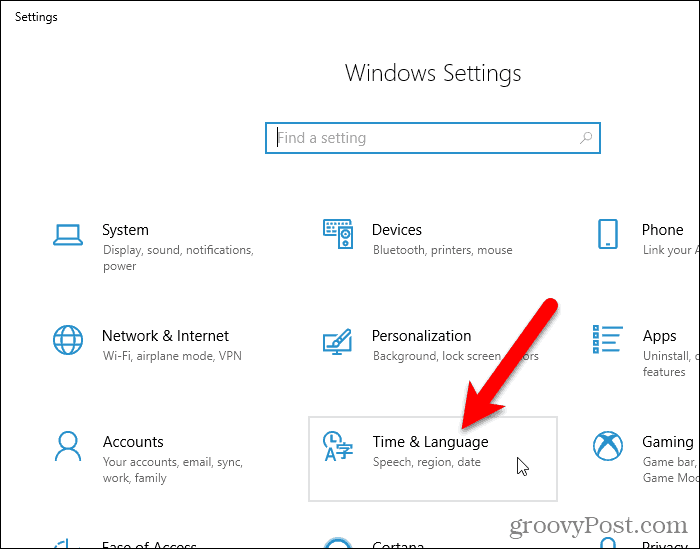
Posuňte sa nadol do časti Súvisiace nastavenia a kliknite na položku Ďalšie nastavenia dátumu, času a regiónu .
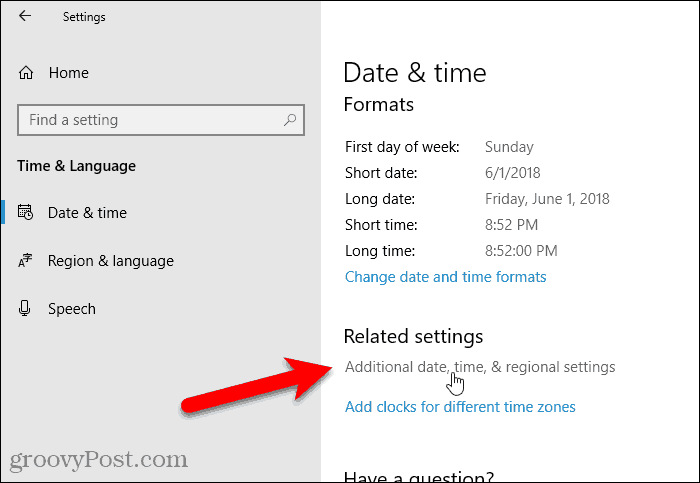
Zobrazí sa obrazovka Hodiny a región na ovládacom paneli . Kliknite na položku Dátum a čas .
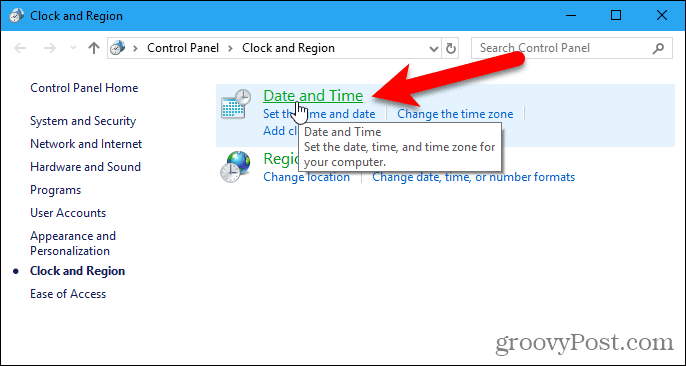
Kliknite na kartu Internetový čas v dialógovom okne Dátum a čas . Potom kliknite na položku Zmeniť nastavenia .
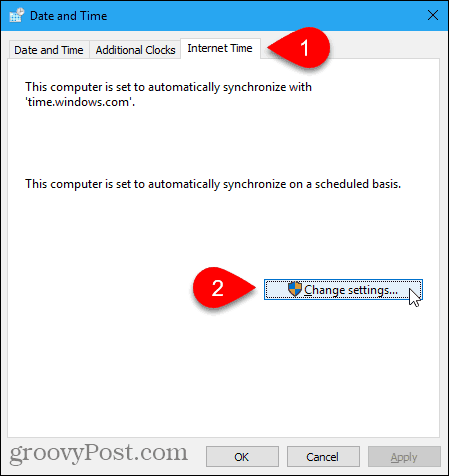
V dialógovom okne Nastavenia internetového času začiarknite políčko Synchronizovať s internetovým časovým serverom .
Potom vyberte server z rozbaľovacieho zoznamu. Ak nevidíte server, ktorý chcete použiť, môžete zadať názov internetového časového servera. Odkazy na zoznamy časových serverov nájdete na stránke spoločnosti Microsoft .
Kliknite na Aktualizovať teraz .
Ak sa zobrazí chyba, pokračujte v synchronizácii. Možno budete musieť vybrať iný server, synchronizovať a vybrať požadovaný server a skúsiť synchronizáciu znova.
Po úspešnej synchronizácii hodín sa v dialógovom okne Internet Time Settings zobrazí správa .
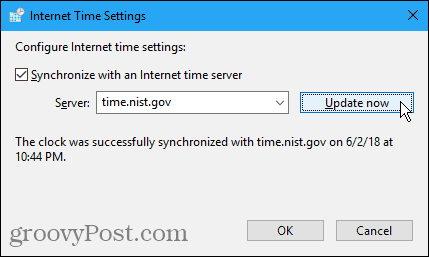
Ak je čas alebo dátum vášho počítača príliš mimo, pri pokuse o synchronizáciu sa môže zobraziť chyba. Ak je to tak, môžete sa vrátiť do dialógového okna Dátum a čas , kliknúť na kartu Dátum a čas a nastaviť čas a dátum tak, aby sa blížili aktuálnemu času a dátumu. Potom kliknite na položku Zmeniť nastavenia na karte Internetový čas a skúste znova synchronizovať hodiny v dialógovom okne Nastavenia internetového času .
Synchronizujte hodiny s internetovým časovým serverom pomocou príkazového riadku
Ak uprednostňujete používanie príkazového riadka, môžete použiť príkazový riadok na synchronizáciu hodín počítača s internetovým časom.
Najlepšie by bolo, keby ste otvorili príkazový riadok ako správca. Takže vyhľadajte „príkazový riadok“ pomocou Cortany alebo Hľadať vedľa ponuky Štart.
Kliknite pravým tlačidlom myši na príkazový riadok v časti Najlepšia zhoda a vyberte možnosť Spustiť ako správca .
Ak sa zobrazí dialógové okno Kontrola používateľských kont , kliknutím na tlačidlo Áno udeľte povolenie a pokračujte.
Na výzvu zadajte nasledujúci príkaz a stlačte kláves Enter .
w32tm /resync
Môže sa zobraziť chyba, že služba nebola spustená. Ak chcete túto chybu opraviť, spustite nasledujúci príkaz.
čistý štart w32time
Potom znova spustite predchádzajúci príkaz a pokúste sa synchronizovať hodiny. V tomto bode sa môže zobraziť chyba, že počítač sa znova nesynchronizoval, pretože neboli k dispozícii žiadne časové údaje. Skúšajte príkaz „w32tm /resync“, kým neuvidíte, že príkaz bol úspešne dokončený.
Ak chcete získať pomoc pri používaní príkazu alebo si prečítať o ďalších možnostiach, ktoré môžete s príkazom použiť, spustite nasledujúci príkaz.
w32tm /?
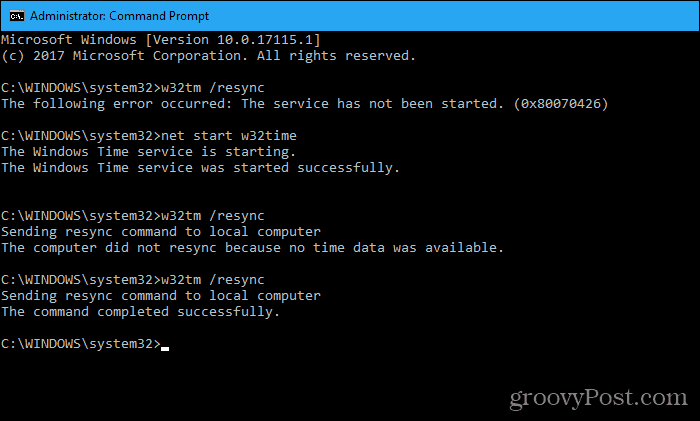
Nástroje tretích strán, ktoré automaticky synchronizujú hodiny vášho počítača s internetom alebo atómovým časom
Tu je niekoľko nástrojov tretích strán, ktoré poskytujú ďalšie možnosti a umožňujú vám automaticky synchronizovať hodiny vášho počítača s internetovým časom alebo atómovým časom.
Rozmer 4
Dimension 4 je populárny program na korekciu času pre Windows, ktorý je na osobné použitie zadarmo. Program je dodávaný s veľkým zoznamom časových serverov, z ktorých si môžete vybrať. Môžete tiež nechať načítať dimenziu 4 pri spustení systému Windows, raz synchronizovať hodiny počítača a potom automaticky ukončiť program.
Po stiahnutí a inštalácii Dimension 4 otvorte ponuku Štart a spustite program. Na pracovnej ploche neuvidíte ikonu pre dimenziu 4.
Počas nastavovania Dimenzie 4 sa môže niekoľkokrát zobraziť dialógové okno Kontrola používateľských kont. Pri každej výzve kliknite na Áno , aby ste umožnili programu konfigurovať sa.
Musíte zastaviť službu Windows Time Service, aby Dimension 4 mohla spustiť svoju vlastnú službu. Kliknite na Povoliť v nasledujúcom dialógovom okne.
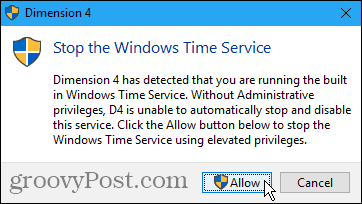
Opätovným kliknutím na Povoliť spustíte službu Dimenzia 4.
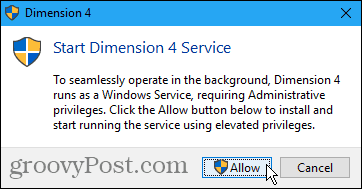
V hlavnom dialógovom okne Dimenzia 4 kliknite na položku Nastavenia .
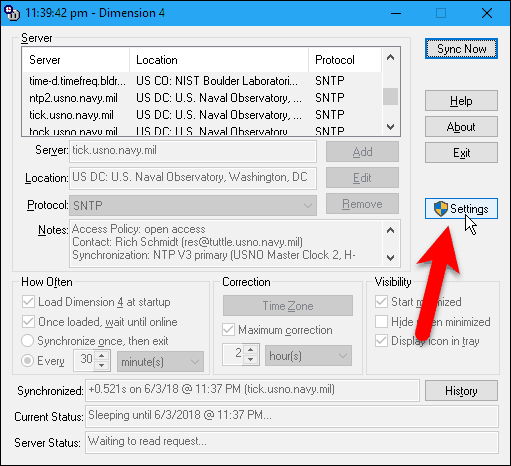
Nastavíme dimenziu 4 tak, aby sa načítala pri spustení systému Windows, synchronizovali hodiny a potom ukončili program.
V hornej časti dialógového okna je zoznam serverov, z ktorých si môžete vybrať.
V sekcii Ako často začiarknite políčko Načítať dimenziu 4 pri spustení a Po načítaní počkajte, kým budú online boxy. Potom vyberte Synchronizovať raz a potom ukončite .
Zrušte začiarknutie políčka Maximálna korekcia v časti Korekcia . Ak toto políčko nezrušíte, nebude to fungovať. Toto nastavenie aktualizuje čas iba vtedy, ak je čas v počítači v zadanom časovom rozsahu.
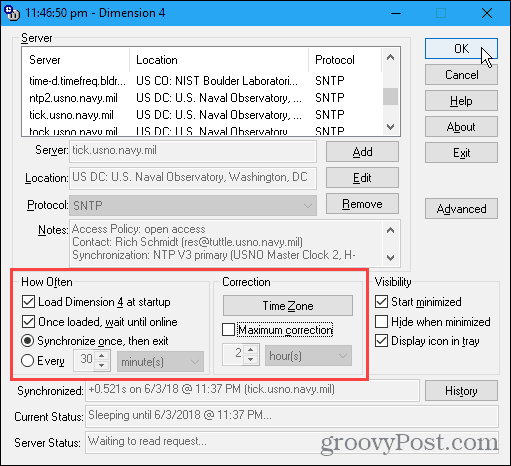
V predvolenom nastavení používa Dimenzia 4 pri každej synchronizácii automaticky iný server. Ak ste vybrali konkrétny server a chcete vždy použiť ten istý server, kliknite na položku Rozšírené na pravej strane hlavného okna Dimenzie 4.
V časti Výber servera v dialógovom okne Rozšírené nastavenia vyberte možnosť Použiť vybratý server . Zmeňte akékoľvek ďalšie nastavenia, ktoré chcete upraviť, a kliknite na tlačidlo OK .
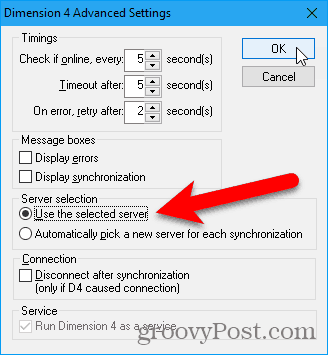
Teraz sa pri každom spustení systému Windows hodiny vášho počítača zosynchronizujú so serverom, ktorý ste vybrali, alebo so serverom, ktorý vyberie Dimenzia 4 pri každej synchronizácii.
Synchronizácia atómových hodín
Atómové hodiny sú považované za najpresnejšie hodiny. Bezplatný nástroj, Atomic Clock Sync, ponúka jednoduchý spôsob synchronizácie hodín vášho počítača s atómovým časom v pravidelných intervaloch.
Tento program vám umožňuje automaticky synchronizovať čas vášho počítača so servermi atómového času spravovanými Národným inštitútom pre štandardy a technológie (NIST) v Spojených štátoch. Tieto servery sa považujú za najpresnejšie a najsprávnejšie servery atómového času.
Stiahnite si Atomic Clock Sync a dvojitým kliknutím na súbor .exe spustite program. Nie je potrebná žiadna inštalácia.
Ak sa zobrazí dialógové okno Kontrola používateľských kont , kliknutím na tlačidlo Áno udeľte povolenie a pokračujte.
Karta Aktuálne nastavenia zobrazuje aktuálne nastavenia dátumu a času v systéme Windows. Aby synchronizácia času fungovala správne, musíte mať v počítači vybraté správne časové pásmo a mať nastavené správne pravidlá letného času.
Ak potrebujete upraviť nastavenia dátumu a času, kliknite na tlačidlo Zmeniť na karte Aktuálne nastavenia .
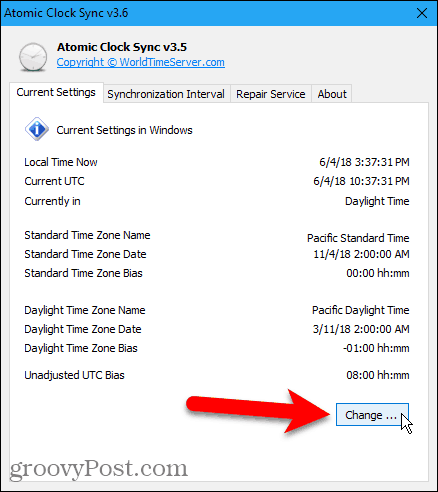
Pomocou dialógového okna Dátum a čas môžete podľa potreby zmeniť dátum a čas alebo zmeniť časové pásmo .
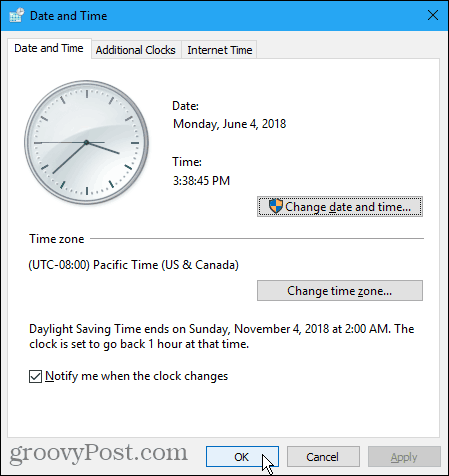
Ak chcete určiť, ako často sa synchronizujú hodiny vášho počítača, kliknite na kartu Interval synchronizácie .
Predvolený interval je 604 800 sekúnd, čo je jeden týždeň. Pomocou rozbaľovacieho zoznamu vyberte typ intervalu (sekundy, minúty, hodiny alebo dni). Zadajte číslo pre tento interval do poľa naľavo od rozbaľovacieho zoznamu. Potom kliknite na tlačidlo Použiť .
Interval sme napríklad zmenili na jeden deň.
Hodiny môžete synchronizovať aj manuálne kliknutím na položku Synchronizovať teraz .
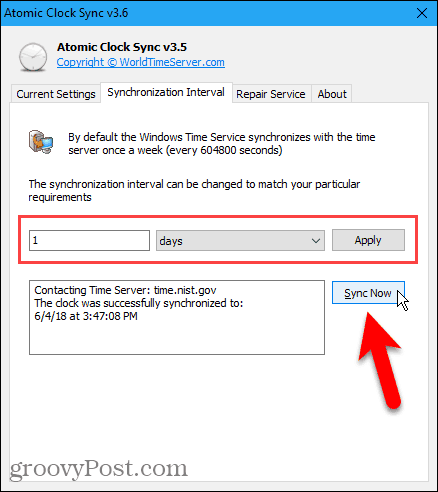
Ak máte problémy so synchronizáciou hodín, kliknite na kartu Repair Service a pomocou očíslovaných tlačidiel problém vyriešite.
Program tiež poskytuje odkaz na podrobného sprievodcu riešením problémov v prípade, že problémy pretrvávajú.
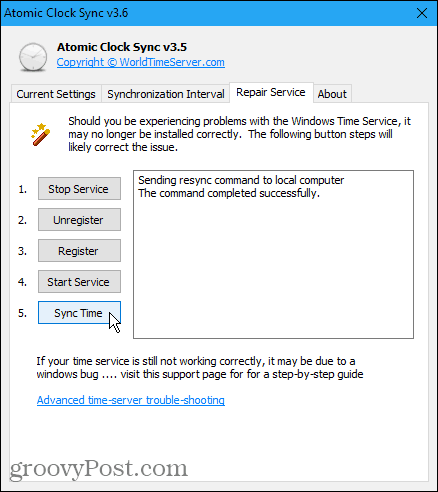
Nechajte svoj počítač udržiavať presný čas
Máte vo svojom dome hodiny, ktoré sa synchronizujú s atómovým časom? A čo hodinky, ktoré sa synchronizujú s atómovým časom alebo inteligentné hodinky? Teraz môžete svoj počítač zahrnúť do svojich zbierok zariadení, ktoré uchovávajú presný čas.
![[100 % vyriešené] Ako opraviť hlásenie „Chyba pri tlači“ v systéme Windows 10? [100 % vyriešené] Ako opraviť hlásenie „Chyba pri tlači“ v systéme Windows 10?](https://img2.luckytemplates.com/resources1/images2/image-9322-0408150406327.png)
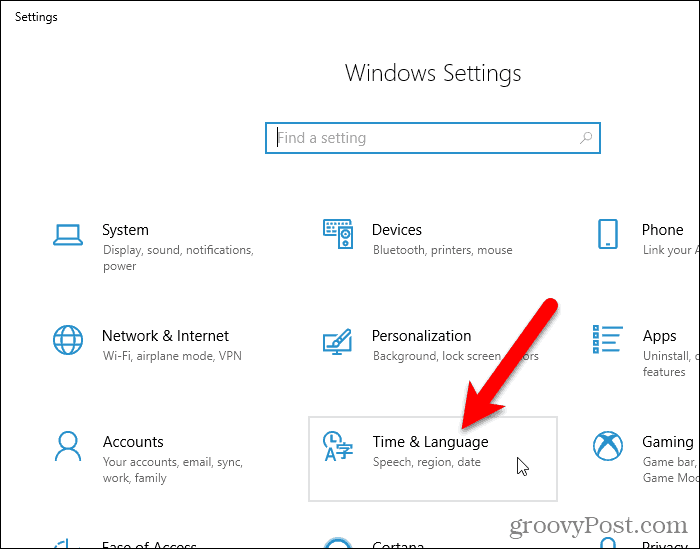
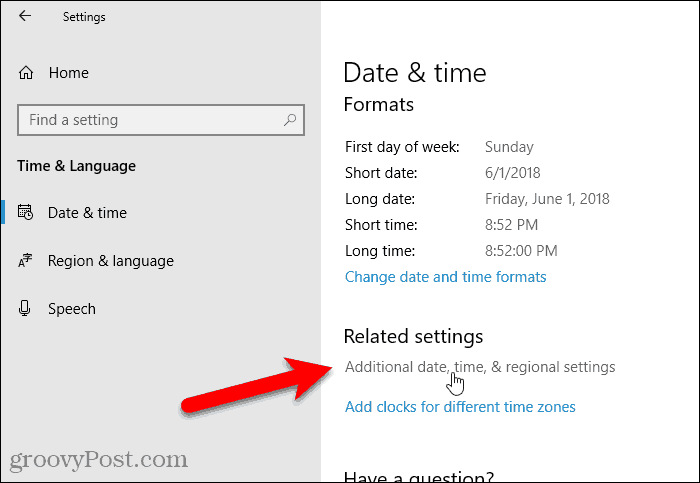
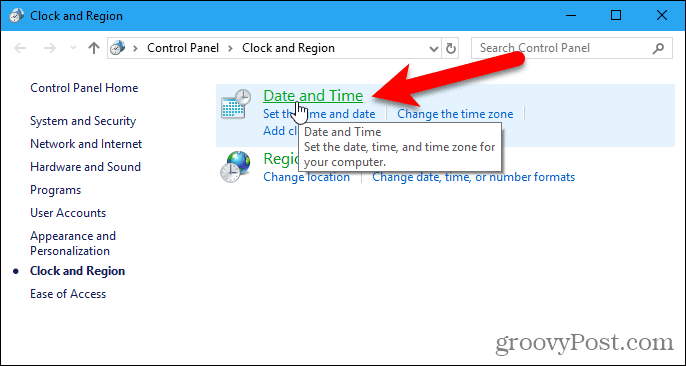
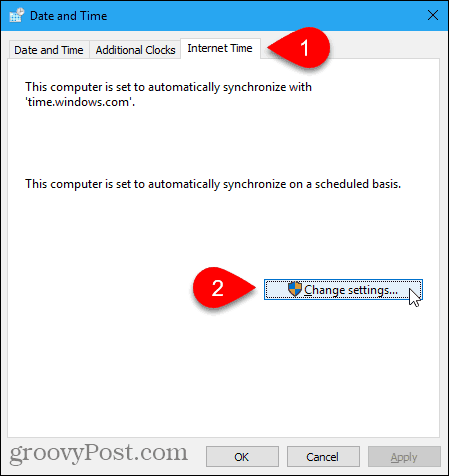
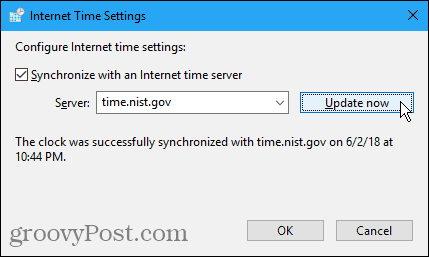
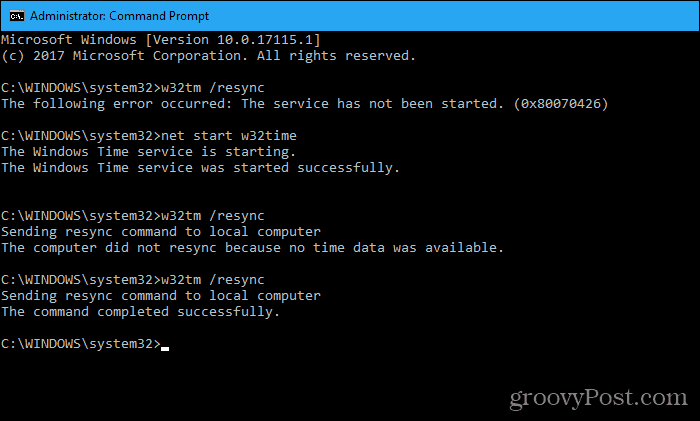
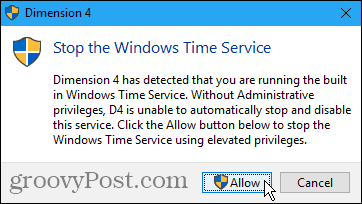
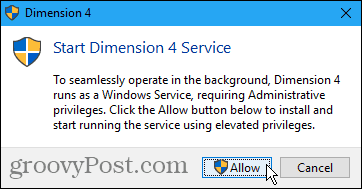
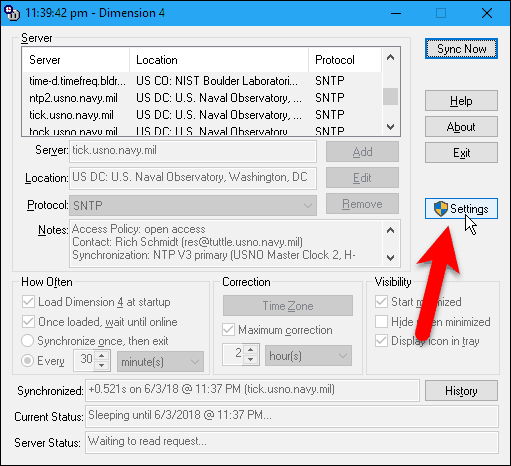
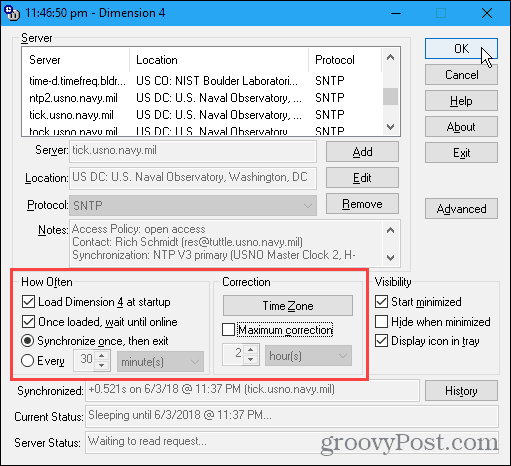
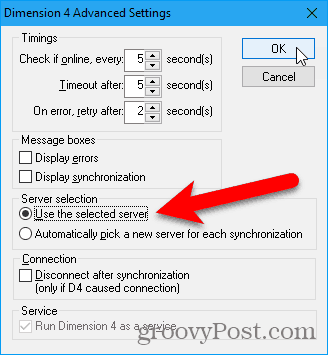
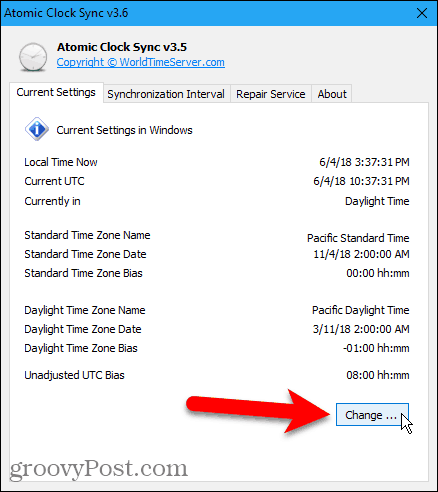
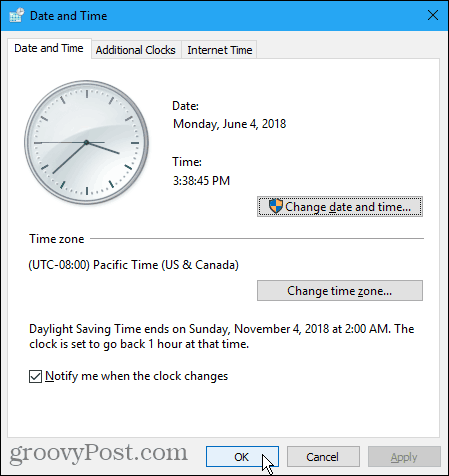
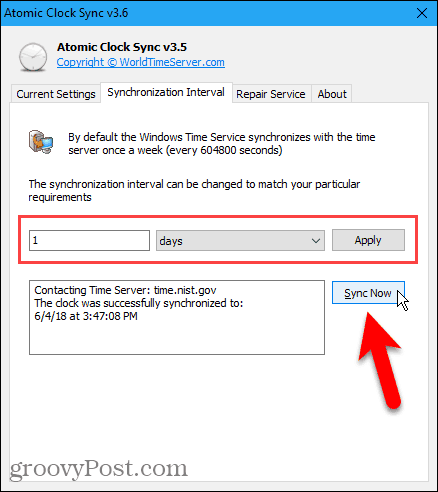
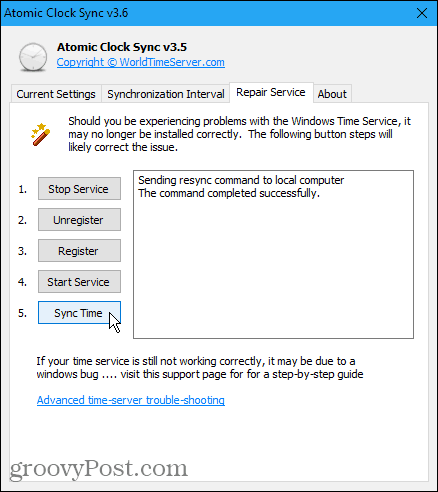




![OPRAVENÉ: Tlačiareň v chybovom stave [HP, Canon, Epson, Zebra & Brother] OPRAVENÉ: Tlačiareň v chybovom stave [HP, Canon, Epson, Zebra & Brother]](https://img2.luckytemplates.com/resources1/images2/image-1874-0408150757336.png)

![Ako opraviť aplikáciu Xbox, ktorá sa neotvorí v systéme Windows 10 [RÝCHLE GUIDE] Ako opraviť aplikáciu Xbox, ktorá sa neotvorí v systéme Windows 10 [RÝCHLE GUIDE]](https://img2.luckytemplates.com/resources1/images2/image-7896-0408150400865.png)

