Za zmienku stojí niekoľko mapovacích služieb, všetky s niektorými vlastnosťami, ktoré im vyhovujú a sú prispôsobené rôznym účelom a potrebám. Máme Waze, ktorý je skvelý na navigáciu v mestskej premávke, Apple Maps alebo Here We Go. Napriek tomu väčšina ľudí používa Mapy Google. Mapy sú predinštalované na miliónoch zariadení s Androidom, Google má všetky údaje na svete a robia všetko, čo by sa od takejto aplikácie dalo očakávať. A áno, špendlíky a miesta si môžete uložiť aj v Mapách Google. Uistili sme sa, že nižšie vysvetlíme všetky výhody a nevýhody.
Obsah:
- Ako uložiť špendlík Máp Google na vašom Androide alebo iPhone
- Uložte pin do počítača
- Zdieľajte uloženú polohu s ostatnými
- Odstráňte uložené špendlíky a miesta v Mapách Google
Ako umiestnim špendlík a uložím toto miesto v Mapách Google?
Postup uloženia špendlíkov na Google Maps je rovnaký ako pri vybraných miestach. Keď ho vyberiete, zobrazí sa možnosť uložiť špendlík a umiestniť ho do jedného z dostupných zoznamov.
V predvolenom nastavení Mapy Google ponúkajú cestovné plány, obľúbené položky, chcem ísť a miesta označené hviezdičkou, ale môžete si vytvárať aj osobné zoznamy. Po uložení môžete získať prístup k umiestneniu pinu a odstrániť ho, ale je to napodiv zložitejšia úloha, než by sa dalo očakávať. Všetko, čo by ste o tom mali vedieť, nájdete nižšie.
1. Ako uložiť špendlík Google Maps na vašom Androide alebo iPhone
Ako sme už uviedli, je to celkom intuitívna úloha. Po nastavení špendlíka uvidíte v ponuke niekoľko možností a tú, ktorú hľadáme, je Uložiť.
Tu je postup, ako uložiť špendlík v Mapách Google v telefóne:
- Počas pripojenia k sieti Wi-Fi alebo mobilným dátam otvorte Mapy Google . Na ukladanie pinov nemusíte povoliť lokalizačné služby (GPS).
- Klepnutím a podržaním určitého bodu na mape vytvoríte špendlík . Uvidíte, že sa objaví červený špendlík a v spodnej časti sa zobrazí ponuka.
- Klepnite na položku Uložiť .
- Vyberte jeden alebo viacero dostupných zoznamov alebo vytvorte nový .
- V hornej časti klepnite na Hotovo .
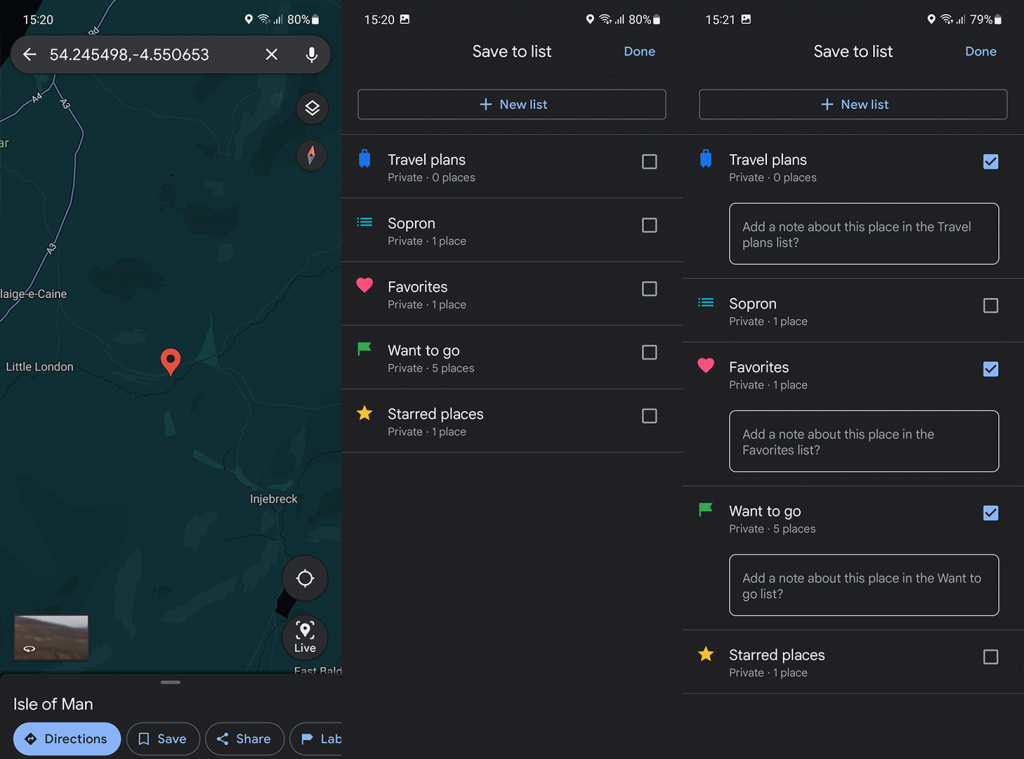
Všetky svoje uložené miesta a špendlíky uvidíte na karte Uložené .
2. Uložte si špendlík služby Mapy Google do počítača
Proces na stolných počítačoch s webovými mapami Google je takmer rovnaký. S malými, ale viditeľnými rozdielmi.
Tu je postup, ako vytvoriť a uložiť špendlík Máp Google v počítači:
- Otvorte Mapy Google na webe tu . Uistite sa, že ste sa prihlásili pomocou svojho účtu Google . Ak nie, prihláste sa.
- Navigujte a posúvajte sa po mape, kým nenájdete miesto, kam chcete umiestniť špendlík . Vo vyhľadávacom paneli môžete vopred vyhľadať približnú polohu a zúžiť tak vyhľadávanie.
- Teraz kliknite na miesto, kam chcete špendlík umiestniť . Ak jedno kliknutie ľavým tlačidlom nefunguje, kliknite a podržte, kým sa nezobrazí špendlík. V spodnej časti by ste mali vidieť vyskakovacie okno.
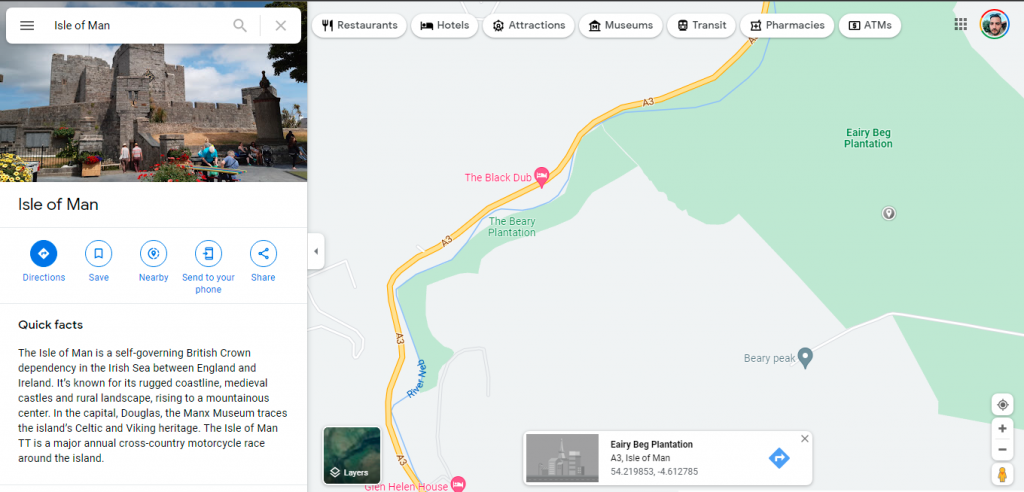
- Kliknutím na kontextové okno p zobrazíte podrobnosti o umiestnení v ľavom paneli .
- Kliknite na Uložiť a vyberte zoznam alebo zoznamy. Alebo si môžete vytvoriť nový – je to vaša voľba.
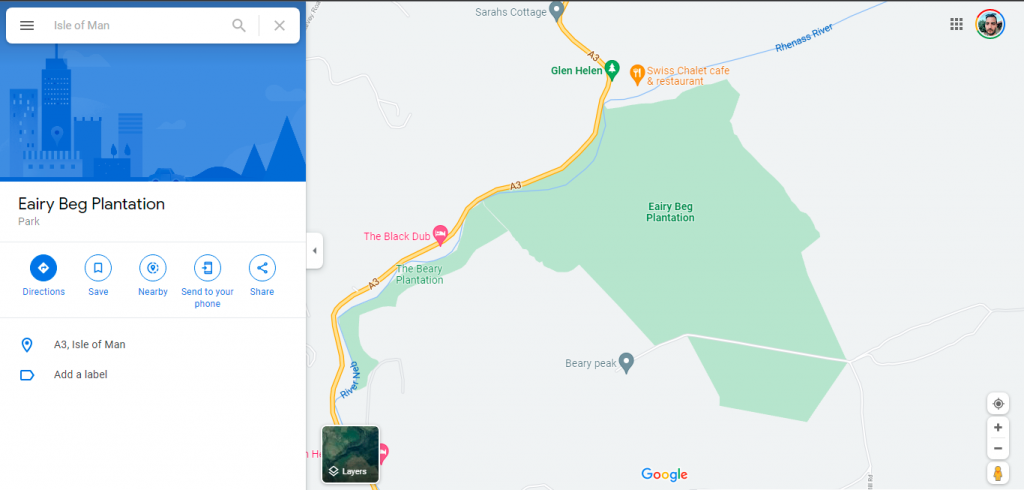
3. Zdieľajte uloženú polohu s ostatnými
Pin môžete zdieľať rovnakým spôsobom, ako ho uložiť. Keď sa zobrazí kontextové okno, stačí vybrať možnosť Zdieľať a v závislosti od vášho zariadenia budete mať viac ako niekoľko možností na zdieľanie polohy špendlíka. Najjednoduchší spôsob je skopírovať odkaz a vložiť ho kamkoľvek chcete.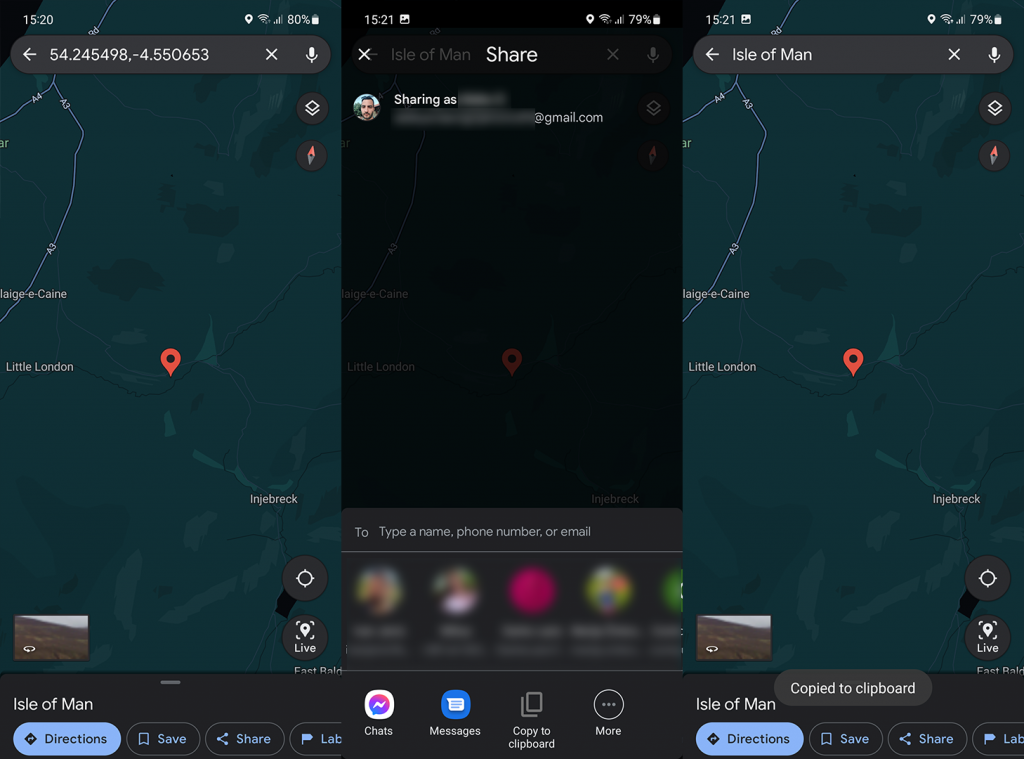
Môžete tiež označiť špendlíky v prípade, že je to niečo v blízkosti, a uľahčiť tak navigáciu na uvedené miesto. Rovnako ako v prípade zdieľania alebo uloženia klepnite na Štítok a vytvorte štítok pre špendlík/umiestnenie. Predvolené sú Domov a Práca, ale môžete si vytvoriť ľubovoľný počet vlastných štítkov.
4. Odstráňte uložené špendlíky a miesta v Mapách Google
Nakoniec, ak máte nejaké zastarané špendlíky s miestami, ktoré už nie sú zaujímavé, môžete ich odstrániť. Vyžaduje si to však trochu práce, pretože bez zjavného dôvodu sa vývojári Máp Google rozhodli urobiť z toho väčšiu prácu, ako by mala byť.
Tu je postup, ako odstrániť uložené špendlíky a miesta v Mapách Google v telefóne:
- Otvorte Mapy Google .
- Klepnite na kartu Uložené .
- Vyberte zoznam obsahujúci špendlík alebo miesto, ktoré chcete odstrániť .
- Klepnite na položku Upraviť .
- Klepnite na X vedľa špendlíka, ktorý chcete odstrániť.
- Po odstránení špendlíka nezabudnite klepnúť na Uložiť v pravom hornom rohu.
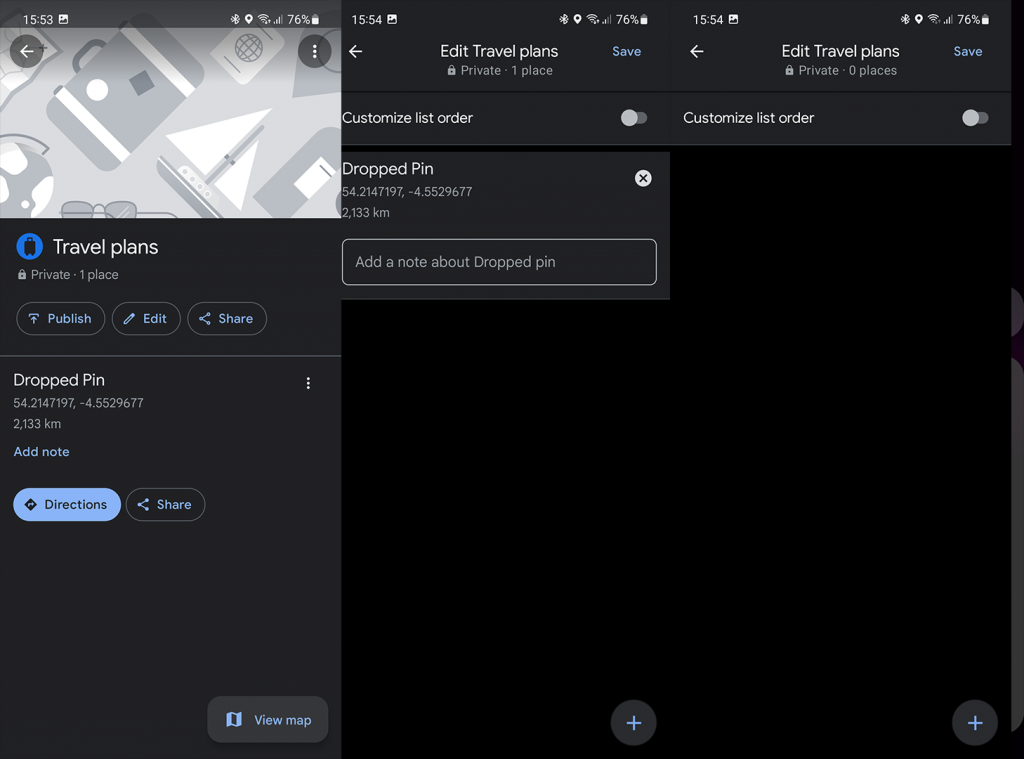
To je všetko. Ďakujeme, že ste si prečítali, čo je, dúfajme, informatívny článok o špendlíkoch Máp Google. Používate túto funkciu často na svojich cestách alebo v miestnej navigácii? Povedzte nám to v sekcii komentárov nižšie. Tešíme sa na vašu odpoveď.
![[VYRIEŠENÉ] „Tomuto vydavateľovi bolo zablokované spustenie softvéru na vašom počítači“ v systéme Windows 10 [VYRIEŠENÉ] „Tomuto vydavateľovi bolo zablokované spustenie softvéru na vašom počítači“ v systéme Windows 10](https://img2.luckytemplates.com/resources1/images2/image-2750-0408150428174.jpg)
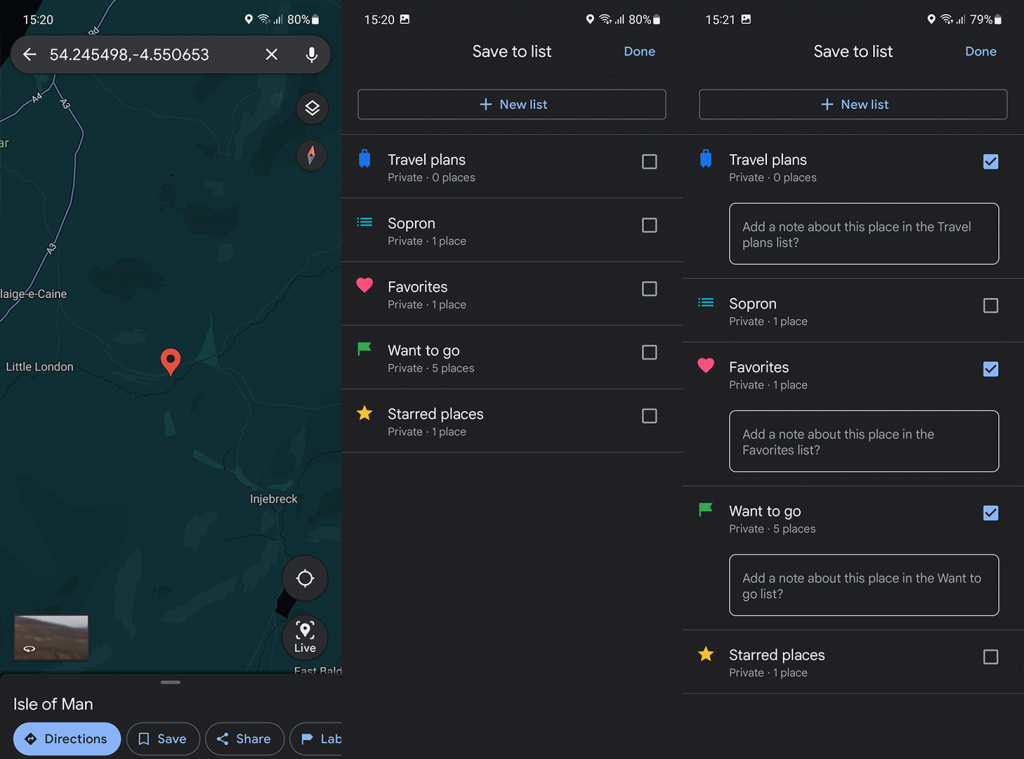
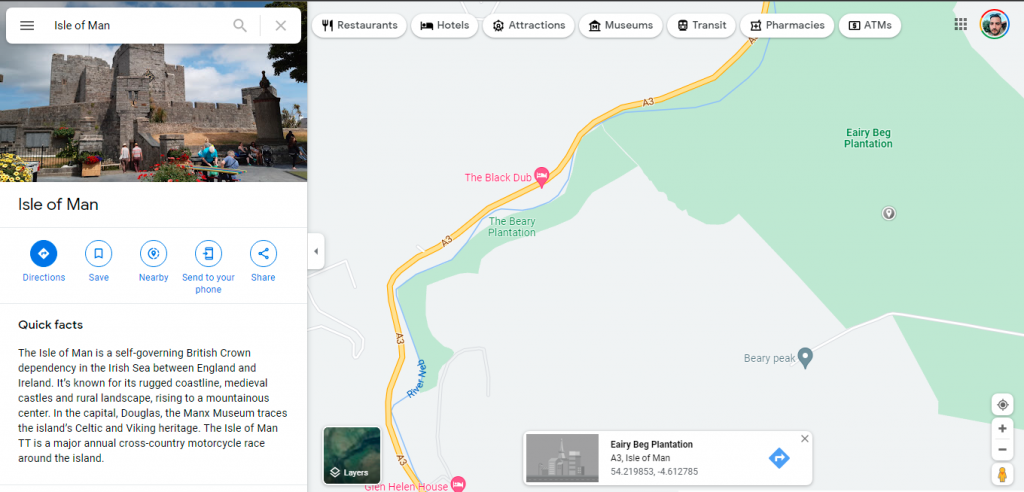
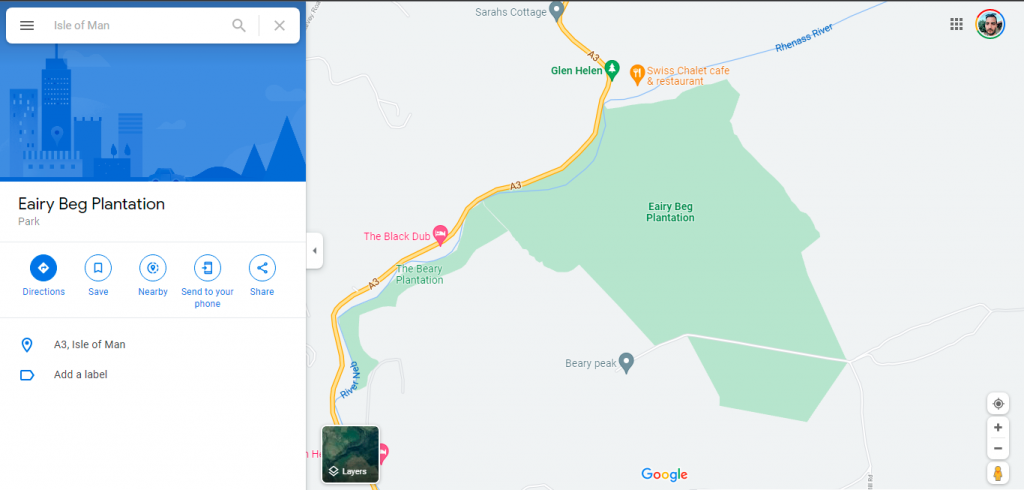
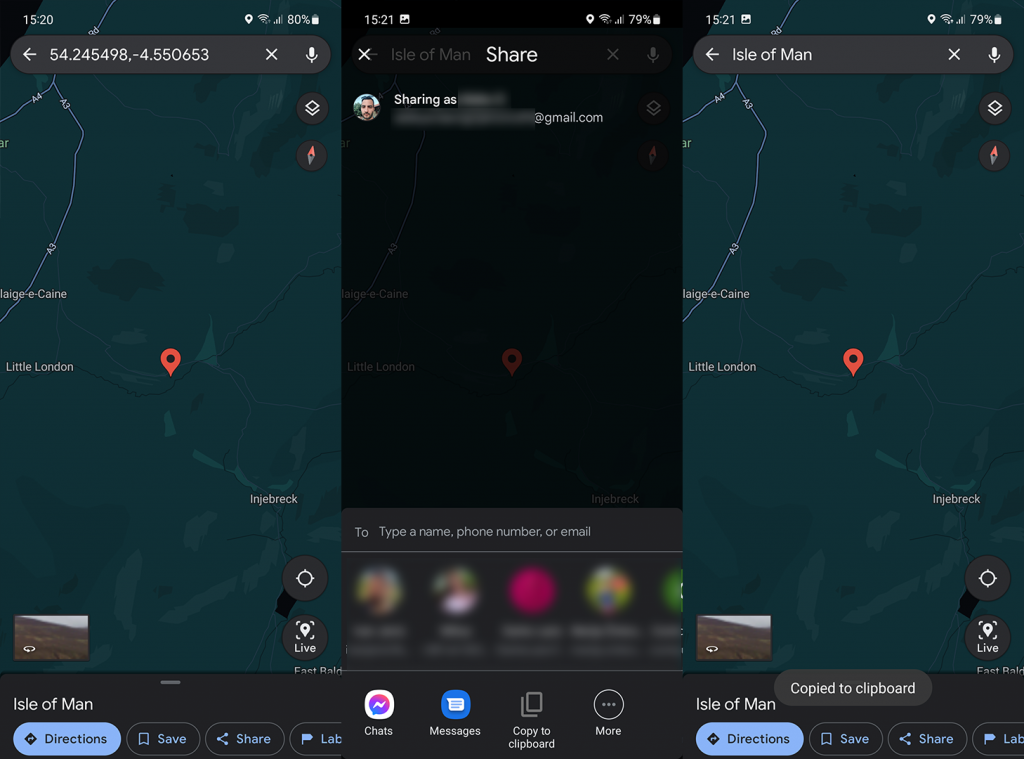
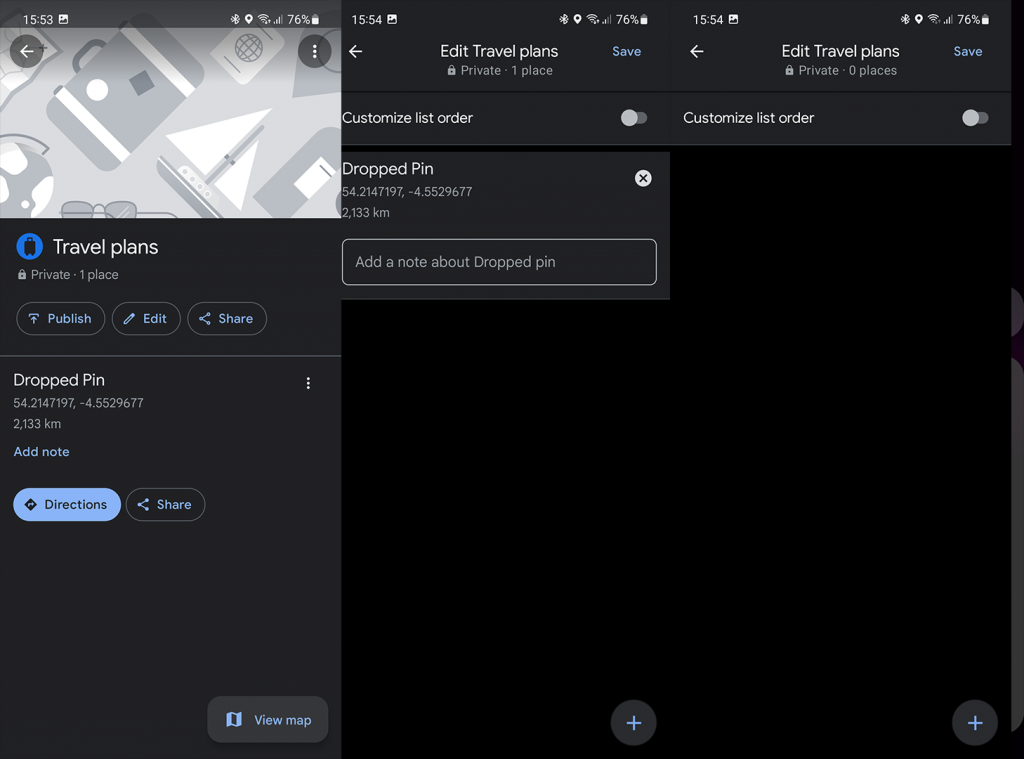

![[OPRAVENÉ] Kód chyby 0x80070035 Sieťová cesta sa nenašla v systéme Windows 10 [OPRAVENÉ] Kód chyby 0x80070035 Sieťová cesta sa nenašla v systéme Windows 10](https://img2.luckytemplates.com/resources1/images2/image-1095-0408150631485.png)






![Chyba 1058: Službu nelze spustit Windows 10 [VYŘEŠENO] Chyba 1058: Službu nelze spustit Windows 10 [VYŘEŠENO]](https://img2.luckytemplates.com/resources1/images2/image-3772-0408151015489.png)