[100 % vyriešené] Ako opraviť hlásenie „Chyba pri tlači“ v systéme Windows 10?
![[100 % vyriešené] Ako opraviť hlásenie „Chyba pri tlači“ v systéme Windows 10? [100 % vyriešené] Ako opraviť hlásenie „Chyba pri tlači“ v systéme Windows 10?](https://img2.luckytemplates.com/resources1/images2/image-9322-0408150406327.png)
V systéme Windows 10 sa zobrazuje správa o chybe tlače, potom postupujte podľa opráv uvedených v článku a uveďte tlačiareň do správnej cesty...
Ak sa rozhodnete obnoviť úložisko Disku Google a začať od nuly, pravdepodobne budete chcieť pred nahraním nového obsahu všetko odstrániť. 15 GB nie je v dnešnej dobe veľa a ak nechcete investovať do extra úložného priestoru alebo len mať všetko zálohované inde, vymazať všetko je životaschopnou voľbou. Dnes sa pokúsime vysvetliť, ako odstrániť všetko z Disku Google pomocou telefónu alebo počítača. Viac sa o tom dozviete nižšie.
Ako odstránim všetky súbory a priečinky na Disku Google naraz?
Všetko môžete z Disku Google odstrániť staromódnym spôsobom výberom všetkých súborov a priečinkov. Na vašom Androide, iPhone alebo PC. Odpoveď je teda taká, že neexistuje žiadny nástroj na vymazanie všetkého a jediný spôsob, ako odstrániť celý Disk Google, je vybrať každý súbor a priečinok a odstrániť ich.
Teraz, ak máte veľa súborov a tie veľké, môže to chvíľu trvať. Výber všetkých súborov na webovom klientovi je jednoduchý (Ctrl + A na vašom PC vyberie všetky súbory), ale keďže ide o cloudové úložisko, ktoré spracováva všetko a presúva všetky súbory a priečinky do koša a neskôr ich definitívne odstráni, bude trvať nejaký čas.
Chápeme, že existujú používatelia, ktorí s tým nie sú spokojní, ale na druhej strane si predstavte, že by ste omylom odstránili všetky svoje údaje jednoduchým kliknutím alebo klepnutím. Nemožnosť vybrať všetky súbory a priečinky jednoduchým klepnutím na Android je však výsmech.
Ide o preventívne opatrenie, rozumnú spoľahlivú koncepciu, no aj tak by sme radi videli možnosť vymazať všetko skryté niekde hlboko v Nastaveniach. Keď vyberiete všetky súbory a odstránite ich, neodstránia sa natrvalo. Disk Google ukladá odstránené súbory do koša.
Zmeňte vlastníctvo vašich zdieľaných súborov
Ak odstránite zdieľané súbory, po odstránení sa už nebudú zobrazovať, ale vlastník ich bude mať stále na svojom Disku. Ak tiež chcete, aby si ostatní ponechali súbory, ktoré ste s nimi zdieľali, musíte im dať vlastníctvo.
Je to dobrý spôsob, ako si ponechať niektoré údaje, a to ich prenesením do alternatívneho/sekundárneho účtu Google. Každý účet dostane 15 GB zadarmo, takže ho dobre využite.
Na prenos vlastníctva súboru/priečinku do iného účtu Google musíte použiť svoj počítač a webového klienta služby Disk. Tu je to, čo musíte urobiť:
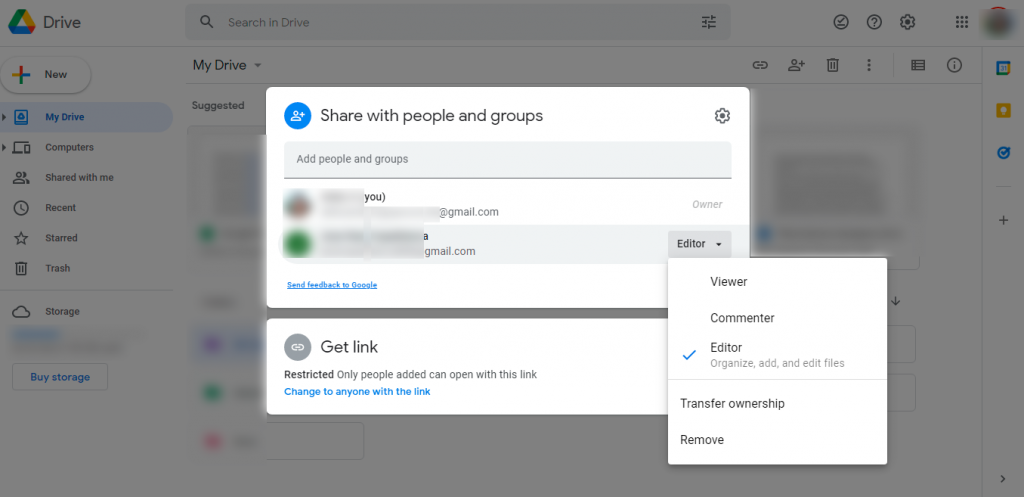
To je všetko. Vykonanie zmien môže chvíľu trvať , ale tieto súbory/priečinky môžete bezpečne odstrániť a nový vlastník si ich ponechá na svojom Disku.
Odstráňte všetky súbory na Disku Google
Po tejto malej odbočke sa vráťme späť k samotnému postupu odstraňovania súborov na Disku Google. Pred odstránením všetkého je dôležité odhlásiť sa alebo zakázať synchronizáciu na všetkých ostatných zariadeniach, kde máte povolený Disk Google.
Väčšinou sa to týka Disku Google pre stolné počítače, pretože používatelia uvádzajú, že ich súbory, ako napríklad nemŕtve zombie, sa po odstránení vždy vrátia späť. V podstate sa znova synchronizujú z lokálneho úložiska vášho počítača.
Existuje tiež šanca, že údaje v úložisku sa nejaký čas neaktualizujú. Počkajte a nakoniec sa obnoví.
Tu je postup, ako odstrániť všetky súbory na Disku Google v zariadení Android/iPhone:
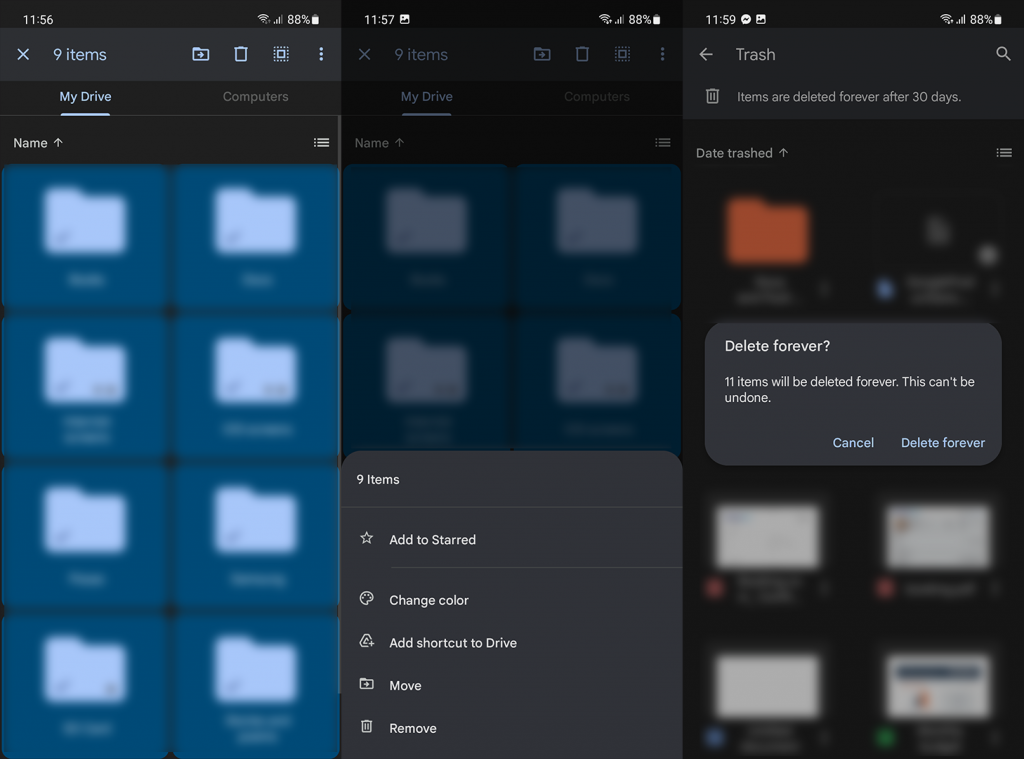
Na webovom klientovi je postup o niečo rýchlejší. Takto vymažete všetky súbory v počítači najrýchlejším možným spôsobom:
Týmto môžeme tento článok uzavrieť. Ďakujeme za prečítanie a nezabudnite sa s nami podeliť o svoje myšlienky v sekcii komentárov nižšie.
V systéme Windows 10 sa zobrazuje správa o chybe tlače, potom postupujte podľa opráv uvedených v článku a uveďte tlačiareň do správnej cesty...
Schůzky můžete snadno znovu navštívit, pokud je zaznamenáte. Zde je návod, jak zachytit a přehrát záznam Microsoft Teams pro vaši příští schůzku.
Keď otvoríte súbor alebo kliknete na odkaz, vaše zariadenie so systémom Android vyberie predvolenú aplikáciu na jeho otvorenie. Pomocou tohto sprievodcu môžete obnoviť svoje predvolené aplikácie v systéme Android.
OPRAVENO: Chyba certifikátu Entitlement.diagnostics.office.com
Chcete-li zjistit nejlepší herní weby, které školy neblokují, přečtěte si článek a vyberte si nejlepší web s neblokovanými hrami pro školy, vysoké školy a práce
Ak čelíte problému s chybovým stavom tlačiarne na počítači so systémom Windows 10 a neviete, ako s ním zaobchádzať, opravte ho podľa týchto riešení.
Ak vás zaujíma, ako zálohovať Chromebook, máme pre vás riešenie. Viac o tom, čo sa zálohuje automaticky a čo nie, nájdete tu
Chcete opraviť aplikáciu Xbox, ktorá sa neotvorí v systéme Windows 10, potom postupujte podľa opráv, ako je povoliť aplikáciu Xbox zo služieb, resetovať aplikáciu Xbox, obnoviť balík aplikácií pre Xbox a ďalšie.
Pokud máte klávesnici a myš Logitech, uvidíte, že tento proces běží. Není to malware, ale není to nezbytný spustitelný soubor pro operační systém Windows.
Přečtěte si článek a zjistěte, jak opravit chybu Java Update 1603 ve Windows 10, vyzkoušejte opravy uvedené jednu po druhé a snadno opravte chybu 1603…




![OPRAVENÉ: Tlačiareň v chybovom stave [HP, Canon, Epson, Zebra & Brother] OPRAVENÉ: Tlačiareň v chybovom stave [HP, Canon, Epson, Zebra & Brother]](https://img2.luckytemplates.com/resources1/images2/image-1874-0408150757336.png)

![Ako opraviť aplikáciu Xbox, ktorá sa neotvorí v systéme Windows 10 [RÝCHLE GUIDE] Ako opraviť aplikáciu Xbox, ktorá sa neotvorí v systéme Windows 10 [RÝCHLE GUIDE]](https://img2.luckytemplates.com/resources1/images2/image-7896-0408150400865.png)

