Někdy naše oblíbené aplikace, které jsou plnohodnotné a flexibilní, skrývají triky, díky kterým jsou robustnější. Například jednou málo známou funkcí programu Microsoft Excel je schopnost seskupovat listy.
Seskupením tabulek v sešitu můžete měnit jeden list a automaticky to aplikovat na ostatní. To je užitečné, když potřebujete přidat vzorec nebo naformátovat rozsah buněk ve více než jedné tabulce Excel.
O seskupování listů v Excelu
Nejdůležitější věc, kterou byste měli vědět o seskupování listů, je, že listy musí být nastavené stejným způsobem. To znamená, že když upravíte jeden a tuto změnu aplikujete na ostatní, uskuteční se to na stejném místě na každém listu.
Pokud například přidáte vzorec do buňky C10 na jednom z seskupených listů, tento vzorec se přidá do buňky C10 na každém druhém listu v skupině. Dle typu dat, která váš sešit obsahuje, to může být ideální.
Příklady vhodných scénářů pro seskupování listů
| Scénář |
Využití |
| Různí dodavatelé |
Tabulky pro různé dodavatele, které mají stejnou strukturu. |
| Oddělení firmy |
Tabulky pro různá oddělení, kde každý list zobrazuje stejný typ informací. |
| Roky prodeje |
Tabulky pro každý rok, kde evidujete prodeje s podobnou strukturou. |
Vyberte listy pro vytvoření skupiny
Listy, které chcete seskupit v Excelu, můžete vybrat několika různými způsoby:
- Výběr sousedních listů: Vyberte první list, podržte klávesu Shift a vyberte poslední list pro skupinu. To je podobné, jak můžete vybrat rozsah buněk v tabulce.

- Výběr nesousedících listů: Vyberte první list, podržte klávesu Ctrl (Windows) nebo Command (Mac) a poté klikněte na každý další list pro skupinu.

- Výběr všech listů: Klikněte pravým tlačítkem myši na jakýkoli list a vyberte možnost Vybrat všechny listy.
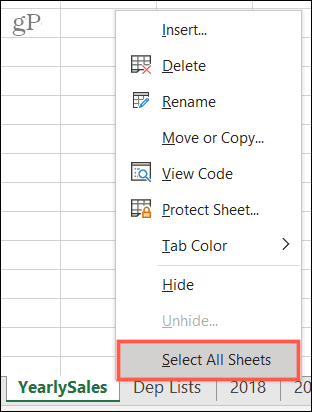
Jakmile je skupina listů aktivní, jejich karty budou bílé (nebo světlé, pokud používáte barvy karet).
Vykonání úprav na jednom listě
Jakmile máte seskupené listy, můžete provést požadovanou změnu na jednom z listů v skupině a uvidíte, že se vztahuje také na ostatní.");
Představme si jednoduchý příklad: máme sešit s tabulkami prodeje našich produktů za každý rok. Chceme sčítat sloupce, abychom viděli součty. Nejprve seskupíme listy pomocí jedné z výše uvedených metod. Poté už jen přidáme náš vzorec pro sčítání sloupce.
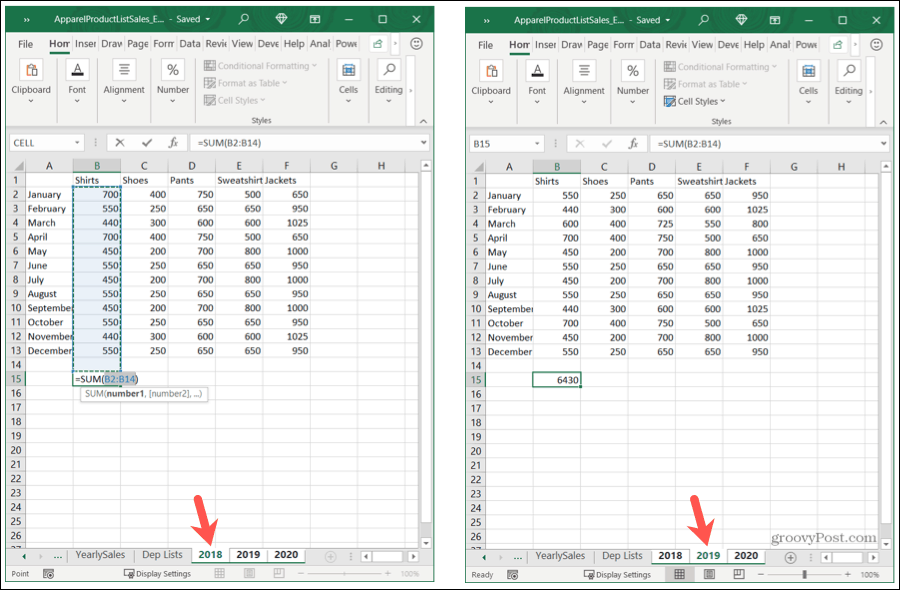
Zrušte seskupení listů
Když skončíte práci se skupinou listů, nezapomeňte je od sebe oddělit! Vyberte libovolný list v skupině, klikněte pravým tlačítkem myši a vyberte možnost Zrušit seskupení listů.
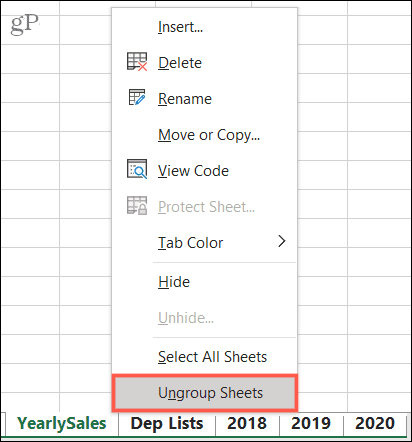
Seskupení listů Excelu pro rychlé změny
Příště, když budete chtít provést stejné změny, od vzorců po formátování, v listech v sešitu, nezapomeňte použít funkci seskupení listů v programu Microsoft Excel.
Další články k přečtení
Přečtěte si také, jak seskupit sloupce a řádky v Excelu nebo jak provádět křížové odkazy mezi listy Excelu.
![[VYRIEŠENÉ] „Tomuto vydavateľovi bolo zablokované spustenie softvéru na vašom počítači“ v systéme Windows 10 [VYRIEŠENÉ] „Tomuto vydavateľovi bolo zablokované spustenie softvéru na vašom počítači“ v systéme Windows 10](https://img2.luckytemplates.com/resources1/images2/image-2750-0408150428174.jpg)


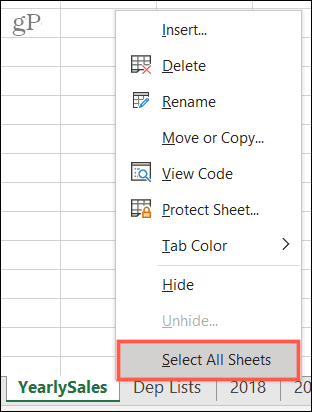
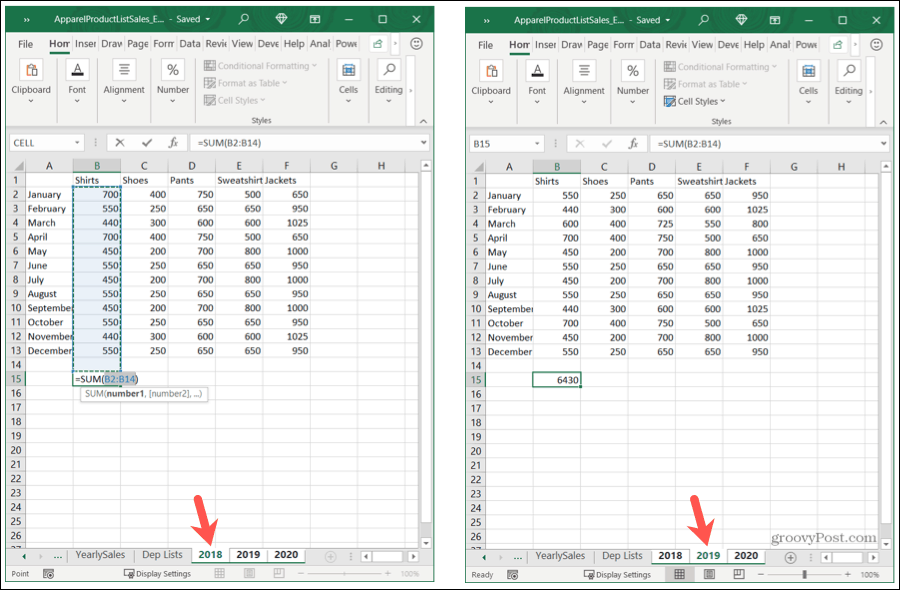
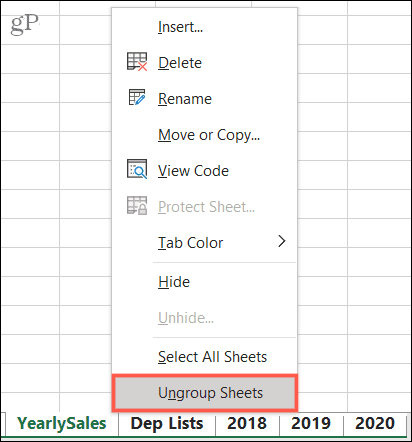

![[OPRAVENÉ] Kód chyby 0x80070035 Sieťová cesta sa nenašla v systéme Windows 10 [OPRAVENÉ] Kód chyby 0x80070035 Sieťová cesta sa nenašla v systéme Windows 10](https://img2.luckytemplates.com/resources1/images2/image-1095-0408150631485.png)






![Chyba 1058: Službu nelze spustit Windows 10 [VYŘEŠENO] Chyba 1058: Službu nelze spustit Windows 10 [VYŘEŠENO]](https://img2.luckytemplates.com/resources1/images2/image-3772-0408151015489.png)
Martin M. -
Toto je přesně to, co jsem potřeboval! Našel jsem pár chaotických listů ve své tabulce a teď je budu plánovitě seskupovat.
Jana H. -
Za poslední rok jsem se hodně naučila o Excelu a tohle je další skvělý tip! Určitě vyzkouším seskupování listů v příštím projektu
Světlana malá -
Díky za článek! Vždycky jsem měl problém s chaotickými listy a teď mám k dispozici skvělý způsob, jak to všechno zorganizovat
Lena řezník -
Mně by zajímalo, jestli je možnost automatizace procesu seskupení listů. Mělo by to smysl pro větší projekty, nevím si s tím rady.
Marek K. z Prahy -
Moc se mi líbí myšlenka na uspořádání tabulek, ale je to trochu složité. Mohli byste prosím udělat video na tuto téma
Kubík z Brna -
Skvělý tip na organizaci dat! Já se hodně potýkám s chaotickými listy a tohle mi pomůže lépe se v tom vyznat
Eva z Ostravy -
Jsem nadšená, že se o takových věcech píše! Excel je plný skvělých funkcí a tahle je určitě jedna z nich. Díky
Zdenka K. -
Skvělý článek, ale chybí mi konkrétní příklady. Mohli byste přidat příklad, jak přesně to funguje? Kde začít
Maruška na školení -
To je úžasné! Seskupování listů je v Excelu gildou. Ušetří to času víc, než jsem očekávala. Děkuji za skvělý obsah
Honza 1991 -
Musím souhlasit, že seskupení listů velmi ulehčuje práci! Děkuji za tento užitečný tip, určitě ho využiju.
Tomáš IT -
Hezký článek. Seskupení listů mě nikdy nenapadlo! Myslel jsem si, že si s daty vystačím jinak, ale teď to vidím jinak.
Katka 42 -
Ráda bych se dozvěděla, jestli existují i nějaké pokročilé techniky pro seskupování listů. Chci se posunout dál
Petr Novák -
Tento článek je skvělý! Také jsem zjistil, jak důležité je seskupení listů v Excelu. Ušetří mi to spoustu času při práci
Pavla U. -
Beru si to jako velký tip! Děkuji! Zkuste někdy napsat článek o dalších funkcích, které by mohly ulehčit práci s Excelom