Ak píšete dokument, môžete zmeniť písmo, farbu, veľkosť a medzery, ale nemusíte sa starať o to, ako je text prezentovaný. Zadáte a slová sa zobrazia tak, ako by ste ich videli v knihe alebo na vytlačenej strane.
To isté neplatí v Dokumentoch Google pre určité typy znakov, najmä tie, ktoré sú matematické. Ak chcete napríklad písať zlomky v Dokumentoch Google, budete musieť zmeniť spôsob zobrazenia zlomkov, aby sa zobrazovali správne.
Ak chcete v Dokumentoch Google písať zlomky, musíte urobiť toto.
Ako manuálne pridať zlomky do Dokumentov Google
Ak si nerobíte starosti s formátovaním, môžete použiť lomku ( / ), ktorá symbolizuje zlomkovú hodnotu v texte. Môžete napríklad napísať 1/2 . Toto nie je dokonalé formátovanie, ale pre väčšinu ľudí to zvládne.
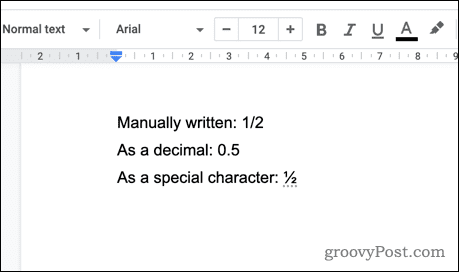
Ak chcete ísť o krok ďalej, môžete použiť špeciálne znaky . V Dokumentoch Google je k dispozícii množstvo zlomkových hodnôt ako špeciálne znaky, ktoré môžete vložiť do svojich dokumentov.
Pridanie zlomku pomocou špeciálnych znakov v Dokumentoch Google:
- Otvorte svoj dokument Google Docs .
- Presuňte blikajúci kurzor na miesto, kam chcete vložiť zlomok.
- Na paneli s ponukami stlačte Vložiť > Špeciálne znaky .
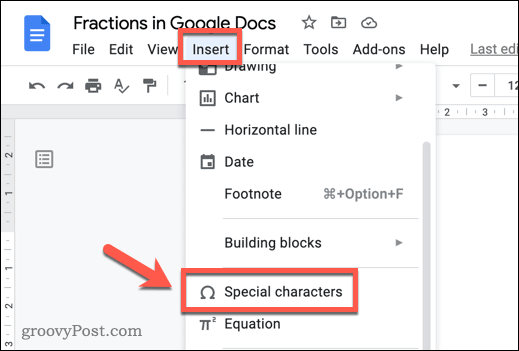
- Ručne prechádzajte špeciálnymi znakmi alebo zadajte zlomok do vyhľadávacieho panela.
- Keď nájdete znak zlomku, stlačením ho vložte do dokumentu.
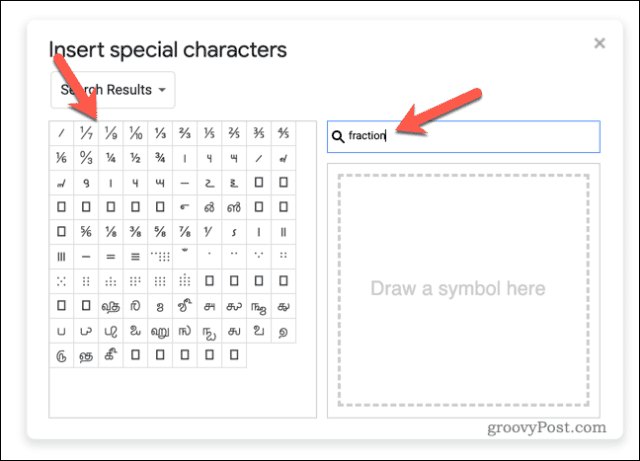
Ak Dokumenty Google neobsahujú požadovaný znak zlomku, vyhľadajte ho v službe Google a vyhľadajte zlomkové alt kódy . Keď to urobíte, skopírujte znak a vložte ho do dokumentu ručne.
Ako automaticky pridávať zlomky do Dokumentov Google
Ak chcete proces urýchliť, môžete nakonfigurovať Dokumenty Google tak, aby automaticky menili vaše manuálne zlomky na špeciálne znaky. Táto metóda používa nahrádzanie textu na konverziu akýchkoľvek pseudo zlomkov, ktoré napíšete (napr. 1/2) na ekvivalentný špeciálny znak.
Služba Dokumenty Google je nastavená na prevod niektorých bežných zlomkov, ako sú tieto. Ak však chcete pridať ďalšie zlomky, budete ich musieť pridať do zoznamu náhrad.
Ak chcete písať zlomky v Dokumentoch Google pomocou tejto metódy:
- Otvorte nový dokument služby Dokumenty Google .
- Stlačte Vložiť > Špeciálne znaky a nájdite ekvivalentné špeciálne znaky, ktoré zodpovedajú zlomkom, ktoré chcete previesť.
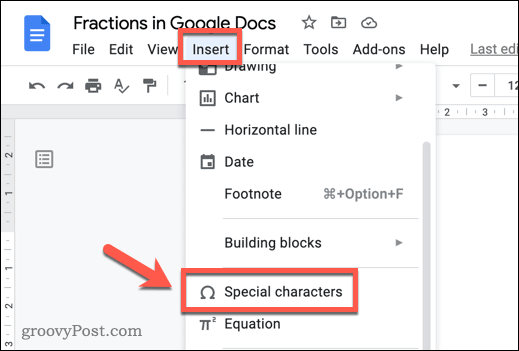
- Ak ich nemôžete nájsť, zadajte do vyhľadávacieho panela zlomok .
- Stlačením ikon zlomkov ich prilepíte do nového dokumentu.
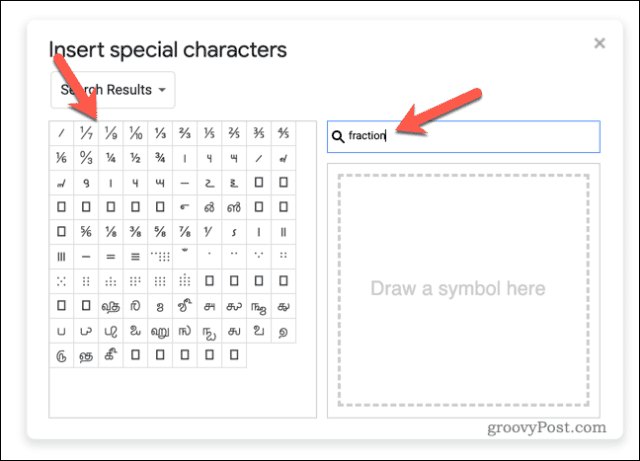
- Vyberte zlomok a stlačením Ctrl + C ho skopírujte do schránky.
- Potom stlačte Nástroje > Predvoľby .
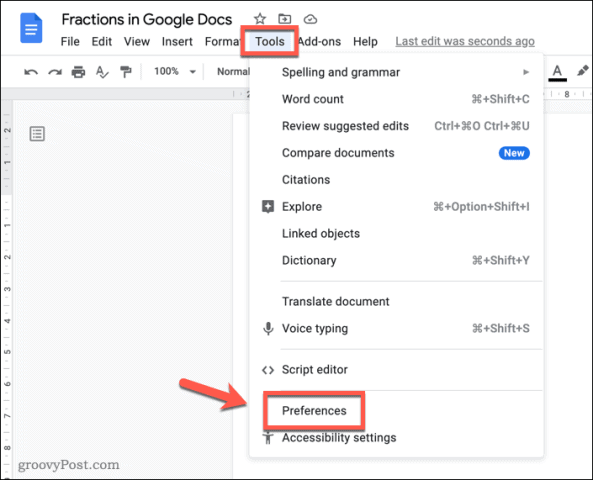
- V Predvoľbách stlačte kartu Suplovanie .
- Uistite sa, že je začiarknuté políčko Automatické náhrady .
- Do stĺpca Nahradiť zadajte pseudo zlomok, ktorý by ste napísali sami (napr. 1/2 ).
- Do stĺpca With vložte špeciálny znak, ktorý zodpovedá zlomku (napr. ½ ).
- Uložte stlačením tlačidla OK .
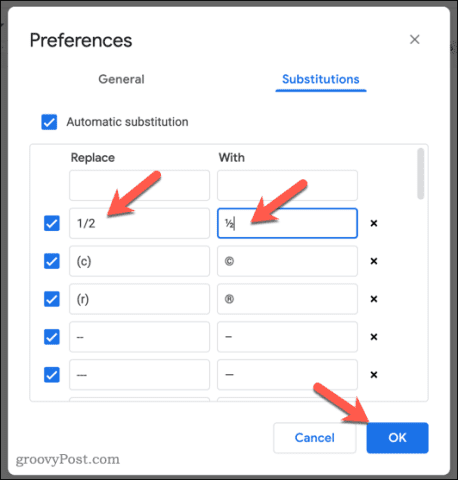
- Ak chcete použiť túto funkciu, zadajte zlomok ručne (napr. 1/2 ) a stlačte medzerník . Dokumenty Google automaticky skonvertujú text, ktorý ste vložili, na zodpovedajúci špeciálny znak za vás.
Tieto kroky budete musieť zopakovať pre každý zlomok, ktorý chcete pridať. Aby ste to uľahčili, možno budete chcieť otvoriť druhý dokument Dokumentov Google ako samostatnú kartu v prehliadači (alebo znova otvoriť ten istý dokument).
To vám umožní rýchlo sa pohybovať tam a späť a skopírovať každú novú ikonu zlomku do schránky. Potom ich môžete vložiť rýchlo za sebou do ponuky Predvoľby pred uložením zmien.
Používanie vlastného formátovania v Dokumentoch Google
Vyššie uvedené kroky by vám mali pomôcť pri písaní zlomkov v Dokumentoch Google, existujú však aj iné spôsoby, ako si môžete prispôsobiť formátovanie dokumentu. Môžete napríklad chcieť do dokumentu pridať svoje vlastné písma . Môžete tiež použiť blokové úvodzovky na zvýšenie dôrazu na rôzne časti textu.
Pracujete mimo siete? V službe Dokumenty Google môžete vždy pracovať offline , ak ste na to pripravení. Ak chcete synchronizovať svoje zmeny s online verziou dokumentu, budete sa musieť v určitom okamihu pripojiť k internetu.
Jak vložit zlomek do Dokumentů Google pomocí rovnic
Chcete-li vytvořit zlomek v Dokumentech Google pomocí rovnic, postupujte podle následujících kroků:
Otevřete dokument Google Docs.
Klikněte na „Vložit“ a poté vyberte „Rovnice.“ Tím se na panelu nástrojů otevře nová řada nástrojů s kategoriemi proměnných rovnic.
Klikněte na „Math Operations“ rozbalovací seznam a vyberte první možnost.
Budete vyzváni k ručnímu zadání hodnoty pro čitatel a jmenovatel vašeho zlomku.
Zadejte požadovaný čitatel a stiskněte „Enter.“ Poté zadejte hodnotu jmenovatele a poté další Enter. Můžete také použít klávesu „Šipka doprava“ nebo „Tab“ přejděte do pole jmenovatel a dokončete proces.
Pro dokončení stiskněte dvakrát klávesu „Enter“ nebo použijte „šipku doprava“< /span> . Tím dokončíte vytváření zlomku.Tab“ nebo „
Jak vytvořit zlomek v Dokumentech Google pomocí funkcí horního a dolního indexu
Pokud se nechcete obtěžovat změnou nastavení nebo procházením rozevíracím seznamem za účelem vytváření zlomků, můžete k tomu použít klávesové zkratky.
Toto je také ruční způsob vytváření zlomků, jen o něco rychlejší. Přesto vám doporučujeme povolit „Automatické substituce“ (které si probereme později), pokud plánujete pracovat s velkým počtem zlomků.< /span>
Zde je návod, jak vytvořit zlomky pomocí „Horní index“ a „Dolní index” v Dokumentech Google:
Otevřete dokument Google Docs.
Pomocí zkratky „Ctrl + .“ přejděte do režimu horního indexu a poté zadejte čitatel.
Opakujte zkratku horního indexu (Ctrl + .) pro přepnutí zpět na normální text.
Zadejte lomítko (/) které bude představovat zlomek.
Pomocí zkratky „Ctrl + ,“ přejděte do režimu dolního indexu a poté zadejte jmenovatele .
Po dokončení opakujte zkratku dolního indexu (Ctrl + ,) a přepněte zpět na normální text.
A tady to máte! Po dokončení všech výše uvedených kroků byste měli mít zlomek, který vypadá takto:

Jak vytvářet zlomky v Dokumentech Google pomocí doplňků
Doplňky lze také použít k mnohem jednoduššímu psaní zlomků v Dokumentech Google. Mohou vám také umožnit vytvářet složitější rovnice obsahující zlomky. Chcete-li získat přístup k doplňkům, můžete si je nainstalovat z Google Workspace Marketplace, zabezpečeného zdroje doplňků v rámci webové aplikace Dokumenty Google.
Chcete-li začít, postupujte podle níže uvedených kroků:
Otevřete dokument Google Docs.
Na liště nabídek vyberte „Rozšíření“ a klikněte na „Doplňky .“ Chcete-li získat přístup ke službě Google Workspace Marketplace, vyberte „Získat doplňky.“
Prohlédněte si tržiště pro doplňky, které vám mohou pomoci při vytváření jednoduchých i složitých matematických rovnic, včetně zlomků. Pomocí vyhledávacího pole můžete najít konkrétní doplněk, který vyhovuje vašim potřebám. V této příručce použijeme jako příklad „Hypatia“.
Klikněte na požadovaný doplněk a vyberte „Instalovat.“
Když se zobrazí vyskakovací okno, klikněte na „Pokračovat“, aby mohla instalace pokračovat.
Pokud vás Google vyzve k udělení oprávnění doplňku pro přístup k vašim datům, pokračujte kliknutím na „Povolit“.
Po dokončení instalace získáte přístup k doplňku v nabídce „Rozšíření“.
Na liště nabídek přejděte na „Rozšíření“ a poté vyberte „Vytvořit Hypatia“ otevřete kartu Minieditor, která se zobrazí na pravé straně vašeho pracovního prostoru.Mini Editor.“ Kliknutím na „
Na kartě „Mini editor“ vyberte funkci zlomku a zadejte hodnoty pro váš čitatel a jmenovatel. Mezi čitatelem a jmenovatelem můžete přepínat stisknutím „Tab.“
Chcete-li zlomek vložit do dokumentu, klikněte na „Vložit.“
Jak vytvořit zlomek v Dokumentech Google pomocí webu třetí strany
Dalším užitečným trikem pro vytváření rovnic nebo jednoduchých číselných zlomků v Dokumentech Google je použití webových stránek třetích stran, zejména webových editorů matematických rovnic. Začlenění nástrojů mimo Dokumenty Google může vašim dokumentům dodat jedinečnost a profesionální vzhled.
V této příručce použijeme jako příklad Matcha.io.
Otevřete prohlížeč a přejděte na www.matcha.io.
Na webu vyberte „Otevřít editor“. Pokud web používáte poprvé, můžete být vyzváni k dokončení výukového programu.
V dokumentu obsahujícím vzorce zvýrazněte zlomek v první rovnici podržením klávesy „Shift“.
Zkopírujte zlomek pomocí klávesové zkratky „Ctrl + C“.
Smažte celou rovnici zvýrazněním řádku a stisknutím klávesy „backspace/delete“ .
Vložte zkopírovaný zlomek do prázdného textového pole pomocí zkratky „Ctrl + V“.
Upravte zlomek kliknutím na čitatel a zadáním požadované hodnoty. Stisknutím klávesy „Tab“ přepnete na jmenovatele.
Jakmile zadáte požadované hodnoty pro oba zástupné symboly, opětovným stisknutím „Tab“ zastavíte úpravy zlomku.
Klikněte na „Obrázek“ v „Exportovat“ rozevíracího seznamu na liště nabídek.
Uložte obrázek jako soubor PNG a povolte možnost pro průhledné pozadí. Můžete také snížit výplň na 1 pro lepší výsledky.
Klikněte na „Exportovat.“
Chcete-li vložit exportovaný obrázek do dokumentu Dokumentů Google, přejděte do nabídky „Vložit“ a vyberte „Obrázek,“ a poté klikněte na „Z počítače.“
Vyberte exportovaný obrázek.
![[100 % vyriešené] Ako opraviť hlásenie „Chyba pri tlači“ v systéme Windows 10? [100 % vyriešené] Ako opraviť hlásenie „Chyba pri tlači“ v systéme Windows 10?](https://img2.luckytemplates.com/resources1/images2/image-9322-0408150406327.png)
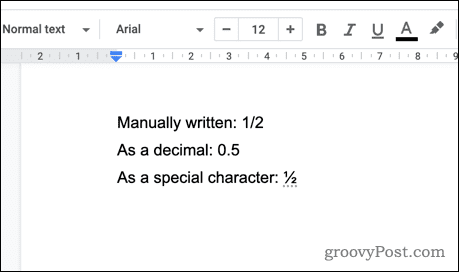
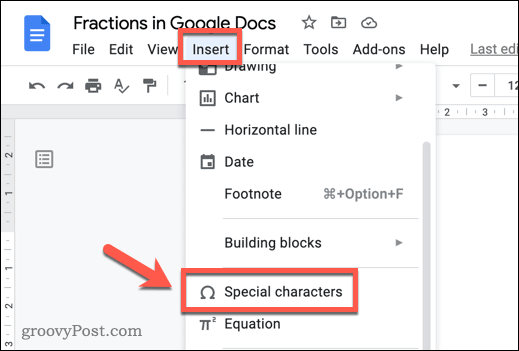
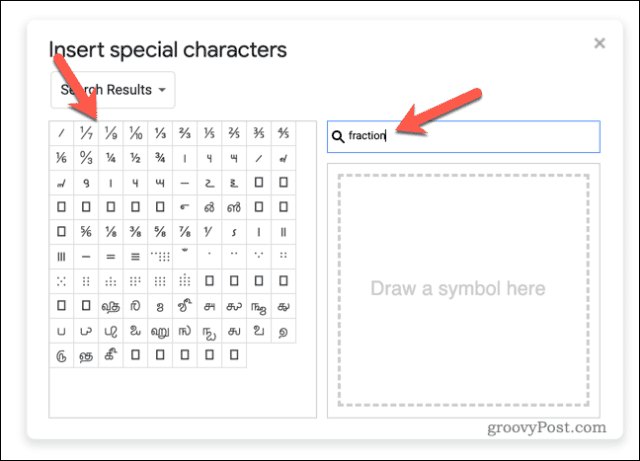
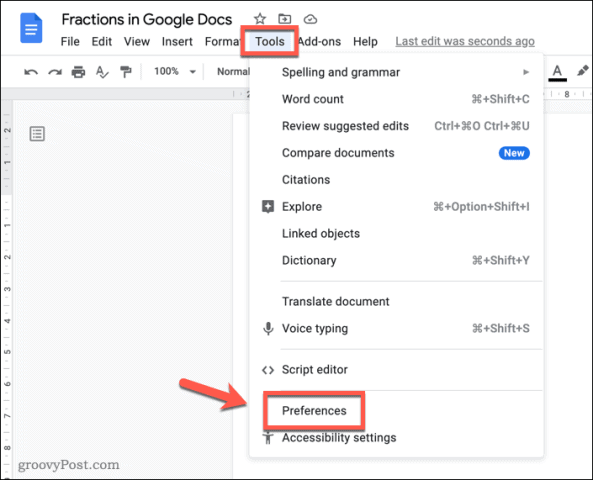
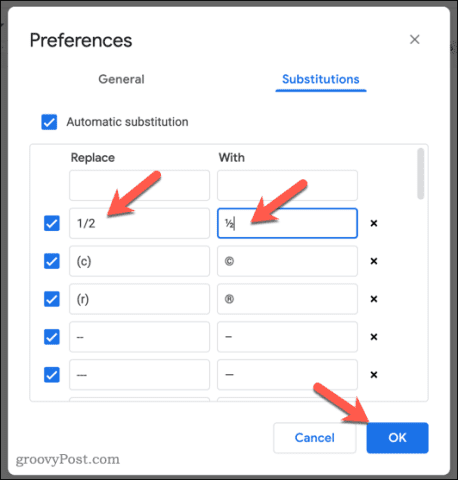




















![OPRAVENÉ: Tlačiareň v chybovom stave [HP, Canon, Epson, Zebra & Brother] OPRAVENÉ: Tlačiareň v chybovom stave [HP, Canon, Epson, Zebra & Brother]](https://img2.luckytemplates.com/resources1/images2/image-1874-0408150757336.png)

![Ako opraviť aplikáciu Xbox, ktorá sa neotvorí v systéme Windows 10 [RÝCHLE GUIDE] Ako opraviť aplikáciu Xbox, ktorá sa neotvorí v systéme Windows 10 [RÝCHLE GUIDE]](https://img2.luckytemplates.com/resources1/images2/image-7896-0408150400865.png)

