Panel úloh v systéme Windows 11 je menej konfigurovateľný ako predchádzajúce verzie. Nemôžete ho napríklad presunúť na pravú alebo hornú časť obrazovky (aspoň zatiaľ nie). Napriek tomu existuje niekoľko prispôsobení, ktoré môžete vykonať pomocou Panela úloh v systéme Windows 11. Tu je pohľad na niektoré z vecí, ktoré môžete urobiť.
Posuňte ponuku Štart doľava
Aj keď je presúvanie panela úloh obmedzenejšie, ponuku Štart a zvyšok panela úloh môžete presunúť doľava. Tým sa ponuka Štart vráti späť do rohu, na ktorý ste zvyknutí pristupovať.
Ak to chcete urobiť, prejdite na Štart > Nastavenia > Prispôsobenie > Panel úloh > Správanie panela úloh > Zarovnanie panela úloh a zmeňte ho na Doľava .
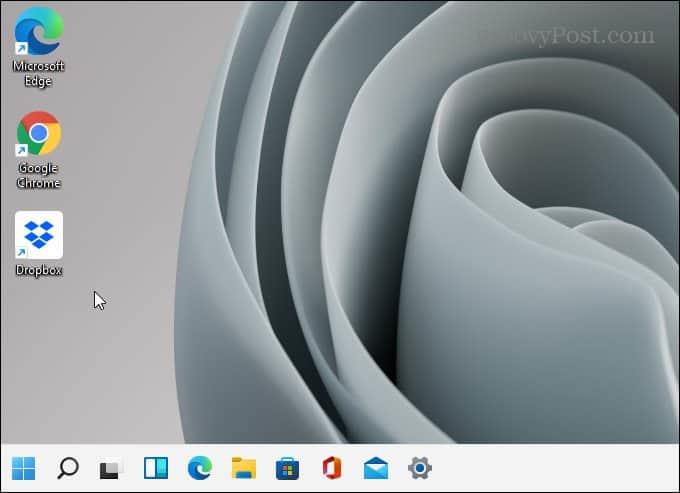
Podrobné pokyny nájdete v našom článku o presunutí ponuky Štart systému Windows 11 doľava .
Pripnite aplikácie z ponuky Štart na panel úloh
Pripnutie aplikácií z ponuky Štart na panel úloh uľahčuje prístup k nim. Spustite ponuku Štart a kliknite pravým tlačidlom myši na požadovanú aplikáciu. Kliknite pravým tlačidlom myši na ikonu požadovanej aplikácie a kliknite na položku Pripnúť na panel úloh .
Ak aplikácia nie je pripnutá v ponuke Štart, kliknite na tlačidlo Všetky aplikácie . Potom vyhľadajte svoju aplikáciu podľa prvého písmena . Kliknite pravým tlačidlom myši na aplikáciu a vyberte položku Viac > Pripnúť na panel úloh .
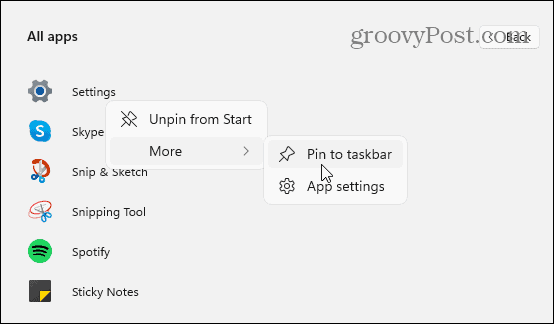
Uvoľnite aplikácie z panela úloh
Odopnutie aplikácií je dosť jednoduché. Kliknite pravým tlačidlom myši na aplikáciu na paneli úloh a kliknite na položku Odopnúť z panela úloh . To je všetko.
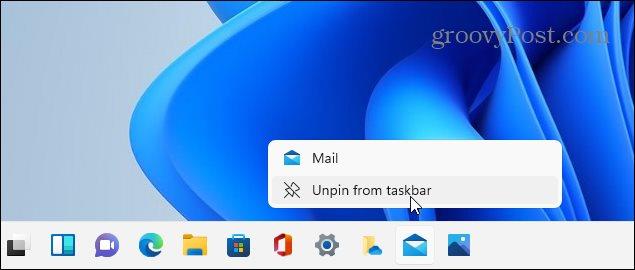
Podrobné pokyny nájdete v našom článku o pripínaní aplikácií z ponuky Štart systému Windows 11 na panel úloh .
Pridajte ovládací panel na panel úloh
Klasický ovládací panel je stále dostupný v systéme Windows 11. Ak si chcete uľahčiť prístup, jednoducho si ho pripnete na panel úloh.
Stlačte kláves Windows a zadajte: cpl a kliknite pravým tlačidlom myši na aplikáciu Ovládací panel v časti „Najlepšia zhoda“. Potom kliknite na „ Pripnúť na panel úloh “ (alebo Štart, ak to chcete).
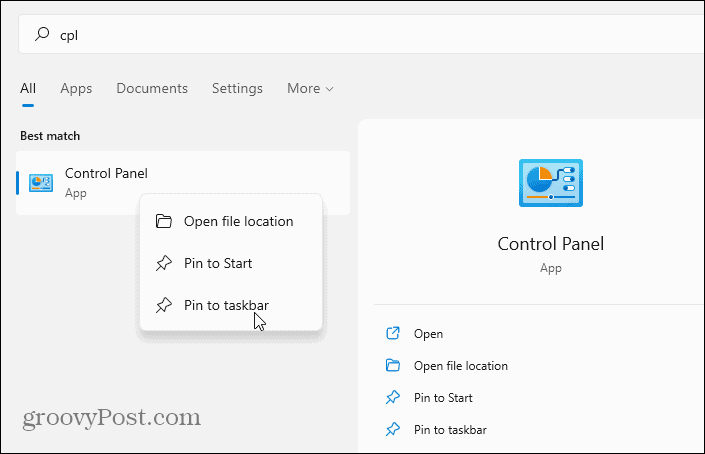
To je všetko. Ovládací panel sa teraz zobrazí na paneli úloh. Opäť uľahčíme prístup. Ak chcete získať podrobné informácie, prečítajte si, ako pridať ovládací panel na panel úloh systému Windows 11 .
Odstráňte vstavané aplikácie Windows
Windows 11 má niekoľko vstavaných aplikácií spoločnosti Microsoft, ktoré sa nachádzajú na paneli úloh. Možno ich však budete chcieť skryť alebo odstrániť. Príklady týchto aplikácií zahŕňajú tlačidlo Widgety, Teams Chat, Search, Task View atď. Všetky sa dajú relatívne ľahko odstrániť prepnutím prepínača cez Nastavenia.
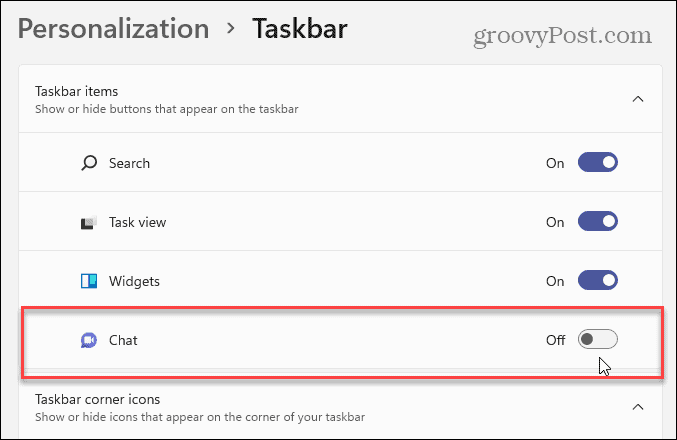
Otvorte Nastavenia > Prispôsobenie > Panel úloh a odtiaľ vypnite ikony, ktoré na paneli úloh nechcete. Ďalšie podrobnosti nájdete v nasledujúcich článkoch s podrobnými informáciami:
Zmeňte farbu Štart a panel úloh systému Windows 11
Vždy je zábavné vylepšiť vzhľad a dojem zo systému Windows a Windows 11 nie je výnimkou. Tmavý režim môžete vždy povoliť v systéme Windows 11 , ale možno budete chcieť veci trochu zmeniť.
Ak chcete zmeniť farbu ponuky Štart a panela úloh, prejdite do časti Nastavenia > Prispôsobenie > Farby . Potom zmeňte pole „Vyberte svoj režim“ na „Vlastné“ a potom vyberte predvolený režim Windows a „predvolenú farbu aplikácie“. Zapnite možnosť „Zobraziť farbu zvýraznenia na Štart a na paneli úloh“. Pridajte efekty priehľadnosti a vyberte farbu z mriežky farieb.
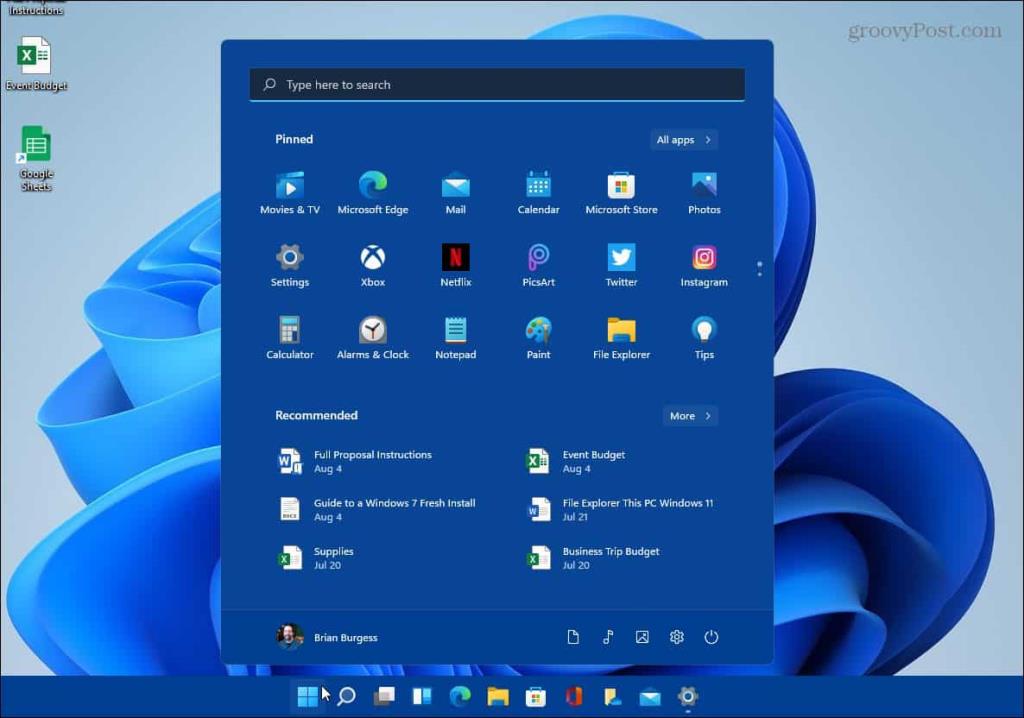
Bavte sa a hrajte s rôznymi farebnými schémami. Nakoniec získate Windows 11, aby vyzeral a pôsobil tak, ako chcete. Ďalšie podrobnosti nájdete v našom článku o zmene farieb Štart a Panela úloh systému Windows 11 . A pre ďalšie možnosti prispôsobenia si prečítajte náš článok o tom, ako zmeniť tapetu pracovnej plochy .
Čo sa stalo so Správcom úloh?
Predtým ste mohli pristupovať k Správcovi úloh kliknutím pravým tlačidlom myši na panel úloh. Ale to sa zmenilo v systéme Windows 11 - čo je dosť nepríjemné. Ale môžete to nájsť pomerne ľahko, ak viete, kde hľadať. Najjednoduchší spôsob je kliknúť pravým tlačidlom myši na ponuku Štart a tam je to v ponuke.
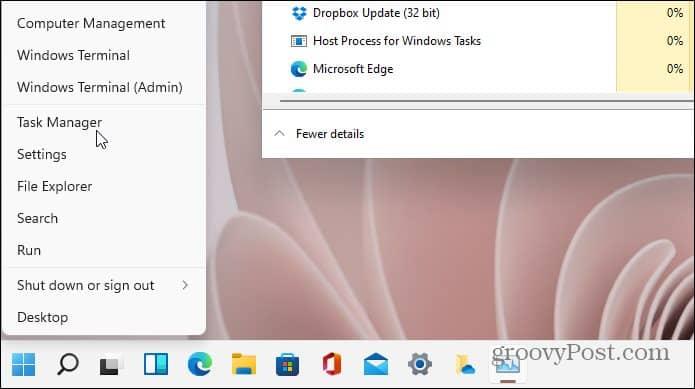
Samozrejme, existujú aj iné spôsoby, ako sa k nemu dostať. Ďalšie informácie nájdete v našom článku o prístupe k Správcovi úloh v systéme Windows 11 .
Stále máte Windows 10?
A ak stále používate Windows 10, prečítajte si, ako odstrániť miniaplikácie New a Interests . Ak chcete veci ešte viac vyčistiť, pozrite sa na odstránenie tlačidla Zoznámte sa teraz . A ak hľadáte najlepšie spôsoby, ako niečo urobiť, pozrite si tipy a triky na paneli úloh systému Windows 10 na optimalizáciu pracovného postupu .
![[VYRIEŠENÉ] „Tomuto vydavateľovi bolo zablokované spustenie softvéru na vašom počítači“ v systéme Windows 10 [VYRIEŠENÉ] „Tomuto vydavateľovi bolo zablokované spustenie softvéru na vašom počítači“ v systéme Windows 10](https://img2.luckytemplates.com/resources1/images2/image-2750-0408150428174.jpg)
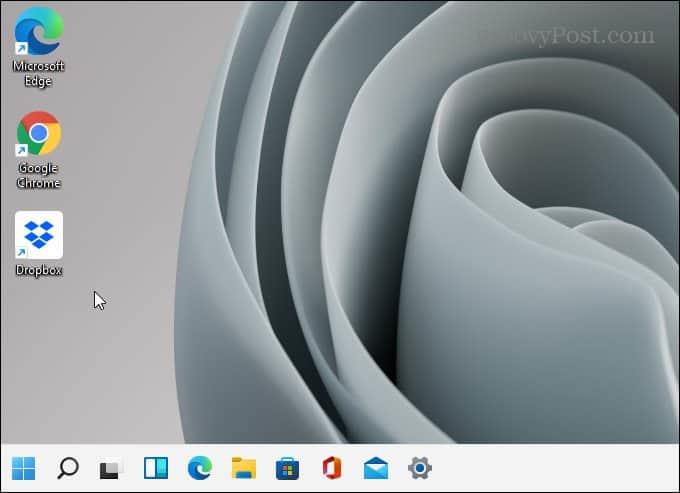
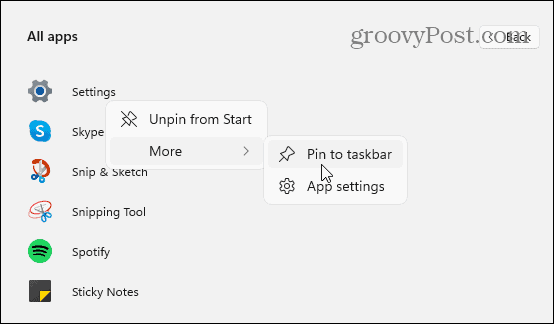
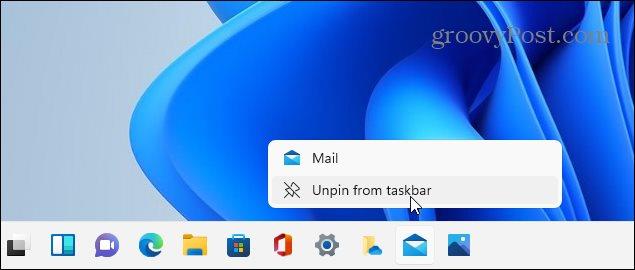
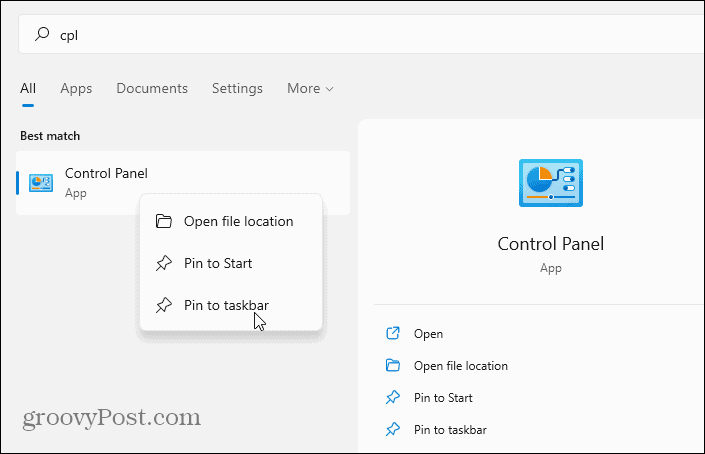
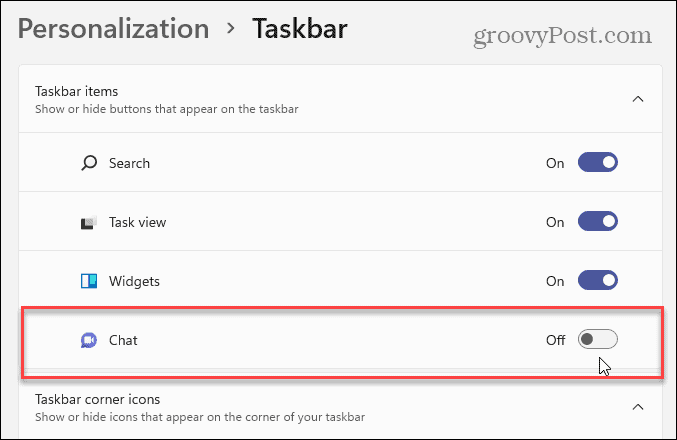
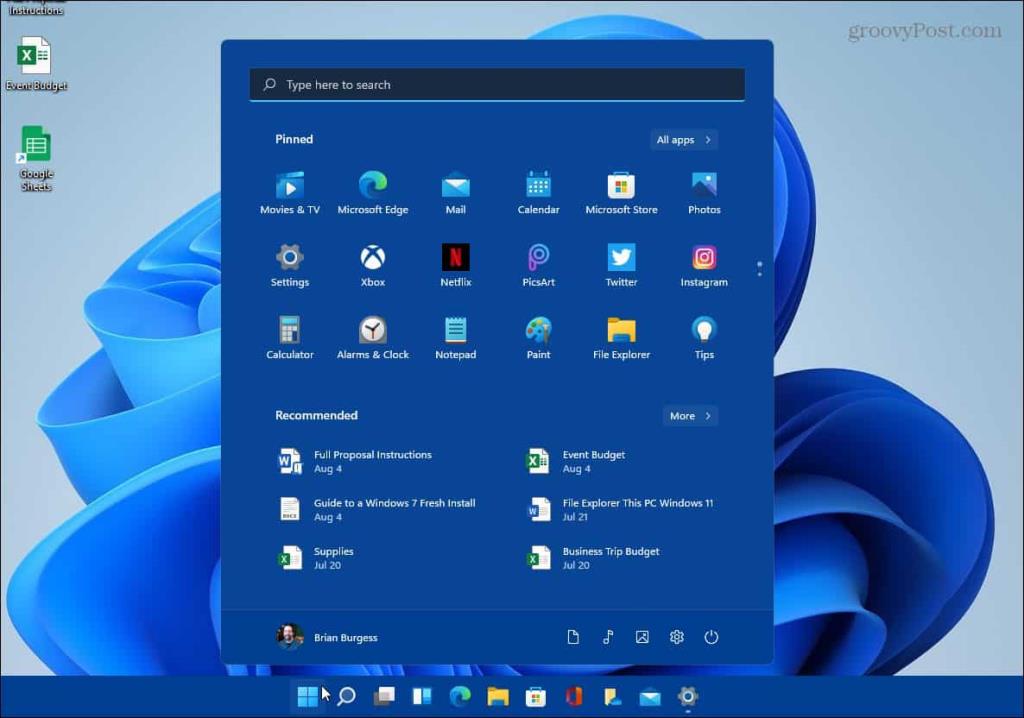
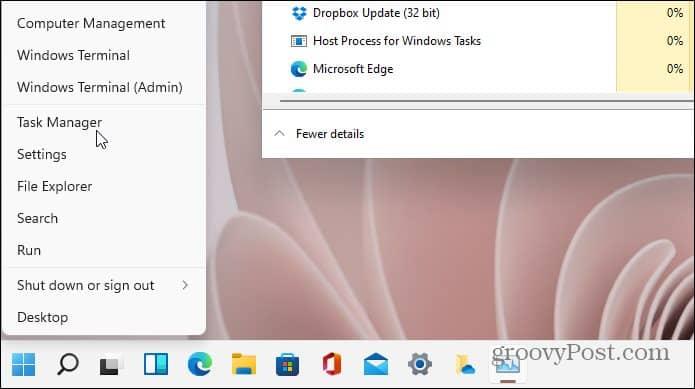

![[OPRAVENÉ] Kód chyby 0x80070035 Sieťová cesta sa nenašla v systéme Windows 10 [OPRAVENÉ] Kód chyby 0x80070035 Sieťová cesta sa nenašla v systéme Windows 10](https://img2.luckytemplates.com/resources1/images2/image-1095-0408150631485.png)






![Chyba 1058: Službu nelze spustit Windows 10 [VYŘEŠENO] Chyba 1058: Službu nelze spustit Windows 10 [VYŘEŠENO]](https://img2.luckytemplates.com/resources1/images2/image-3772-0408151015489.png)