Vkládáním různých forem médií do prezentace PowerPoint můžete zaujmout své publikum a oslovit různé typy učení. V tomto článku si ukážeme, jak přidat zvuk do vaší prezentace, a to buď nahráním vlastního zvuku, nebo vložením externího zvukového souboru.
Nahrávání zvuku v PowerPointu
Pokud chcete přidat zvukový soubor do prezentace PowerPoint, ale nemáte předem připravený externí soubor, můžete si nahrát vlastní. Budete potřebovat mikrofon připojený k počítači.
Postup nahrávání zvuku:
- Otevřete prezentaci PowerPoint a vyberte snímku.
- Klikněte na Vložit > Zvuk > Nahrát zvuk.
- V okně Nahrát zvuk zadejte název nahraného zvuku.
- Stiskněte tlačítko nahrávání a začněte mluvit.
- Po dokončení nahrávání stiskněte tlačítko zastavit.
- Stiskněte OK a zvuk se vloží do prezentace.
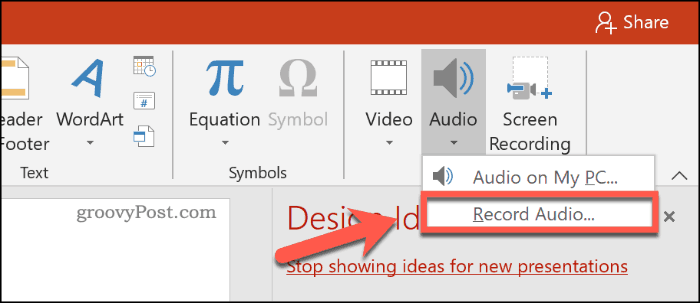
Přidání externího zvuku do prezentace
Místo nahrávání zvuku můžete také vložit externí zvukové soubory. Ujistěte se, že soubor je ve formátu, který PowerPoint podporuje (např. WAV, MP3 nebo MID).
Jak vložit zvukový soubor:
- Otevřete prezentaci a vyberte snímku.
- Klikněte na Vložit > Zvuk > Zvuk na mém počítači.
- Najděte soubor na vašem počítači, vyberte ho a klikněte na Vložit.
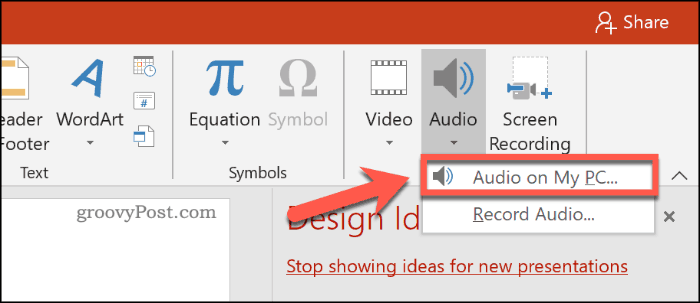
Úprava nastavení přehrávání zvuku
PowerPoint poskytuje několik možností pro nastavení přehrávání zvuku. Můžete nastavit automatické přehrávání zvuku, opakování a další vlastnosti.
Možnosti nastavení:
| Nastavení |
Popis |
| Opakovat |
Zvuk se bude opakovat, dokud se nezastaví. |
| Autačně přehrávat |
Zvuk se začne přehrávat automaticky po otevření snímky. |
| Skrytá ikona |
Ikona reproduktoru bude skryta během přehrávání, což je vhodné pro hudbu na pozadí. |
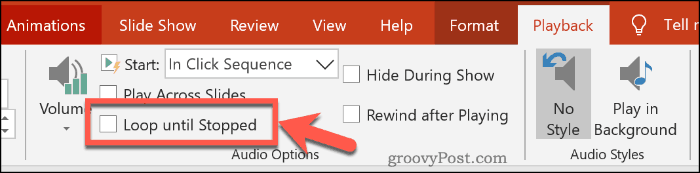
Tipy pro maximální využití PowerPointu
Pro co nejlepší efektivitu prezentace byste měli kombinovat různé typy médií. Doporučujeme také snížit velikost souboru prezentace, aby byla snáze sdílitelná.
Vytváření vlastní PowerPoint šablony
Zvažte vytvoření vlastní PowerPoint šablony pro usnadnění práce, zejména pokud připravujete více prezentací.
Takto můžete efektivně přidat zvuk do svých prezentací v PowerPointu a maximalizovat jejich dopad na publikum.
![[VYRIEŠENÉ] „Tomuto vydavateľovi bolo zablokované spustenie softvéru na vašom počítači“ v systéme Windows 10 [VYRIEŠENÉ] „Tomuto vydavateľovi bolo zablokované spustenie softvéru na vašom počítači“ v systéme Windows 10](https://img2.luckytemplates.com/resources1/images2/image-2750-0408150428174.jpg)
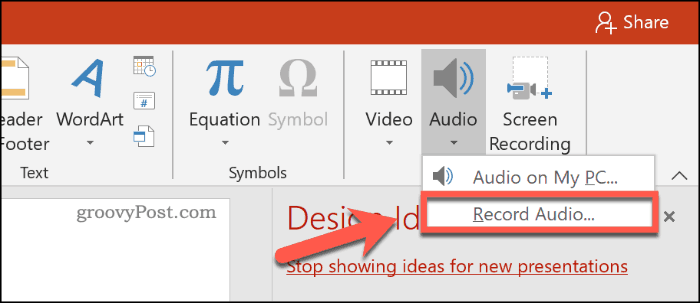
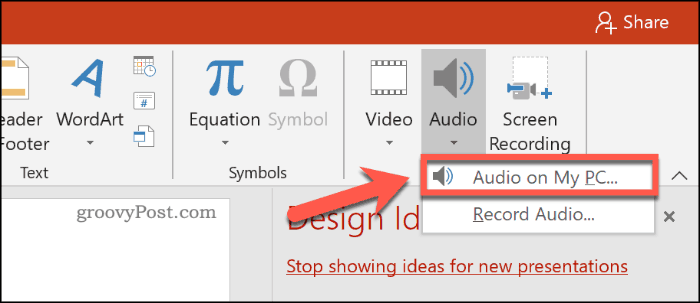
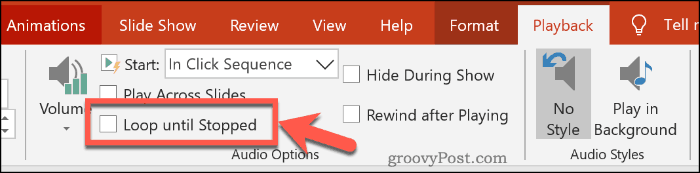

![[OPRAVENÉ] Kód chyby 0x80070035 Sieťová cesta sa nenašla v systéme Windows 10 [OPRAVENÉ] Kód chyby 0x80070035 Sieťová cesta sa nenašla v systéme Windows 10](https://img2.luckytemplates.com/resources1/images2/image-1095-0408150631485.png)






![Chyba 1058: Službu nelze spustit Windows 10 [VYŘEŠENO] Chyba 1058: Službu nelze spustit Windows 10 [VYŘEŠENO]](https://img2.luckytemplates.com/resources1/images2/image-3772-0408151015489.png)
Roman T. -
Myslím si, že zvuk dodává prezentaci nový rozměr. Díky za skvělé tipy!
Hrušková -
Fakt super tipy! Kdybych věděla dřív, hned bych si udělala atraktivnější prezentaci. Děkuji za sdílení
Lucie T. -
Dobrá práce! Přidání zvuku je něco, co jsem potřebovala naučit se pro svou práci. Děkuji, že to sdílíte
Dávid K. -
Jaké zvuky doporučujete používat? Rád vidím kreativitu v prezentacích, ale nechci to přehnat
Václav K. 77 -
Zní to jednoduše, ale vždycky jsem měl strach z technických detailů. Věřím, že si s tím poradím!
Martin S. -
Skvělý tip! Můžete mi prosím říct, jak nejlépe naformátovat zvukové soubory
Jana J. -
Něco přesně pro mě! Díky za skvělý článek. Přemýšlím, jestli použít hudbu nebo mluvený komentář
Jirka123 -
Moc dobrý článek, potřeboval jsem pomoc s tímto tématem. Můžu se zeptat, jaký formát zvuku je nejlepší použít
Petr K. 89 -
Skvělý návod, ale můžete prosím rozšířit informace o tom, jak upravit hlasitost zvuku v PowerPointu
Eva R. -
Perfektní rady! Vždycky jsem měla problém s nudnými prezentacemi. Teď to bude jiné!
Katka L. -
To je úžasné! Moje prezentace na konferenci bude teď mnohem poutavější.
Petr Novák -
Nápad přidat zvuk do powerpointu je skvělý! Díky za tipy, jak to udělat. Určitě to obohatí mé prezentace
Markéta z Prahy -
Děkuji moc za pomoc! Měla jsem vždycky problém s tímto a teď už vím, jak na to. Perfektní!
Vladislav M. -
Super článek! Už jsem si to vyzkoušel a opravdu to zlepšilo moji prezentaci. Určitě doporučuji
Jana M. -
Kdo by si pomyslel, že to je tak jednoduché? Musím to vyzkoušet na svém dalším projektu
Ondřej Slepička -
Některé zvuky mi stále nefungují, máte tipy, jak je správně uložit a použít? Díky
Alena P. -
Vyzkoušela jsem to. Sice to trvalo trochu déle, než jsem očekávala, ale výsledkem jsem byla nadšená
Lucie K. -
Toto je přesně to, co jsem hledala! Mám prezentaci na školení a zvuk by jí určitě prospěje. Děkuji
Hana Šimečková -
Skvělé rady! Poprvé jsem zkoušela přidat zvuk a fungovalo to výborně. Až na nějaké drobnosti se to povedlo
Tomáš IT -
Pokud někdo potřebuje pomoc s přidáním zvuku, klidně napište. Mám s tím hodně zkušeností a rád pomohu!
Martina B. -
Nechápu, jak někdo může udělat prezentaci bez zvuku. Je to jako jíst suchý chléb bez másla