[100 % vyriešené] Ako opraviť hlásenie „Chyba pri tlači“ v systéme Windows 10?
![[100 % vyriešené] Ako opraviť hlásenie „Chyba pri tlači“ v systéme Windows 10? [100 % vyriešené] Ako opraviť hlásenie „Chyba pri tlači“ v systéme Windows 10?](https://img2.luckytemplates.com/resources1/images2/image-9322-0408150406327.png)
V systéme Windows 10 sa zobrazuje správa o chybe tlače, potom postupujte podľa opráv uvedených v článku a uveďte tlačiareň do správnej cesty...
Pridaním vodoznaku sa každému, kto číta alebo upravuje dokument, odošle nie príliš jemná správa. Pre niektoré oblasti práce je opečiatkovanie dokumentov CONFIDENTIAL alebo DRAFT buď požiadavkou, alebo osvedčeným postupom. Microsoft Word 2016 vám umožňuje rýchlo pridať takéto vodoznaky do dokumentu pomocou vstavaných predvolených nastavení. Vodoznak si však môžete prispôsobiť aj pomocou vlastného textu alebo loga. Ukážeme vám ako.
Navyše vám ako bonus ukážeme aj to, ako použiť vodoznak len na jednu sekciu alebo iba na jednu stránku. Čítajte ďalej a dozviete sa viac.
Pridajte vodotlač do dokumentu v programe Microsoft Word
Poznámka: Tento článok bol napísaný pomocou Wordu 2016, ale kroky sú stále rovnaké pre moderné verzie Microsoft Wordu v Microsoft 365 (predtým O365) .
Zvyčajne budete chcieť pridať vodotlač do celého dokumentu. Môžete to urobiť pre nový alebo existujúci dokument. Najprv začnime pridaním vodoznaku do existujúceho dokumentu. Otvorte súbor, vyberte kartu Návrh a potom kliknite na tlačidlo Vodoznak v skupine Pozadie strany . Word 2016 ponúka niekoľko štýlov a formátov na vloženie vodoznaku.
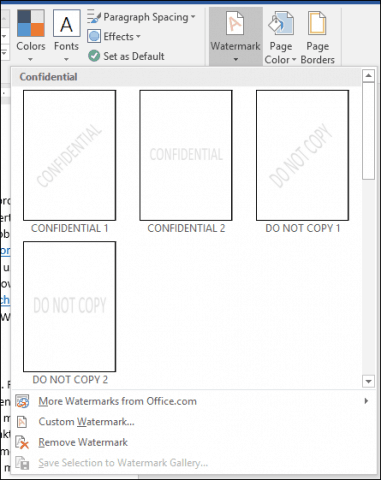
V galérii sa zobrazia všetky predvolené možnosti pre vodoznaky, ako napríklad Nekopírovať, Dôverné, Koncept a Naliehavé . Vodoznak si môžete dokonca prispôsobiť vlastným textom alebo obrázkom, napríklad logom spoločnosti.
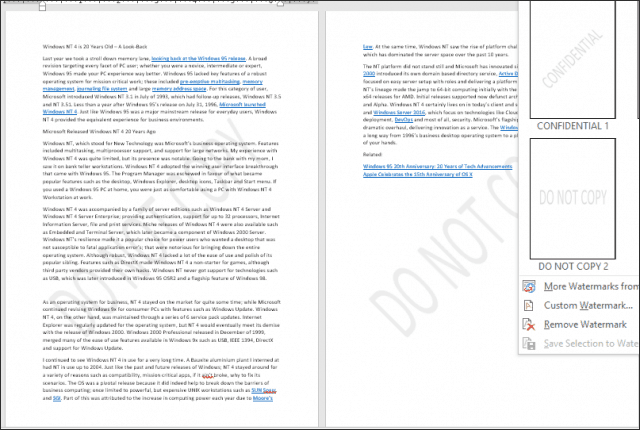
Výber možnosti Pridať vlastnú vodotlač vám umožní pridať prispôsobenú textovú správu alebo obrázok. Môžete zadať ľubovoľný text a naformátovať ho prispôsobením písma, veľkosti, farby, rozloženia a toho, či je alebo nie je polopriehľadný.
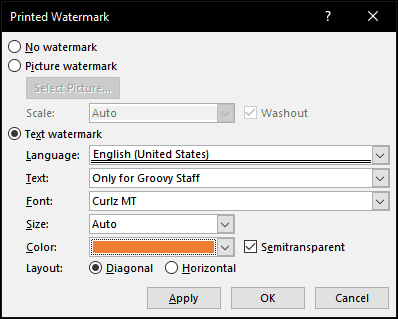
Ak chcete pridať logo spoločnosti pomocou obrázka, je to rovnako jednoduché; vyberte prepínač Picture Watermark , kliknite na Select Picture , prejdite na miesto, kde sa obrázok nachádza na vašom pevnom disku, a potom kliknite na Open .
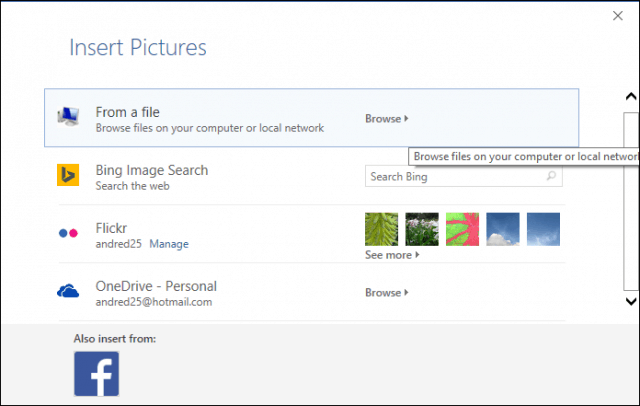
Kliknutím na pole so zoznamom mierky vyberte vhodnú veľkosť. Môžete tiež povoliť alebo zakázať možnosť „Vymývanie“. Odporúčam ponechať logo umyté, aby bol obsah viditeľný.
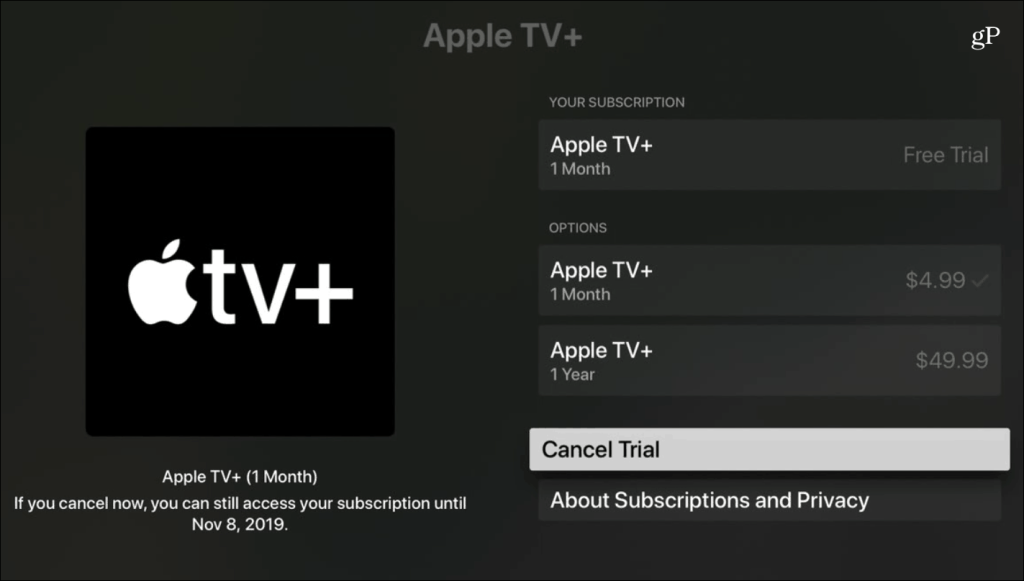
Pridajte vodotlač do jednej sekcie dokumentu programu Word
Funkcia vodoznaku v programe Word 2016 sa javí ako možnosť všetko alebo nič. Existuje však riešenie, ktoré vám umožňuje použiť vodoznak iba na určité strany. Môžete to urobiť vytvorením sekcií v dokumente programu Word a pridaním vodoznaku do hlavičky.
Začnite vložením novej sekcie do dokumentu, ak ste tak ešte neurobili. Ak to chcete urobiť, prejdite na pás s nástrojmi Rozloženie a vyberte položku Prestávky a vyberte si niektorý zo zlomov sekcií.
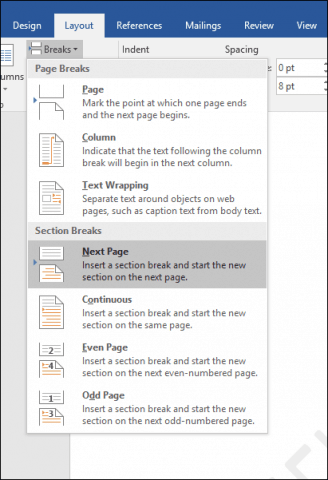
Teraz prejdite do časti, kde chcete použiť vodoznak. Dvakrát kliknite na hlavičku. Uvidíte, že sa teraz pozeráte na dve rôzne sekcie.
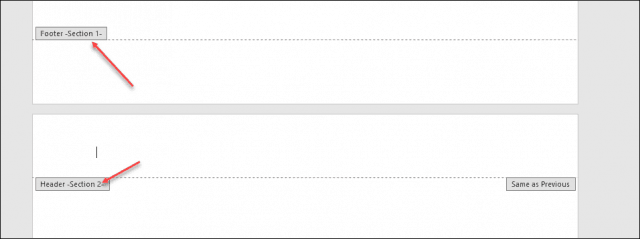
Vyberte pás s nástrojmi Návrh v časti Nástroje hlavičky a päty. Zrušte výber možnosti Odkaz na predchádzajúce .
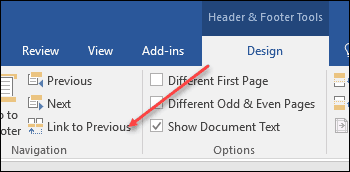
S kurzorom stále v hlavičke prejdite na pás s nástrojmi Návrh (hlavný) a vložte vodoznak.
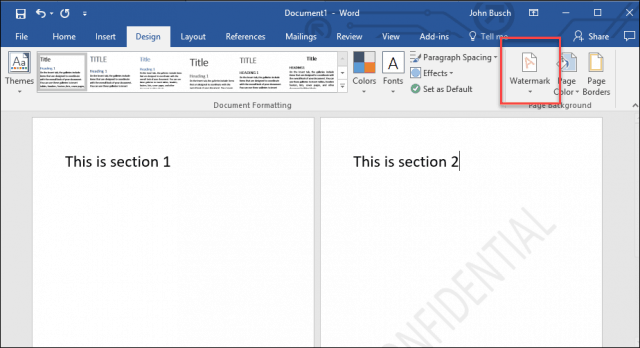
Pridajte vodotlač na jednu stranu dokumentu programu Word
Pridanie vodoznaku na konkrétnu stranu v dokumente je trochu zložitejšie, ale dá sa to urobiť. Budete musieť použiť nástroje WordArt a Vložiť obrázok. Potom môžete pomocou nástrojov na formátovanie povoliť vložený efekt na objekt WordArt alebo obrázok a potom použiť efekt vymývania. Tu je návod, ako to urobiť.
Pridanie vodoznaku na jednu stranu pomocou textu WordArt
Vyberte položku Vložiť , kliknite na ponuku WordArt a potom vyberte požadovaný štýl.
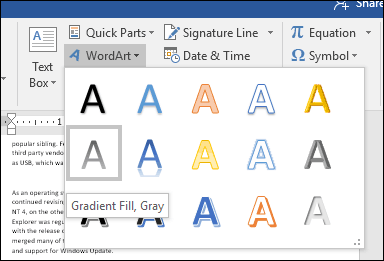
Nahraďte vzorový text WordArt vlastným textom.
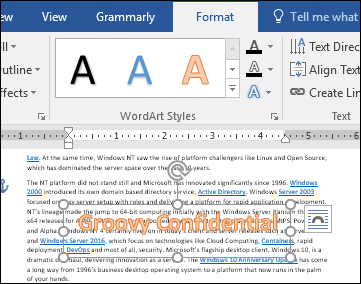
Kliknite na plávajúcu ponuku Rozloženie a potom vyberte položku Za textom .
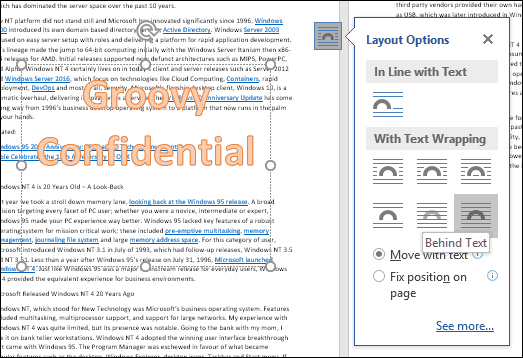
Pomocou kotvy umiestnite a otočte text.
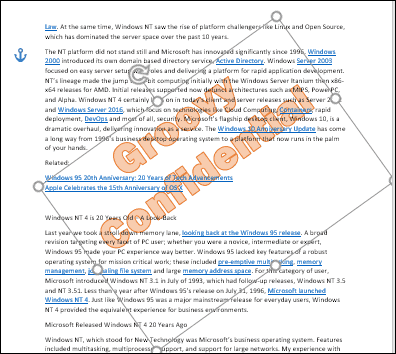
Ak chcete dosiahnuť vyblednutý vzhľad, kliknite pravým tlačidlom myši na text WordArt a potom kliknite na položku Formátovať tvar . Kliknite na kartu Možnosti textu , vyberte kartu Text a výplň a potom rozbaľte ponuky Výplň textu a Obrys. Pomocou posúvača Priehľadnosť upravte nepriehľadnosť objektu WordArt.
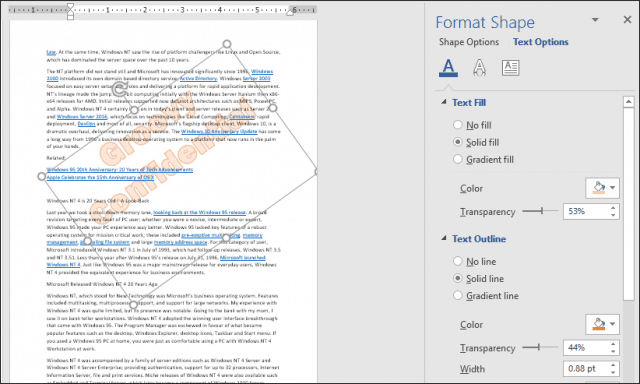
Pridanie vodoznaku na jednu stranu pomocou obrázka
Ak chcete namiesto toho použiť obrázok, vyberte kartu Vložiť , kliknite na položku Obrázky , vyberte svoj obrázok a potom kliknite na položku Otvoriť . Vyberte obrázok, kliknite na plávajúcu ponuku možností rozloženia a potom kliknite na položku Za textom .
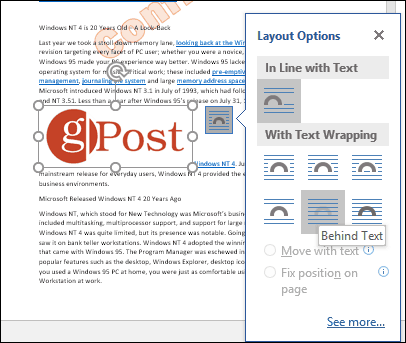
Umiestnite obrázok na požadované miesto v dokumente a v prípade potreby ho otočte pomocou kotiev. Vyberte kontextovú kartu Formát , kliknite na ponuku Farba v skupine Upraviť a potom vyberte možnosť Vymývanie pod Prefarbiť .
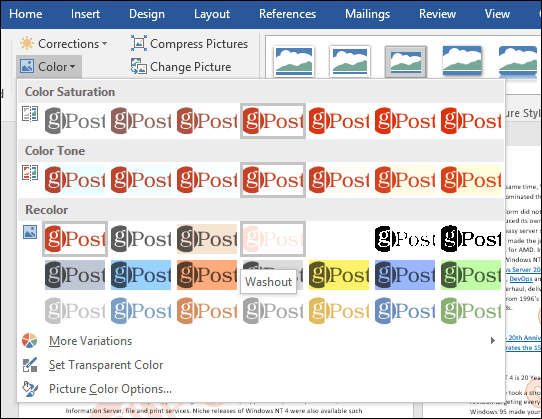
Váš vlastný vodoznak by mal vyzerať takto.
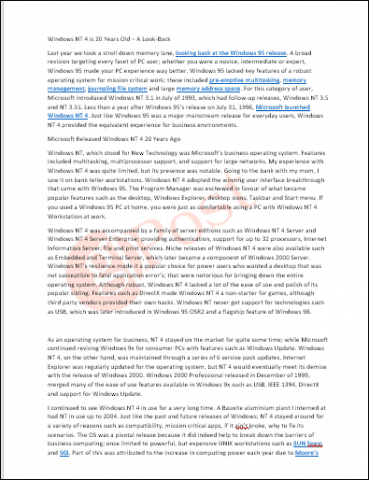
To je všetko! Povedz nám čo si myslíš. Ak používate predchádzajúcu verziu programu Word, prečítajte si naše pokyny na pridanie vodoznaku do starších verzií .
V systéme Windows 10 sa zobrazuje správa o chybe tlače, potom postupujte podľa opráv uvedených v článku a uveďte tlačiareň do správnej cesty...
Schůzky můžete snadno znovu navštívit, pokud je zaznamenáte. Zde je návod, jak zachytit a přehrát záznam Microsoft Teams pro vaši příští schůzku.
Keď otvoríte súbor alebo kliknete na odkaz, vaše zariadenie so systémom Android vyberie predvolenú aplikáciu na jeho otvorenie. Pomocou tohto sprievodcu môžete obnoviť svoje predvolené aplikácie v systéme Android.
OPRAVENO: Chyba certifikátu Entitlement.diagnostics.office.com
Chcete-li zjistit nejlepší herní weby, které školy neblokují, přečtěte si článek a vyberte si nejlepší web s neblokovanými hrami pro školy, vysoké školy a práce
Ak čelíte problému s chybovým stavom tlačiarne na počítači so systémom Windows 10 a neviete, ako s ním zaobchádzať, opravte ho podľa týchto riešení.
Ak vás zaujíma, ako zálohovať Chromebook, máme pre vás riešenie. Viac o tom, čo sa zálohuje automaticky a čo nie, nájdete tu
Chcete opraviť aplikáciu Xbox, ktorá sa neotvorí v systéme Windows 10, potom postupujte podľa opráv, ako je povoliť aplikáciu Xbox zo služieb, resetovať aplikáciu Xbox, obnoviť balík aplikácií pre Xbox a ďalšie.
Pokud máte klávesnici a myš Logitech, uvidíte, že tento proces běží. Není to malware, ale není to nezbytný spustitelný soubor pro operační systém Windows.
Přečtěte si článek a zjistěte, jak opravit chybu Java Update 1603 ve Windows 10, vyzkoušejte opravy uvedené jednu po druhé a snadno opravte chybu 1603…




![OPRAVENÉ: Tlačiareň v chybovom stave [HP, Canon, Epson, Zebra & Brother] OPRAVENÉ: Tlačiareň v chybovom stave [HP, Canon, Epson, Zebra & Brother]](https://img2.luckytemplates.com/resources1/images2/image-1874-0408150757336.png)

![Ako opraviť aplikáciu Xbox, ktorá sa neotvorí v systéme Windows 10 [RÝCHLE GUIDE] Ako opraviť aplikáciu Xbox, ktorá sa neotvorí v systéme Windows 10 [RÝCHLE GUIDE]](https://img2.luckytemplates.com/resources1/images2/image-7896-0408150400865.png)

