Nemůžete najít písmo, které chcete použít pro svůj dokument v aplikaci Microsoft Word ? Nebojte se, nová písma pro Word můžete nainstalovat podle následujících kroků.

- Stáhněte si aplikaci Microsoft Word
- Stáhněte si Microsoft Word online
- Stáhněte si Microsoft Word pro iOS
- Stáhněte si Microsoft Word pro Android
Jak přidat nová písma do aplikace Microsoft Word
Co potřebujete vědět před přidáním nových písem do aplikace Microsoft Word
Pokud s někým sdílíte dokument pomocí nového písma, příjemce si musí toto písmo nainstalovat do svého počítače. Pokud požadované písmo chybí, text ve sdíleném dokumentu aplikace Word bude poškozen.
Proto při sdílení dokumentů v aplikaci Microsoft Word byste měli zahrnout nový instalační soubor písma.
1. Stáhněte a nainstalujte písmo do počítače
Pro ty, kteří nevědí, Word používá vestavěná písma v počítači. Nemá vlastní písmo a závisí na systémovém písmu. Pokud si tedy stáhnete a přidáte nové písmo do počítače, můžete jej použít s aplikací Word.
Pokud již máte své oblíbené písmo, můžete si jej ihned nainstalovat a používat. Naopak, pokud ji ještě nemáte, je potřeba si ji nejprve stáhnout.
Chcete-li zjistit , jak stáhnout a nainstalovat písma do počítače se systémem Windows, postupujte takto :
- Zavřete aplikaci Microsoft Word, pokud je spuštěna v počítači.
- Přejděte na webovou stránku, která poskytuje písmo, které potřebujete, a stáhněte si písmo do počítače. Pokud nevíte na jakém webu, můžete se podívat na Top extrémně krásná a bezplatná písma na Googlu .
- Pokud je stažené písmo soubor ZIP, rozbalte jej.
- Dvakrát klikněte na soubor komprimovaného písma a otevře se v prohlížeči písem.
- Písmo nainstalujete kliknutím na tlačítko Instalovat v horní části. Po úspěšné instalaci písma toto tlačítko zešedne. Výše uvedené musíte provést pro každé písmo, které chcete použít v aplikaci Microsoft Word.
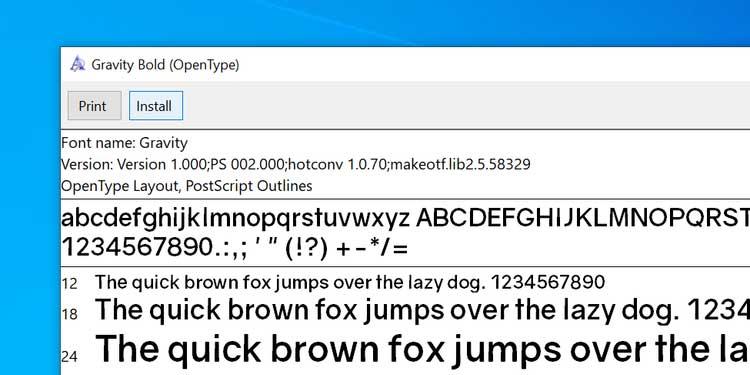
2. Přidejte a použijte stažená písma v aplikaci Microsoft Word
Po instalaci písma do počítače jej můžete ihned začít používat v dokumentech aplikace Word. Jak již bylo zmíněno na začátku, písma pro stahování z PC jsou vždy integrována do tohoto slavného softwaru pro úpravu textu a jak jej používat, je následující:
1. Otevřete dokument v aplikaci Microsoft Word.
2. Klikněte na kartu Domů v horní části.
3. Klepnutím na ikonu šipky vedle aktuálního písma zobrazíte seznam dostupných písem.
4. V seznamu musíte najít nově nainstalované písmo. Pokud jej nevidíte, zadejte do pole název písma a Word vám zúží seznam.
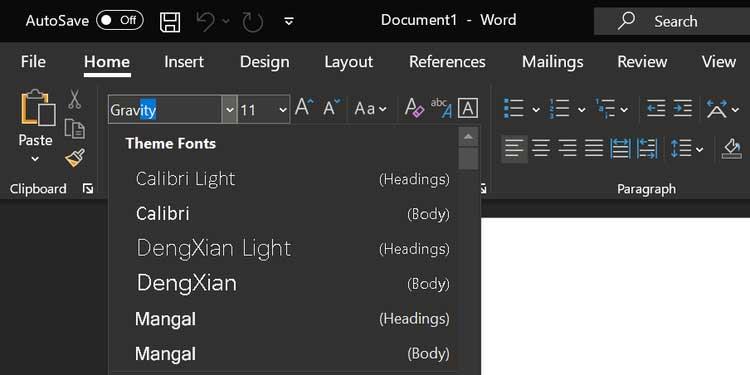
5. Po výběru písma můžete v dokumentu začít psát tímto stylem písma.
6. Pokud chcete použít nové písmo pro stávající text, jednoduše vyberte tento text myší a poté vyberte nově přidané písmo z nabídky Písma nahoře. Je to hotovo.
3. Nastavte stažené písmo jako výchozí písmo v aplikaci Microsoft Word
1. Na obrazovce úprav aplikace Word klikněte na ikonu šipky v části Písmo, abyste viděli další možnosti pro nainstalované písmo.
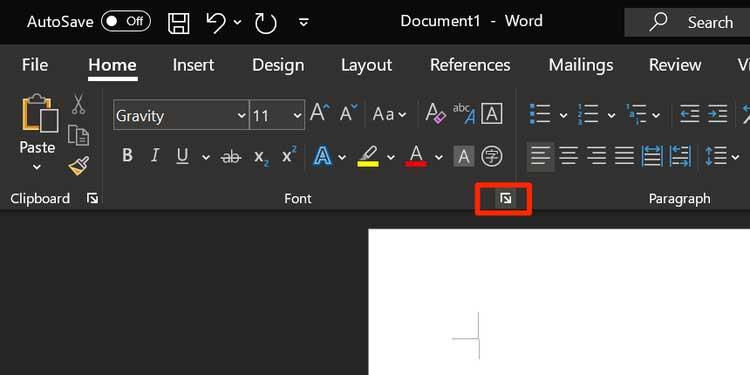
2. Otevře se okno obsahující všechna písma uvedená uvnitř. Vyberte nové písmo z rozevírací nabídky – Písmo, klikněte na možnost ze Stylu písma , nastavte velikost písma – Velikost a níže klikněte na Nastavit jako výchozí .
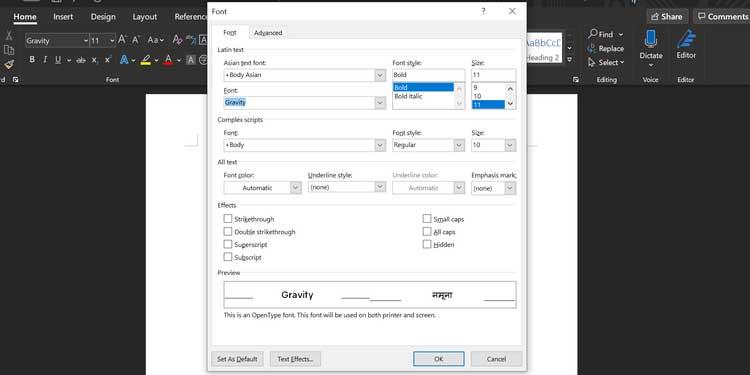
3. Word se zeptá, zda chcete toto písmo nastavit jako výchozí volbu pro aktuální dokument nebo pro celý dokument. Klikněte na druhou možnost: Všechny dokumenty založené na šabloně Normal.dotm a klikněte na OK .
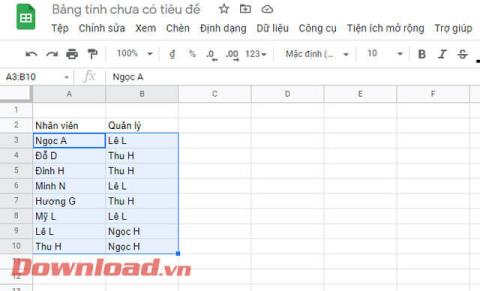
Zde platí, že kdykoli vytvoříte nový dokument ve Wordu, software použije stažené písmo jako výchozí písmo pro soubor dokumentu.
4. Odstraňte stažená písma z aplikace Microsoft Word
Pamatujte, že odstranění písma z aplikace Word znamená, že bude odstraněno z vašeho počítače. Nemůžete jej používat ve všech aplikacích.
1. Stiskněte klávesu Win a kliknutím na ikonu konfigurace otevřete Nastavení .
2. Najděte a klikněte na možnost Personalizace .
3. Vyberte Písma z možností na levém postranním panelu.
4. Všechna nainstalovaná písma se objeví v pravém panelu. Klikněte na písmo, které chcete v tomto seznamu odstranit.

5. Objeví se nová obrazovka s informacemi o písmu. Zde klikněte na tlačítko Odinstalovat pro odstranění vybraného písma z počítače.
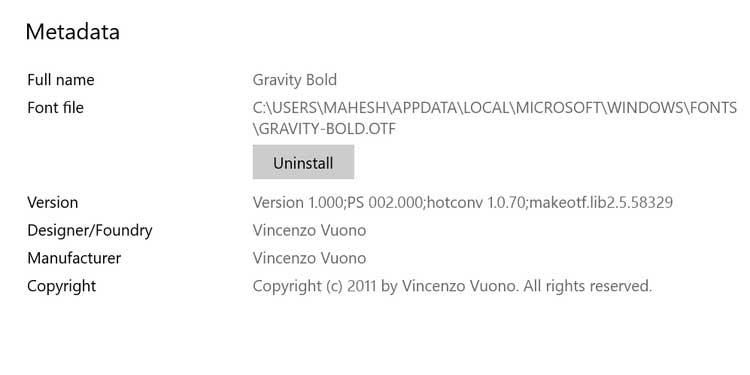
6. Opětovným klepnutím na Odinstalovat odstraníte toto písmo ze systému.
Je to hotovo.
Poznámka: Do Wordu online nemůžete přidávat nová písma.
![[VYRIEŠENÉ] „Tomuto vydavateľovi bolo zablokované spustenie softvéru na vašom počítači“ v systéme Windows 10 [VYRIEŠENÉ] „Tomuto vydavateľovi bolo zablokované spustenie softvéru na vašom počítači“ v systéme Windows 10](https://img2.luckytemplates.com/resources1/images2/image-2750-0408150428174.jpg)

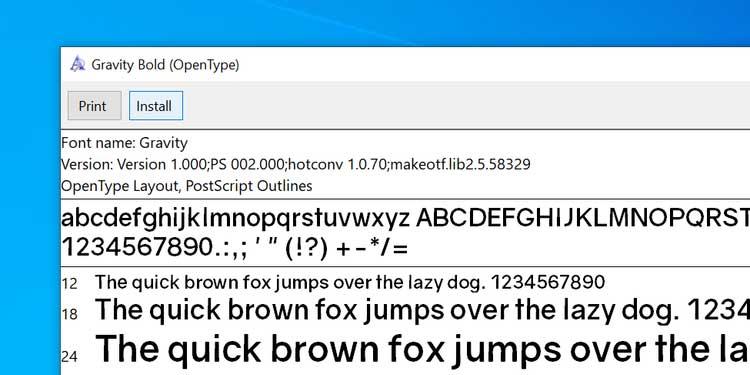
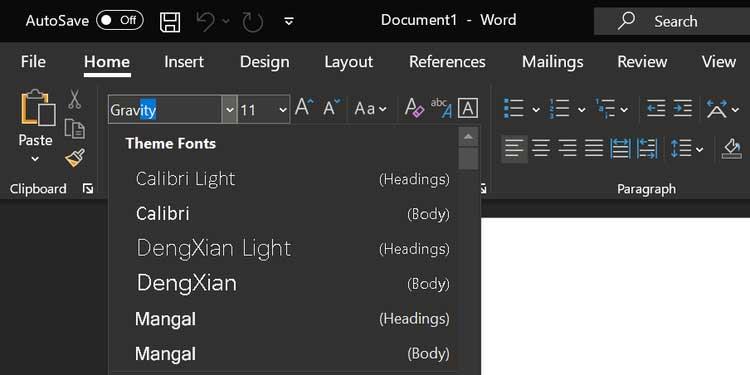
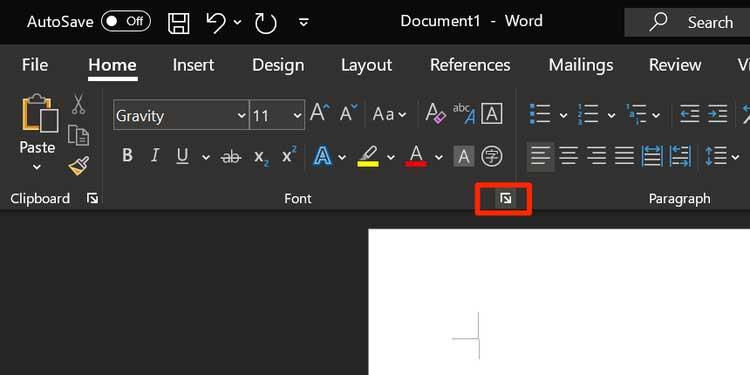
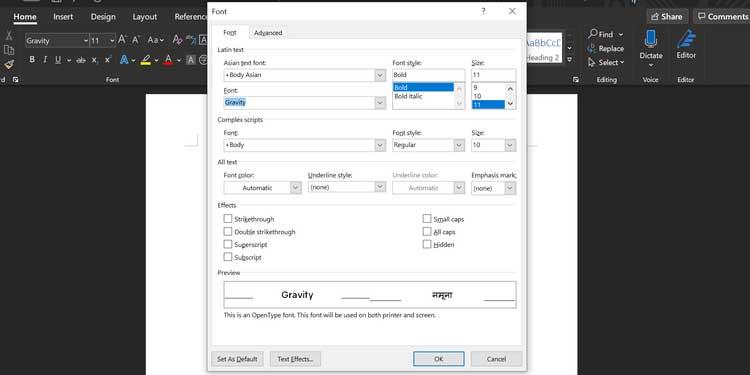
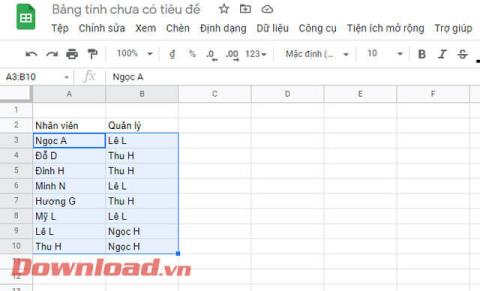

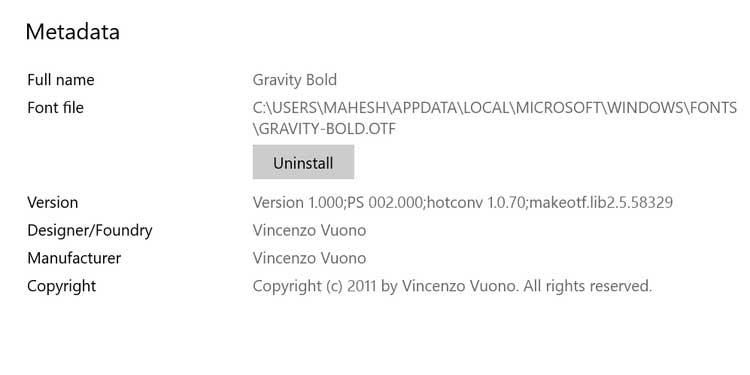

![[OPRAVENÉ] Kód chyby 0x80070035 Sieťová cesta sa nenašla v systéme Windows 10 [OPRAVENÉ] Kód chyby 0x80070035 Sieťová cesta sa nenašla v systéme Windows 10](https://img2.luckytemplates.com/resources1/images2/image-1095-0408150631485.png)






![Chyba 1058: Službu nelze spustit Windows 10 [VYŘEŠENO] Chyba 1058: Službu nelze spustit Windows 10 [VYŘEŠENO]](https://img2.luckytemplates.com/resources1/images2/image-3772-0408151015489.png)