Číslování snímků aplikace PowerPoint je užitečné v dlouhých prezentacích. Zde je návod, jak přidat a odebrat čísla snímků v aplikaci Microsoft PowerPoint .

Jak číslovat snímky v PowerPointu
Přidejte čísla snímků v PowerPointu
Číslování stránek v PowerPointu je snadné a jednoduché. Níže jsou uvedeny podrobné pokyny krok za krokem.
1. Otevřete PowerPoint na ploše.
2. Otevřete prezentaci, kterou chcete očíslovat v PowerPointu.
3. Klepněte na kartu Vložit v oblasti pásu karet.
4. Poté klikněte na Záhlaví a zápatí .
5. V zobrazeném dialogovém okně zaškrtněte políčko Číslo snímku .
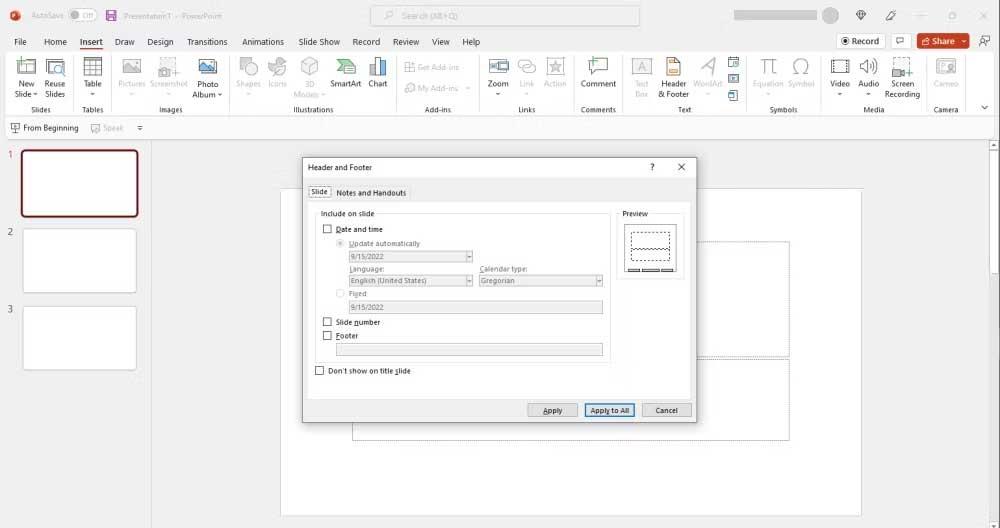
6. Chcete-li na aktuální snímek přidat pouze čísla stránek, klepněte na Použít .
7. Chcete-li očíslovat všechny stránky, klepněte na Použít na vše .
8. Pokud první stránka slouží zároveň jako titulní strana, rozhodně zde nebudete chtít stránku číslovat. Chcete-li tomu předejít, zaškrtněte políčko Nezobrazovat na titulním snímku .
Přemístěte čísla snímků v PowerPointu
Z nějakého důvodu se vám nelíbí aktuální pozice číslování snímků? Jeho polohu můžete snadno změnit podle potřeby. Můžete to udělat dvěma způsoby.
Změnit pozici čísla snímku pro konkrétní stránku v PowerPointu
1. Přejděte na číslo snímku a klikněte na něj, až uvidíte ikonu křížku.
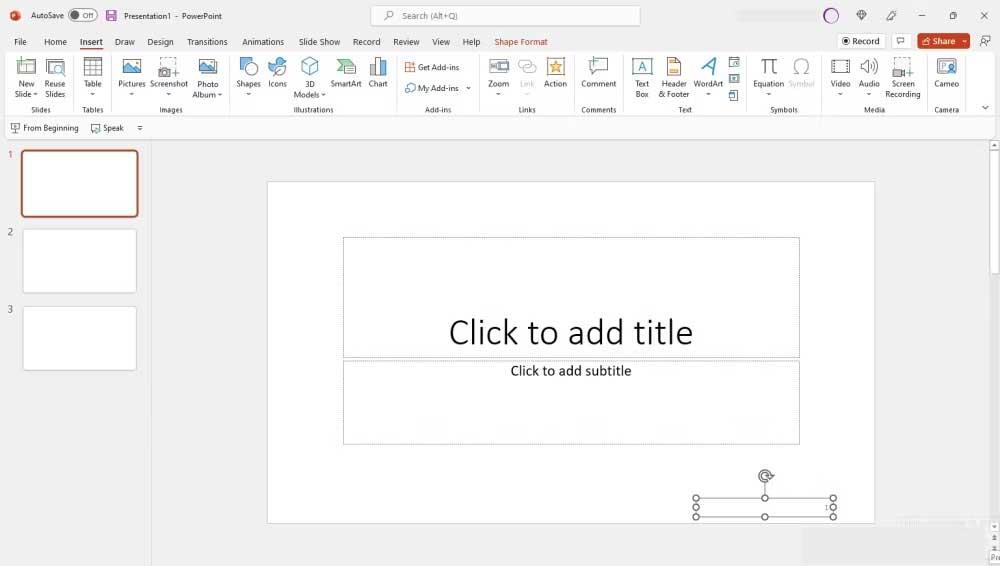
2. Nyní přetáhněte posuvné pole Číslo na požadované místo. Může to být záhlaví, zápatí nebo dokonce postranní tabulky.
Změňte pozici čísla stránky v celém snímku aplikace PowerPoint
1. Klepněte na pole Číslo snímku .
2. Přejděte na pás karet a klikněte na kartu Zobrazit .
3. Vraťte se zpět a klikněte na Slide Master .
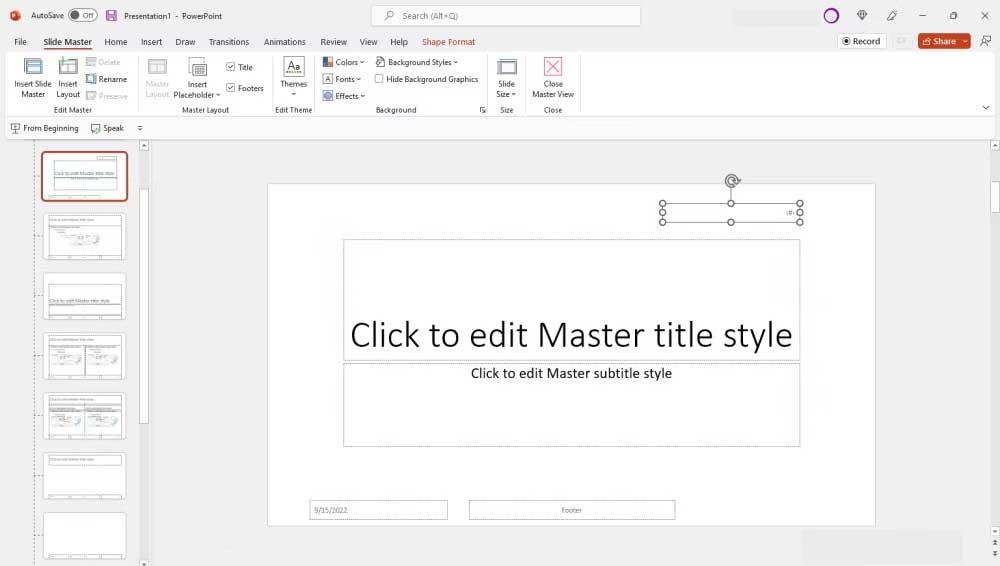
4. Nyní přetáhněte pole Číslo snímku na požadované místo.
5. Po dokončení klepněte na Zavřít hlavní zobrazení .
Formátování čísel snímků
Můžete změnit styl, velikost a barvu písma čísel snímků v PowerPointu. Můžete dokonce použít speciální znaky, jako jsou římská čísla, čínština, hebrejština... Chcete-li to provést:
1. Klikněte na pole Číslo snímku .
2. Dvojitým kliknutím vyberte nebo zvýrazněte číslo snímku v tomto poli.
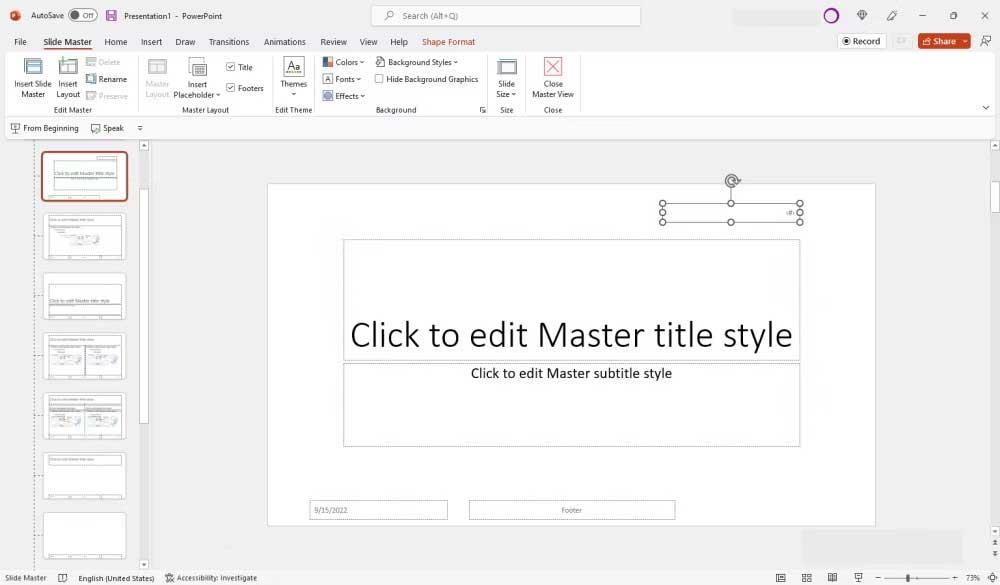
3. Z možností panelu nástrojů vyberte písmo a velikost. Čísla snímků můžete podle potřeby také skrýt, podtrhnout nebo kurzívou.
4. Po dokončení klepněte na Zavřít hlavní zobrazení .
Odstraňte čísla snímků v PowerPointu
Odstraňte číslování stránek na konkrétních snímcích aplikace PowerPoint
- Otevřete prezentaci v PowerPointu .
- Klepnutím na pole Číslo snímku jej vyberte.
- Stiskněte Delete na klávesnici.
Odebrat číslování stránek ze všech snímků aplikace PowerPoint
- Otevřete požadovanou prezentaci PowerPoint.
- Klikněte na kartu Vložit v oblasti pásu karet.
- Klikněte na Záhlaví a zápatí .
- V dialogovém okně Záhlaví a zápatí zrušte zaškrtnutí políčka Číslo snímku .
- Nyní klikněte na Použít na vše .
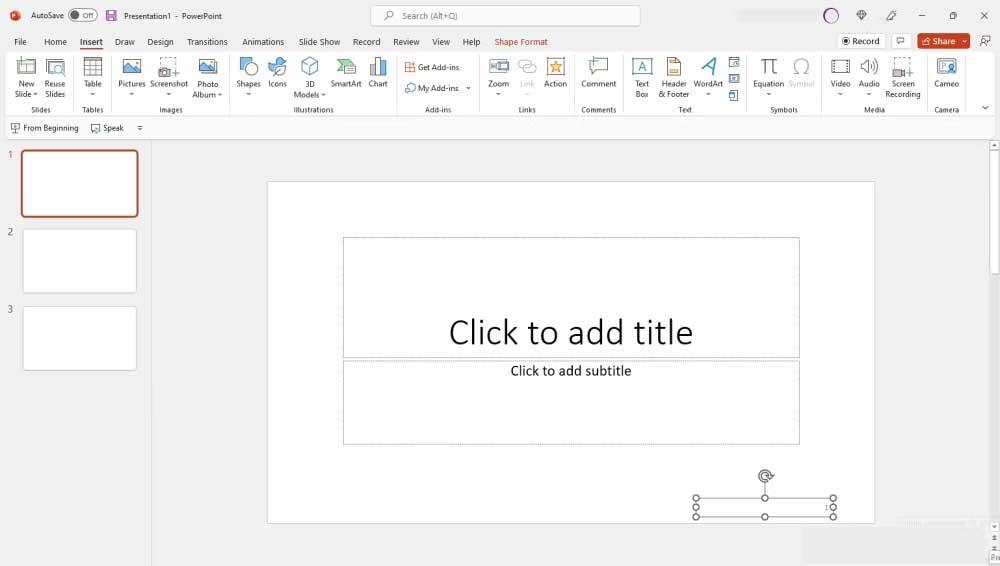
Můžete přidávat, formátovat a odstraňovat čísla snímků PowerPoint na všech platformách, včetně online a mobilních. Kroky jsou podobné jako výše.
Jak vidíte, přidávání a odebírání číslování stránek ve snímcích PowerPoint není obtížné. Doufám, že vám tento článek bude užitečný.
![[VYRIEŠENÉ] „Tomuto vydavateľovi bolo zablokované spustenie softvéru na vašom počítači“ v systéme Windows 10 [VYRIEŠENÉ] „Tomuto vydavateľovi bolo zablokované spustenie softvéru na vašom počítači“ v systéme Windows 10](https://img2.luckytemplates.com/resources1/images2/image-2750-0408150428174.jpg)

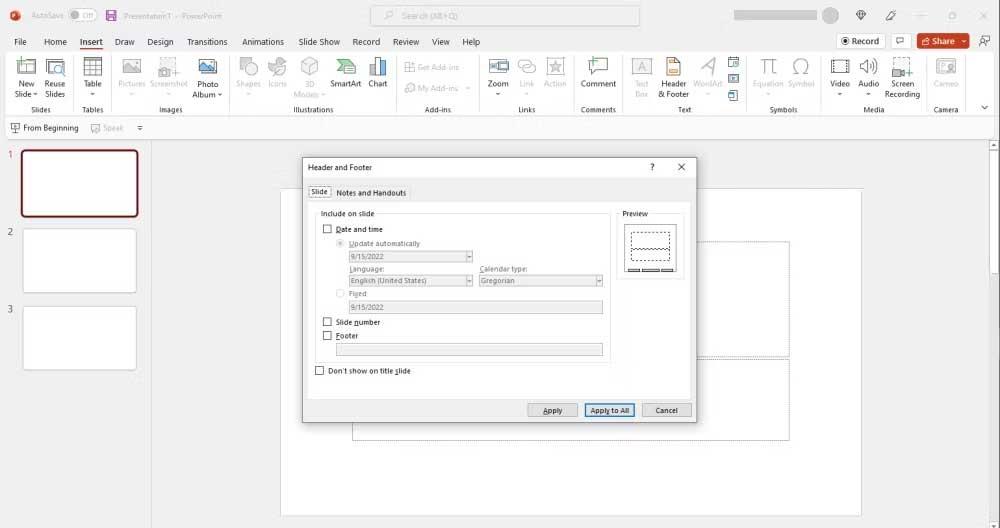
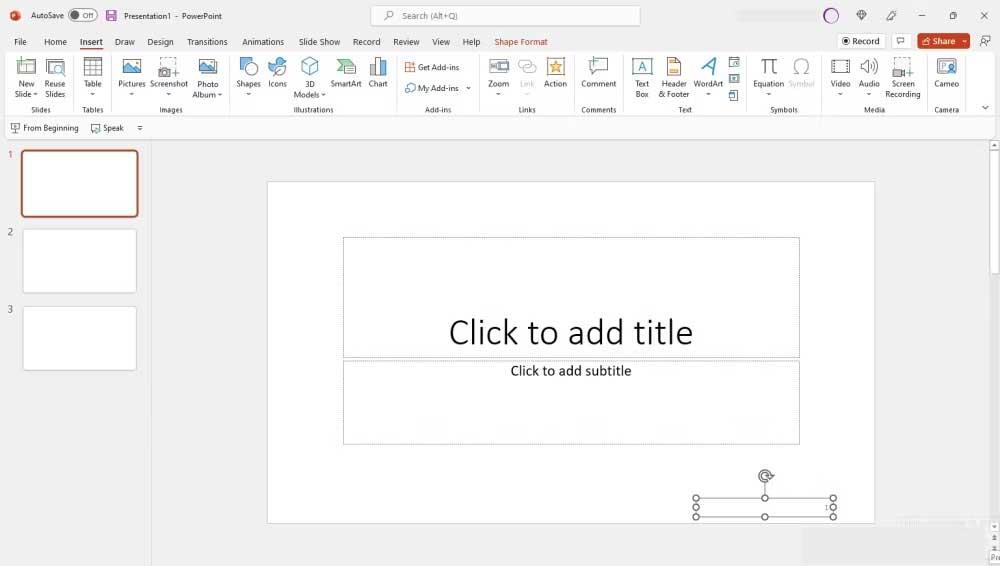
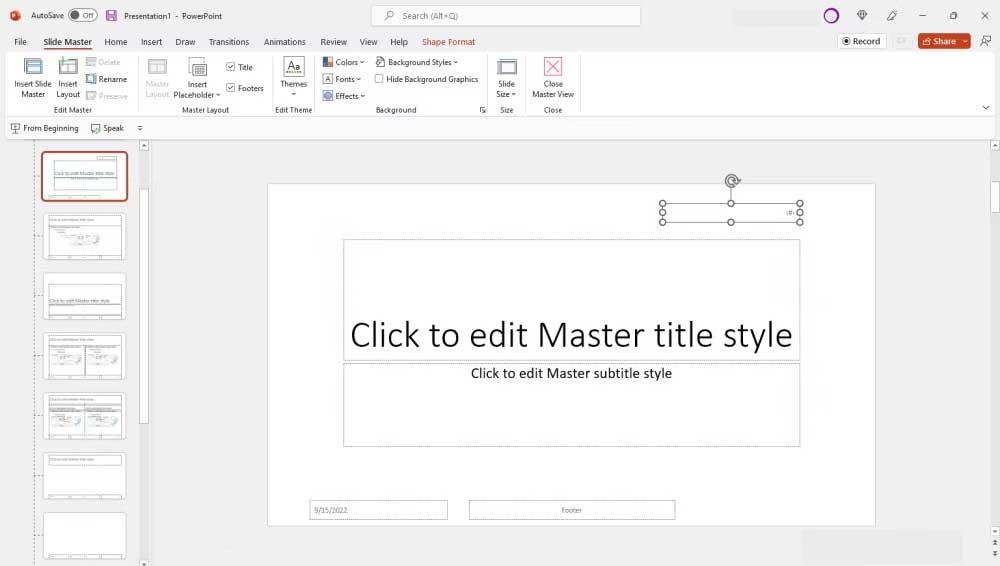
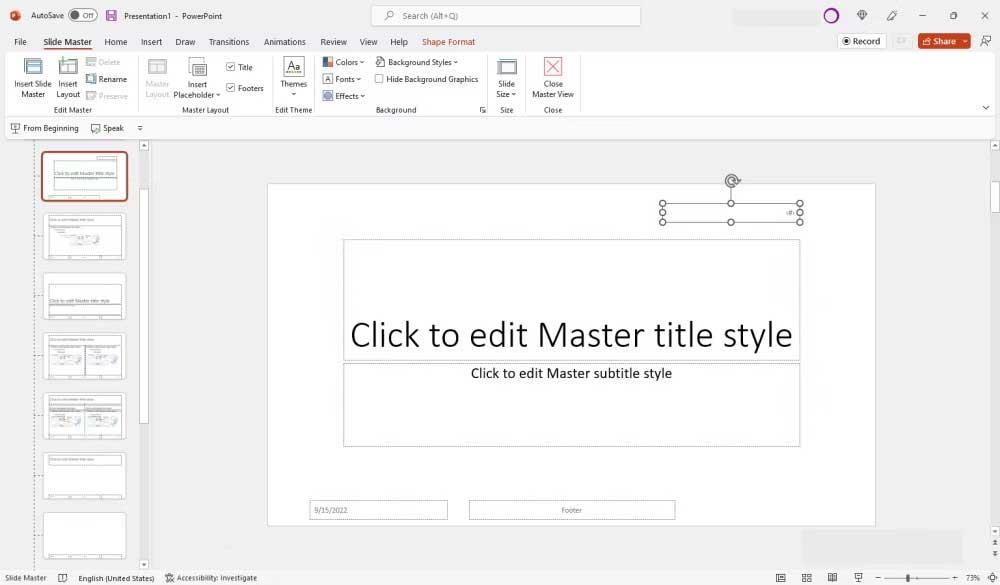
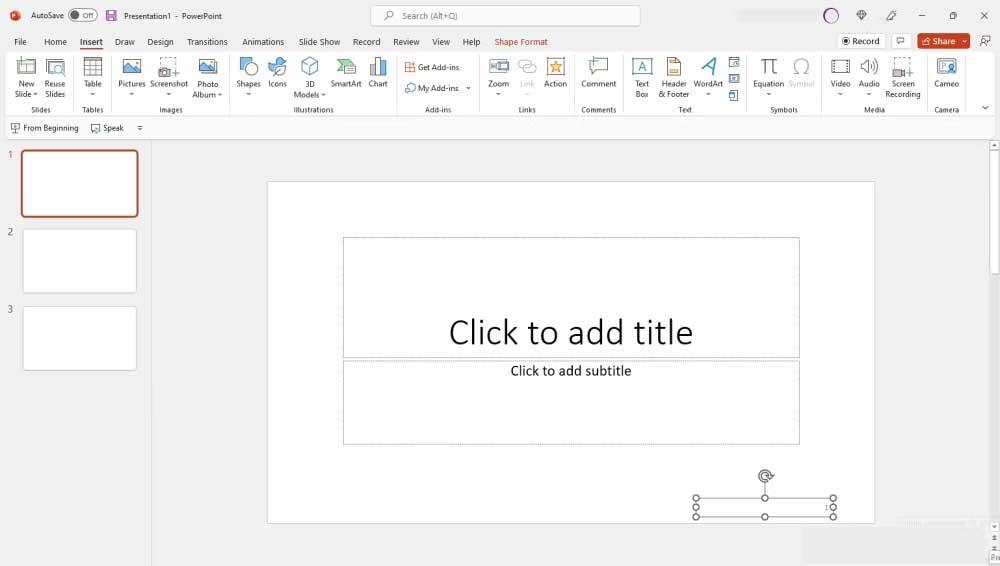

![[OPRAVENÉ] Kód chyby 0x80070035 Sieťová cesta sa nenašla v systéme Windows 10 [OPRAVENÉ] Kód chyby 0x80070035 Sieťová cesta sa nenašla v systéme Windows 10](https://img2.luckytemplates.com/resources1/images2/image-1095-0408150631485.png)






![Chyba 1058: Službu nelze spustit Windows 10 [VYŘEŠENO] Chyba 1058: Službu nelze spustit Windows 10 [VYŘEŠENO]](https://img2.luckytemplates.com/resources1/images2/image-3772-0408151015489.png)