V předchozích verzích programu Outlook jsme se podívali na přidání poštovní schránky; pokud používáte verze jako Outlook 2010 nebo Outlook 2013, doporučujeme si přečíst naše články. V tomto článku se dozvíte, jak můžete snadno nastavit další poštovní schránky v nejnovější verzi - Outlook 2016 a vyšších.
Postup přidání poštovní schránky v Outlook 2016
-
Spusťte Microsoft Outlook 2016. Klikněte na kartu Soubor, poté na Informace a vyberte Nastavení účtu.
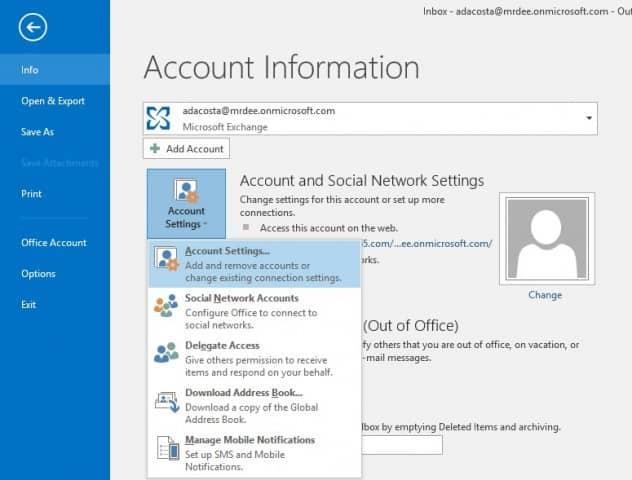
-
Vyberte svou aktuální poštovní schránku a klikněte na Změnit.
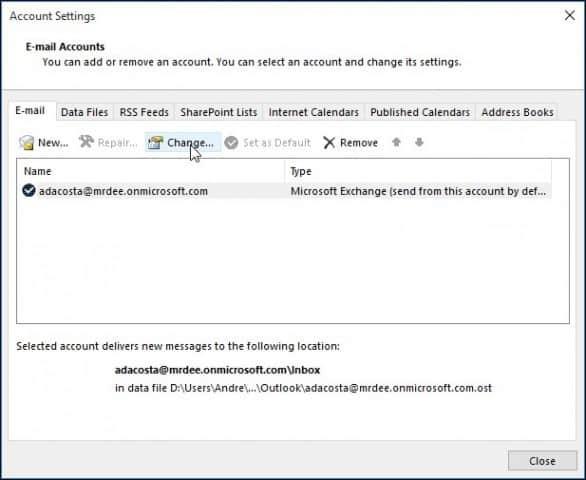
-
Na další obrazovce vyberte Další nastavení.
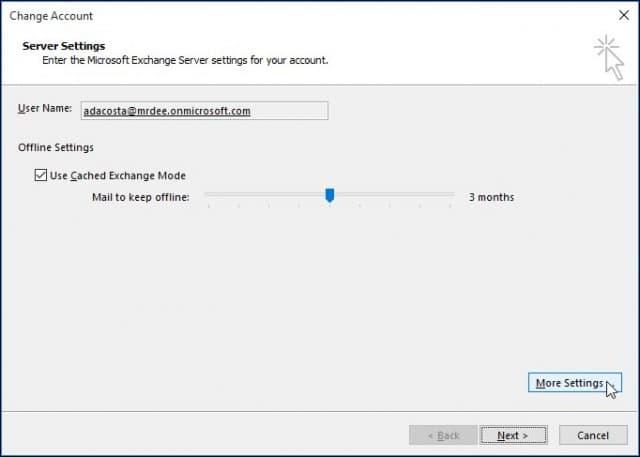
-
Vyberte záložku Rozšířené a klikněte na tlačítko Přidat.
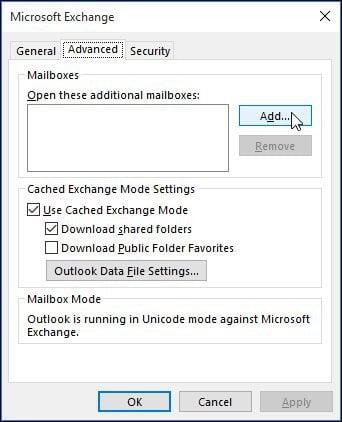
-
Zadejte název poštovní schránky a klikněte na OK.
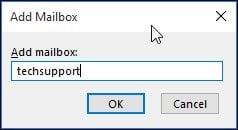
-
Po vytvoření názvu vaší poštovní schránky, klikněte na Přidat a Použít.
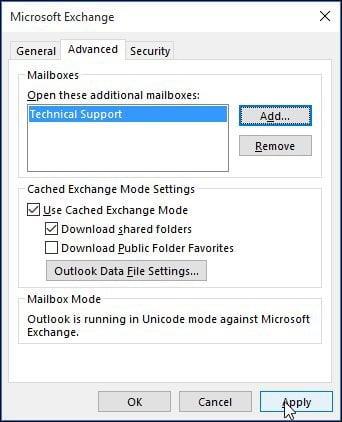
-
Dokončete průvodce kliknutím na Další a poté Dokončit na obrazovce Změnit účet.
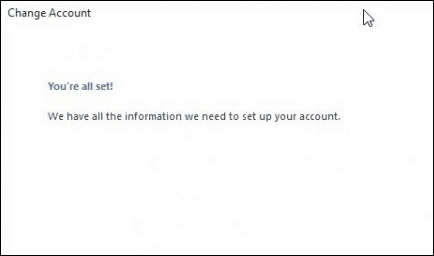
-
Zavřete obrazovku Nastavení účtu a poté vyberte novou poštovní schránku v panelu pošty pro její naplnění zprávami.
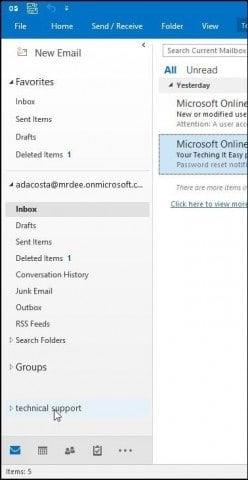
Možné problémy při přidávání poštovní schránky
Pokud se vám nedaří přidat poštovní schránku, zvažte následující možné důvody:
- Správce nemusel povolit přístup. V takovém případě je kontaktujte pro další pokyny a pomoc.
- Zadali jste nesprávný název poštovní schránky. Kontaktujte správce a ověřte informace.
- Platnost hesla vypršela. Přihlaste se na Outlook Web Access, aktualizujte heslo a zkuste se přihlásit znovu.
- Pokud používáte Office 365, ujistěte se, že máte přidělenu licenci pro přístup k poštovnímu serveru.
![[VYRIEŠENÉ] „Tomuto vydavateľovi bolo zablokované spustenie softvéru na vašom počítači“ v systéme Windows 10 [VYRIEŠENÉ] „Tomuto vydavateľovi bolo zablokované spustenie softvéru na vašom počítači“ v systéme Windows 10](https://img2.luckytemplates.com/resources1/images2/image-2750-0408150428174.jpg)
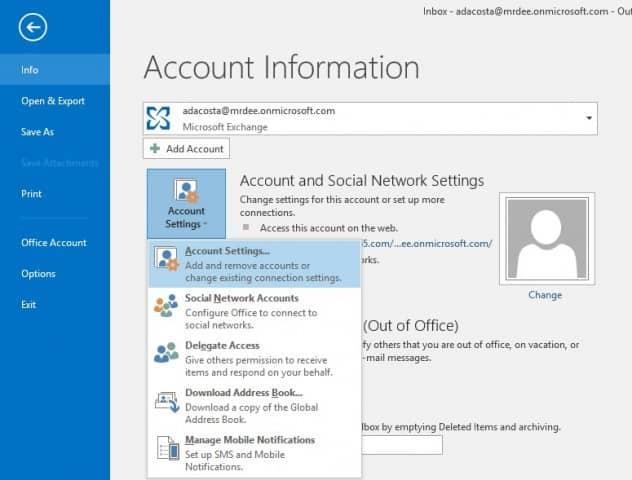
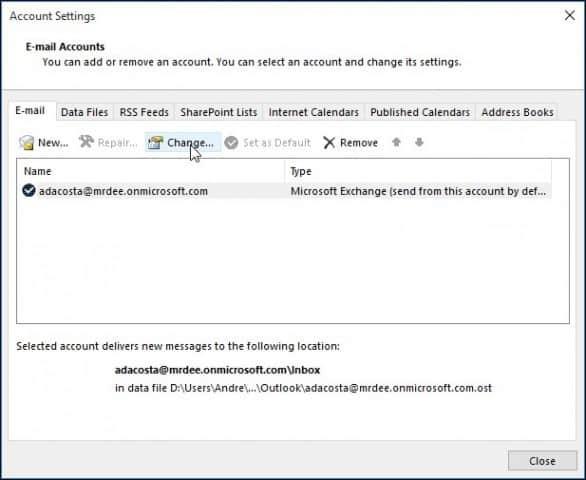
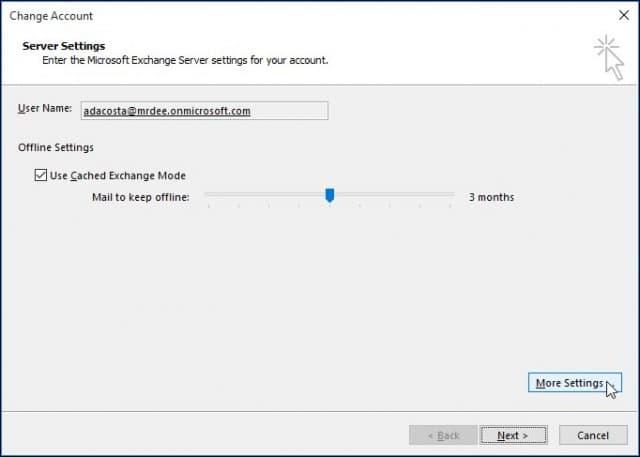
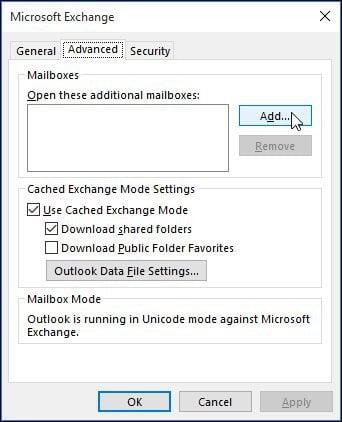
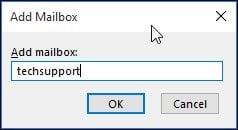
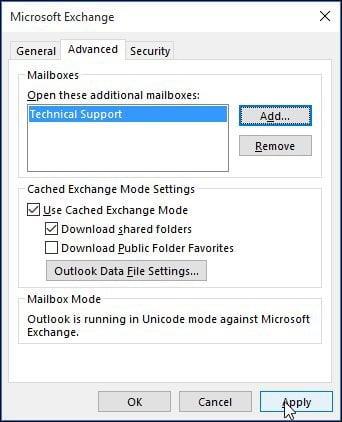
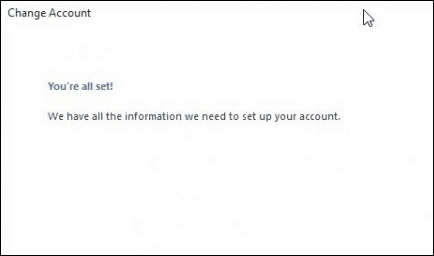
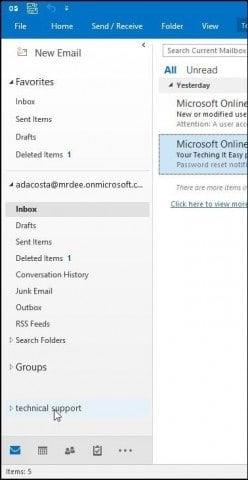

![[OPRAVENÉ] Kód chyby 0x80070035 Sieťová cesta sa nenašla v systéme Windows 10 [OPRAVENÉ] Kód chyby 0x80070035 Sieťová cesta sa nenašla v systéme Windows 10](https://img2.luckytemplates.com/resources1/images2/image-1095-0408150631485.png)






![Chyba 1058: Službu nelze spustit Windows 10 [VYŘEŠENO] Chyba 1058: Službu nelze spustit Windows 10 [VYŘEŠENO]](https://img2.luckytemplates.com/resources1/images2/image-3772-0408151015489.png)
Jana M. -
Jsem hrozně ráda, že jsem našla tento návod. Návod byl jasný a krok za krokem jsem to zvládla. Teď můžu mít všechny schránky pohromadě, což je super
Václav G. -
Občas mám pocit, že se s každým novým účtem, co vytvořím, komplikuje život. Ale díky tomuto návodu to vypadá jednoduše. Zkusím to hned zítra
Lenka Petrová -
Musím se zeptat, jestli je možné přidat schránku na Google? Mám tam hodně důležitých e-mailů a chtěla bych je mít v Outlooku. Dík za odpověď předem!
Tomáš 55 -
Super článek! Fakt mi to pomohlo. Konečně jsem se zbavil starého e-mailu a přidal nový. Outlook je teď mnohem přehlednější
Lída H. -
Moc díky! Přidala jsem svou firemní poštovní schránku a funguje to skvěle. Mám všechno na jednom místě. Kdybyste měli další tipy na efektivní používání Outlooku, dejte vědět!
Petra 927 -
Wow, tohle je pro mě velká úleva! Měl jsem s tím problémy a vůbec jsem nevěděl, jak na to. Díky moc za tento skvělý článek!
Marie Zelená -
Chtěla bych doporučit na tohle téma i pár videí na YouTube. Člověk se může podívat, jak to skutečně vypadá naživo. Mě to hodně pomohlo
Petr Novák -
Děkuji za užitečný článek! Přidání další poštovní schránky do Outlooku bylo pro mě dříve trochu složité, ale teď to jde lehce. Všechny kroky jsou jasně popsány
Andy Praha -
To je skvělý! Díky, že jste to napsali. Zkoumala jsem to několik týdnů, a teď je to díky vám hotové. Jak to děláte, že máte takové skvělé návody
Jakub IT -
Fandím vám, je to bomba článek! S přidáním e-mailových schránek do Outlooku jsem si nebyl jistý, ale teď už to zvládne každý. Určitě to doporučím kolegům
Karla Černá -
Ahoj, má někdo zkušenosti s přidáváním schránek z různých serverů? Zkoušela jsem to, ale pořád mi to hlásí chybu. Možná dělám něco špatně.