Přidávání stránek v InDesignu není obtížné, ale číslování stránek je ještě důležitější. V tomto článku se připojíme ke Download.vn , kde se dozvíte vše, co potřebujete vědět o přidávání čísel stránek v InDesignu !
Číslování stránek je velmi důležité ve vícedílném dokumentu s velkým počtem stránek. Usnadňují čtenářům najít různé části dokumentu a zjistit, jak dalece informace zpracovali. Od návrhu brožury s představením produktu nebo tlustého časopisu, přidání čísel stránek v aplikaci Adobe InDesign zabere jen několik kroků.
Pokud se to udělá správně, InDesign automaticky očísluje všechny stránky ve vašem souboru návrhu a dokonce vám pomůže čísla aktualizovat při řezání nebo posouvání pozic stránek.
V InDesignu máte mnoho způsobů číslování stránek, včetně ručních a automatických. Po očíslování můžete měnit stránky, přidávat značky oddílů a další čísla stránek.
Víte, jak přidat čísla stránek v aplikaci Adobe InDesign ? Pokud ne, pojďme se s EU.LuckyTemplates naučit, jak vkládat čísla stránek do InDesignu !
Jak ručně číslovat stránky v Adobe InDesign
Pokud chcete, můžete stránky očíslovat ručně, ale tato metoda je poměrně časově náročná a drahá. Zahrnuje vytvoření samostatného textového pole na každé stránce a poté zadání čísla aktuální stránky dovnitř.
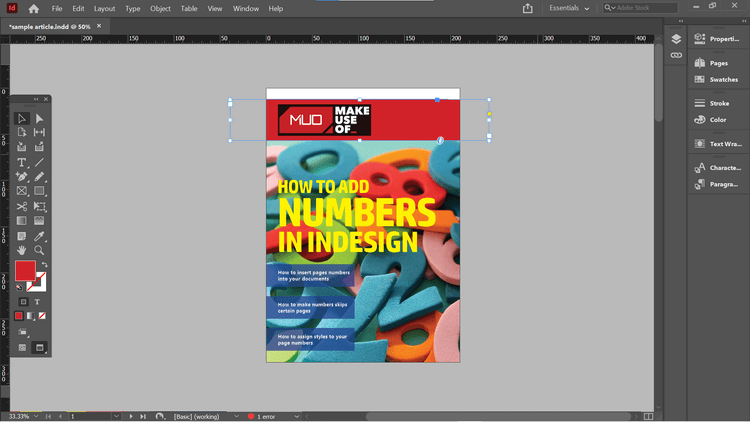
Pokud jste do Master Pages integrovali textové rámečky, neměli byste to dělat tímto způsobem. Základní textové pole na hlavní stránce umožňuje pouze uložit styl a pozici čísla stránky. A co je nejdůležitější, nezmění se automaticky, pokud se rozhodnete změnit uspořádání stránek v dokumentu.
Jak automaticky číslovat stránky v Adobe InDesign
Ať už do dokumentu vkládáte vzorovou stránku nebo normální stránku, můžete ji snadno očíslovat pomocí několika kliknutí myší.
Zde uvedený příklad přidá k názvu dokumentu aktuální číslo stránky - číslo 4.
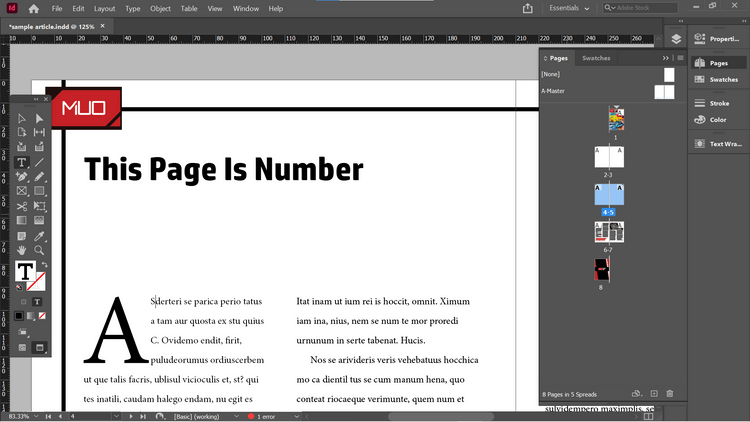
Chcete-li přidat aktuální číslo stránky, zvolte Text > Vložit speciální znak > Značky > Číslo aktuální stránky . Čísla stránek můžete také vkládat z kontextové nabídky. Chcete-li jej otevřít, klikněte pravým tlačítkem na text, kde chcete, aby se zobrazilo číslo stránky, a poté vyberte Vložit speciální znak > Značky > Číslo aktuální stránky .
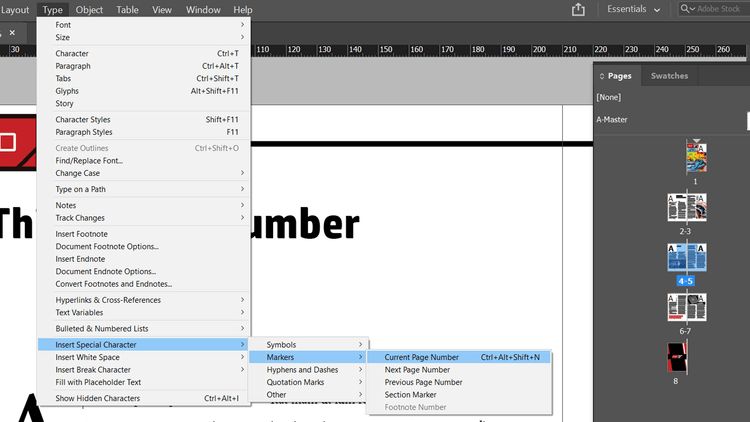
InDesign nyní vloží do názvu aktuální číslo stránky. Tento proces je automatický a aktualizuje se, pokud stránku přesunete do jiné části dokumentu.
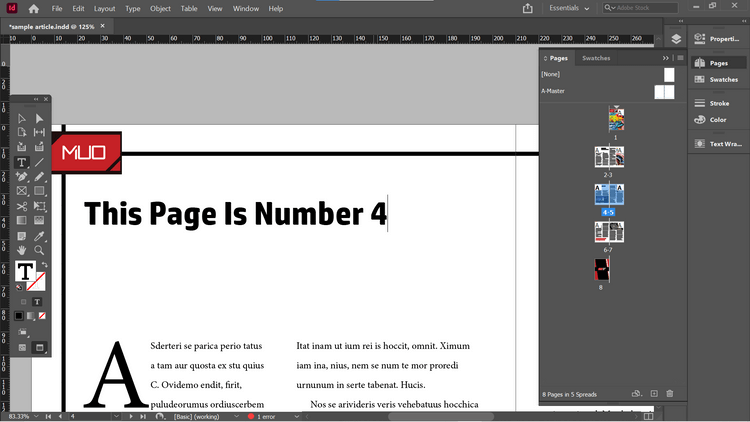
Například při přesunu 2 stránek dokumentu před titulní stránku. Číslo 4 se automaticky změní na 6. Okno Stránky zobrazuje aktuální rozvržení stránky a způsob číslování stránek.
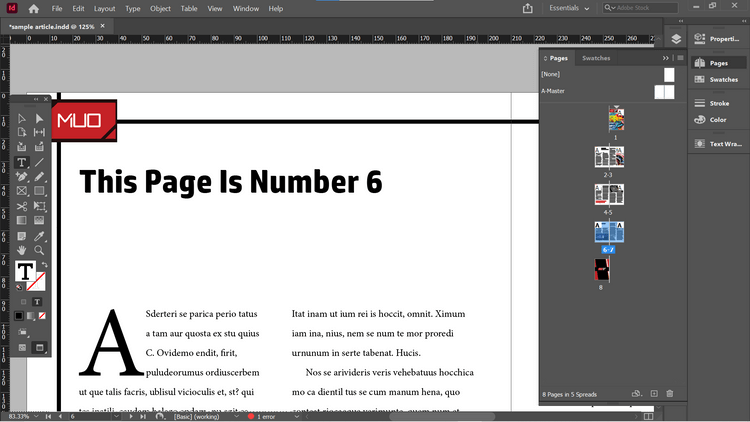
Tuto metodu můžete použít k přidání čísel stránek do tradičnějšího umístění v dolní části stránky. Příklad v článku to udělá v Master Pages, takže není třeba opakovat výše uvedené kroky.
Článek vytvořil pod Master Pages černé textové pole, kde je zobrazeno číslo stránky. Poté pomocí místní nabídky vložte zvýraznění pro aktuální číslo stránky.
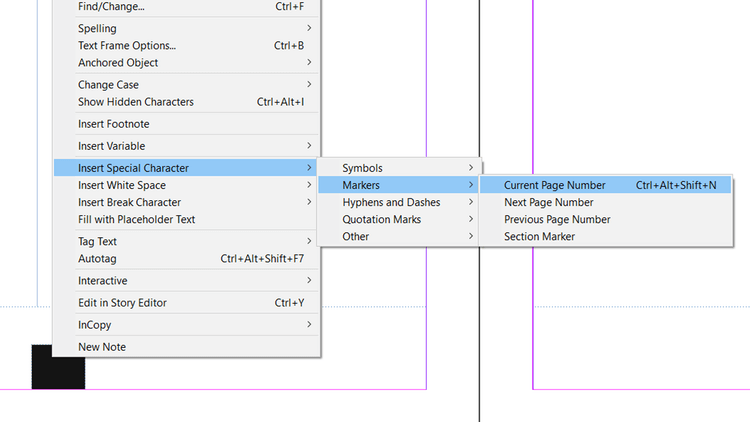
Textový rámeček můžete zkopírovat kamkoli chcete, aby se zobrazil, a Adobe InDesign automaticky vloží číslo aktuální stránky.
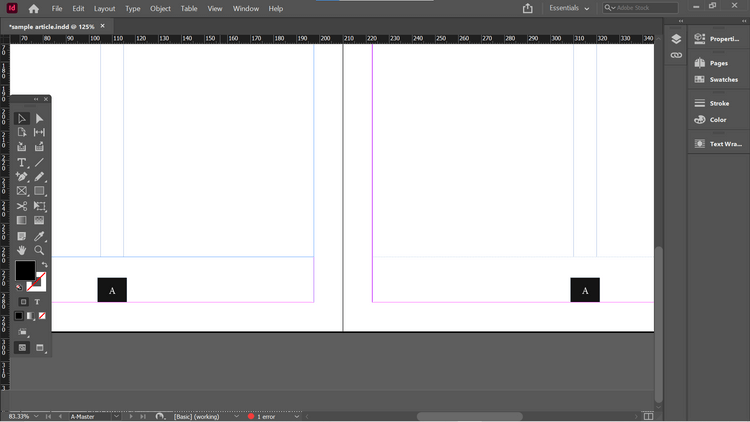
Pokud nyní přejdete na jinou stránku založenou na těchto vzorových stránkách, číslo stránky se automaticky vyplní.
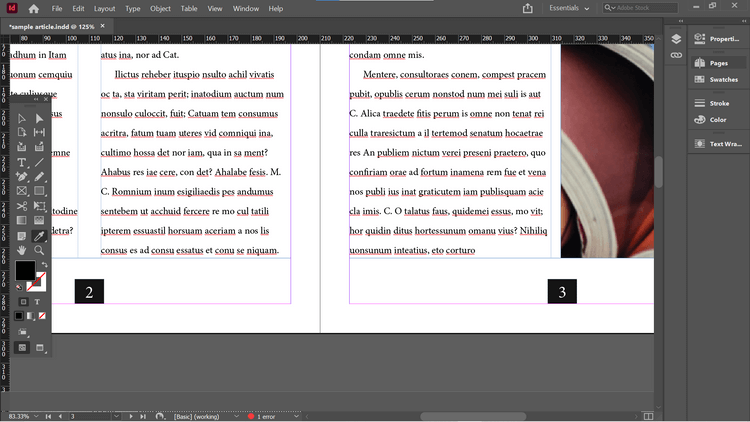
Číslování stránek přímo v Master Pages vám umožní rychle je aplikovat na stránky v dokumentu.
Jak změnit čísla stránek
Ve výchozím nastavení je Adobe InDesign očíslován jednoduchým lineárním stylem. První strana dokumentu tedy bude mít číslo 1 a na následujících stránkách se bude postupně zvyšovat na 1.
V některých situacích však můžete číslovat mírně odlišně. Nechcete například, aby se obrázek na přední straně nebo vnitřní obrázek na přední straně počítal jako stránky 1 a 2 dokumentu. Tato situace často nastává při vázání knih, obálky není třeba číslovat. V tomto okamžiku bude stránka jedna třetí stránkou v okně InDesign Pages.
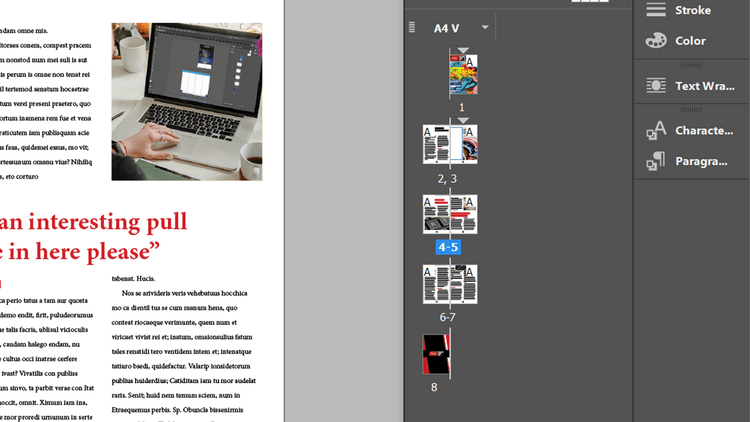
Občas mají knihy také jiný formát čísla stránek pro úvod.
Chcete-li změnit číslování stránek v InDesignu, vyberte stránku, kterou chcete očíslovat 1, v okně Stránky. Chcete-li to provést, udělejte ze stránky číslo 3 stránku 1. Klepněte pravým tlačítkem na stránku 3 v okně Stránky a klepněte na Možnosti číslování a oddílů . Tuto možnost najdete také v rozvržení v hlavní nabídce.
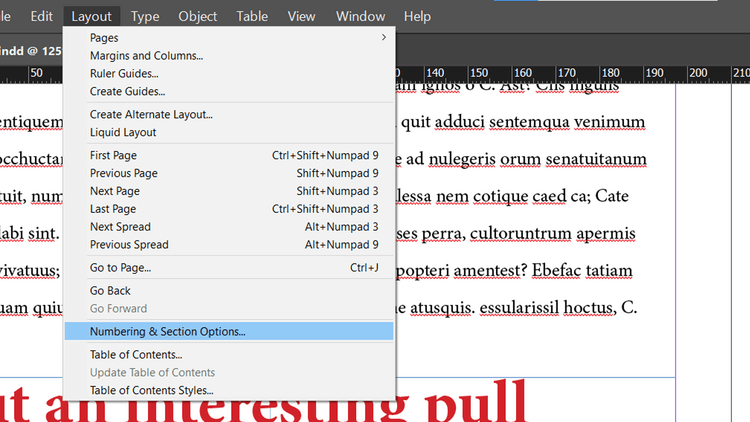
Na panelu, který se otevře, můžete upravit řadu nastavení. Klepněte na tlačítko Start Page Numbering (Začít číslování stránek) a nastavte jej na 1 . Klepněte na tlačítko OK .
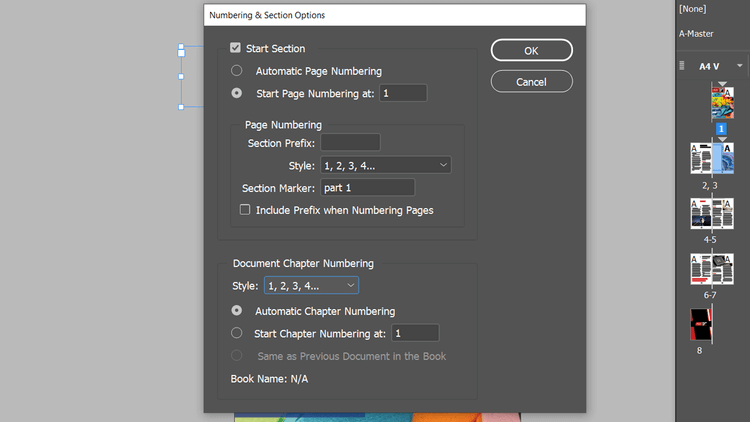
Zobrazí se upozornění na stránky v dokumentu, které mají stejné číslo. V zásadě to může způsobit problémy při tisku nebo exportu dokumentů. Prozatím to ignorujte a klikněte na OK .
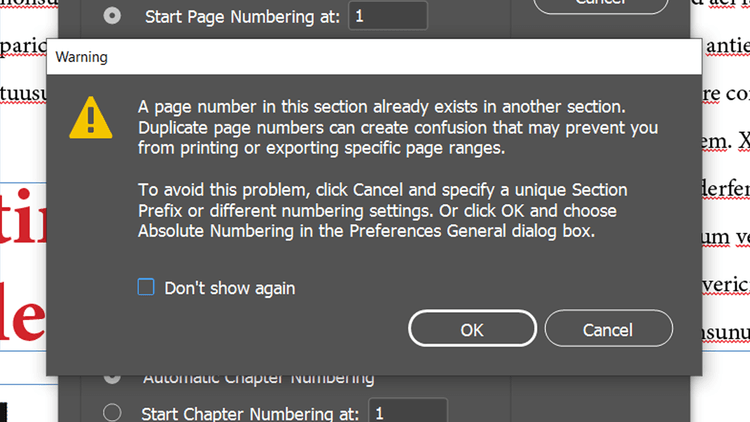
Nyní je v dokumentu nová sekce počínaje stranou 3. Jinými slovy, stránka 3 bude nyní stránkou 1 a následující stránky budou také aktualizovány ve správném pořadí.
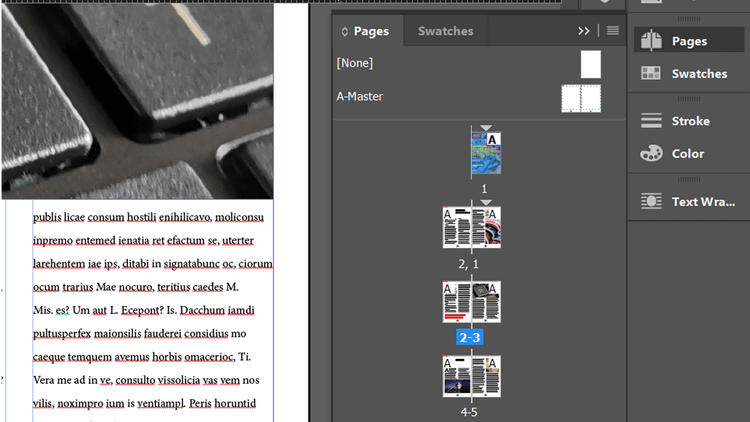
Titulní stránka a vnitřek titulní stránky jsou však stále označeny čísly 1 a 2. Pokud chcete dokument vytisknout nebo exportovat, musíte toto změnit.
Jedním ze způsobů, jak to vyřešit, je použít pro tyto stránky jiný systém číslování. Klikněte pravým tlačítkem na stránku 1 a znovu otevřete panel Možnosti číslování a oddílů .
V Číslování stránek klikněte na Styl a klikněte na možnost z rozevírací nabídky. Článek bude používat římské číslice.
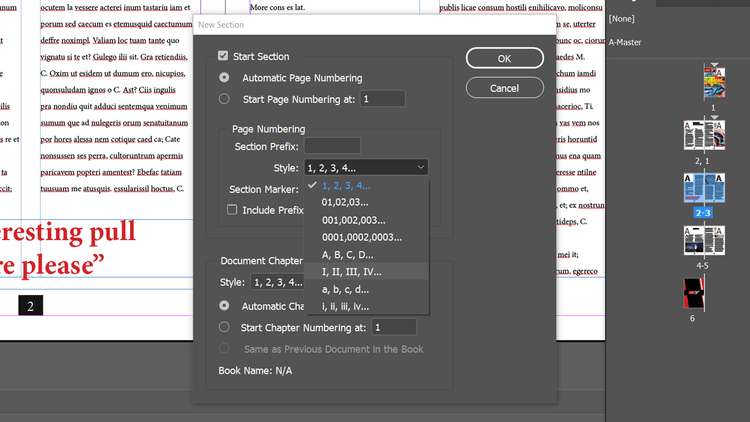
Následující výsledky:
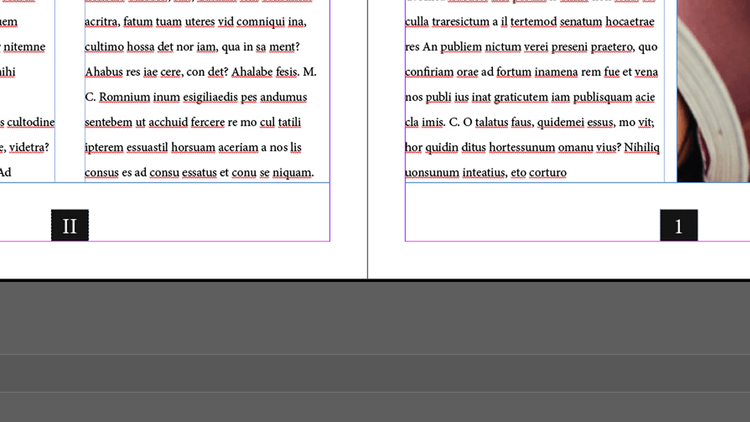
Dalším způsobem je přiřadit každé nové sekci dokumentu jedinečnou předponu takto: Otevřete Možnosti číslování a oddílu a vyplňte pole Předpona oddílu . Zde je předpona A.
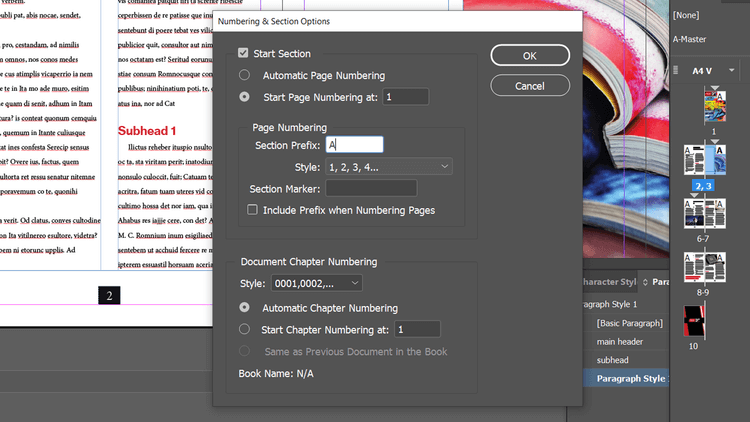
Nyní se stránky v dokumentu nazývají A1, A2… Tím se liší od stránek 1 a 2, které nemají předponu.
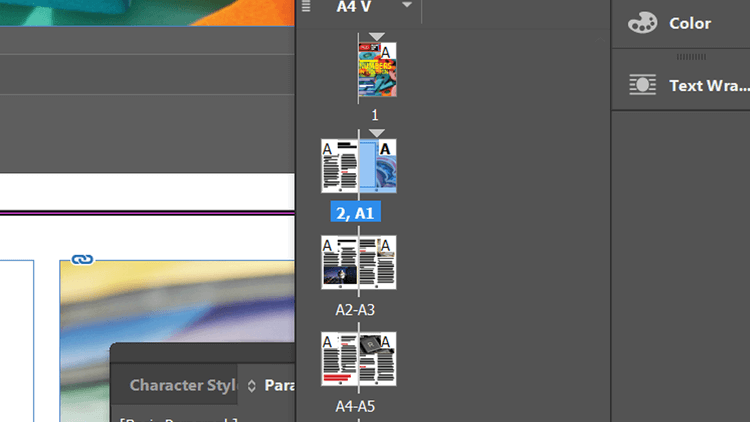
Můžete také vytvořit nové oddíly v dokumentu, aniž byste museli měnit čísla stránek. Stačí zrušit zaškrtnutí políčka Automatické číslování stránek na panelu Číslování a sekce .
Stále můžete používat předpony pro každou sekci. To může být užitečné, když potřebujete kdykoli vytisknout nebo exportovat určité části dokumentu.
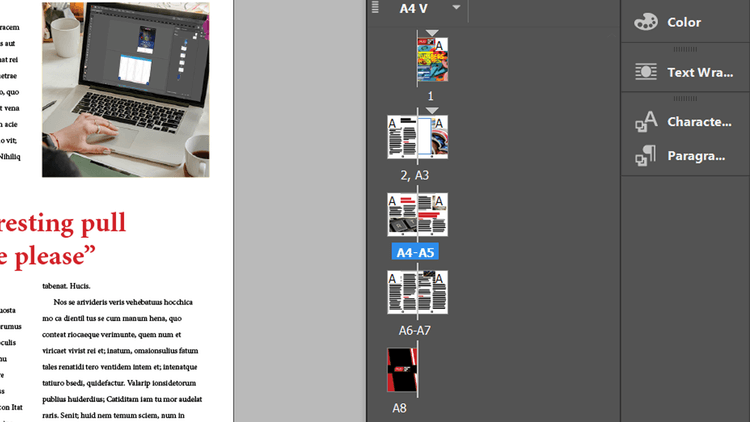
Přidejte značky oddílů a další čísla stránek pomocí Adobe InDesign
Při vytváření nového oddílu se na panelu Číslování a oddíly zobrazí možnost Značka oddílu. Vyplňte údaje tak, jak chcete. Článek rozděluje dokument na část 1 a 2.
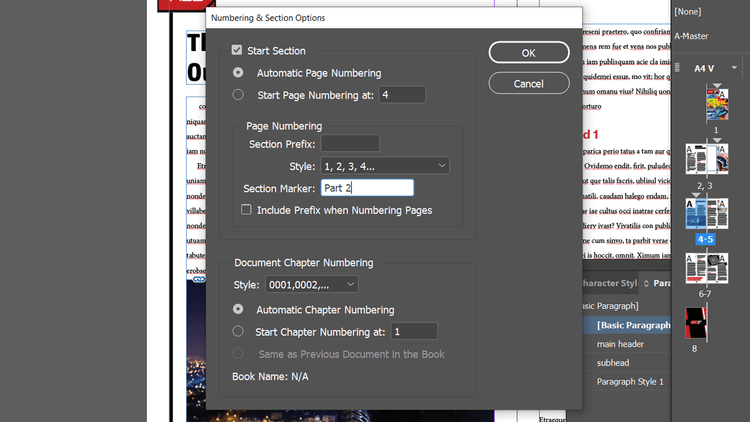
Když nyní přejdete na Text > Vložit speciální znak > Značka > Značka sekce , InDesign importuje jakýkoli obsah, který jste vybrali v Volbě číslování a sekce .
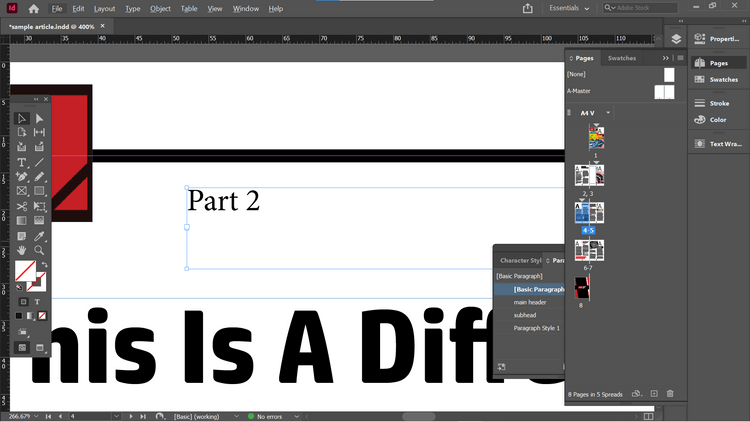
Jsou chvíle, kdy chcete odkazovat na něco na předchozí nebo následující stránce. V tomto případě můžete vložit číslo podle potřeby s číslem aktuální stránky z místní nabídky nebo nabídky Typ .
Jak vidíte, automatické číslování stránek s Adobe InDesign je docela jednoduché, že? Doufám, že článek je pro vás užitečný.
![[VYRIEŠENÉ] „Tomuto vydavateľovi bolo zablokované spustenie softvéru na vašom počítači“ v systéme Windows 10 [VYRIEŠENÉ] „Tomuto vydavateľovi bolo zablokované spustenie softvéru na vašom počítači“ v systéme Windows 10](https://img2.luckytemplates.com/resources1/images2/image-2750-0408150428174.jpg)
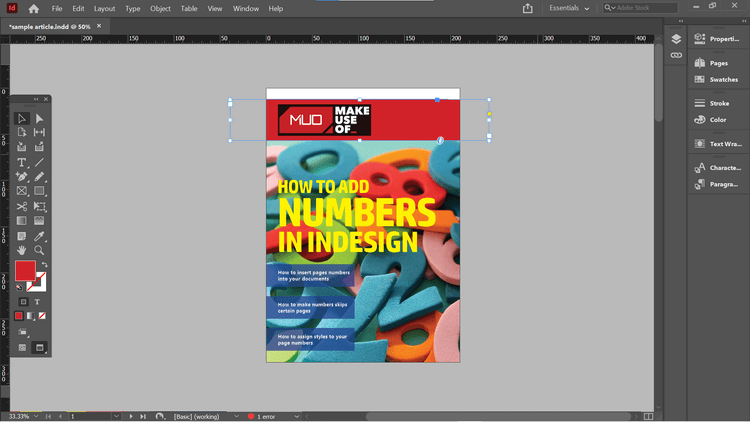
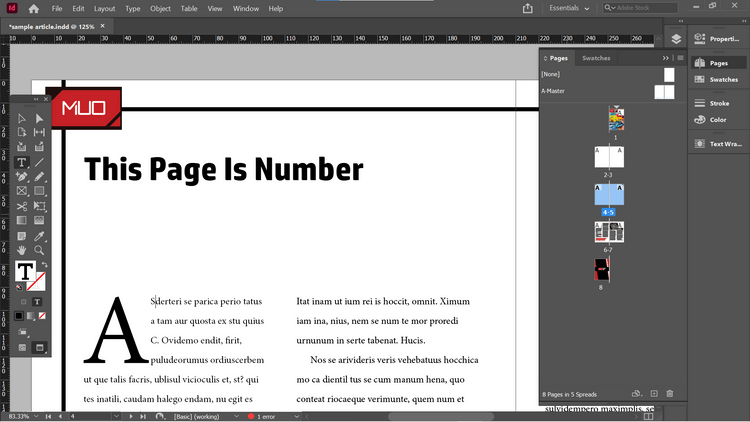
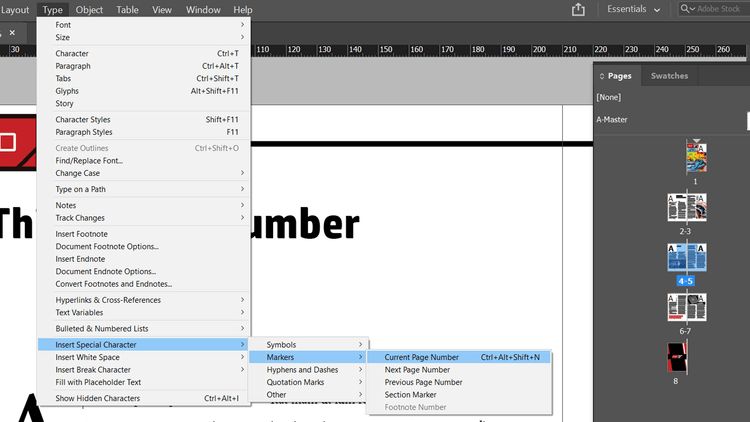
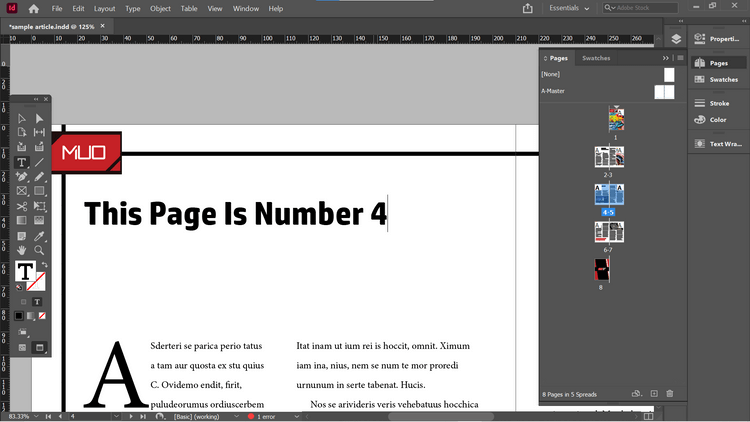
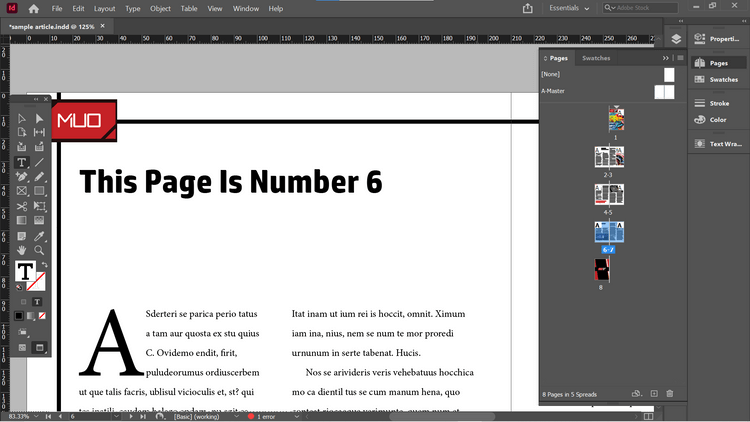
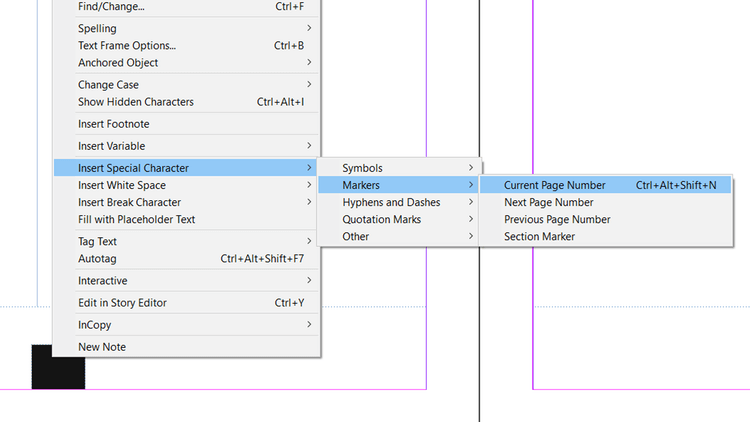
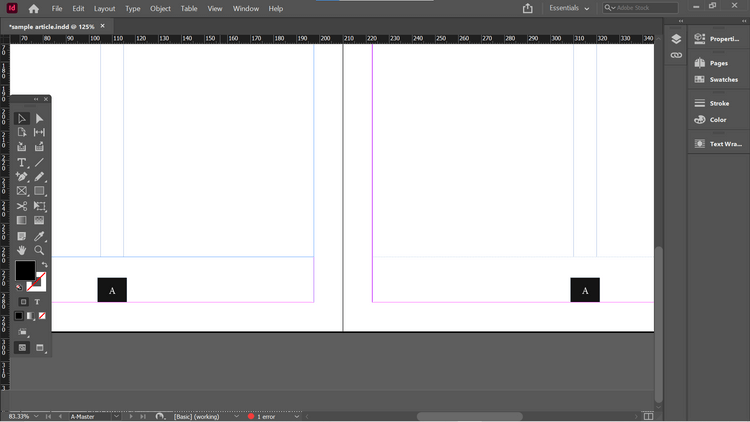
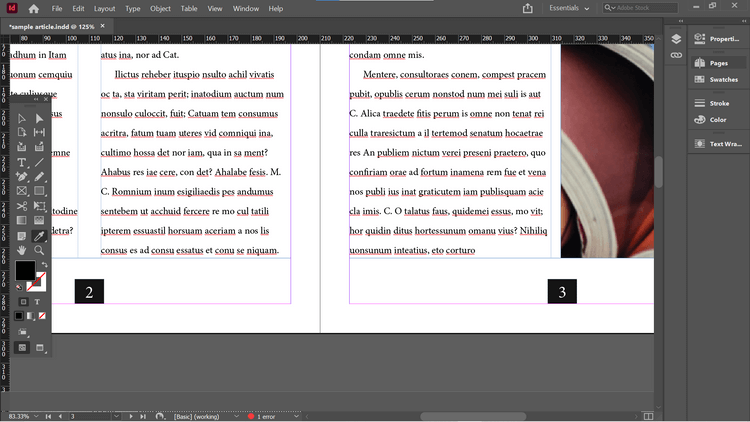
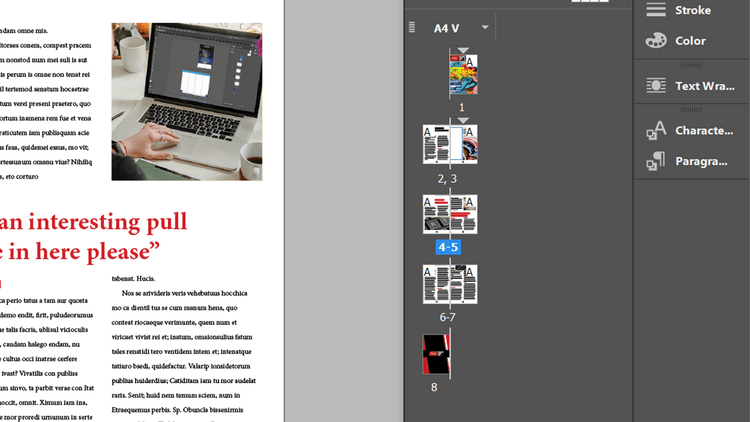
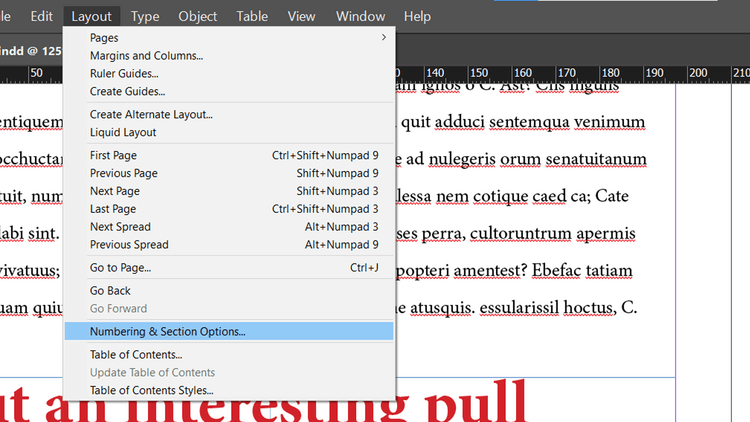
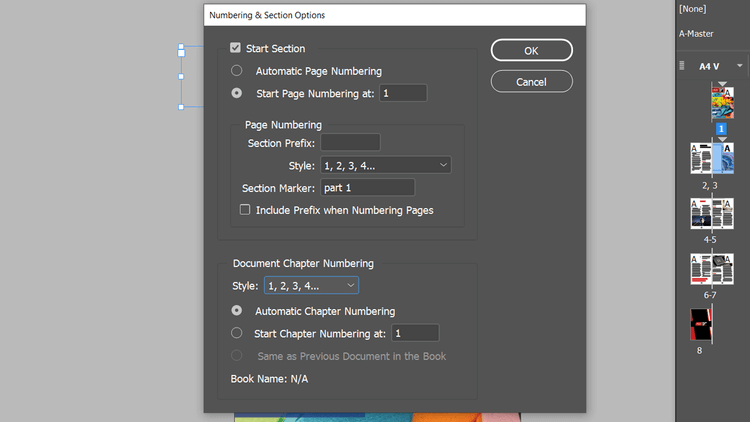
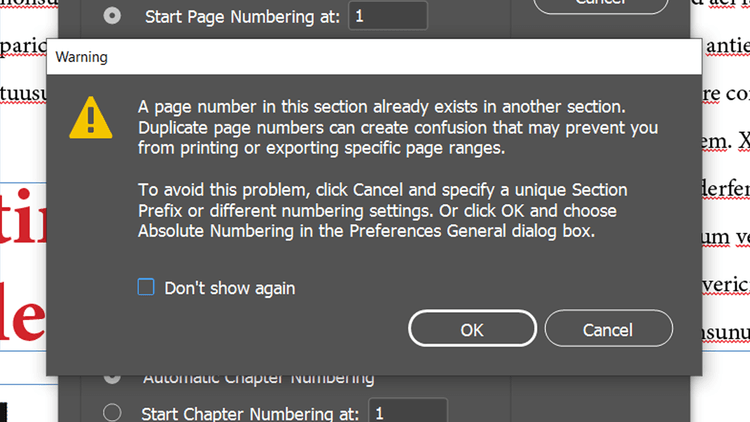
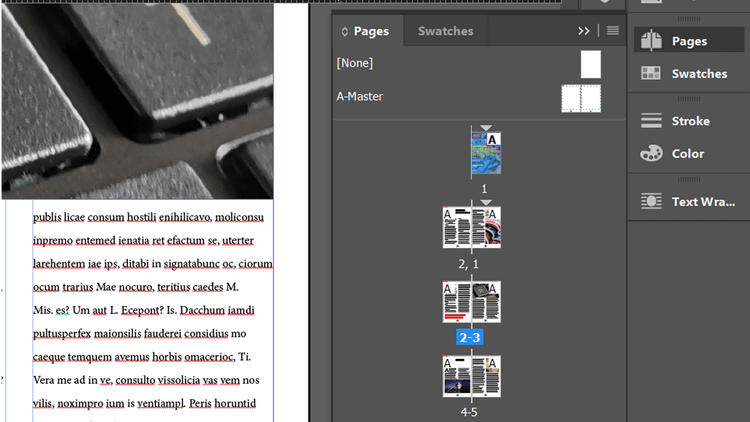
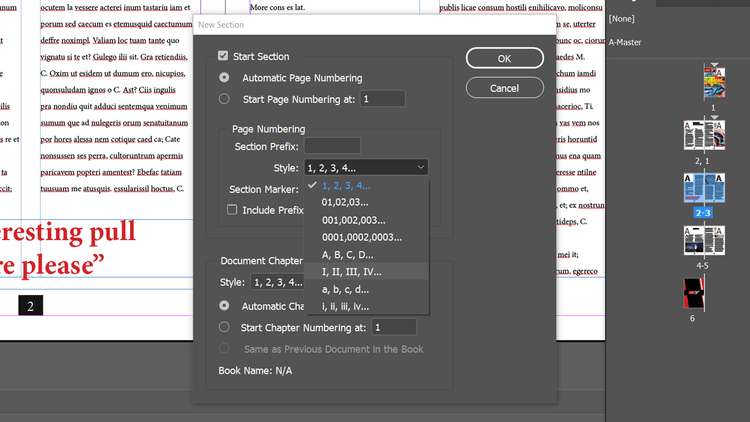
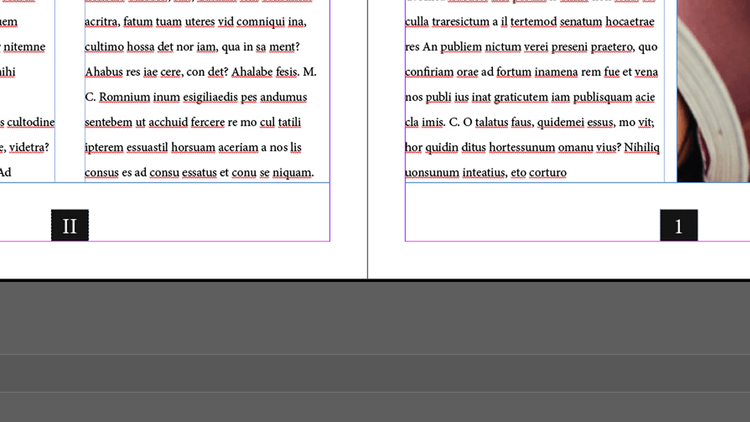
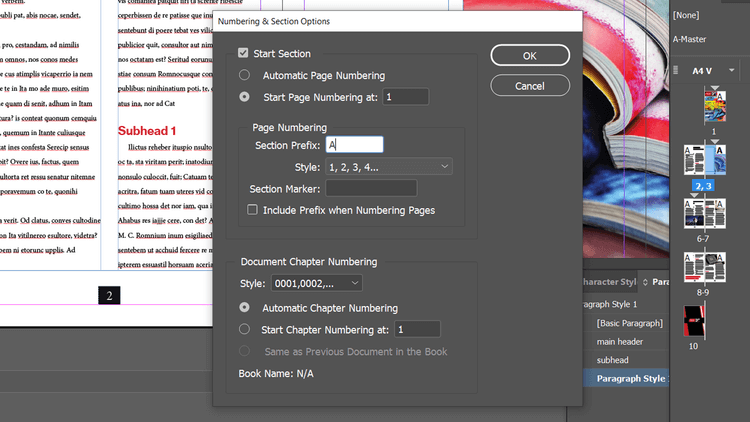
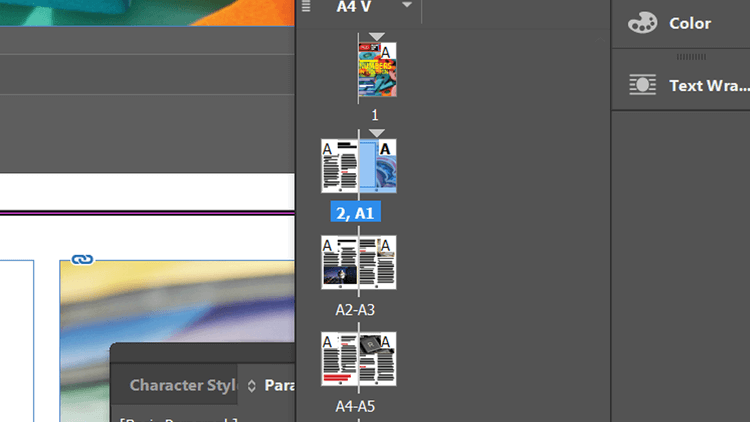
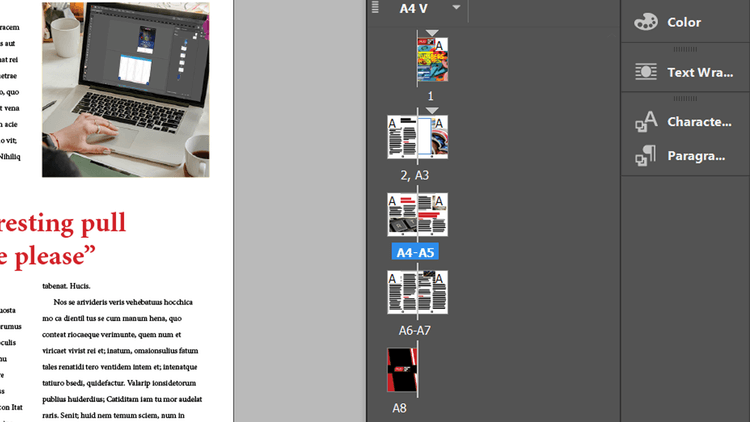
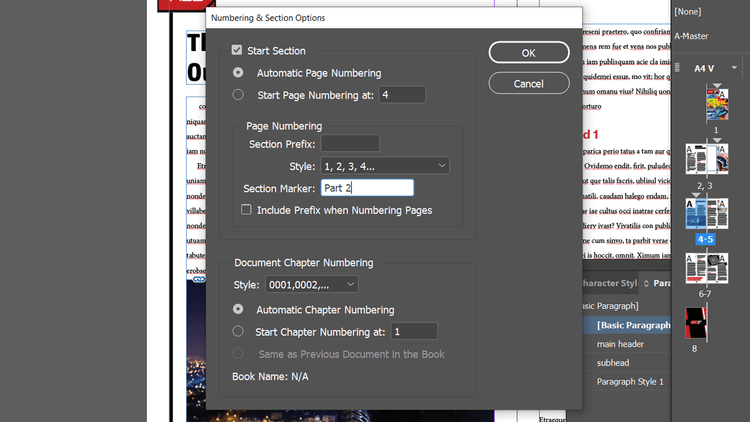
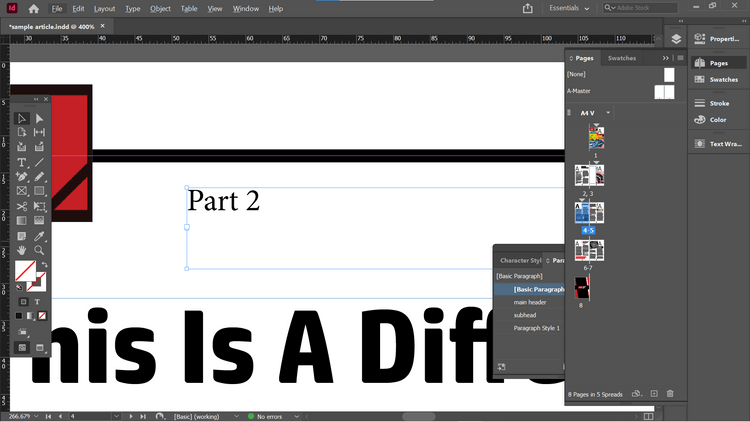

![[OPRAVENÉ] Kód chyby 0x80070035 Sieťová cesta sa nenašla v systéme Windows 10 [OPRAVENÉ] Kód chyby 0x80070035 Sieťová cesta sa nenašla v systéme Windows 10](https://img2.luckytemplates.com/resources1/images2/image-1095-0408150631485.png)






![Chyba 1058: Službu nelze spustit Windows 10 [VYŘEŠENO] Chyba 1058: Službu nelze spustit Windows 10 [VYŘEŠENO]](https://img2.luckytemplates.com/resources1/images2/image-3772-0408151015489.png)