Jak prezentovat PowerPointové prezentace v Teams je docela jednoduché. Pojďme se s EU.LuckyTemplates naučit, jak prezentovat snímky v Microsoft Teams !

- Stáhněte si Microsoft Teams
- Microsoft Teams pro Windows 10
- Microsoft Teams pro Android
- Microsoft Teams pro iOS
Kromě Zoomu je Microsoft Teams stejně užitečným softwarem pro vzdálené online učení a schůzky. Kromě toho je ještě vynikající z hlediska bezpečnosti. Po mnoha skandálech s ochranou soukromí proto mnoho lidí odinstalovalo Zoom, aby přešli na Microsoft Teams. Zejména uživatelé Office 365 mají tento software k dispozici také. To znamená, že se nemusí stahovat a instalovat jako ostatní běžní uživatelé.
Microsoft Teams má téměř všechny funkce, které Zoom nabízí, včetně sdílení obrazovky. Toto je možnost, kterou mnoho lidí preferuje a je extrémně nezbytná při výuce nebo prezentaci práce nebo prezentací na dálku všem členům v relaci. Software vám nabízí 4 možnosti sdílení obrazovky, včetně:
- Plocha : Sdílejte celou obrazovku, včetně oznámení a další aktivity.
- Windows : Sdílejte okno a žádná upozornění.
- Tabule : Spolupracujte s ostatními v reálném čase.
- PowerPoint : Sdílejte obsah snímků PowerPoint s kolegy, učiteli a studenty.
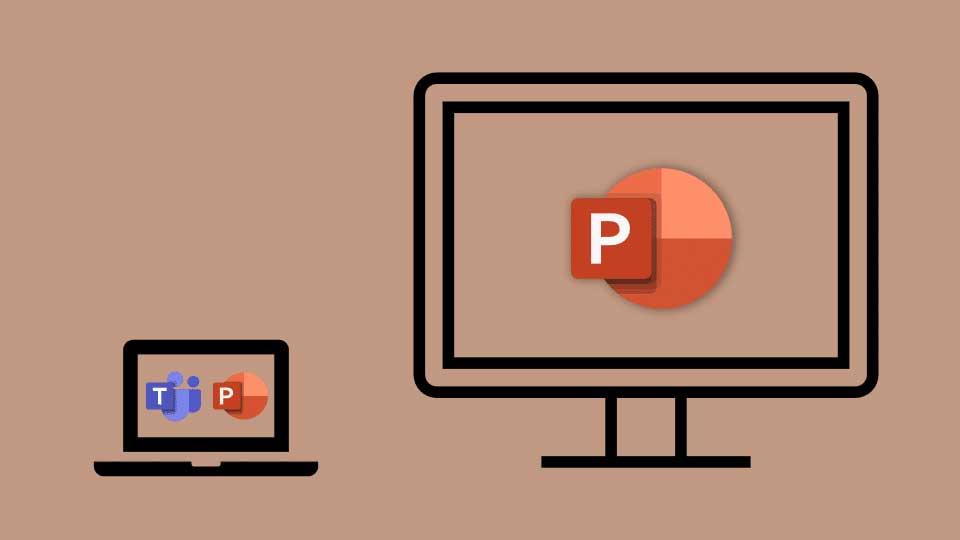
V tomto článku se naučíme, jak prezentovat nebo sdílet PowerPoint v Microsoft Teams. Toto je skvělá funkce, kterou MS Teams přináší uživatelům, zvláště užitečná pro učitele a ty, kteří musí často prezentovat. Mnoho lidí si však stěžuje, že se okno Teams často minimalizuje, když stisknou tlačítko Sdílet , takže je obtížné sledovat diskusi nebo dotazy publika.
Nebojte se, vždy máme způsob, jak otevřít okno chatu při prezentaci powerpointové prezentace v Microsoft Teams .
Jak prezentovat prezentace PowerPoint v Microsoft Teams a přitom zobrazovat rámeček chatu
Krok 1 : Klikněte na tlačítko Sdílet jako obvykle.
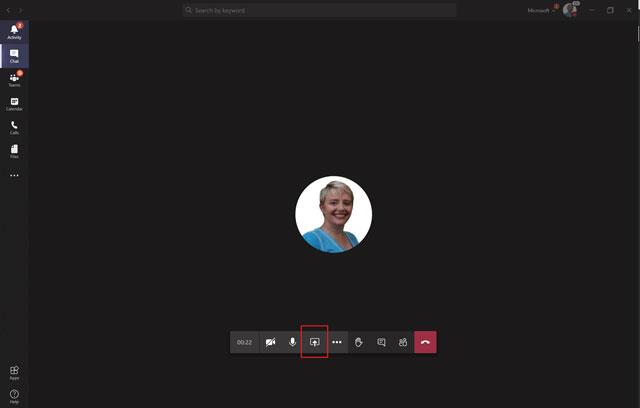
Krok 2 : Namísto kliknutí na sdílení celé obrazovky Plocha nebo určitého okna v části Windows však vyberte soubor v části PowerPoint . Pokud soubor PowerPoint nemůžete najít, můžete kliknout na Procházet a nahrát jej ze svého počítače.
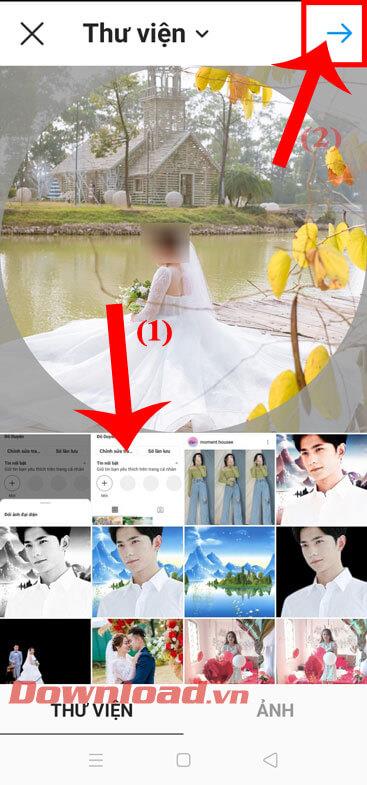
Krok 3 : V tomto okamžiku uvidíte obrazovku prezentace PowerPoint zobrazenou přímo v okně Microsoft Teams.
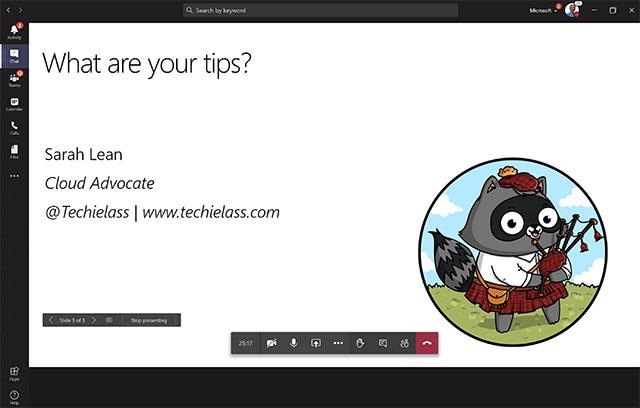
Krok 4 : Kliknutím na ikonu Zobrazit konverzaci na ovládacím panelu otevřete chatovací okno.
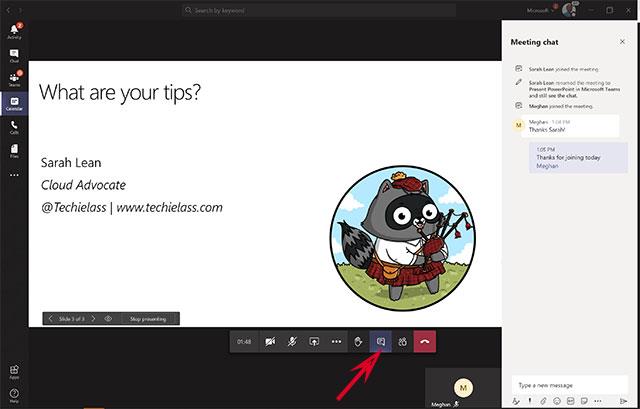
Nyní můžete sdílet PowerPoint a přitom mít přístup k oknu chatu a videu všech ve skupině (pokud mají videohovor).
Tipy pro prezentaci powerpointových prezentací v Teams
Procházejte snímky
Chcete-li prezentovat snímky v pořadí v Microsoft Teams, použijte navigační šipky v levém dolním rohu aktuálního snímku.
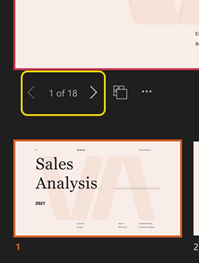
Chcete-li přejít na další snímek nebo se vrátit na předchozí snímek, vyberte snímek z řady miniatur v dolní části obrazovky.
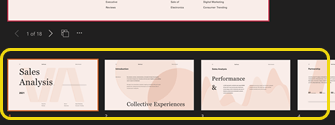
Chcete-li zvolit zobrazení mřížky všech snímků v prezentaci, vyberte Přejít na snímek vedle navigačních šipek (nebo vyberte G na klávesnici).
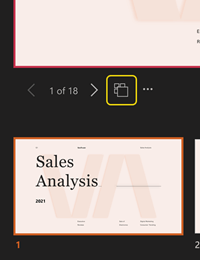
Zjednodušte diváka
V případě potřeby odstraňte miniatury a pruh poznámek prezentujícího, abyste se mohli soustředit na aktuální snímek.
Vyberte Další možnosti pod aktuálním snímkem a vyberte Skrýt zobrazení prezentujícího . Můžete také vybrat okno sdílení a stisknout Ctrl+Shift+x .
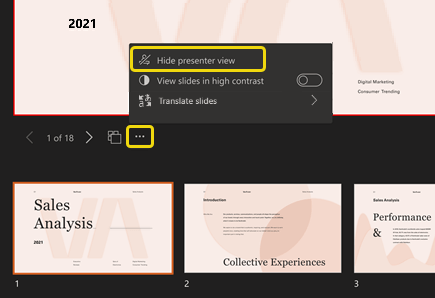
Nastavte vysoký kontrast pro PowerPoint v Teams
Přepněte na zobrazení těchto snímků s vysokým kontrastem, abyste prezentujícím se slabým zrakem pomohli lépe vidět. Tato úprava nemá vliv na obsah prezentace.
Vyberte Další možnosti pod aktuálním snímkem a vyberte Zobrazit snímky s vysokým kontrastem .
Mohlo by vás zajímat:
![[VYRIEŠENÉ] „Tomuto vydavateľovi bolo zablokované spustenie softvéru na vašom počítači“ v systéme Windows 10 [VYRIEŠENÉ] „Tomuto vydavateľovi bolo zablokované spustenie softvéru na vašom počítači“ v systéme Windows 10](https://img2.luckytemplates.com/resources1/images2/image-2750-0408150428174.jpg)

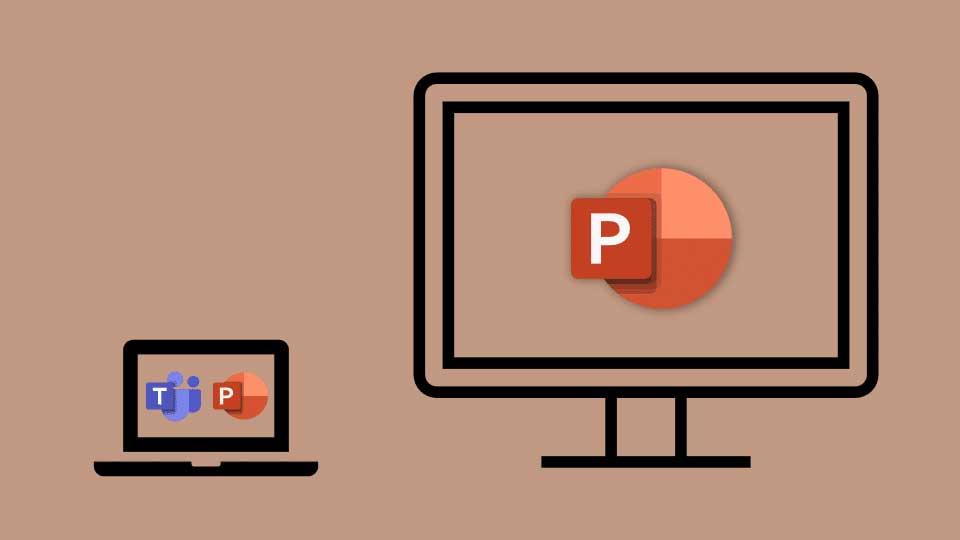
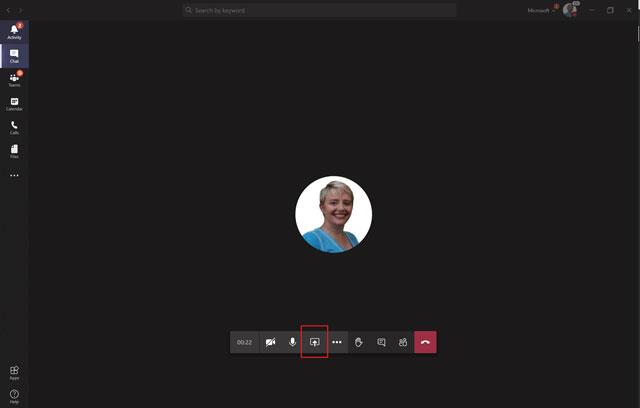
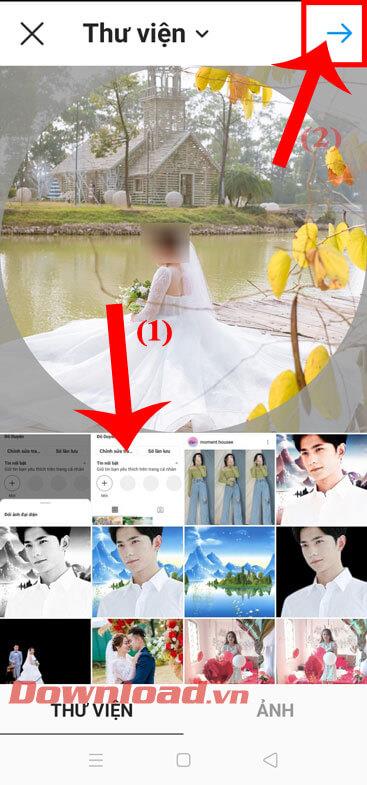
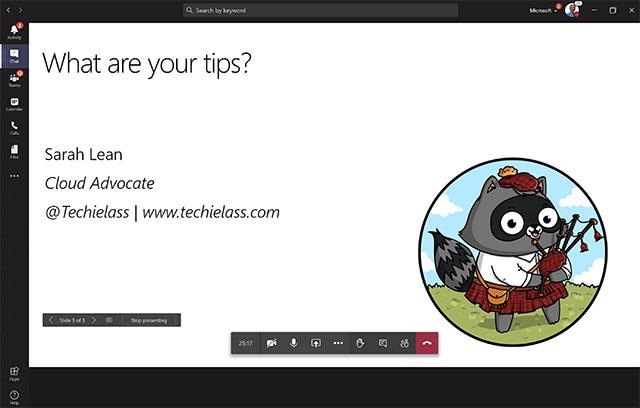
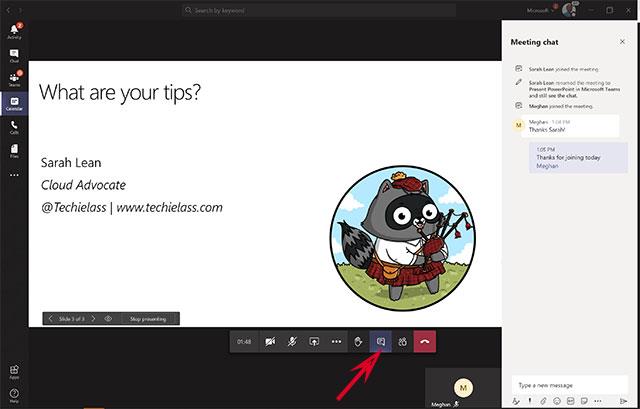
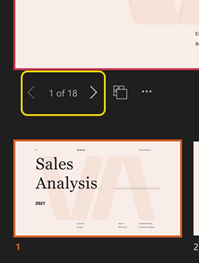
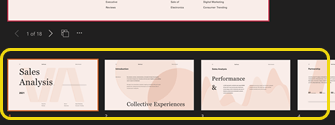
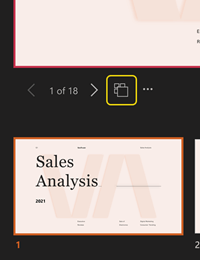
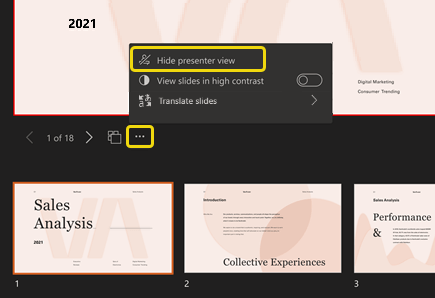

![[OPRAVENÉ] Kód chyby 0x80070035 Sieťová cesta sa nenašla v systéme Windows 10 [OPRAVENÉ] Kód chyby 0x80070035 Sieťová cesta sa nenašla v systéme Windows 10](https://img2.luckytemplates.com/resources1/images2/image-1095-0408150631485.png)






![Chyba 1058: Službu nelze spustit Windows 10 [VYŘEŠENO] Chyba 1058: Službu nelze spustit Windows 10 [VYŘEŠENO]](https://img2.luckytemplates.com/resources1/images2/image-3772-0408151015489.png)