Microsoft PowerPoint integroval funkci převodu textu na řeč nazvanou Mluvit. Zde je návod, jak číst text nahlas v PowerPointu .

Při prezentaci v PowerPointu musíte říct téměř vše. Co mám však dělat, když chci projev na chvíli přerušit, aniž bych přerušil prezentaci?
Microsoft PowerPoint má skrytou funkci nazvanou Mluvit, která mu umožňuje číst nahlas text na snímcích prezentace, podobně jako funkce Číst nahlas ve Wordu a Outlooku .
V tomto článku se naučíme, jak nastavit a používat funkci Speak v aplikaci Microsoft PowerPoint ke čtení obsahu na snímku a zvýšení přitažlivosti prezentace .
Jak číst text nahlas v PowerPointu
Jak zapnout Speak v aplikaci Microsoft PowerPoint
Funkce Speak je k dispozici v PowerPointu od verze 2010, ale o existenci Speak neví mnoho lidí, protože není na pásu karet ani na panelu nástrojů Rychlý přístup.
S malým vylepšením však můžete v této nabídce a panelu nástrojů povolit Speak a nechat PowerPoint automaticky číst text jako Google Assistant. Postupujte následovně:
1. Otevřete v počítači aplikaci PowerPoint.
2. Klikněte na Soubor , přejděte dolů a klikněte na Možnosti .
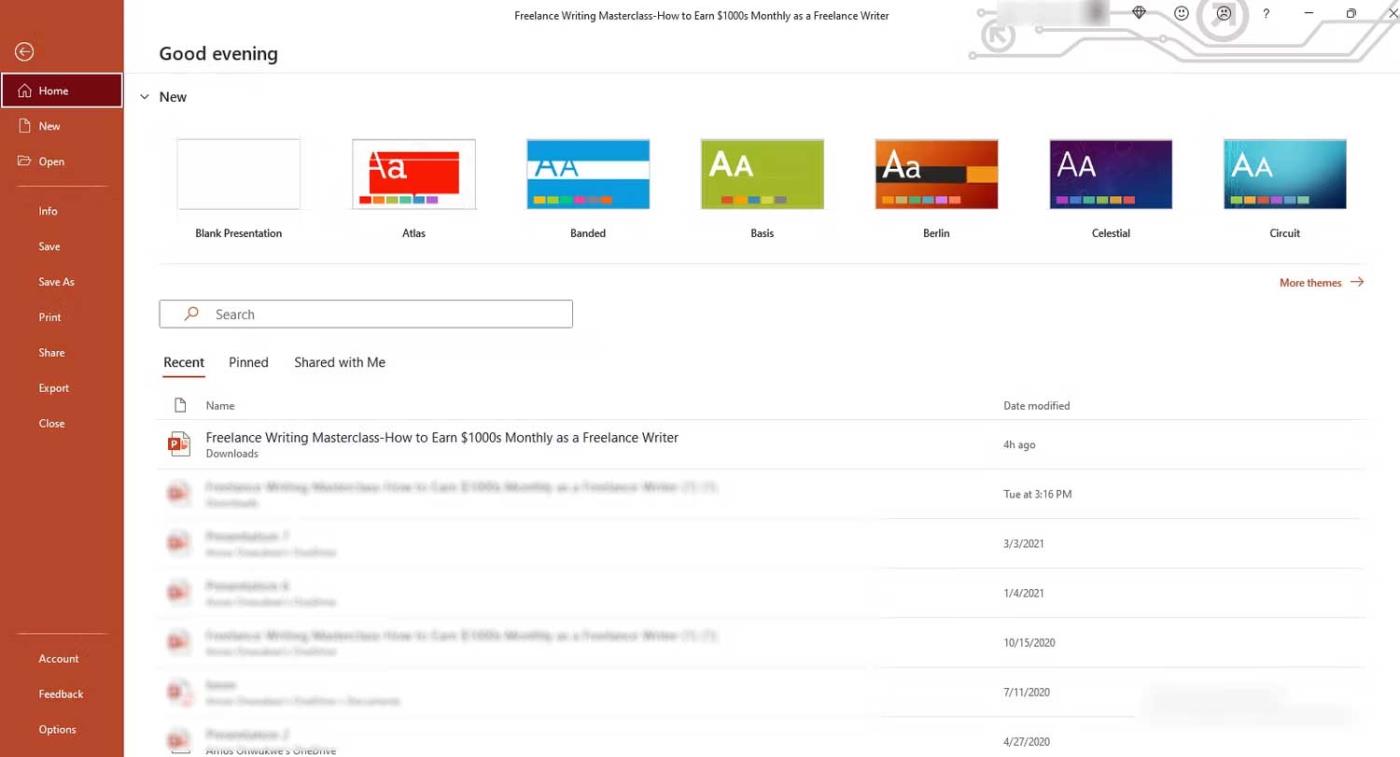
3. Klepněte na Panel nástrojů Rychlý přístup v Možnosti PowerPointu.
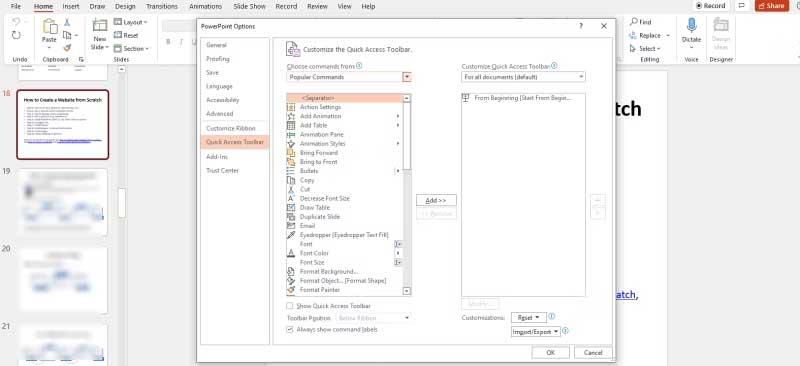
Případně můžete také otevřít PowerPoint, kliknout pravým tlačítkem myši na panel nástrojů Rychlý přístup pod pásem karet a kliknout na příkaz Přizpůsobit panel nástrojů Rychlý přístup...
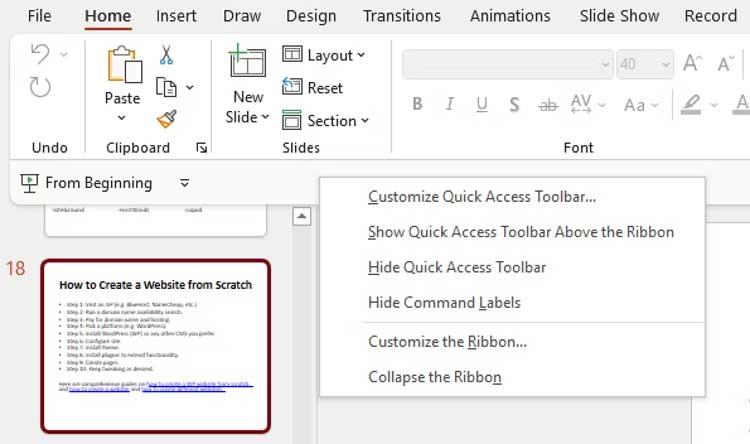
4. Klepněte na Vybrat příkazy z a změňte výběr z Oblíbené příkazy na Příkazy, které nejsou na pásu karet nebo Všechny příkazy .
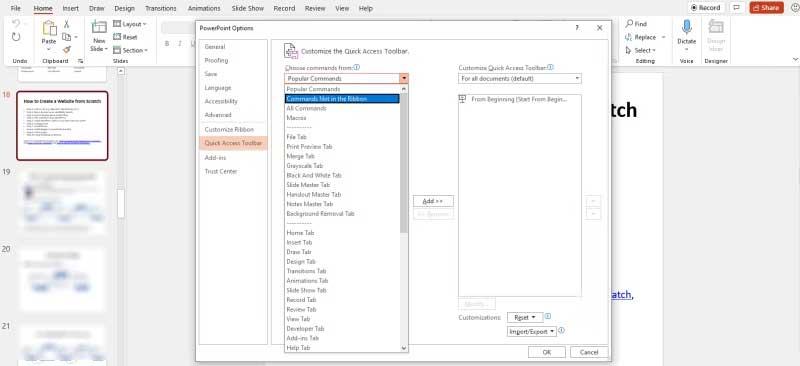
5. Přetáhněte posuvník, přejděte dolů a klikněte na Mluvit . Příkazy jsou seřazeny podle abecedy, takže můžete přejít na S .
6. Klikněte na Přidat a číst bude přidáno na panel Přizpůsobit panel nástrojů Rychlý přístup , poté přejděte dolů a klikněte na OK .
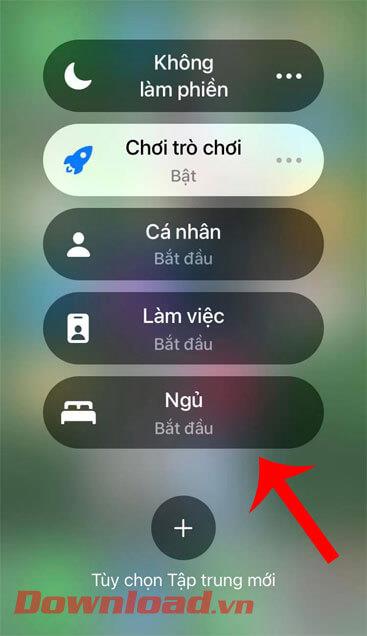
7. Ve výchozím nastavení bude pro všechny dokumenty v PowerPointu povoleno Speak .
8. Vraťte se na panel nástrojů Rychlý přístup a uvidíte tlačítko Mluvit , ale nemusí být ještě aktivní.
Jak používat Speak ke čtení dokumentů nahlas v aplikaci Microsoft PowerPoint
Po přidání Speak na panel nástrojů Rychlý přístup nebo pás karet můžete začít poslouchat prezentaci v PowerPointu. Zde je postup:
1. Otevřete v počítači aplikaci PowerPoint a otevřete aktuální dokument.
2. Vyberte text, který chcete přečíst nahlas. Tato akce aktivuje tlačítko Mluvit na panelu nástrojů Rychlý přístup .
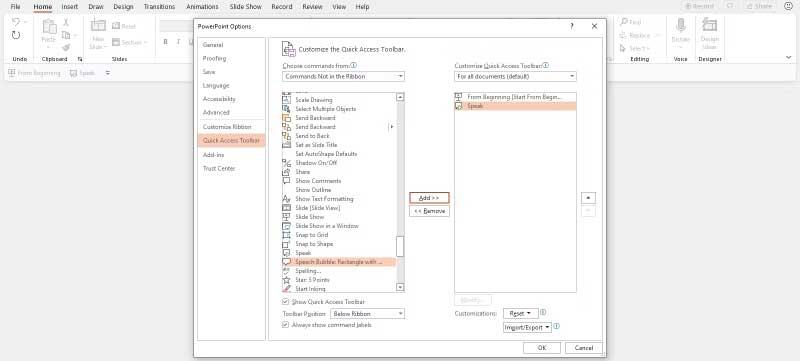
3. Klikněte na Mluvit a začne mluvit nebo číst vybraný text nahlas.
4. Chcete-li zastavit řeč, stačí kliknout na Zastavit řeč .

Uvidíte, že to není totéž jako funkce Číst nahlas. Mluvit v podstatě funguje jako tlačítko pro přehrávání/pozastavení na panelu nástrojů Rychlý přístup. Může také zůstat otevřený na pozadí, když děláte jiné úkoly.
Jak spravovat Speak v aplikaci Microsoft PowerPoint
Pokud chcete spravovat, jak funguje Speak, budete muset projít nabídkou Windows následovně:
1. Stiskněte klávesu Windows na vašem PC a klikněte na Ovládací panely .
2. Klikněte na Rozpoznávání řeči a poté na Text na řeč v levém panelu. Zde můžete ovládat vlastnosti řeči, rychlost čtení a další nastavení převodu textu na řeč.
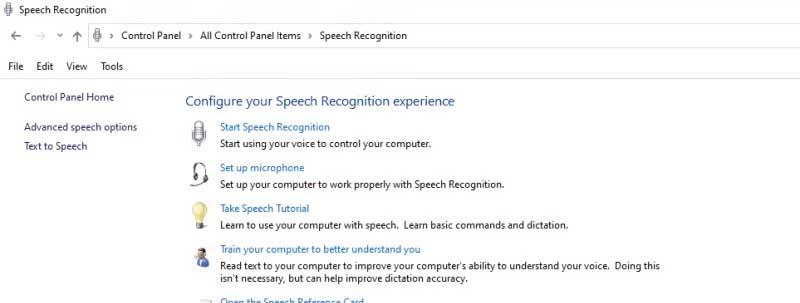
3. Klepnutím na rozevírací nabídku Výběr hlasu vyberte jinou kvalitu hlasu. Vaše volba bude záviset na vaší verzi Windows.
4. Klepnutím na tlačítko Náhled hlasu si poslechněte svůj hlas.
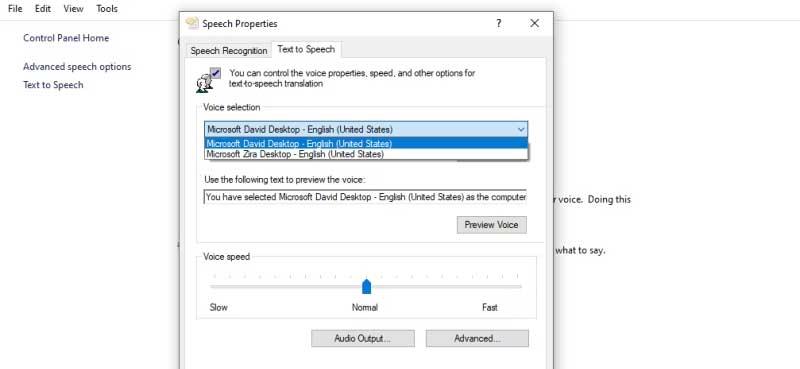
5. Výchozí rychlost hlasu je nastavena na Normální . Můžete to upravit přetažením posuvníku doleva nebo doprava mezi pomalu a rychle .
6. Po dokončení klepněte na tlačítko OK .
Výše je popsán způsob použití funkce Mluvit – čtení textu nahlas nebo převod textu na řeč v PowerPointu . Doufám, že článek je pro vás užitečný.
![[VYRIEŠENÉ] „Tomuto vydavateľovi bolo zablokované spustenie softvéru na vašom počítači“ v systéme Windows 10 [VYRIEŠENÉ] „Tomuto vydavateľovi bolo zablokované spustenie softvéru na vašom počítači“ v systéme Windows 10](https://img2.luckytemplates.com/resources1/images2/image-2750-0408150428174.jpg)

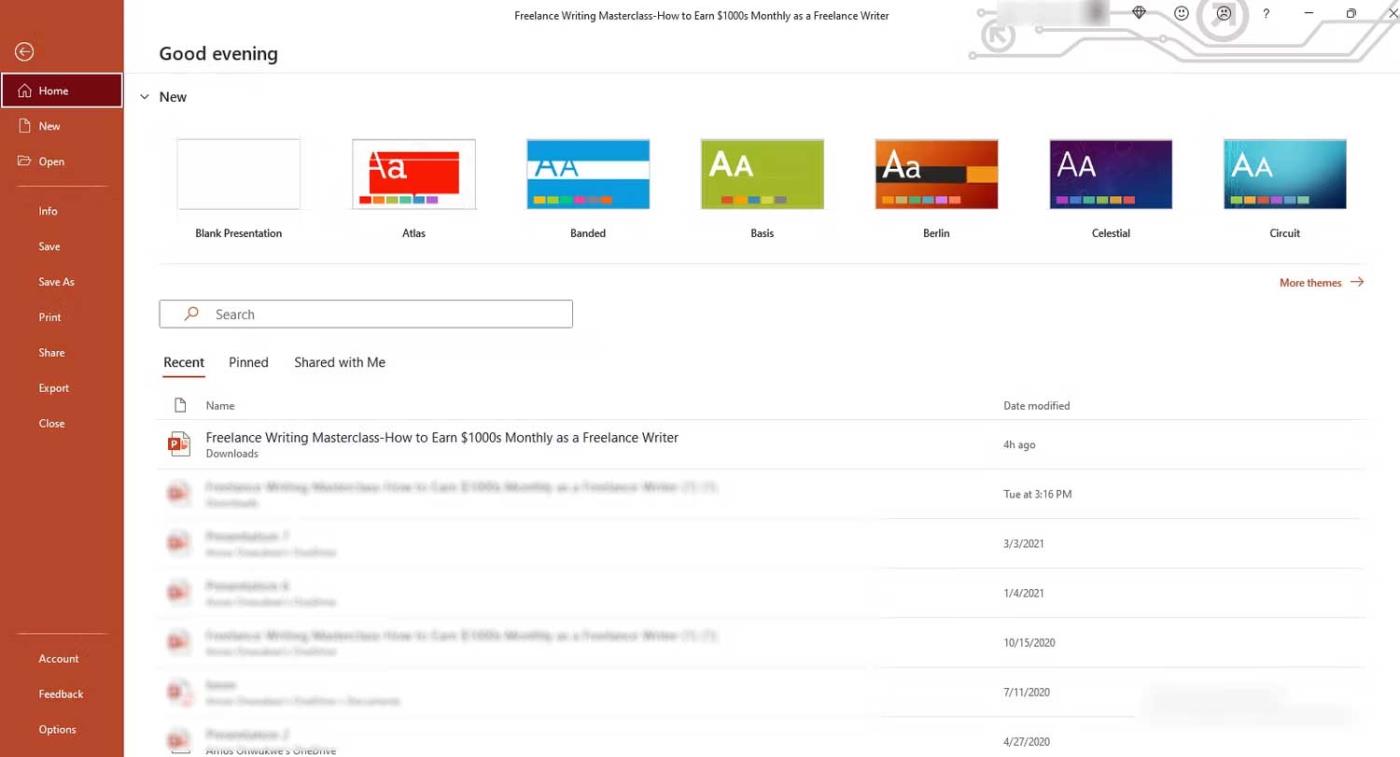
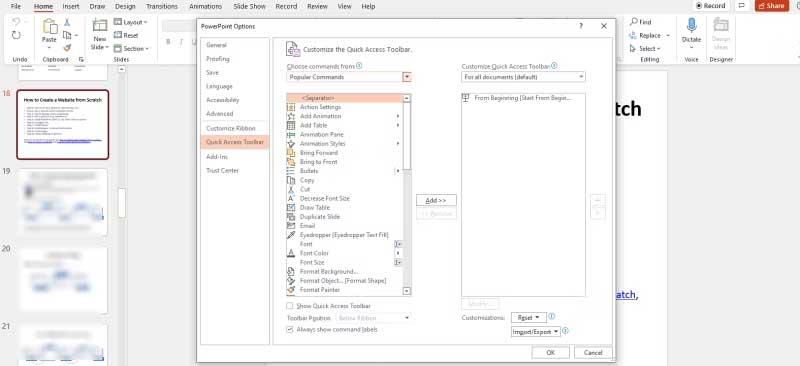
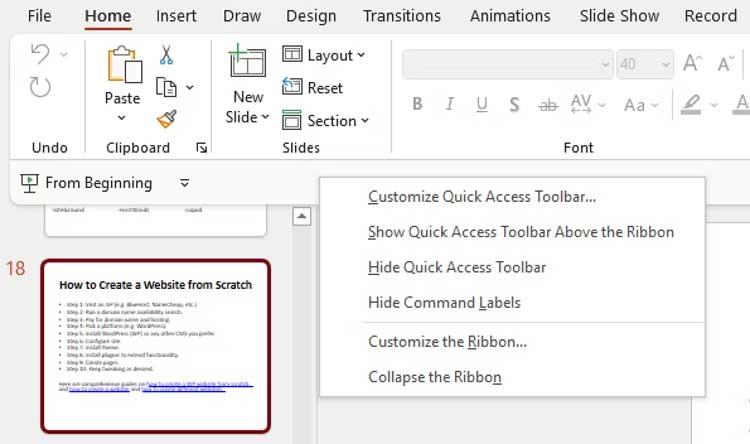
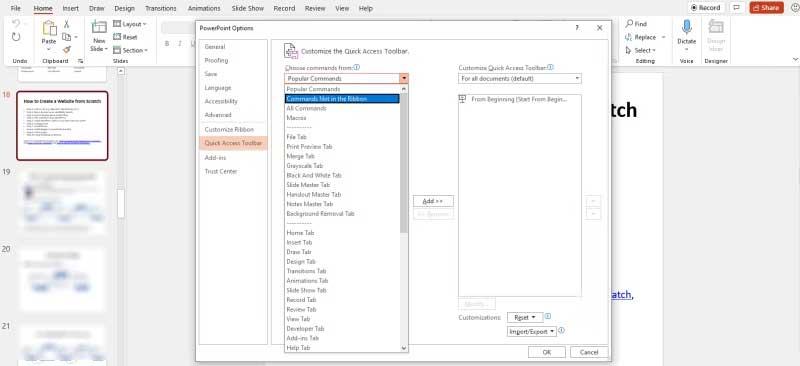
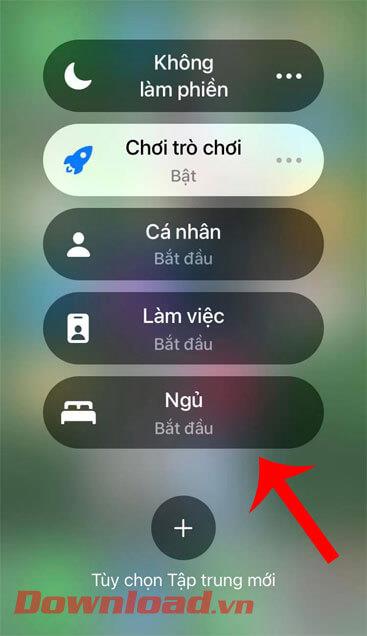
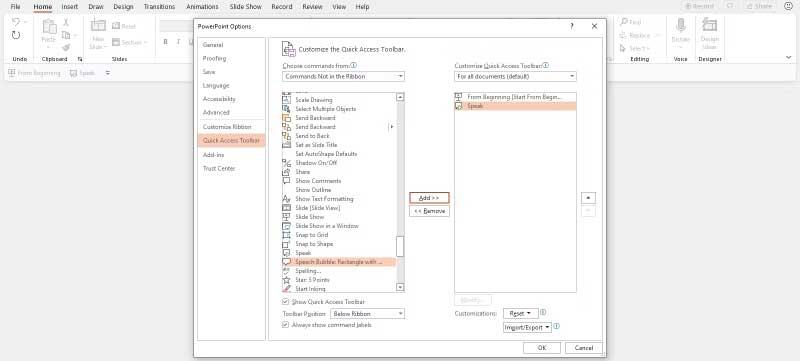

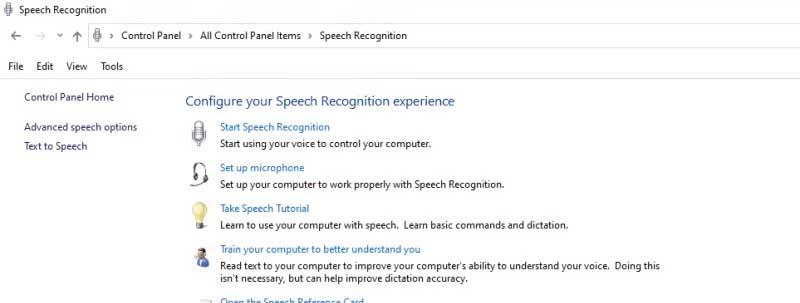
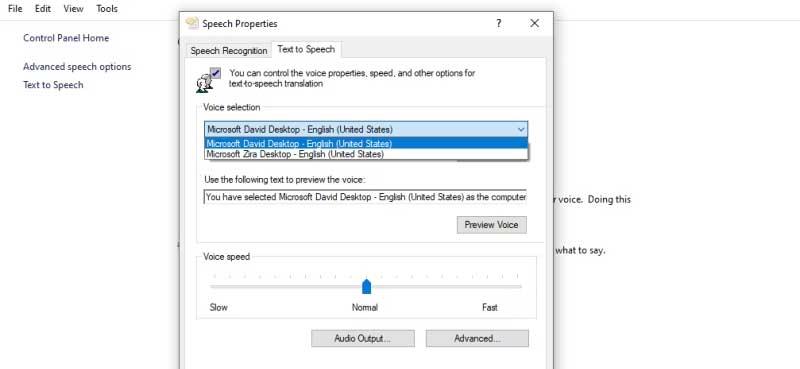

![[OPRAVENÉ] Kód chyby 0x80070035 Sieťová cesta sa nenašla v systéme Windows 10 [OPRAVENÉ] Kód chyby 0x80070035 Sieťová cesta sa nenašla v systéme Windows 10](https://img2.luckytemplates.com/resources1/images2/image-1095-0408150631485.png)






![Chyba 1058: Službu nelze spustit Windows 10 [VYŘEŠENO] Chyba 1058: Službu nelze spustit Windows 10 [VYŘEŠENO]](https://img2.luckytemplates.com/resources1/images2/image-3772-0408151015489.png)