Chcete převést tabulku na obrázek v aplikaci Microsoft Word nebo ji uložit jako obrázek mimo dokument? Zde je návod, jak to udělat.
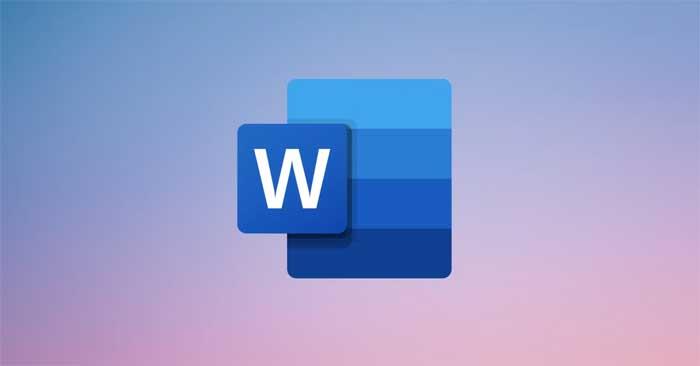
Logo softwaru Microsoft Word
Microsoft Word je dnes jedním z nejznámějších programů pro úpravu textu. Kromě nezbytných funkcí pro úpravy dokumentů můžete ve Wordu dělat i další věci.
Pomocí aplikace Microsoft Word můžete rychle změnit tabulku na obrázek. To je skvělé řešení, když musíte sdílet dokument aplikace Word a nechcete, aby někdo jiný upravoval nebo přeformátoval tabulku.
V tomto článku se připojíme ke Download.vn a naučíme se dva nejjednodušší způsoby převodu tabulky ve Wordu na obrázek a jak exportovat obrázky z Microsoft Wordu .
Jak převést tabulky na obrázky v aplikaci Microsoft Word
Pořiďte snímky obrazovky
Toto je nejrychlejší způsob, jak přeměnit tabulku na obrázek a vložit jej do dokumentu aplikace Word. Můžete vyfotografovat tuto tabulku a vložit ji do stejného dokumentu. Přestože je to nejjednodušší metoda, nemusí vám poskytnout nejlepší výsledky.
Musíte vybrat správnou desku. V opačném případě bude fotografie obsahovat bílé okraje a bude obtížné najít správné rozložení.
Použijte volbu Vložit jinak
Chcete-li vložit tabulku jako obrázek pomocí možnosti Vložit jinak , začněte kliknutím kamkoli do tabulky. Tím se otevře ikona úprav v levém horním rohu tabulky. Kliknutím na něj vyberete celou tabulku.
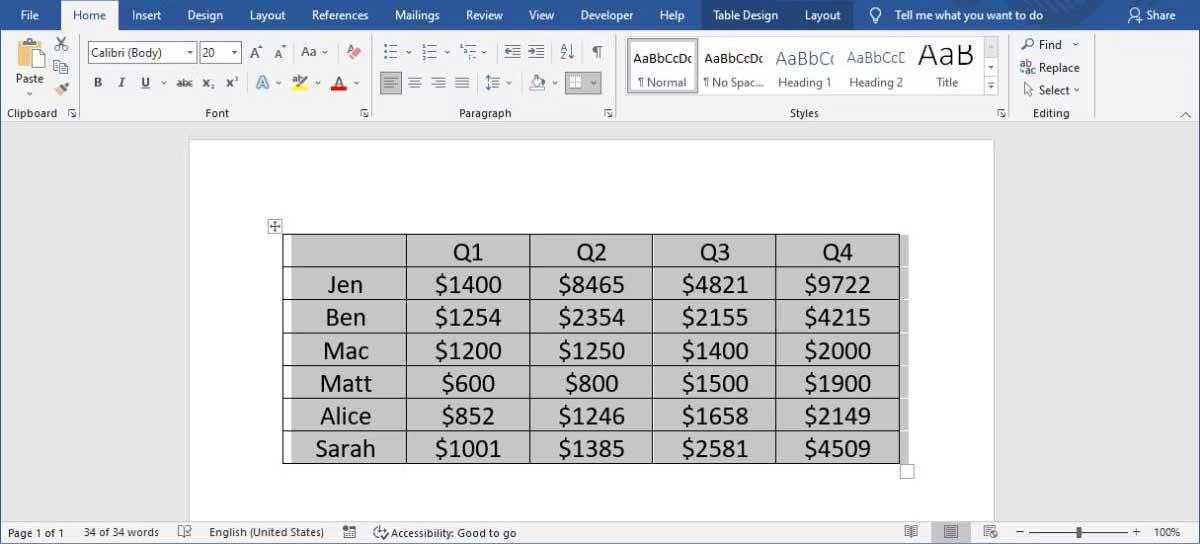
Tabulka ve Wordu
Klikněte pravým tlačítkem na tabulku a vyberte Vyjmout nebo Kopírovat . Poté otevřete kartu Domů , rozbalte rozevírací nabídku Vložit a klikněte na Vložit jinak .
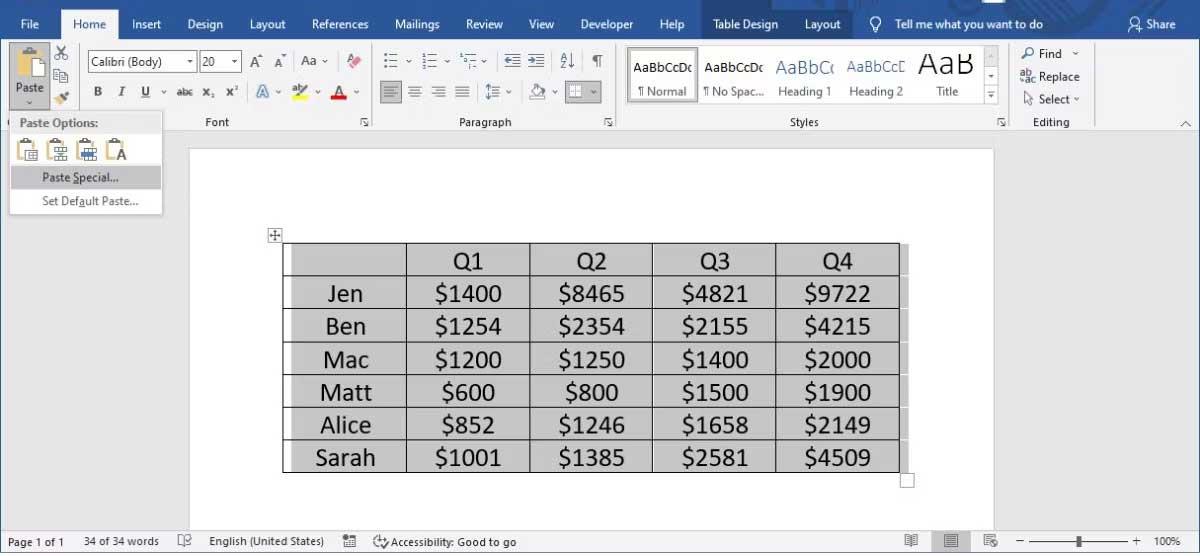
Speciální možnosti vkládání dat
V okně, které se zobrazí, vyberte Obrázek (Enhanced Metafile) a klikněte na OK .
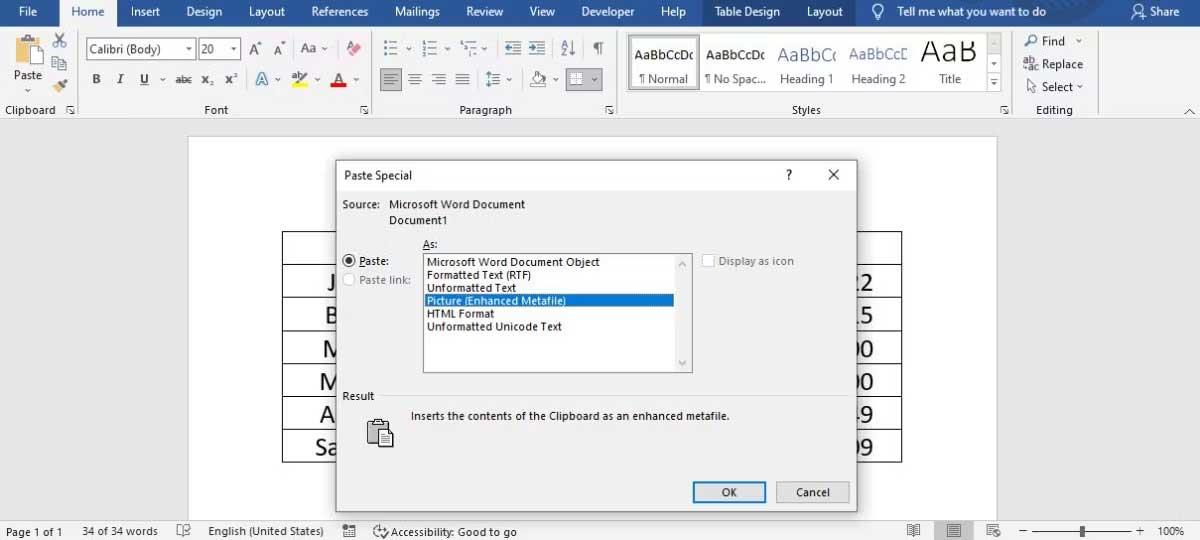
Obrázek (vylepšený metasoubor)
Aplikace Microsoft Word nyní vloží tabulky jako obrázky. Můžete změnit jeho velikost, vybrat si z několika možností rozvržení a dokonce zabránit pohybu obrázku v dokumentu.
Jak uložit fotografie do počítače
Jakmile tabulku ve Wordu převedete na obrázek, můžete ji nyní uložit do počítače. Klikněte pravým tlačítkem na obrázek a vyberte Uložit jako obrázek . Poté vyberte místo uložení a typ souboru.
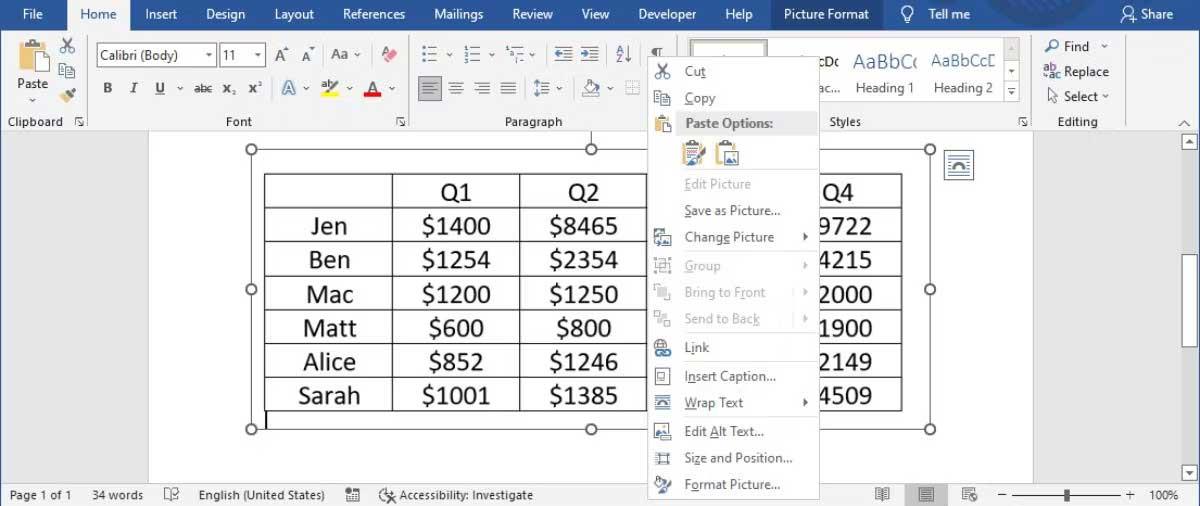
Uložte tabulku jako obrázek do počítače
Pomocí této metody můžete rychle použít obrázek v jiné aplikaci, například jej vložit do prezentace PowerPoint.
Chraňte desku
Nyní víte, jak přeměnit tabulku na obrázek a uložit jej mimo Word. Místo toho, abyste sdíleli celý dokument a nechali své kolegy najít relevantní data, můžete tento obrázek snadno odeslat.
Výše je uveden postup převodu datové tabulky na obrázek v aplikaci Microsoft Word . Jak vidíte, není to příliš obtížné. Doufám, že článek je pro vás užitečný.
![[VYRIEŠENÉ] „Tomuto vydavateľovi bolo zablokované spustenie softvéru na vašom počítači“ v systéme Windows 10 [VYRIEŠENÉ] „Tomuto vydavateľovi bolo zablokované spustenie softvéru na vašom počítači“ v systéme Windows 10](https://img2.luckytemplates.com/resources1/images2/image-2750-0408150428174.jpg)
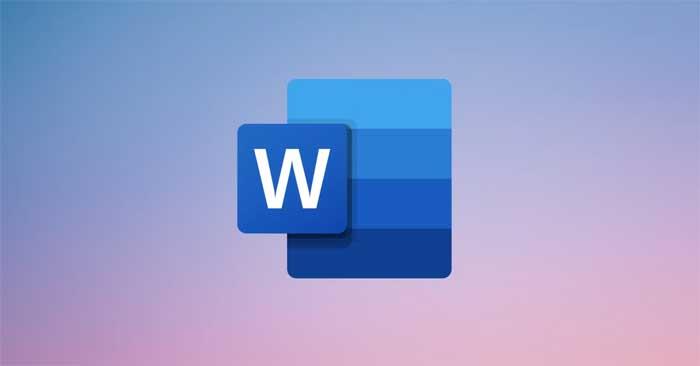
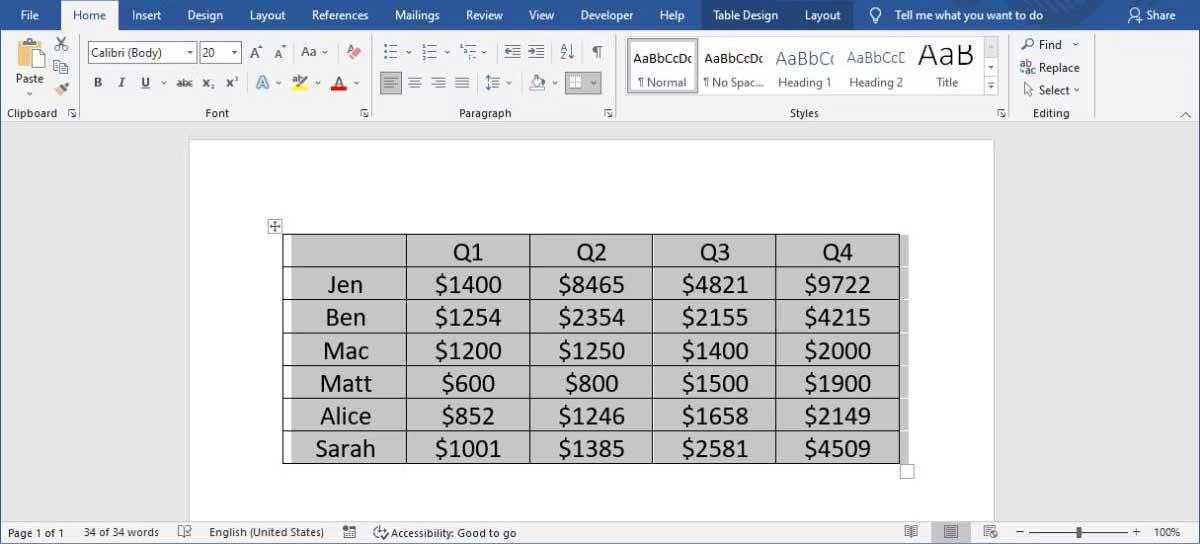
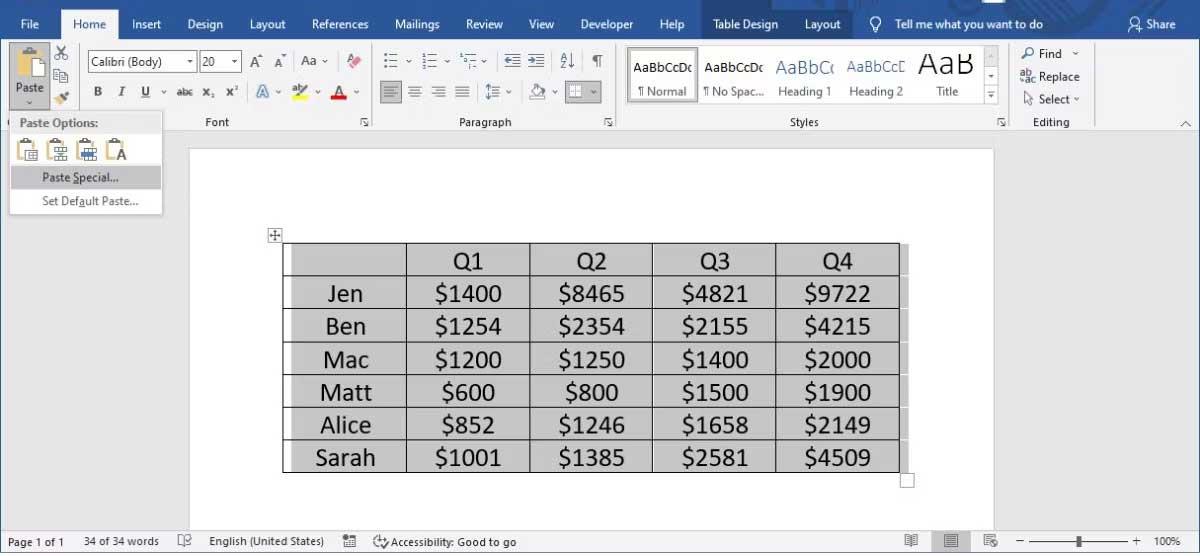
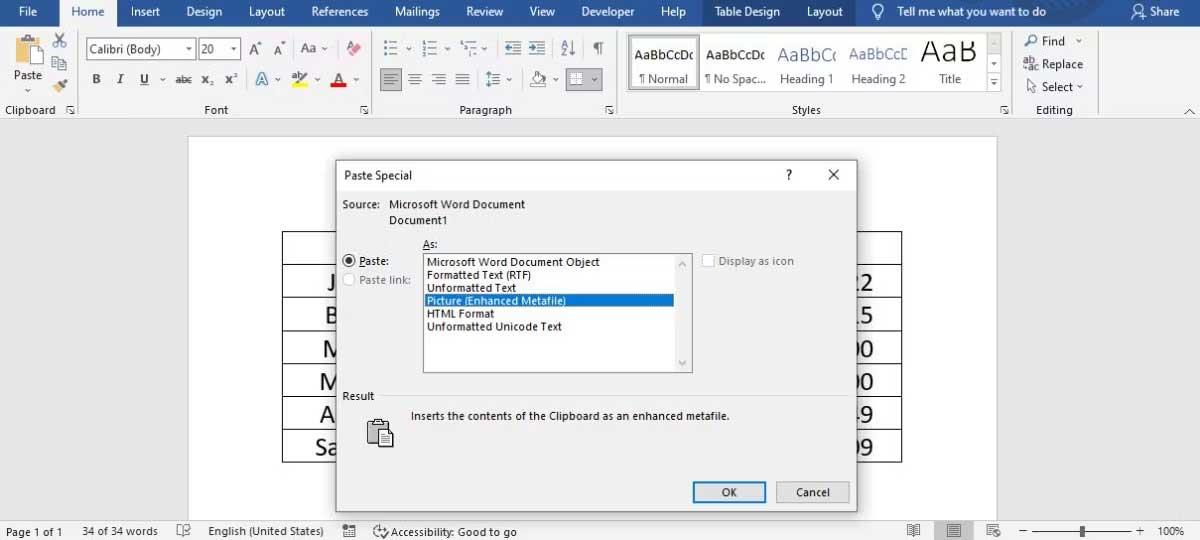
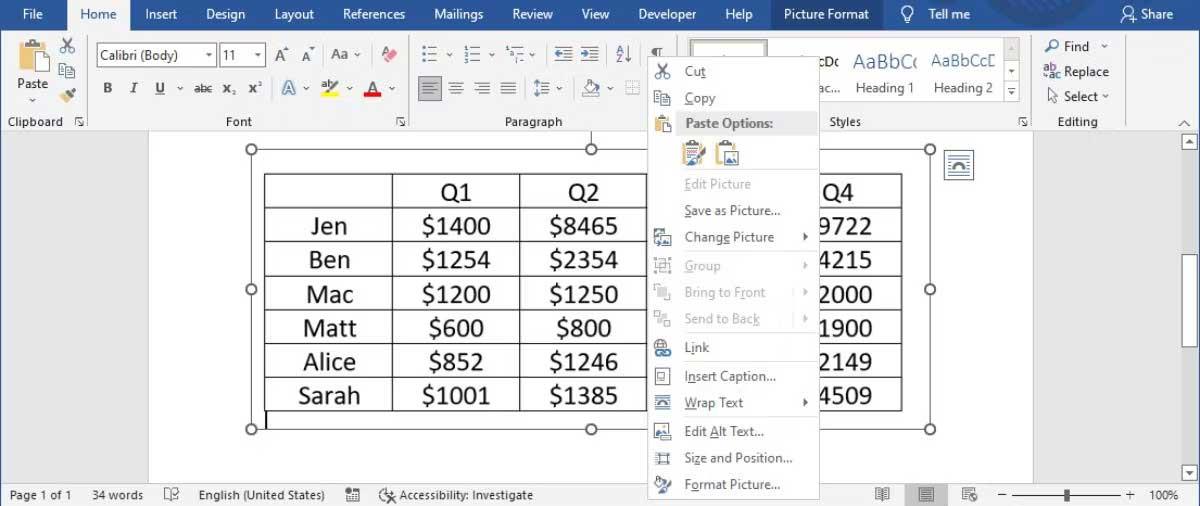

![[OPRAVENÉ] Kód chyby 0x80070035 Sieťová cesta sa nenašla v systéme Windows 10 [OPRAVENÉ] Kód chyby 0x80070035 Sieťová cesta sa nenašla v systéme Windows 10](https://img2.luckytemplates.com/resources1/images2/image-1095-0408150631485.png)






![Chyba 1058: Službu nelze spustit Windows 10 [VYŘEŠENO] Chyba 1058: Službu nelze spustit Windows 10 [VYŘEŠENO]](https://img2.luckytemplates.com/resources1/images2/image-3772-0408151015489.png)