Chcete převést snímky aplikace PowerPoint a otevřít je v Prezentacích Google? Zde je návod, jak snadno převést snímky prezentace PowerPoint na Prezentace Google .
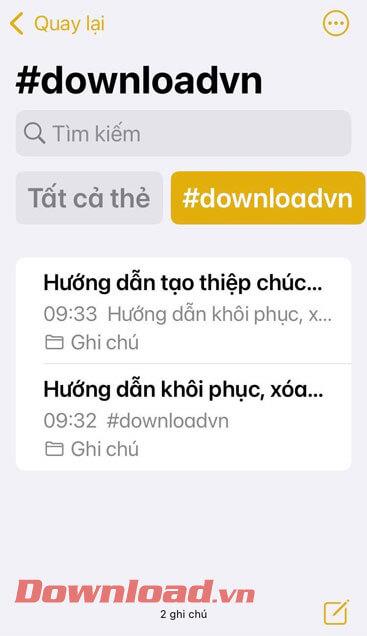
Převeďte snímky prezentace do PowerPointu
Prezentace Google a PowerPoint jsou výkonné nástroje pro prezentace. PowerPoint má sice více funkcí a je slavnější, ale stále mají Google Slides výhodu v synchronizaci dat s Google Drive.
S Prezentacemi Google můžete sdílet snímky a spolupracovat ve skupinách na stejné online prezentaci v reálném čase. Ale co od obou chcete nejvíc? Je možné vytvořit snímky prezentace v aplikaci PowerPoint a poté je otevřít pomocí Prezentací Google? Můžete to udělat podle pokynů níže.
Jak otevřít prezentaci v PowerPointu pomocí Prezentací Google
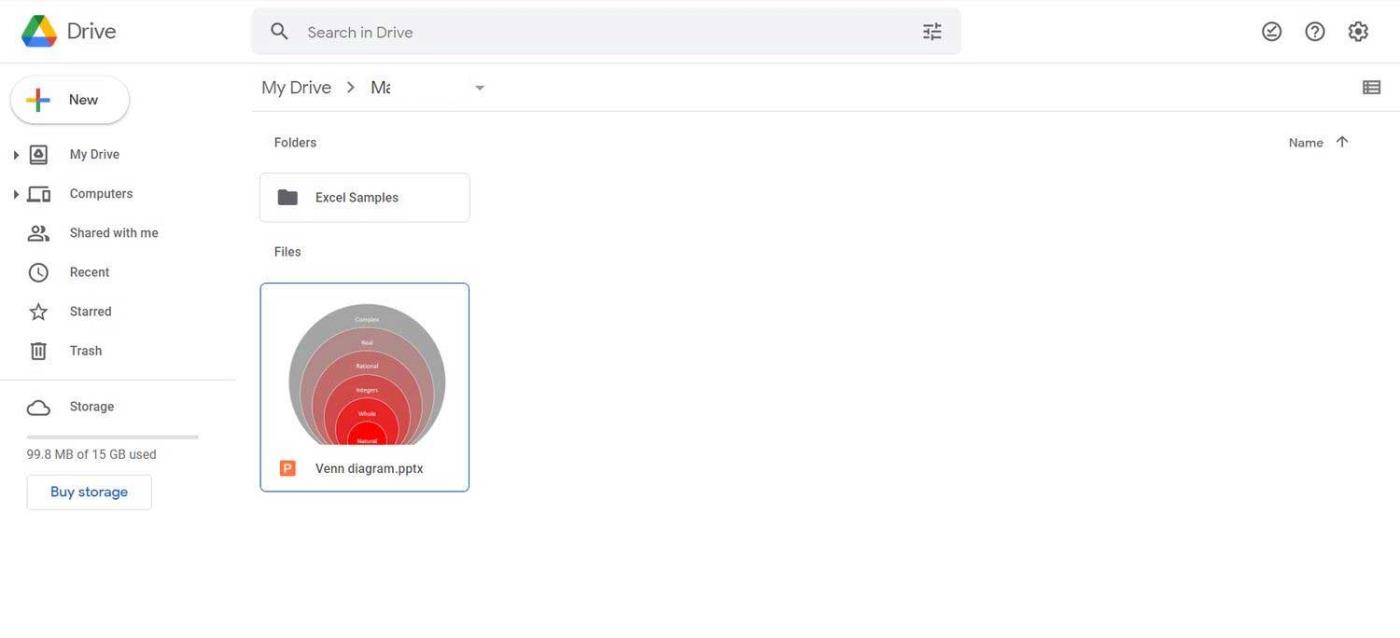
Prezentační snímky na Disku Google
Prezentace Google podporují mnoho oblíbených prezentačních formátů, včetně PPTX, PPT, POTM, POTX a dalších. Nejnovější verze aplikace Microsoft PowerPoint používá PPTX a tento formát naštěstí podporují i Prezentace Google.
Prezentace Google nevyžadují změnu původního snímku aplikace PowerPoint. Můžete je okamžitě otevřít pomocí několika kliknutí.
- Přejděte na Disk Google .
- Přejděte do složky, do které chcete prezentaci PowerPoint uložit.
- Klikněte na +Nový v levém horním rohu.
- Vyberte Nahrát soubor .
- Vyberte prezentaci PowerPoint na vašem zařízení.
- Klikněte na Otevřít . Váš soubor bude nyní nahrán na Disk Google.
- Po dokončení procesu nahrávání dvakrát klikněte na tento soubor.
Je to hotovo. Nyní můžete prohlížet a sdílet prezentace PowerPoint v Prezentacích Google. Motiv a formáty snímků aplikace PowerPoint jsou zachovány.
Jak importovat snímky PowerPoint do Prezentací Google
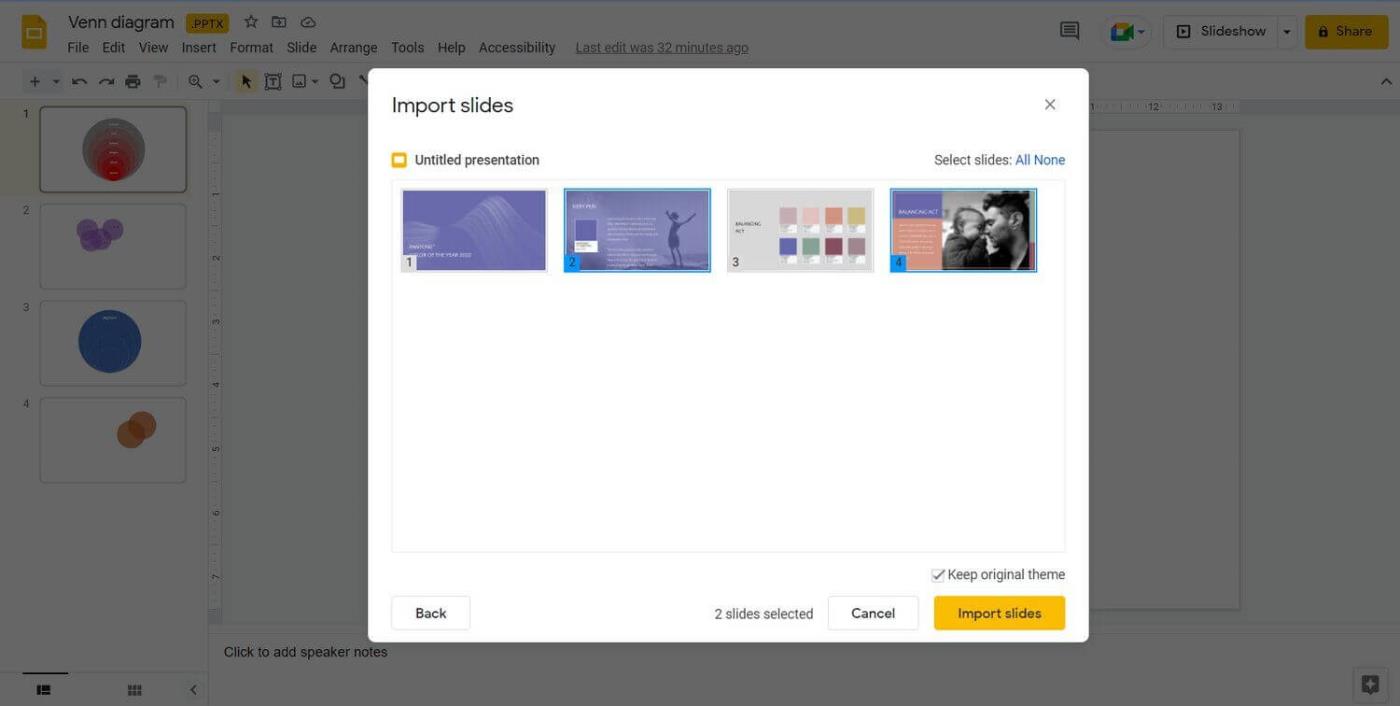
Importujte snímky PowerPoint do Prezentací Google
V některých případech jen chcete přenést některé PowerPointové snímky do Google Slides. Díky funkci Import snímků z Prezentací Google můžete snímky importovat přímo do Prezentací Google a nemusíte je znovu vytvářet.
- Přejděte na Prezentace Google a otevřete prezentaci.
- Přejděte do nabídky Soubor .
- Vyberte možnost Importovat snímky .
- Přejděte na kartu Nahrát > klikněte na Vybrat soubor ze zařízení .
- Vyberte soubor a klikněte na Otevřít . Zobrazí se snímky v souboru, který jste právě vybrali.
- Klikněte na snímek, který chcete importovat.
- Klikněte na Importovat snímky .
Snímek PowerPoint, který jste právě vybrali, se nyní zobrazí v prezentaci na Prezentacích Google. Pokud lze prvky ve snímcích PowerPoint upravovat, můžete s nimi totéž provést v Prezentacích Google. Téma a formát snímků se po převodu nezmění.
PowerPoint a Prezentace Google jsou pohodlný, jednoduchý, ale profesionální prezentační software. Ve srovnání s PowerPointem jsou však Prezentace Google zcela zdarma, takže možnost převádět snímky vytvořené v PowerPointu do tohoto nástroje je pro mnoho lidí opravdu užitečná.
![[VYRIEŠENÉ] „Tomuto vydavateľovi bolo zablokované spustenie softvéru na vašom počítači“ v systéme Windows 10 [VYRIEŠENÉ] „Tomuto vydavateľovi bolo zablokované spustenie softvéru na vašom počítači“ v systéme Windows 10](https://img2.luckytemplates.com/resources1/images2/image-2750-0408150428174.jpg)
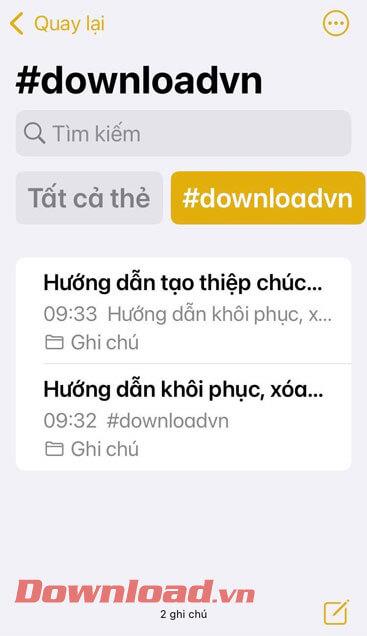
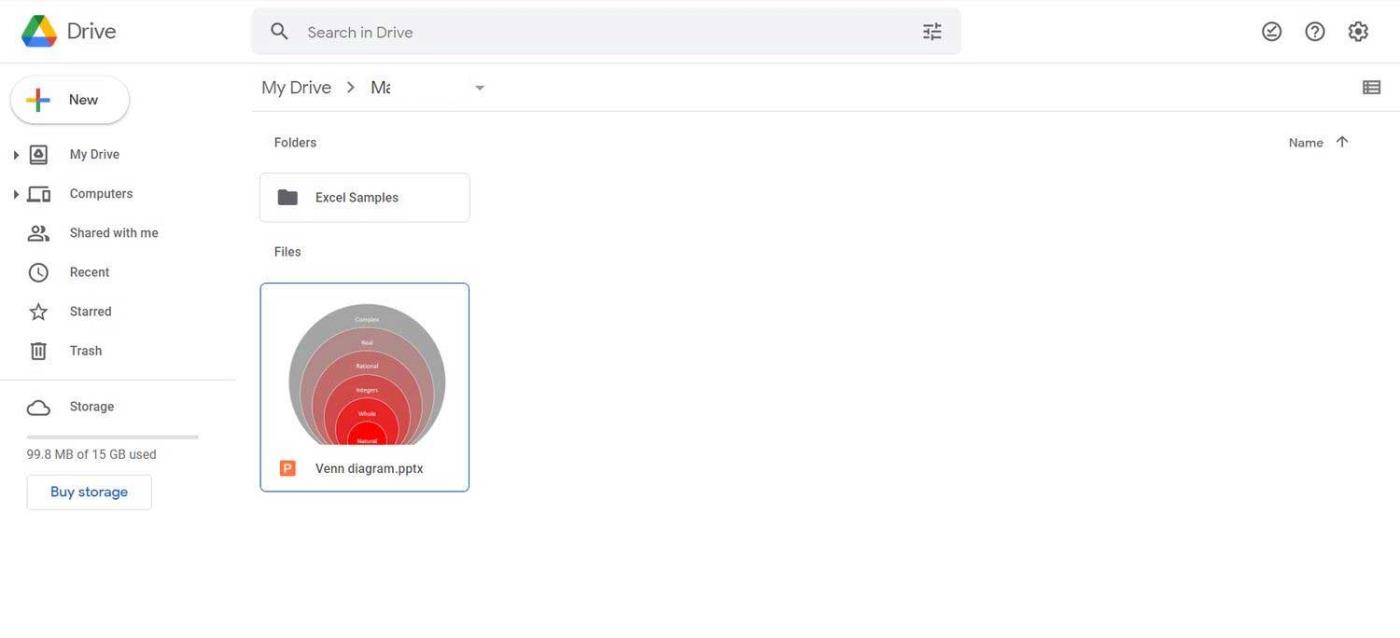
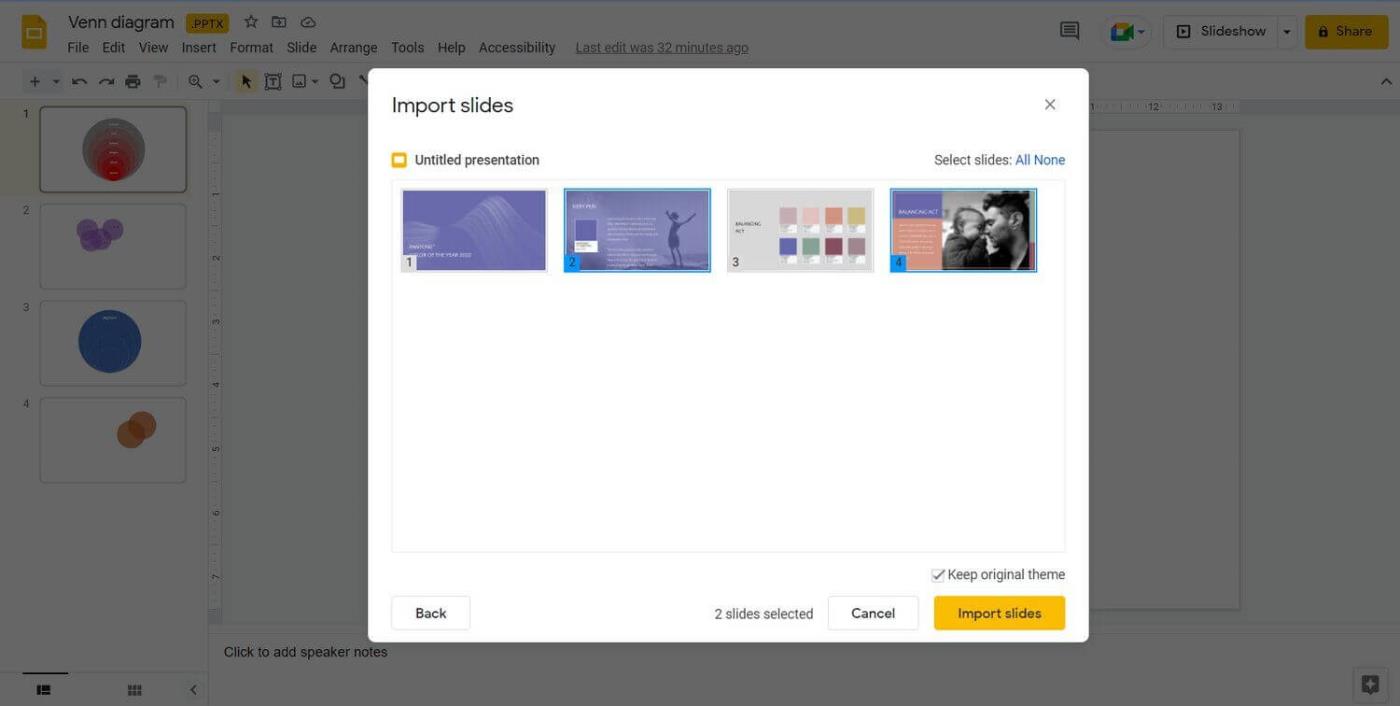

![[OPRAVENÉ] Kód chyby 0x80070035 Sieťová cesta sa nenašla v systéme Windows 10 [OPRAVENÉ] Kód chyby 0x80070035 Sieťová cesta sa nenašla v systéme Windows 10](https://img2.luckytemplates.com/resources1/images2/image-1095-0408150631485.png)






![Chyba 1058: Službu nelze spustit Windows 10 [VYŘEŠENO] Chyba 1058: Službu nelze spustit Windows 10 [VYŘEŠENO]](https://img2.luckytemplates.com/resources1/images2/image-3772-0408151015489.png)