Jak udělat černobílé fotografie, kromě jedné barvy ve Photoshopu, není těžké. Níže jsou uvedeny podrobnosti o tom, jak zachovat barvu při převodu obrázku na černobílý pomocí Photoshopu .
Krok 1: Vyberte barvu a vše změňte na černobílé
Tuto metodu můžete použít na jakoukoli fotografii, kterou chcete převést na černobílou, kromě jedné barvy. V zásadě potřebujete vrstvu Odstín/Sytost a upravte vlastnosti na panelu Vlastnosti .
1. Vytvořte vrstvu úprav odstínu/sytosti .
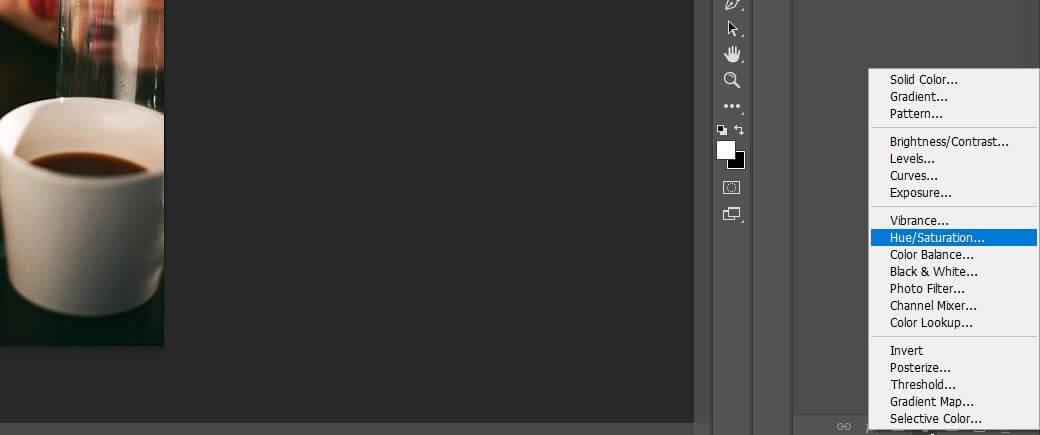
2. Na panelu Vlastnosti klikněte na Výběr barvy .
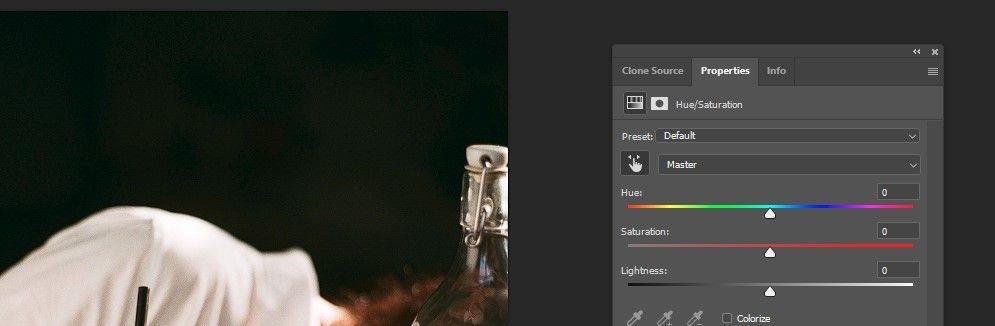
3. Klikněte na barvu, kterou chcete vybrat. Tento příklad volí červené brýle.
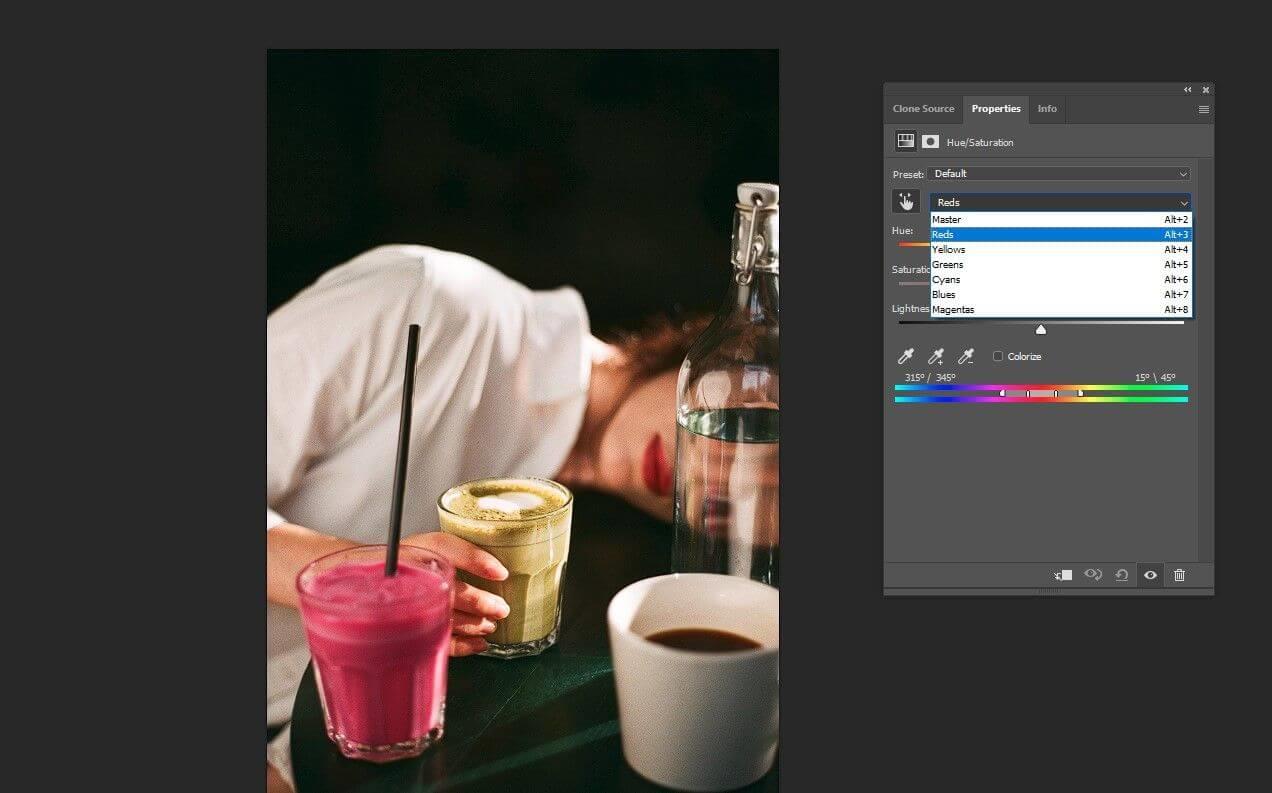
4. Přetažením posuvníku Sytost doleva odstraníte z obrázku veškerou červenou.
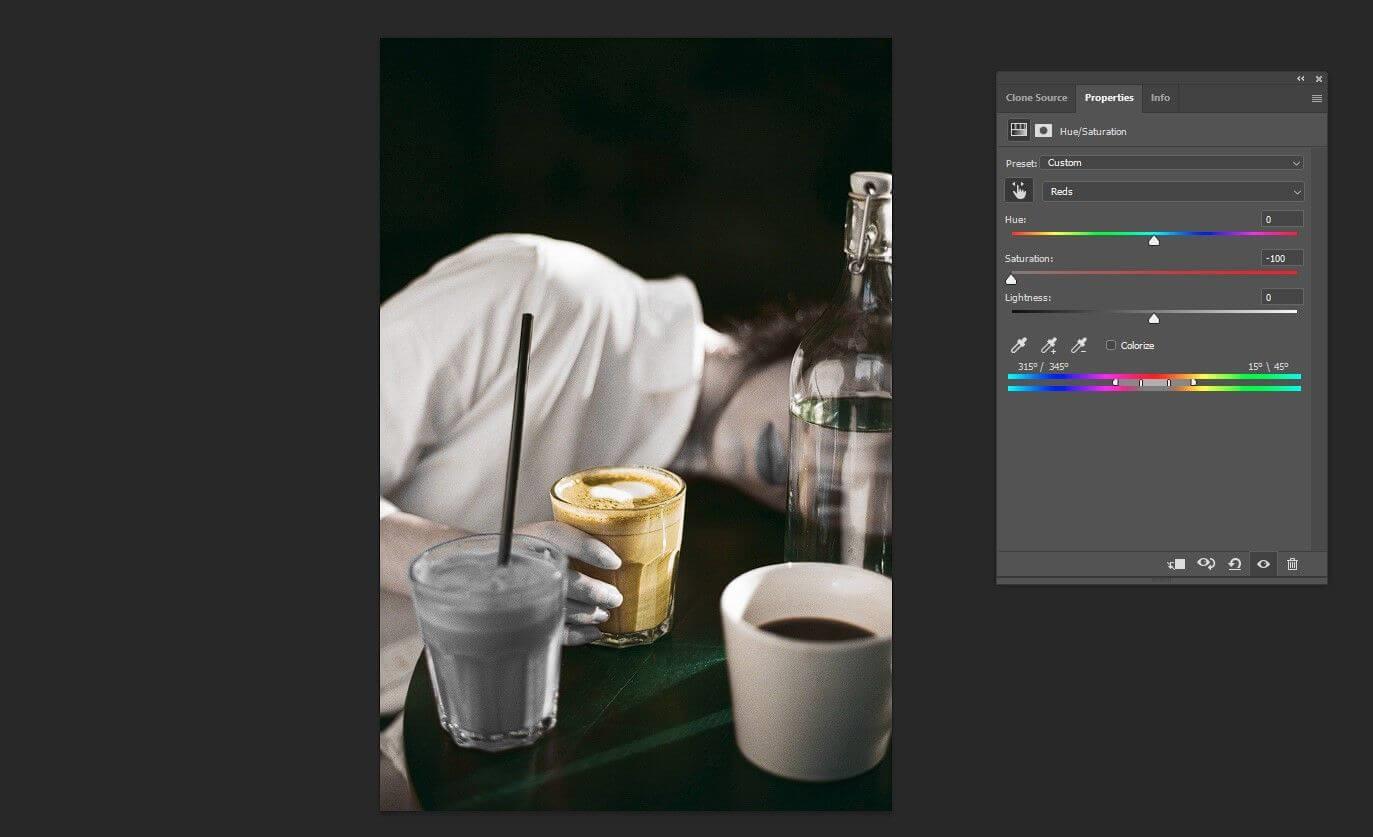
5. Přetáhněte prostřední pravý posuvník doprava.

6. Posuňte posuvník vpravo do úhlu 15 stupňů , jak je znázorněno níže.
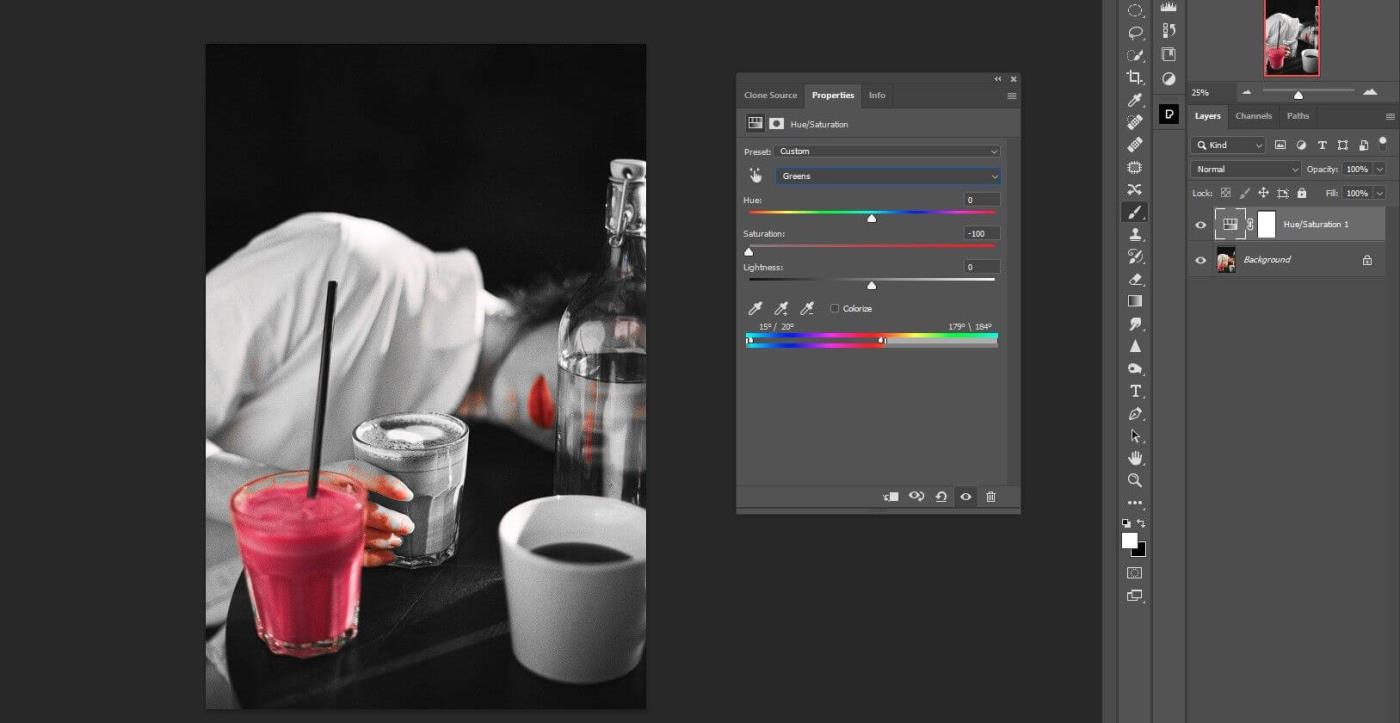
7. Posuňte levý posuvník na 315 stupňů .
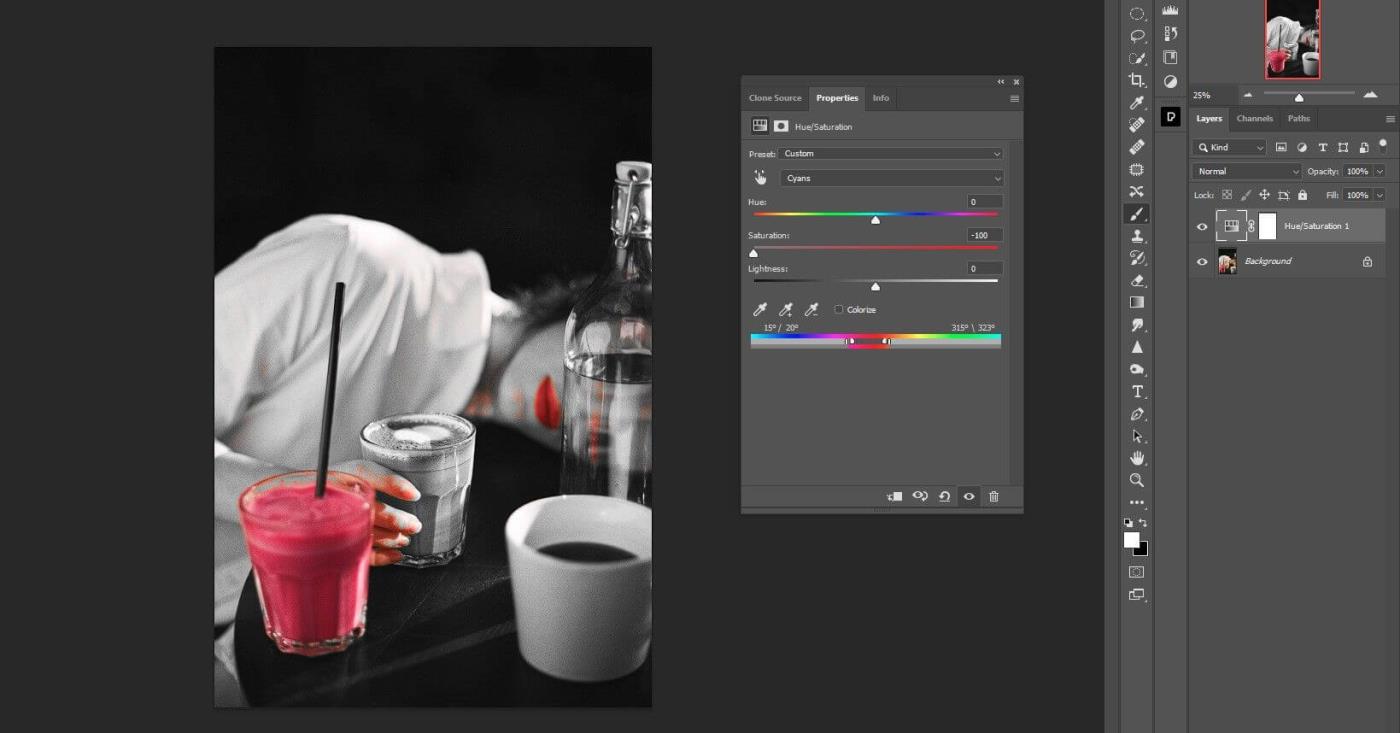
8. Posuňte oba menší posuvníky v každé skupině tak, aby byly těsně vedle sebe, jak je znázorněno níže. Tato akce zpřesní výběr tak, aby na obrázku byla pouze červená barva.
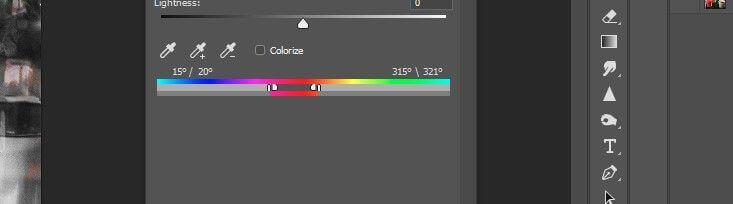
Jak vidíte, všechny barvy byly odstraněny kromě červené. Uvědomíte si však, že je ještě potřeba odstranit nějakou červenou barvu, aby obrázek vypadal lépe. Přejděme k dalšímu kroku.
Krok 2: Skryjte nežádoucí červené pixely
Dále skryjeme červené skvrny na prstech, láhvi vína, obličeji a krku a ponecháme pouze červené rty.
1. Stisknutím B otevřete nástroj štětec nebo jej vyberte z panelu nástrojů.
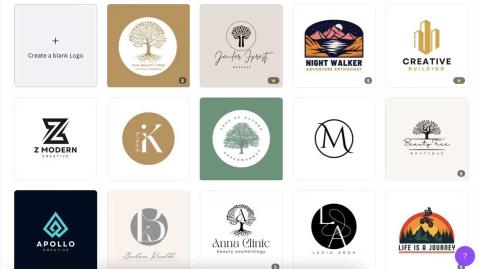
2. Vyberte Soft Round brush .
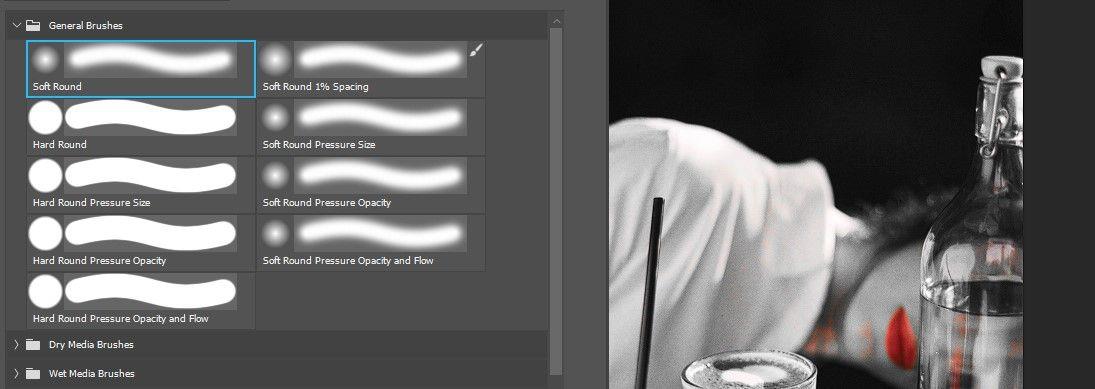
3. Vytvořte vrstvu úprav odstínu/sytosti .
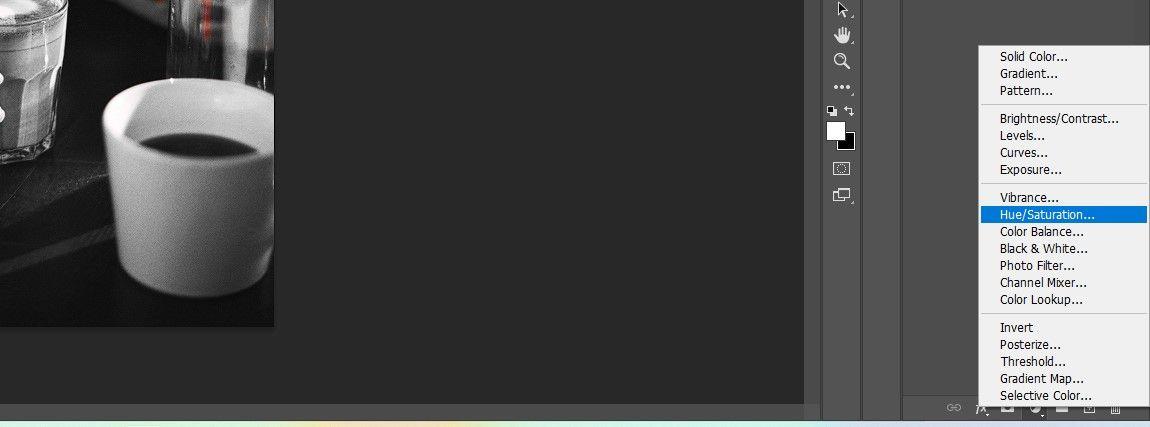
4. Přejděte na kanál Reds .
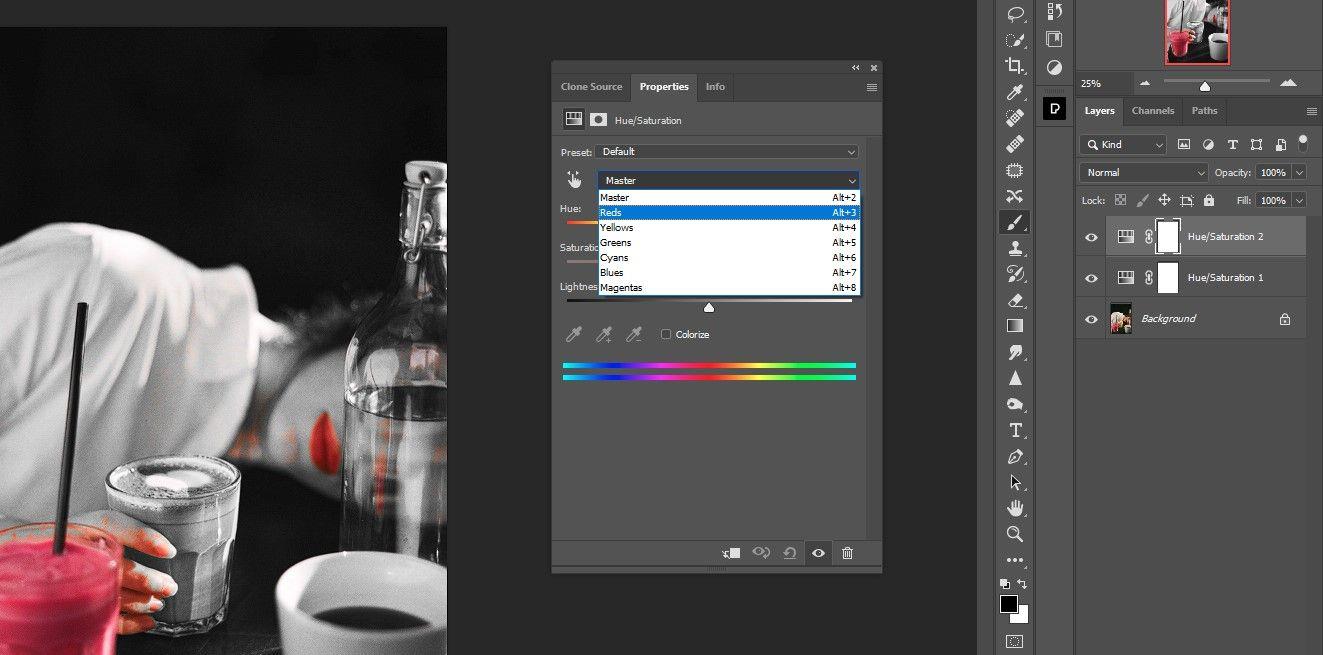
5. Posunutím posuvníku Sytost doleva odstraníte všechny červené body.
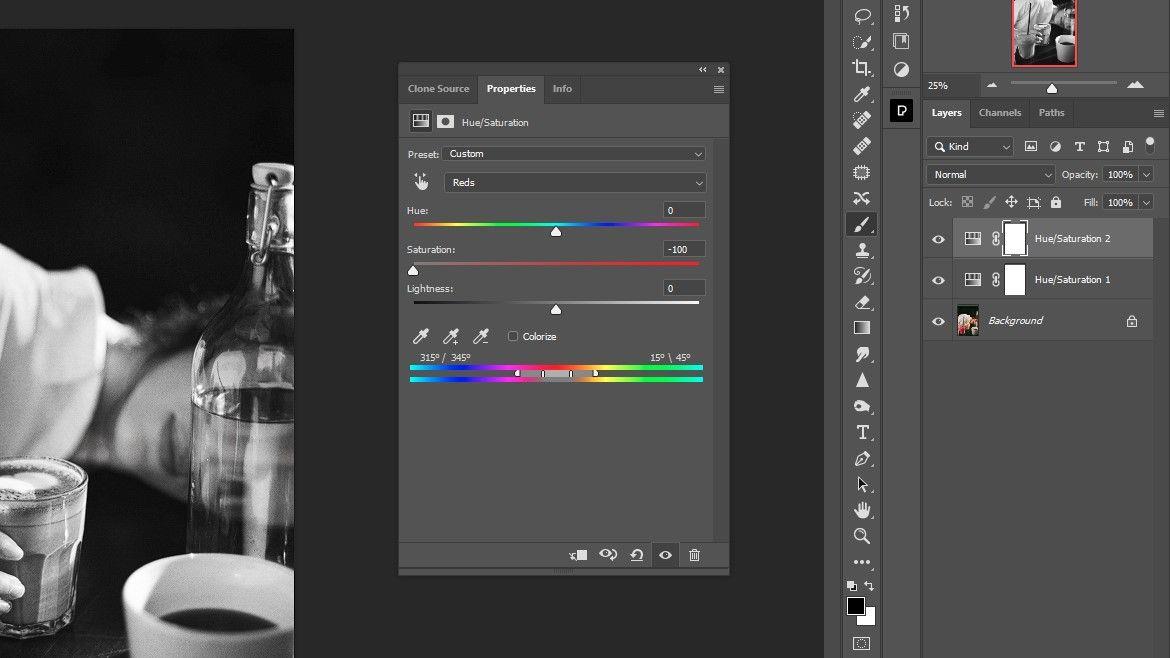
6. S vybranou maskou horní vrstvy Odstín/Sytost stiskněte Ctrl + I pro invertování masky.
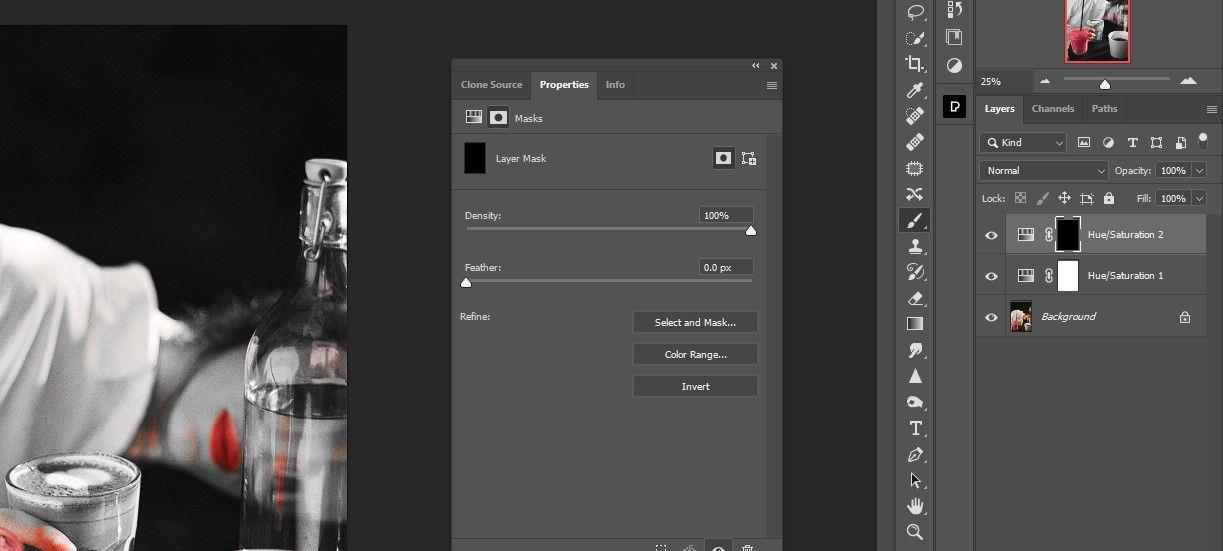
7. Stisknutím D získáte výchozí barvu popředí/pozadí . Zde bude výchozí volbou bílá.
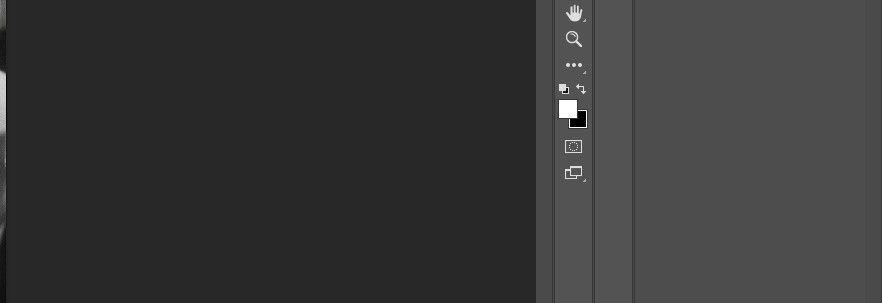
8. Smažte červenou barvu všude, kromě šálku a rtů. Nyní jste vytvořili černobílou fotografii, která má pouze jednu dokonalou barvu.

Krok 3: Změňte barvu nápoje
Tento krok jednoduše vyžaduje přidání vrstvy úprav odstínu/sytosti.
1. Vytvořte třetí vrstvu úprav odstínu/sytosti .
2. Vyberte kanál Reds .
3. Posuňte posuvník Hue na +125 .
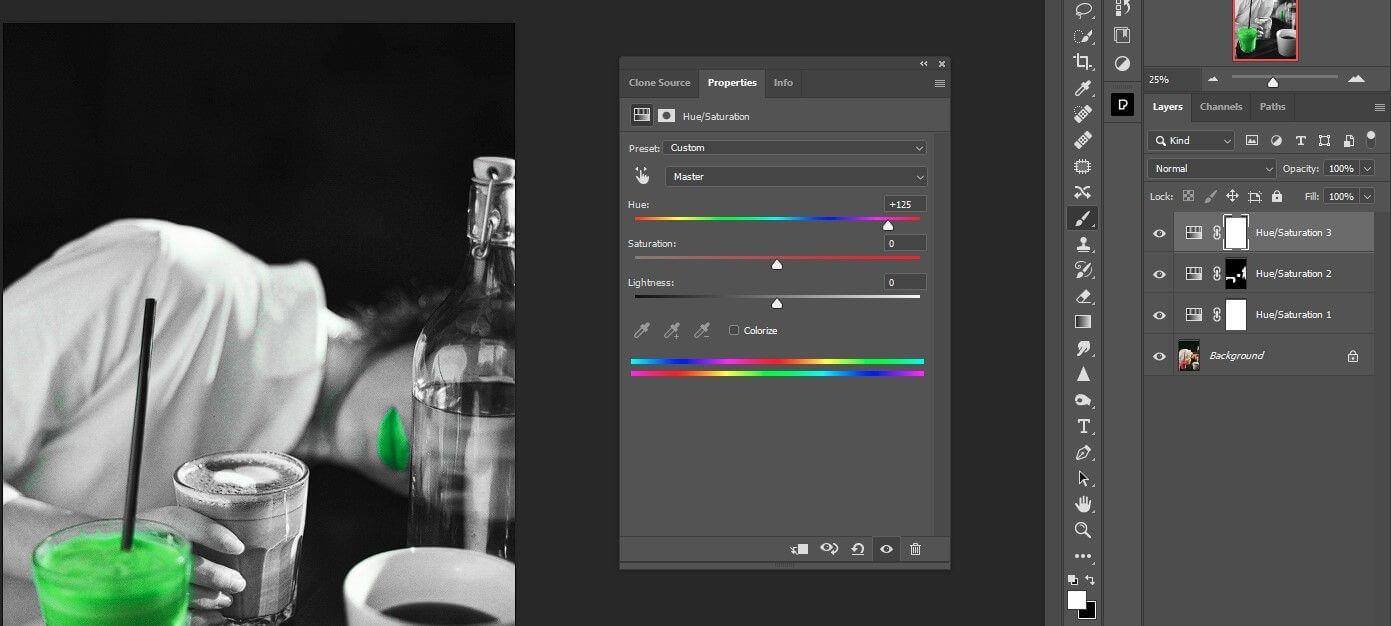
4. Přepněte posuvník Sytost na +18 .
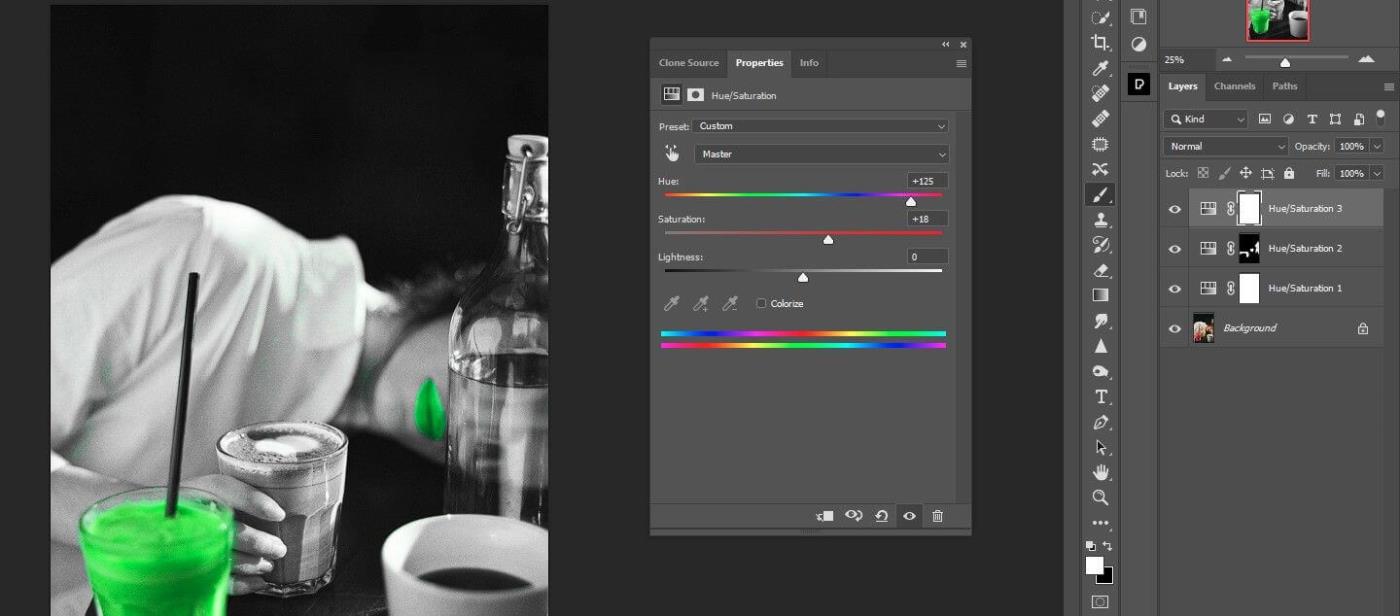
5. Změňte Světlost na -45.
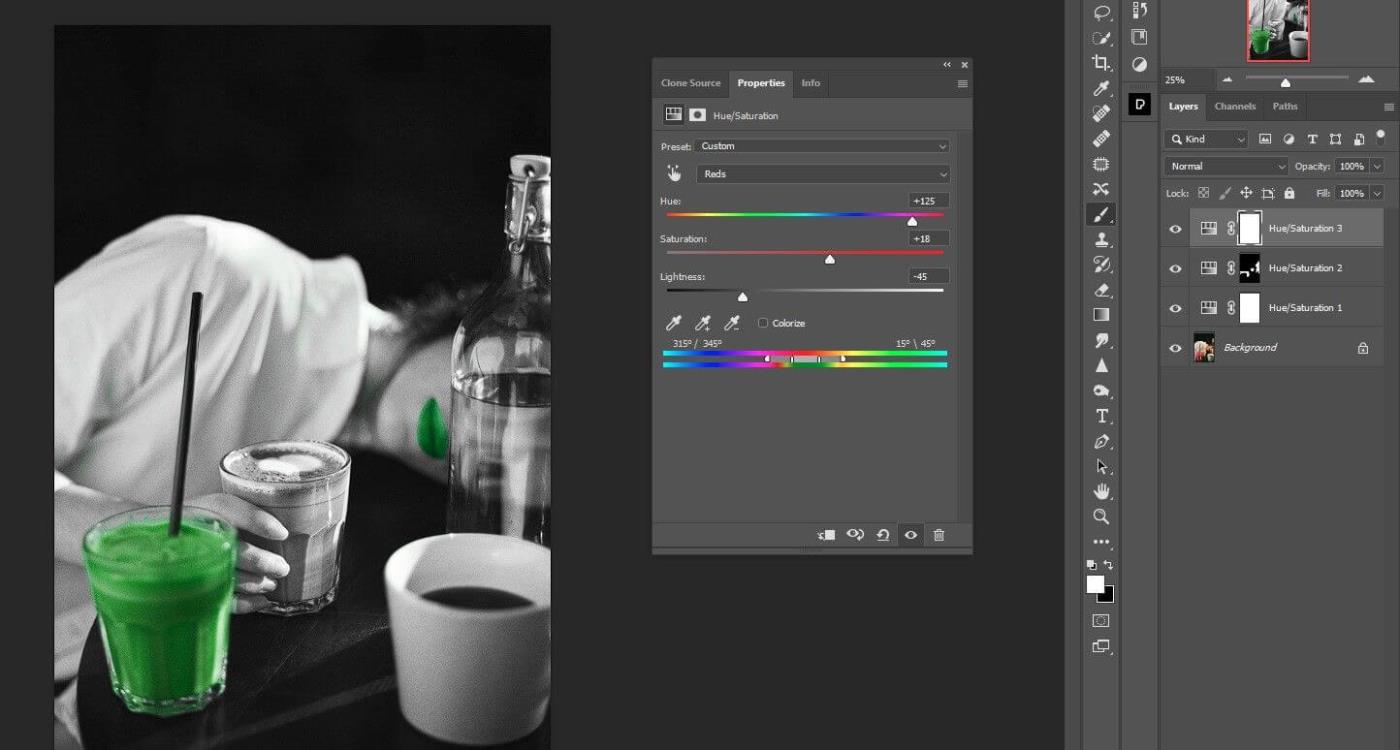
6. Stisknutím klávesy X změníte barvu popředí na černou.

7. Stisknutím B znovu otevřete nástroj Štětec, pokud již není aktivován.
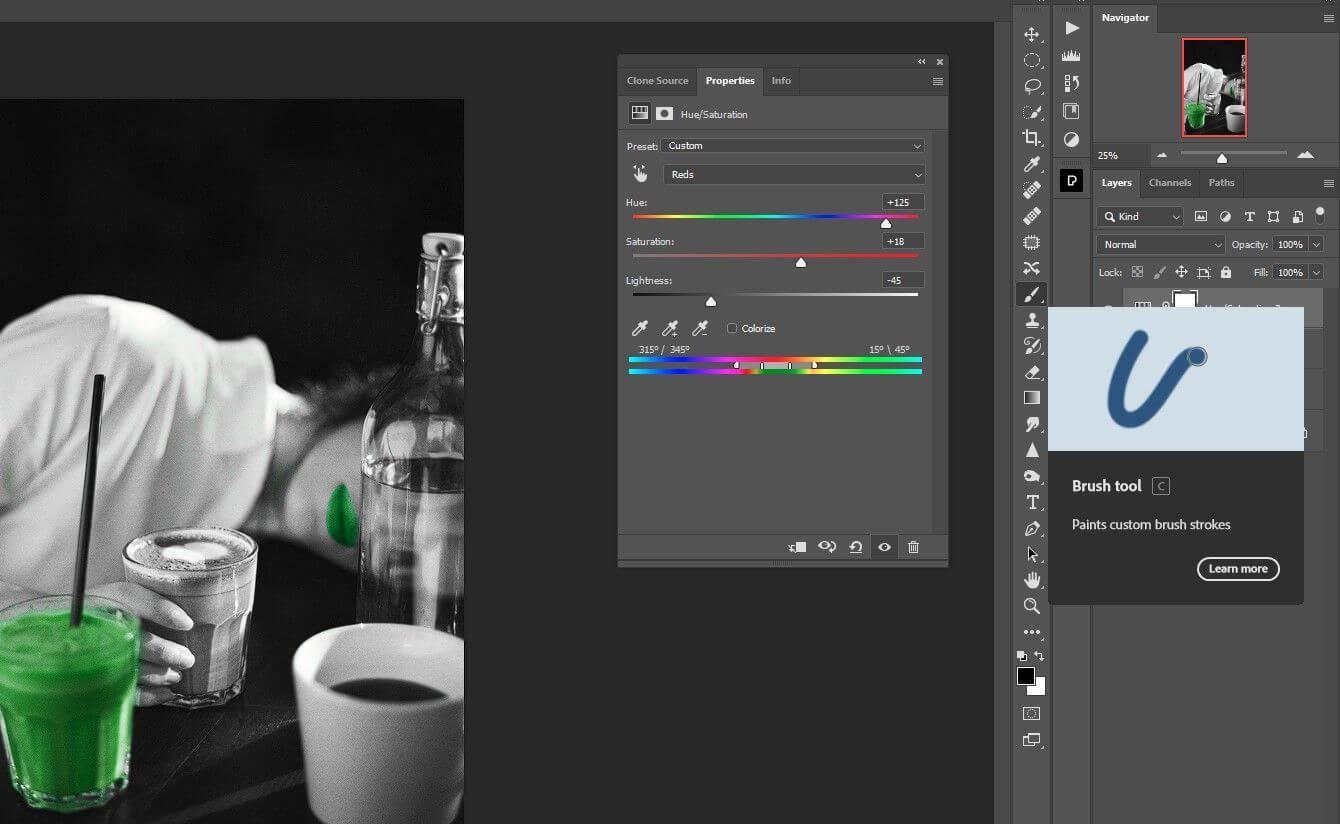
8. Naneste na rty pro obnovení červené barvy.

Super snadné, že? Jen 3 vrstvy úprav a drobné změny pro zachování jedné barvy při převodu fotografie na černobílou pomocí Photoshopu. Doufám, že článek je pro vás užitečný.
![[VYRIEŠENÉ] „Tomuto vydavateľovi bolo zablokované spustenie softvéru na vašom počítači“ v systéme Windows 10 [VYRIEŠENÉ] „Tomuto vydavateľovi bolo zablokované spustenie softvéru na vašom počítači“ v systéme Windows 10](https://img2.luckytemplates.com/resources1/images2/image-2750-0408150428174.jpg)
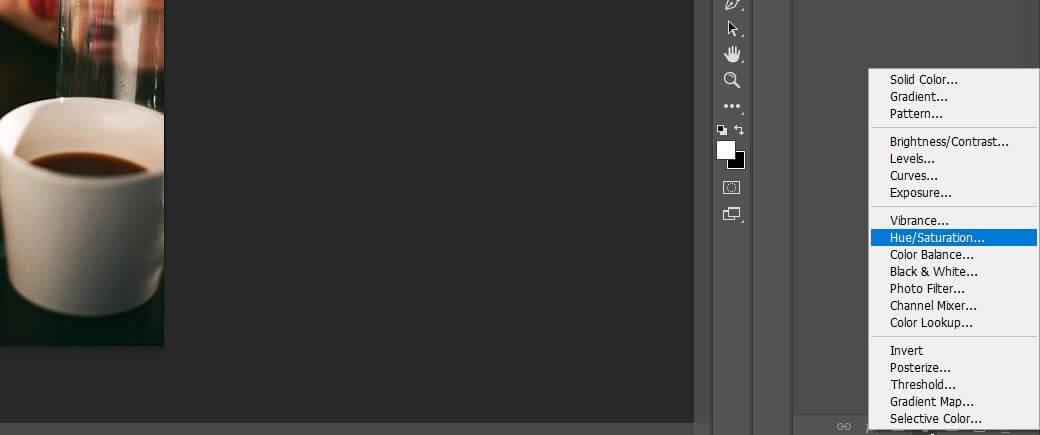
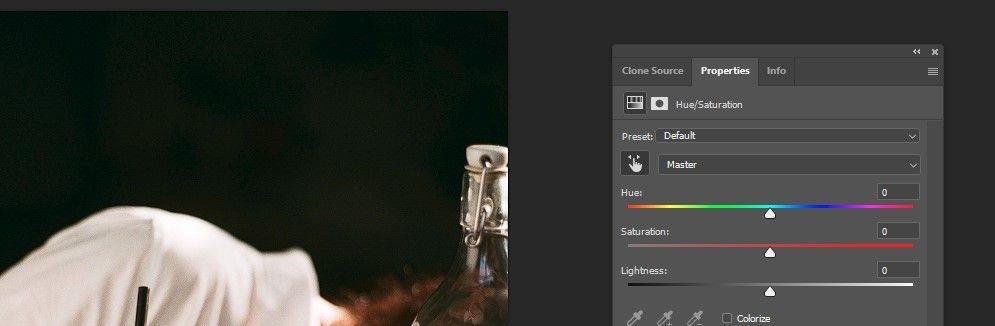
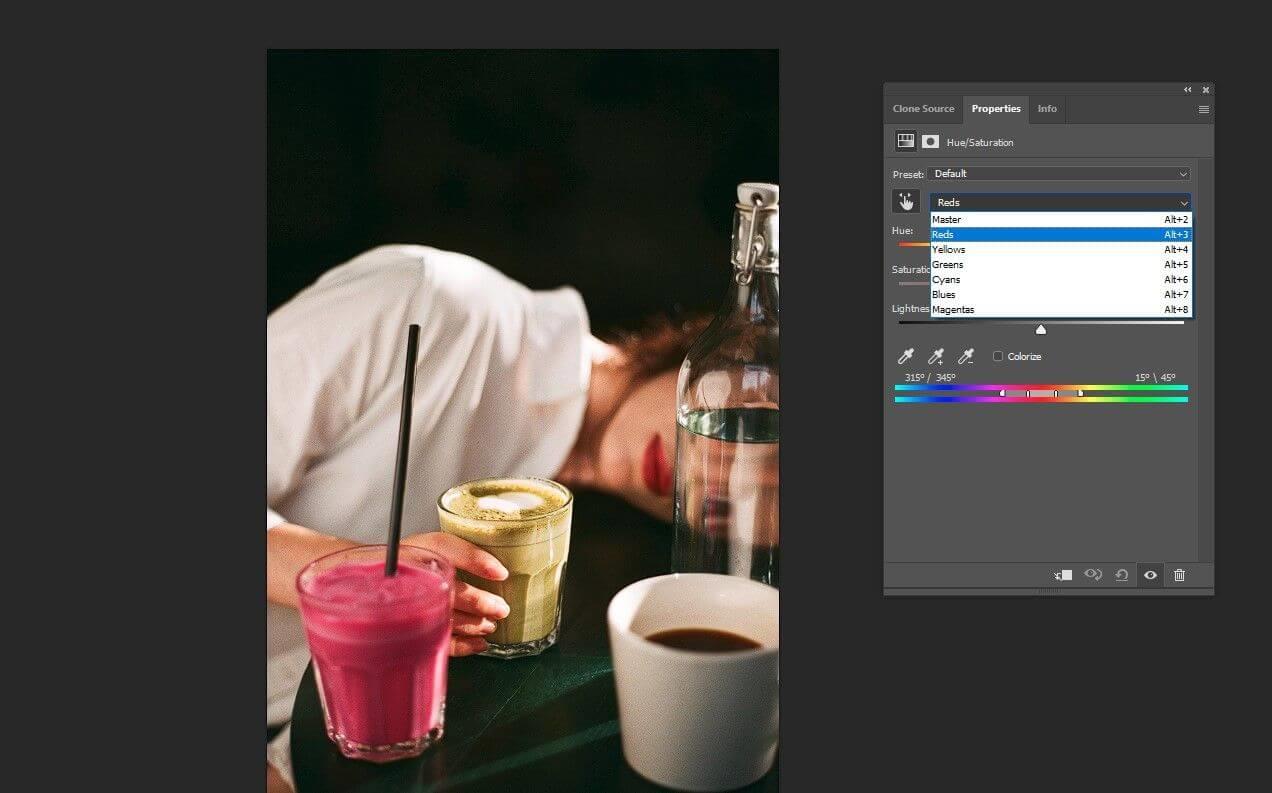
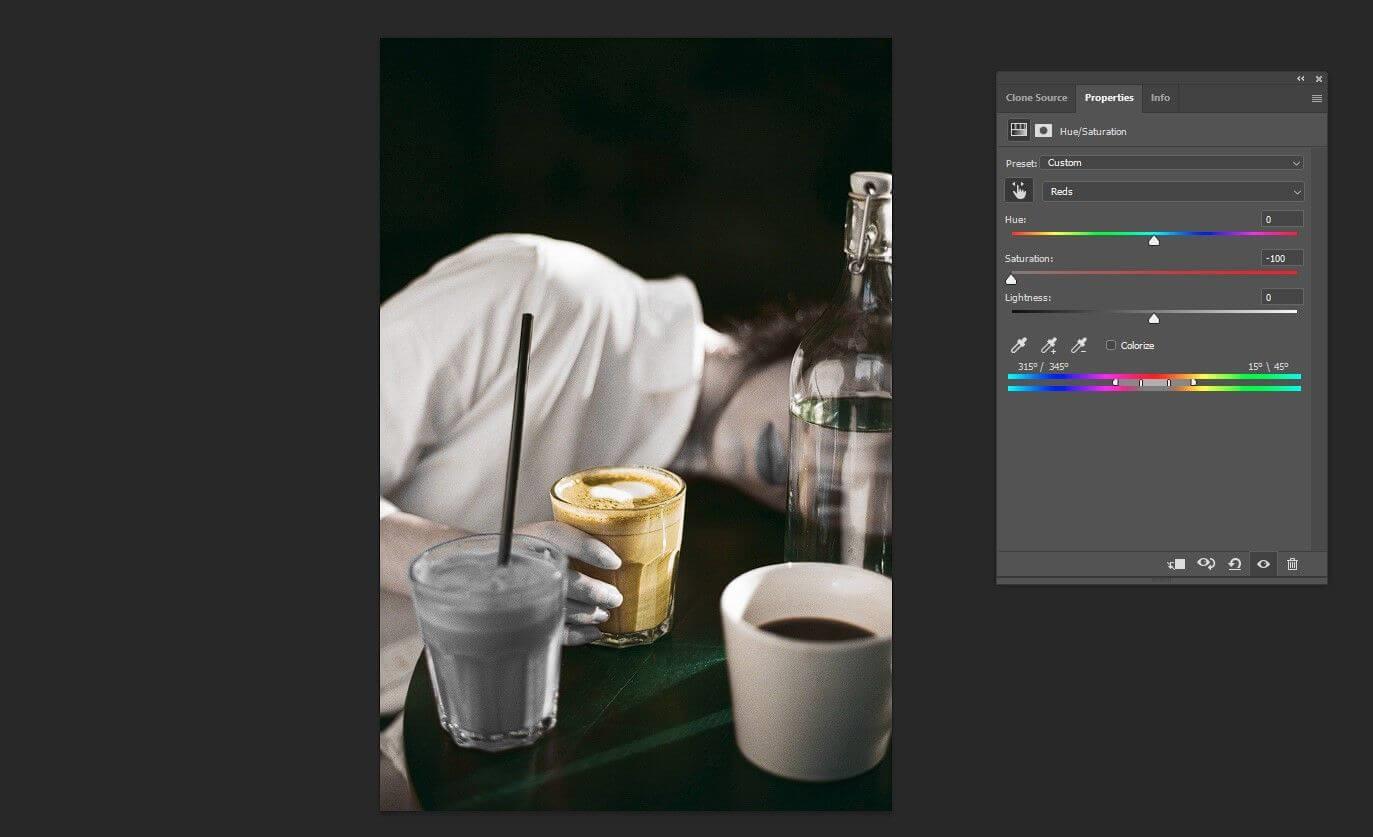

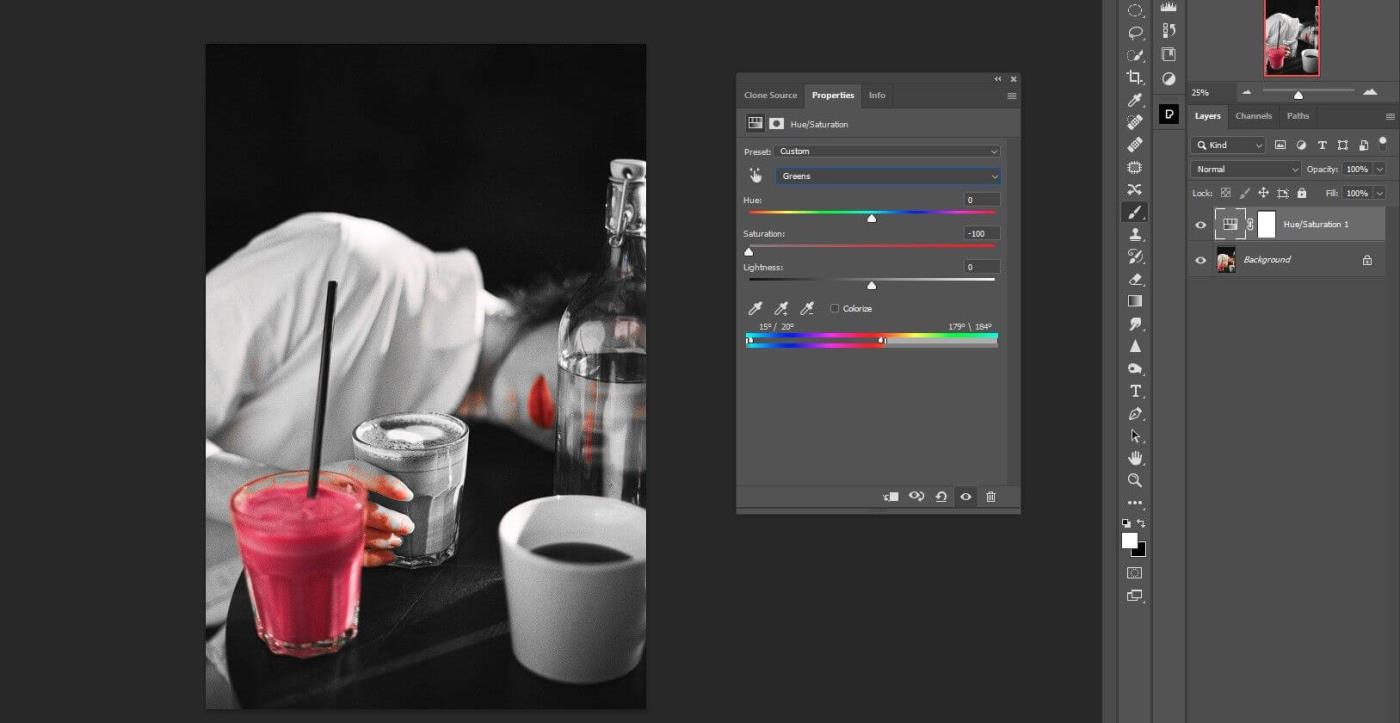
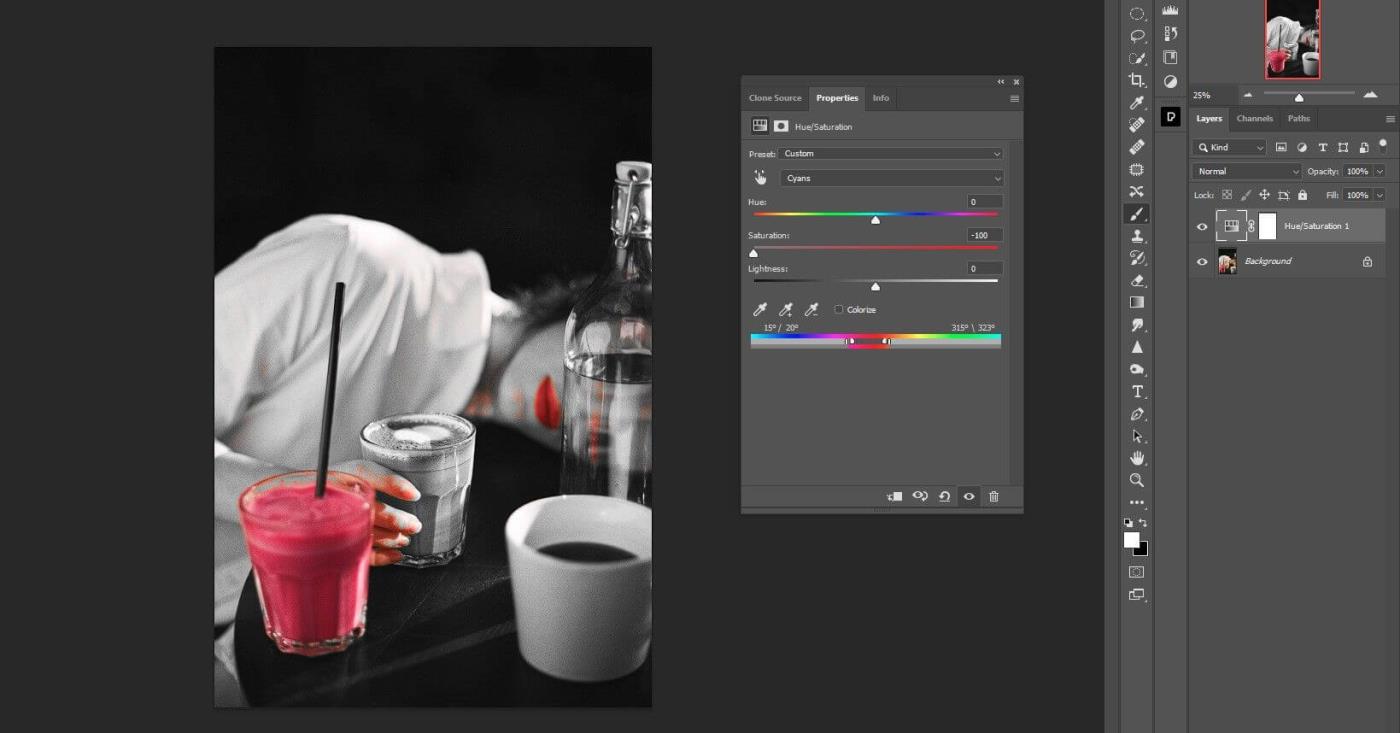
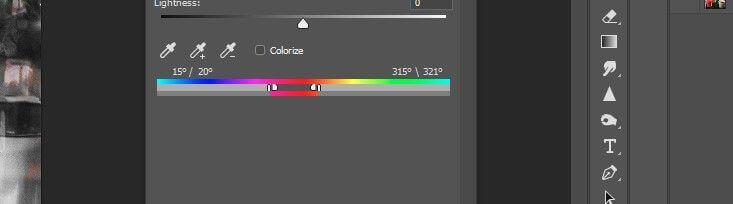
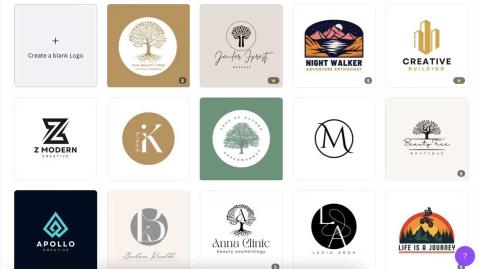
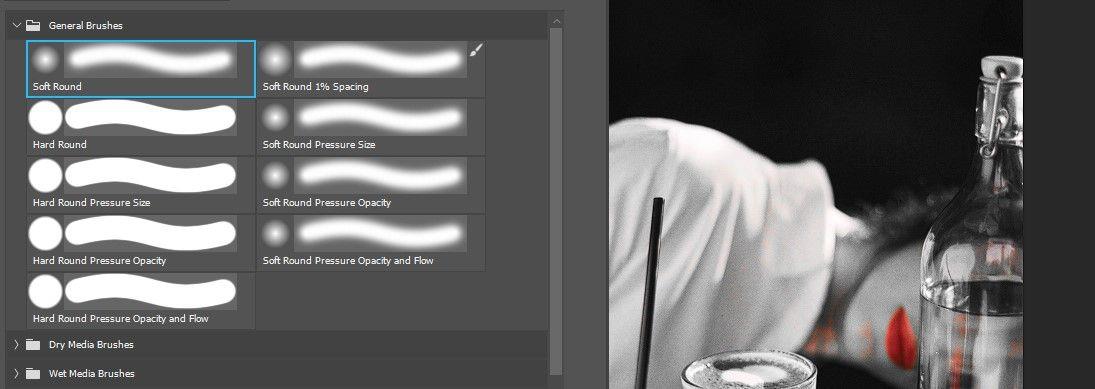
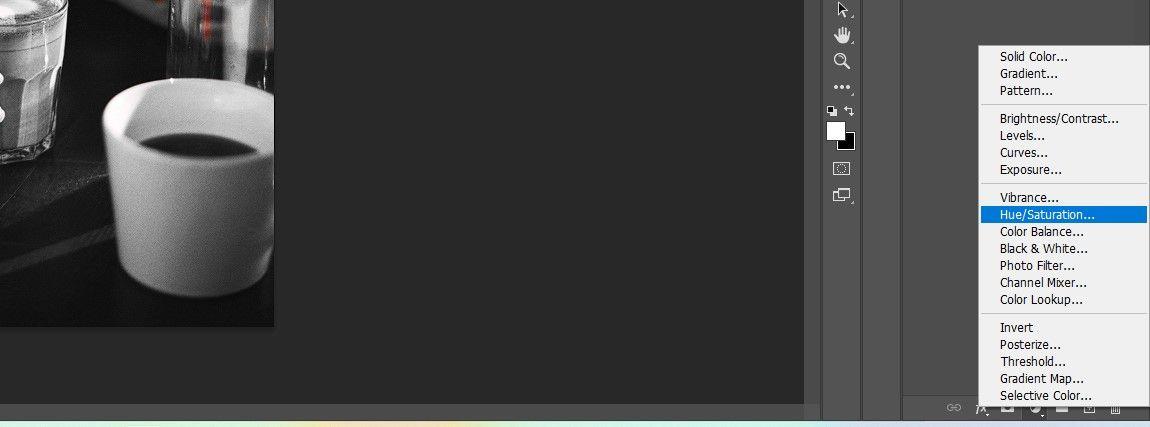
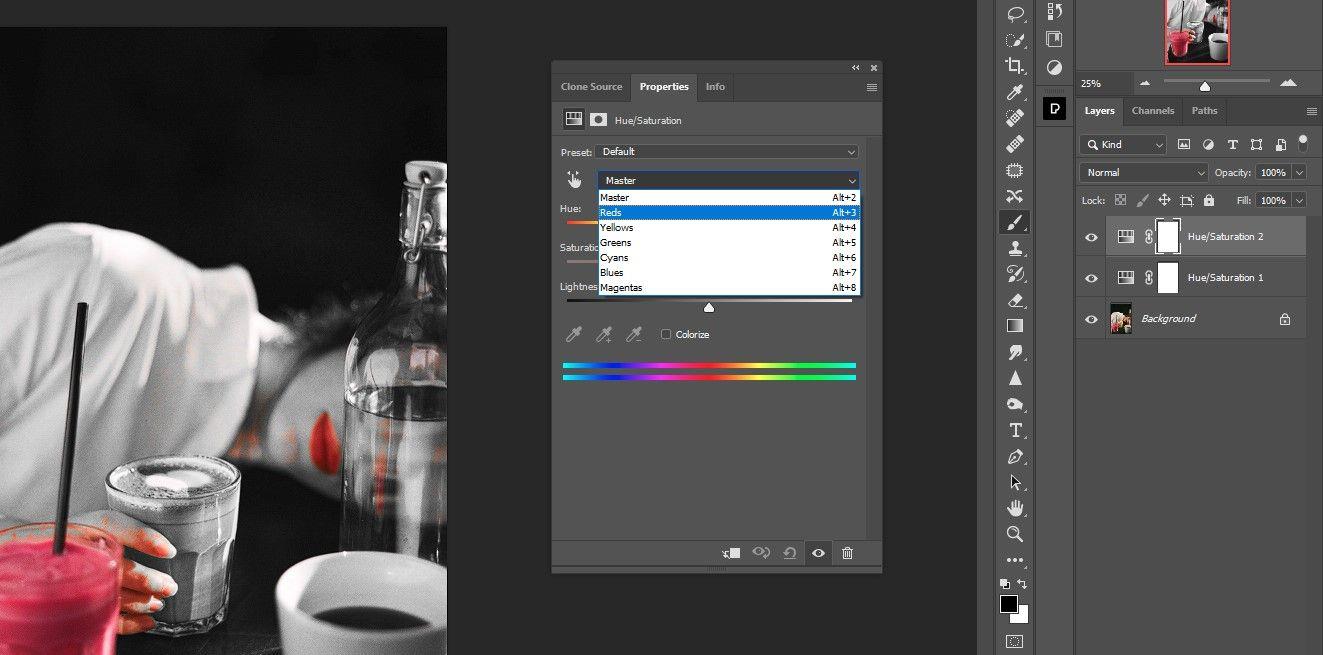
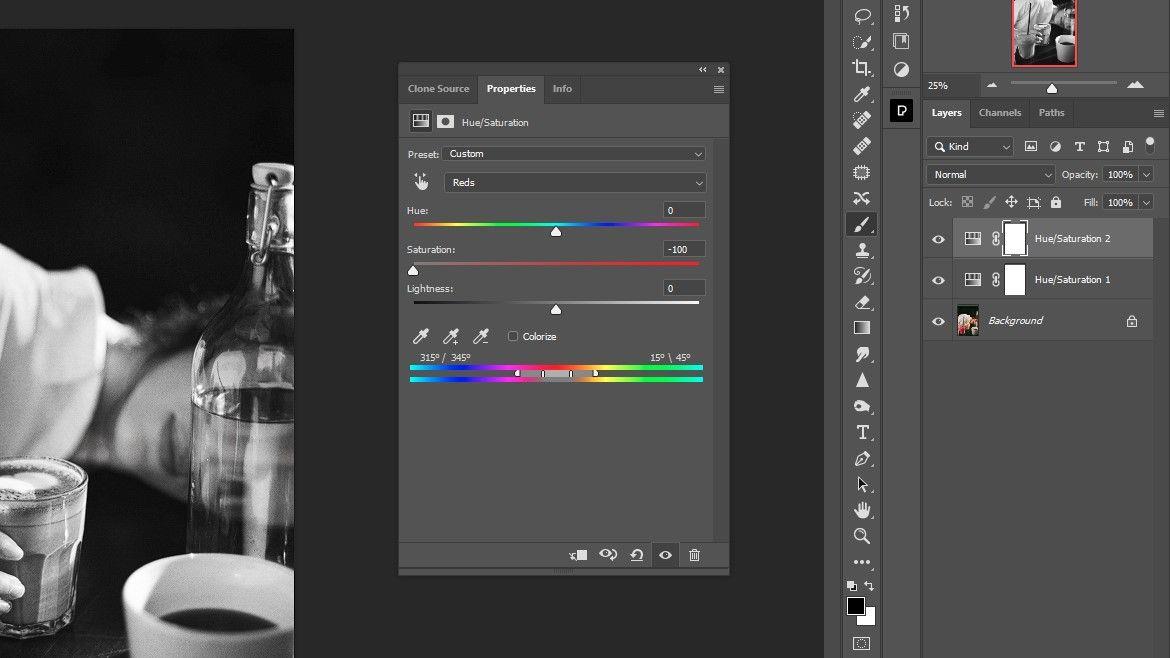
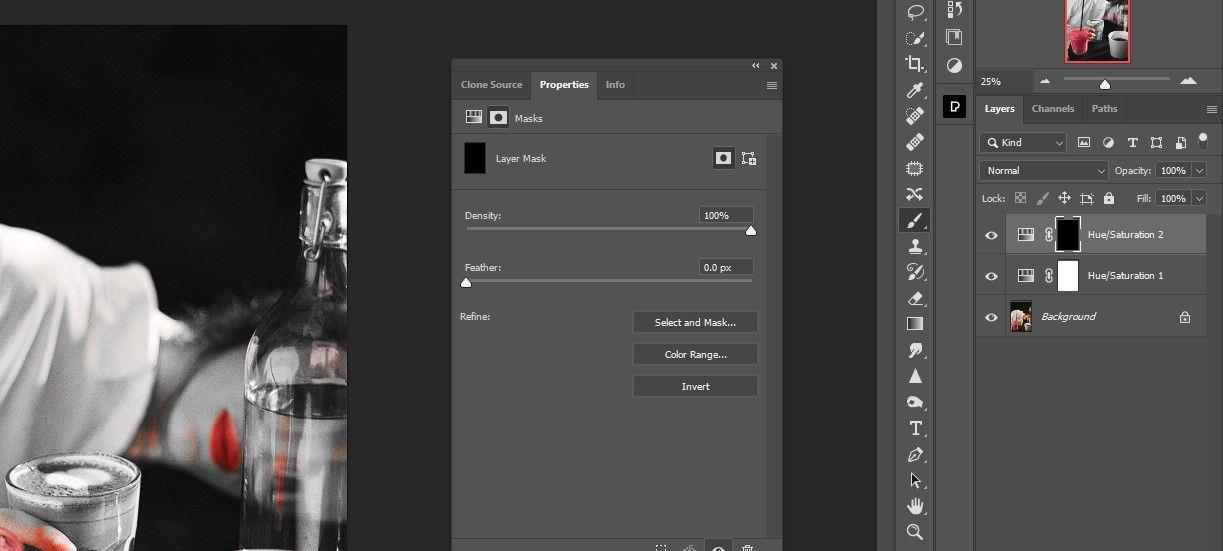
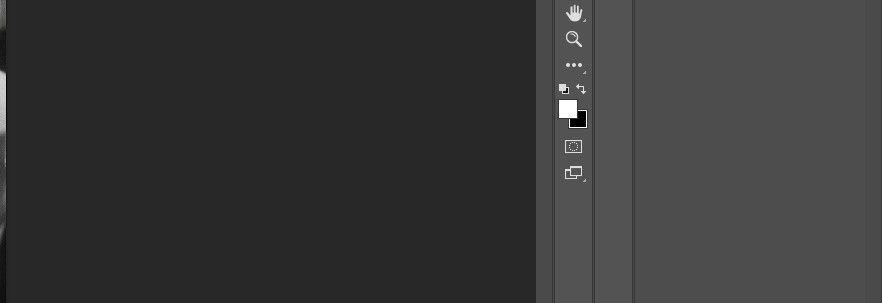

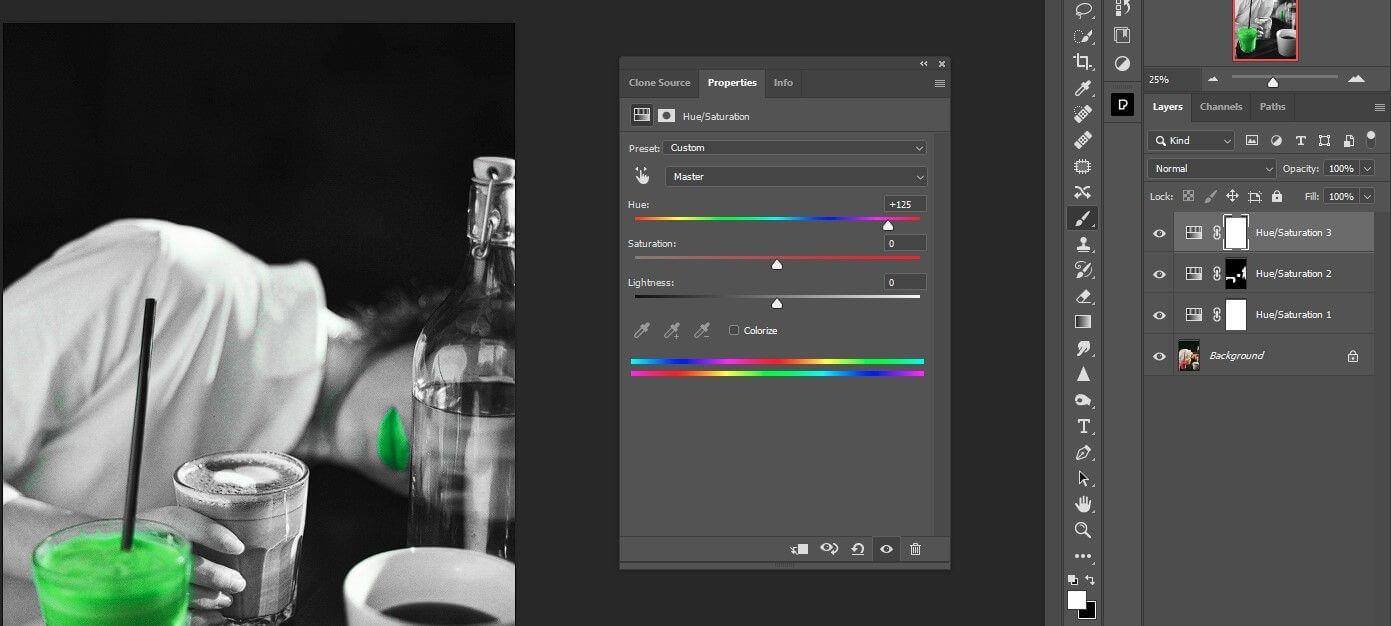
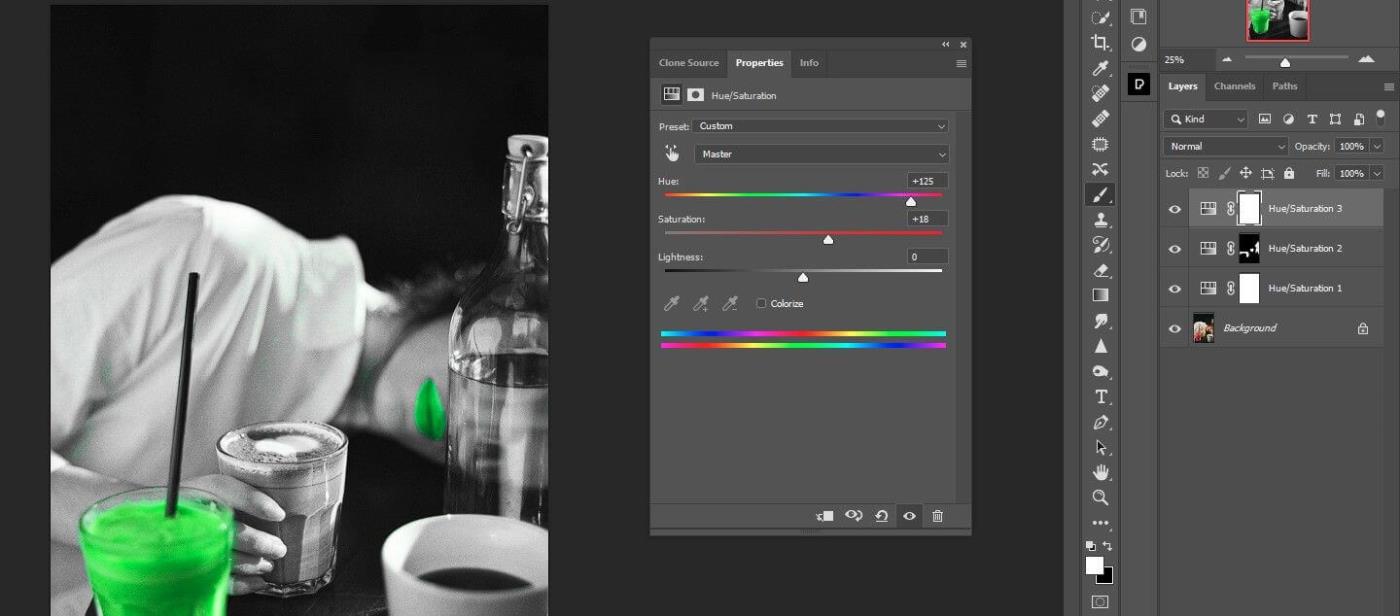
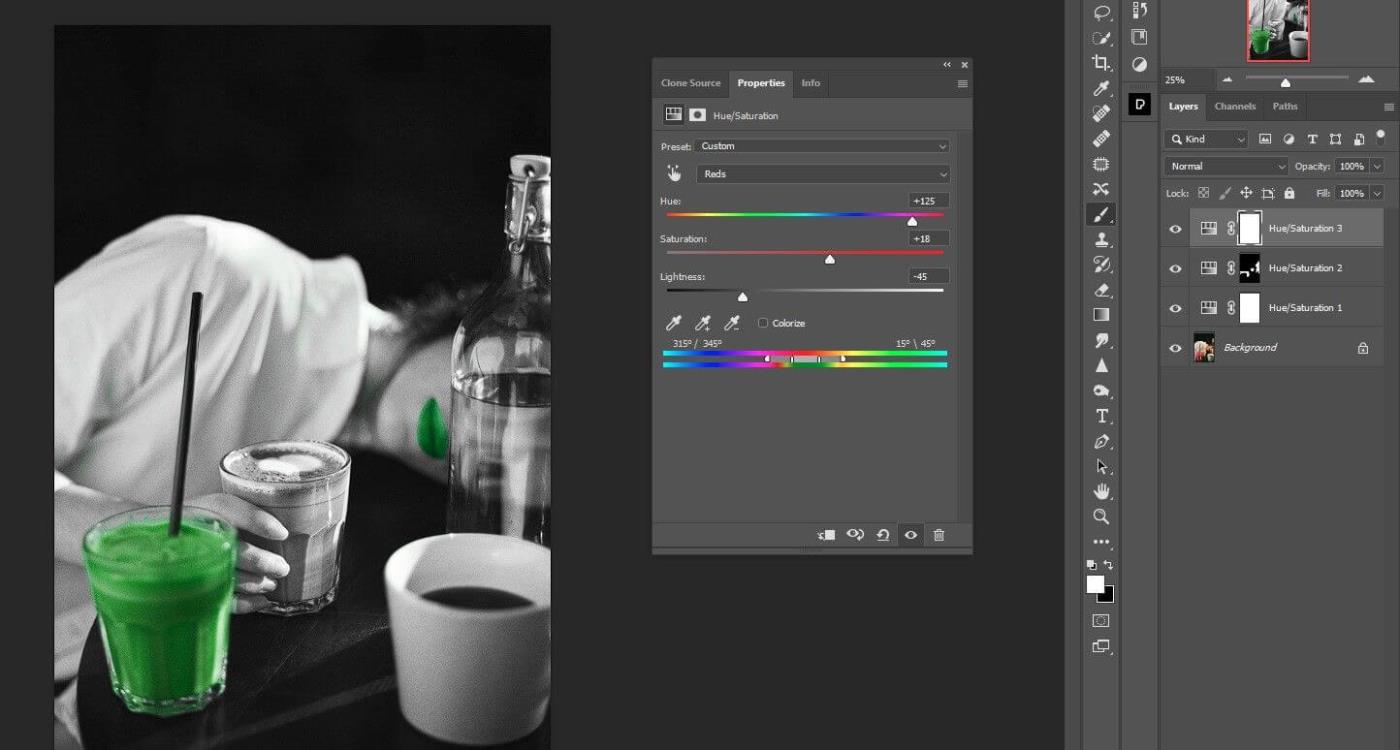

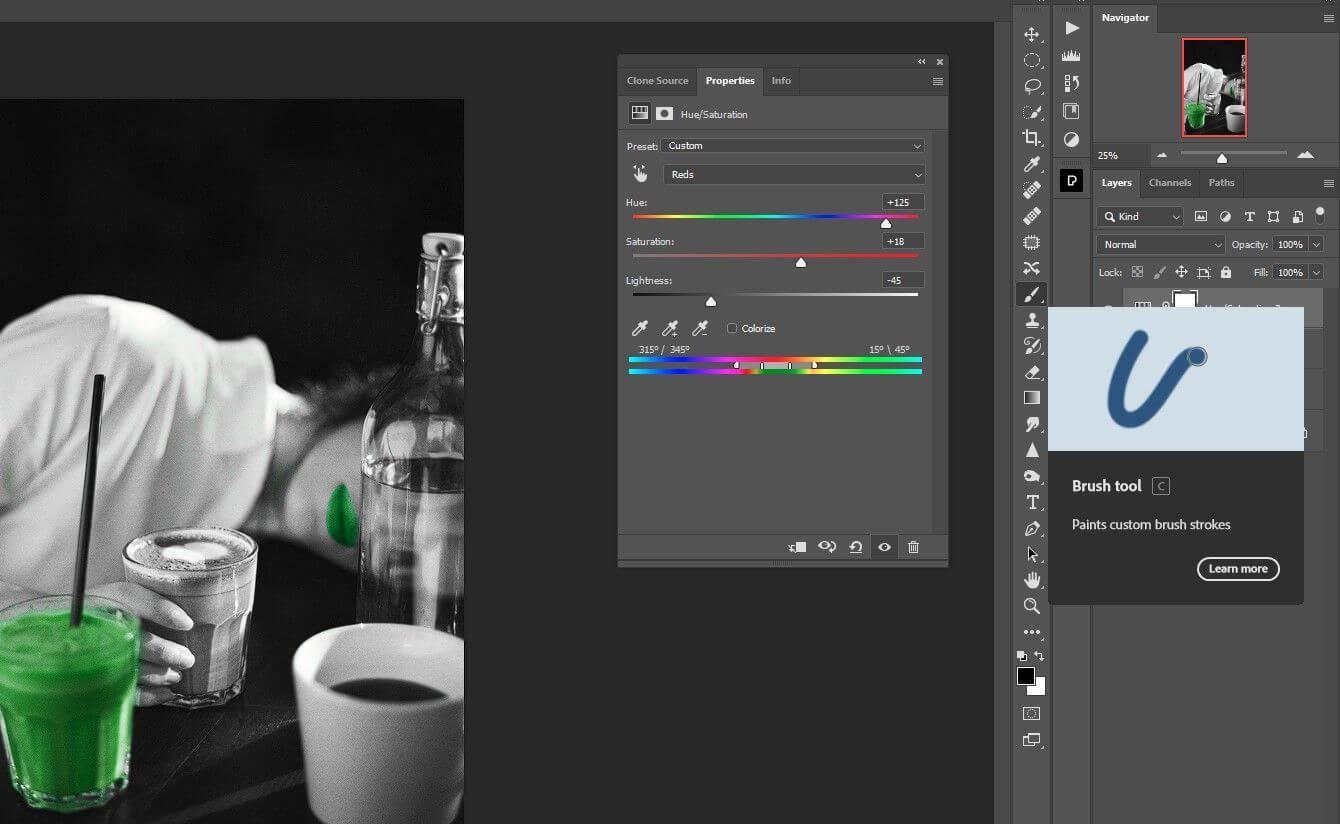


![[OPRAVENÉ] Kód chyby 0x80070035 Sieťová cesta sa nenašla v systéme Windows 10 [OPRAVENÉ] Kód chyby 0x80070035 Sieťová cesta sa nenašla v systéme Windows 10](https://img2.luckytemplates.com/resources1/images2/image-1095-0408150631485.png)






![Chyba 1058: Službu nelze spustit Windows 10 [VYŘEŠENO] Chyba 1058: Službu nelze spustit Windows 10 [VYŘEŠENO]](https://img2.luckytemplates.com/resources1/images2/image-3772-0408151015489.png)