Medzi OS Chrome a Windows 11 je veľa podobností. Rozdiel? Panel úloh môžete jednoducho presunúť na ľavú alebo pravú stranu pracovnej plochy alebo ho v systéme Chrome OS nechať v spodnej časti. Vysvetlenie sa zmestí do jednej vety, takže sme pridali niečo navyše. Tu je vysvetlené, ako presunúť panel úloh na Chromebooku a ako ho používať oveľa lepšie.
Ako presuniem panel úloh na svojom Chromebooku?
Na rozdiel od Windowsu 11, pre ktorý bolo premiestňovanie panela úloh do strán alebo navrchu dosť fuška, ChromeOS, podobne ako Ubuntu alebo macOS, ponúka možnosť ukotviť policu (panel úloh v žargóne ChromeOS) do strán alebo ju ponechať naspodku.
Je to pomerne jednoduché. Stačí kliknúť pravým tlačidlom myši (podržať Alt a kliknúť) kdekoľvek na pracovnej ploche a v časti Pozícia police si vybrať ktorúkoľvek zo strán alebo ju nechať v dolnej časti obrazovky. Také jednoduché.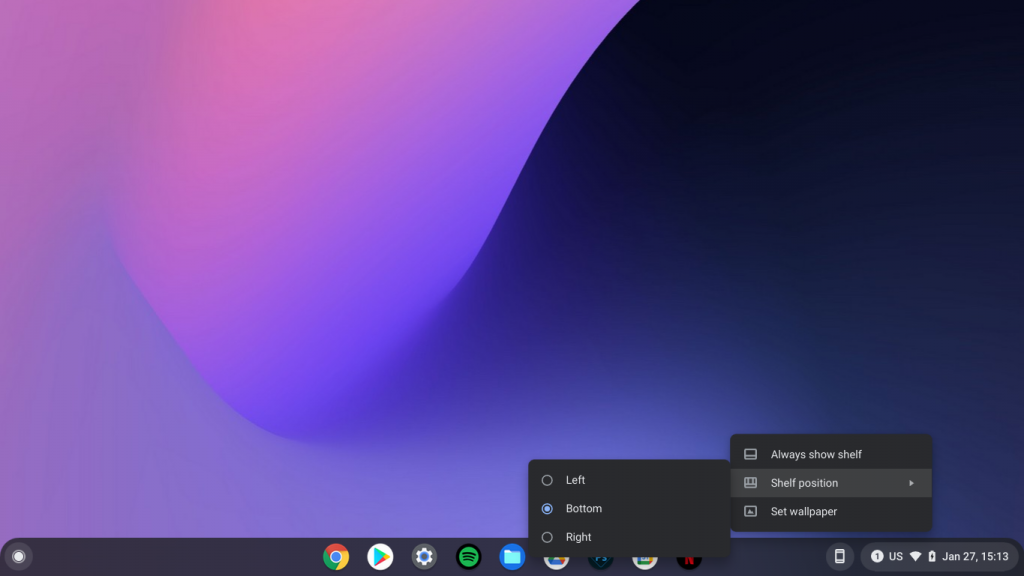
V tej istej kontextovej ponuke si môžete vybrať možnosť Vždy zobraziť poličku alebo ju automaticky skryť pri každom otvorení aplikácie alebo prehliadača Chrome. Na niektorých menších obrazovkách je to viac než vítané a používateľom to umožňuje vždy vidieť panel úloh alebo ho nechať zmiznúť, keď niečo robíte na pozadí.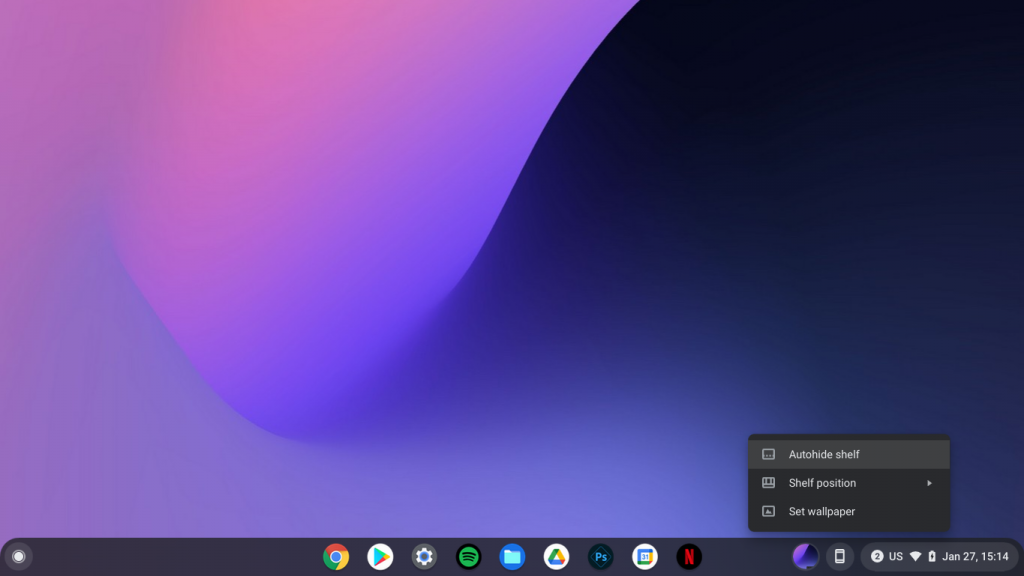
Ako vylepšiť panel úloh (poličku) v systéme Chrome OS
Ak chcete pridať čerešničku navrch, pravdepodobne by ste chceli vyskúšať niektoré skryté funkcie. Napríklad prepnite na modernejší Spúšťač aplikácií a pridajte Kalendár do centra upozornení. Ak chcete povoliť tieto dve funkcie (a niekoľko ďalších), budete musieť použiť príznaky prehliadača Chrome, pretože v súčasnosti tieto možnosti nie sú predvolene dostupné.
Tu je postup, ako povoliť nový spúšťač aplikácií a zobrazenie kalendára a pridať ich na panel úloh na Chromebooku:
- Otvorte Chrome na Chromebooku.
- Do panela s adresou skopírujte-prilepte alebo zadajte chrome://flags .
- Vo vyhľadávacom paneli nájdite položky Launcher Categorical Search , Productivity Experiment: App Launcher , Global Media Controls Modern UI a Productivity Experiment: Mesačné zobrazenie kalendára .
- Povoľte všetky 3 príznaky a reštartujte Chromebook .
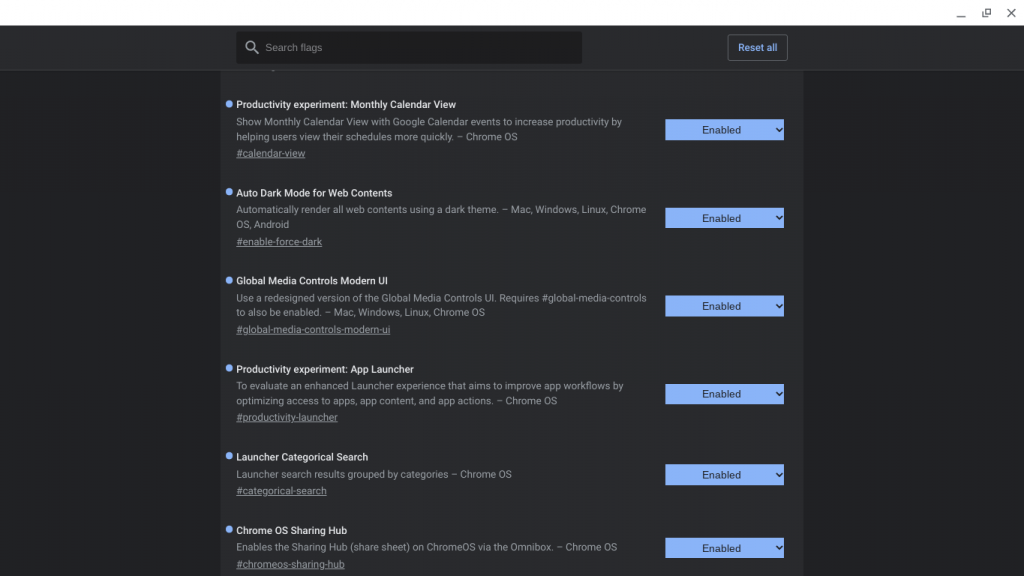
S týmito 3 sa stane vaša polica (alebo panel úloh) produktívnejším východiskovým bodom pre všetky pracovné alebo zábavné činnosti. Takže okrem novej pozície získate mesačné zobrazenie kalendára v rohu, vylepšené ovládacie prvky médií a spúšťač aplikácií s lepšou kategorizáciou vyhľadávania.
Ak tieto príznaky nie sú k dispozícii alebo nefungujú, aktualizujte svoj Chromebook na najnovšiu stabilnú verziu. Nie sú potrebné žiadne verzie Beta ani Developer.
A v tejto súvislosti môžeme tento článok uzavrieť. Ďakujeme za prečítanie a nezabudnite sa podeliť o svoje názory na ChromeOS. Nevadia vám obmedzené možnosti prispôsobenia? Povedzte nám to v sekcii komentárov nižšie alebo nás kontaktujte na a .
Proč na vašem Chromebooku zmizel hlavní panel?
Váš hlavní panel je v Chromebooku pryč, protože jste v režimu celé obrazovky nebo je váš hlavní panel nastaven na „automaticky skrýt poličku“ . Když je hlavní panel nastaven na „automatické skrytí“, zmizí, když jej nepoužíváte, a znovu se objeví při pohybu kurzoru poblíž jeho okraje. Pamatujte, že v režimu celé obrazovky bude hlavní panel ve výchozím nastavení skrytý.
Pokud chcete hlavní panel Chromebooku přesunout dolů, ale uvědomíte si, že je pryč, můžete hlavní panel vrátit zpět opuštěním režimu celé obrazovky. Chcete-li ukončit režim celé obrazovky, stiskněte klávesu v horní části klávesnice.Fullscreen
Případně opusťte režim pomocí „FN+F4“ na Chromebooku.
Jak obnovit hlavní panel v Chromebooku?
Chcete-li obnovit hlavní panel Chromebooku, musíte ukončit režim celé obrazovky nebo vypnout možnost „automaticky skrýt poličku“ na hlavním panelu. Tyto dva jsou nejčastější důvody, proč může na vašem hlavním panelu chybět.
Zde jsou podrobné kroky obou řešení k obnovení hlavního panelu v Chromebooku:
1. Ukončete režim celé obrazovky
Chcete-li obnovit hlavní panel Chromebooku, budete muset tento režim opustit. Naštěstí existuje několik způsobů, jak ukončit režim celé obrazovky, jak je popsáno níže:
-
Pomocí nabídky „Kontext“.
Můžete to udělat kliknutím pravým tlačítkem myši kdekoli na obrazovce. Kliknutím pravým tlačítkem myši otevřete kontextovou nabídku na obrazovce a jednou z dostupných možností by měla být „Ukončit režim celé obrazovky“. Kliknutím na něj se vrátíte do režimu normální obrazovky.
-
Pomocí klíče.
Klíč je jedním z nejjednodušších způsobů, jak zakázat režim celé obrazovky. Pro deaktivaci režimu stačí stisknout tlačítko jednou. Pokud metoda okamžitě nefunguje, podržte klávesu několik sekund, dokud neukončí režim. Obvykle se nachází v levém horním rohu klávesnice.ESCESCESCESC
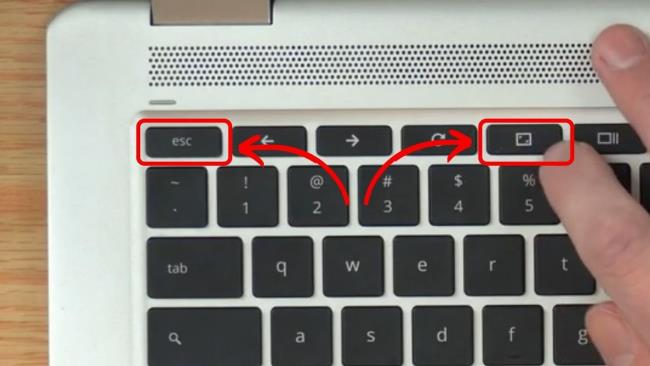
-
Pomocí touchpadu.
Přesuňte prsty nebo kurzor k horní části obrazovky, abyste zobrazili panel nabídek. Po dokončení klikněte na tlačítko „X“ v pravém rohu obrazovky nebo kliknutím na možnost „Minimalizovat“ ukončete režim celé obrazovky.
-
Použití klávesy celoobrazovkové klávesnice. Režim celé obrazovky Chromebooku
můžete ukončit stisknutím kláves + nebo jednoduše stisknutím klávesy . Pokud žádná z možností nefunguje, zkontrolujte nastavení klávesnice Chromebooku, zda nejsou namapovány pro jinou funkci.FNF4FullScreen
2. Vypněte možnost „Automaticky skrýt poličku“.
Funkce „Automaticky skrýt poličku“ na Chromebooku skryje polici, když ji nepoužíváte, čímž získáte více místa na obrazovce. Může se vám však zdát nečinný a preferujete, aby byl viditelný. Zde jsou kroky k obnovení hlavního panelu:
-
Krok 1. Klepněte pravým tlačítkem myši na libovolné místo na obrazovce .
Pokud nepoužíváte myš, klepněte na touchpad Chromebooku dvěma prsty současně.
-
Krok 2. Klikněte na „Vždy zobrazit poličku“ .
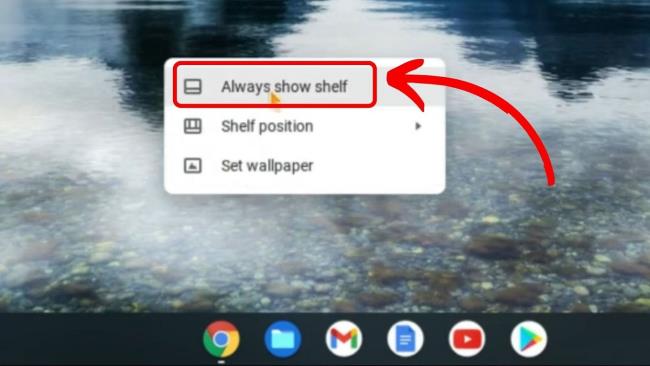
Nyní bude hlavní panel Chromebooku vždy viditelný.
![[100 % vyriešené] Ako opraviť hlásenie „Chyba pri tlači“ v systéme Windows 10? [100 % vyriešené] Ako opraviť hlásenie „Chyba pri tlači“ v systéme Windows 10?](https://img2.luckytemplates.com/resources1/images2/image-9322-0408150406327.png)
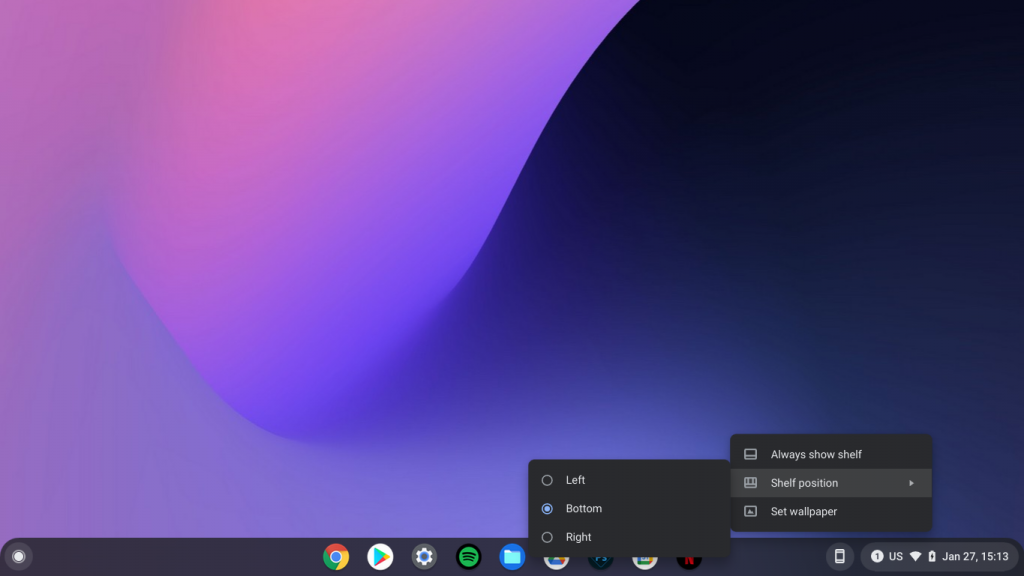
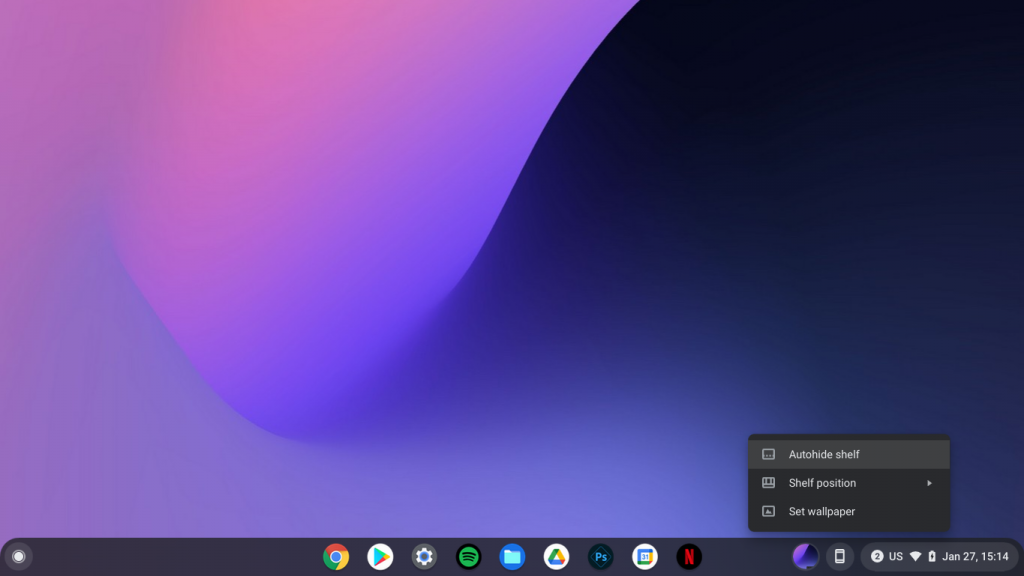
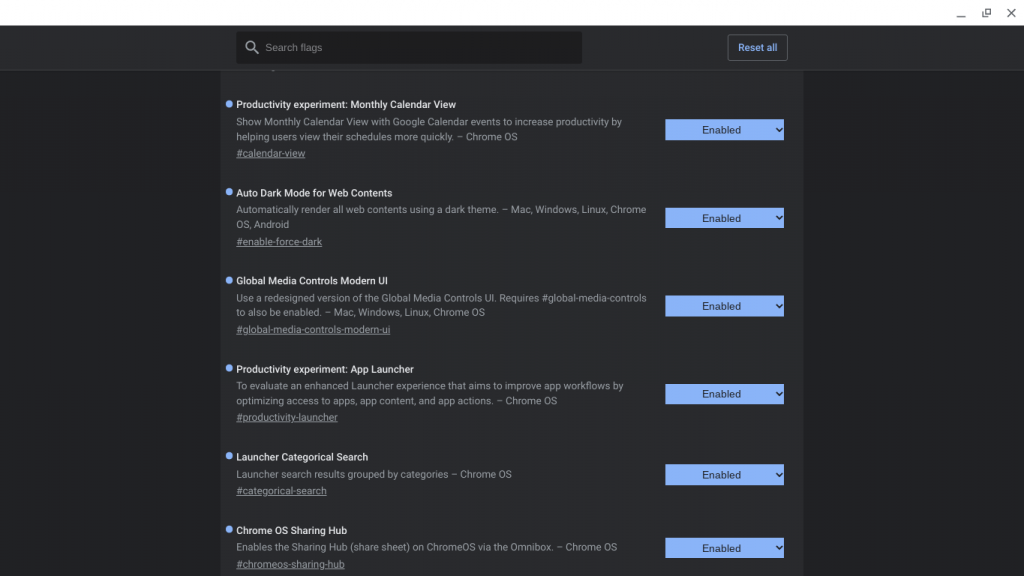
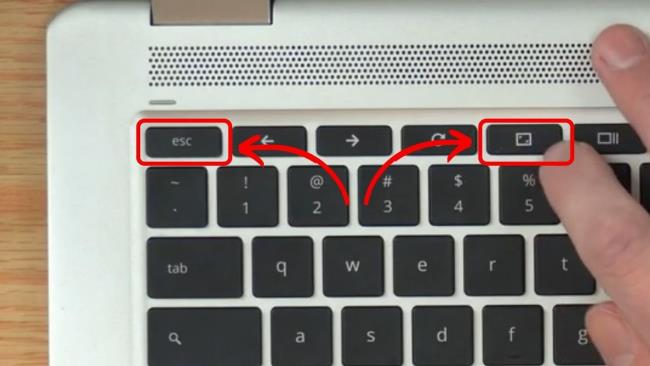
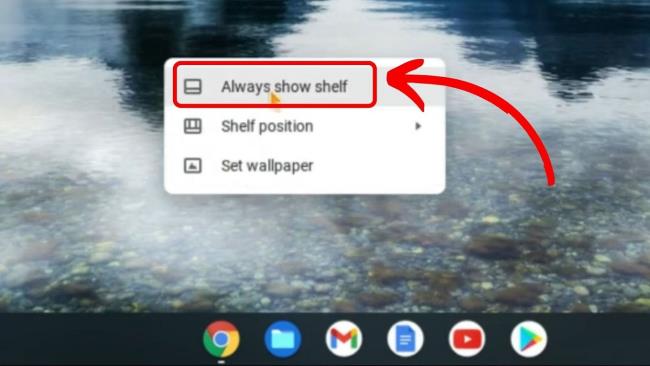




![OPRAVENÉ: Tlačiareň v chybovom stave [HP, Canon, Epson, Zebra & Brother] OPRAVENÉ: Tlačiareň v chybovom stave [HP, Canon, Epson, Zebra & Brother]](https://img2.luckytemplates.com/resources1/images2/image-1874-0408150757336.png)

![Ako opraviť aplikáciu Xbox, ktorá sa neotvorí v systéme Windows 10 [RÝCHLE GUIDE] Ako opraviť aplikáciu Xbox, ktorá sa neotvorí v systéme Windows 10 [RÝCHLE GUIDE]](https://img2.luckytemplates.com/resources1/images2/image-7896-0408150400865.png)

