Funkcia Kolekcie v Microsoft Edge vám umožňuje ukladať články a iný webový obsah na prečítanie neskôr. Je to podobné ako ukladanie kariet zo staršieho Edge. Je tiež podobný službám tretích strán, ako je Pocket .
Funkcia Collections je dostupná v beta verziách Edge, ale ešte sa musí objaviť v stabilnej zostave. Skvelé však je, že to môžete povoliť v stabilnej zostave. Tu je vysvetlené, ako povoliť a používať funkciu Kolekcie.
Aktualizácia: Kolekcie sú teraz súčasťou stabilnej verzie Microsoft Edge
Pri nastavovaní funkcie Zbierky by ste už nemali vykonávať kroky uvedené nižšie. Teraz je k dispozícii v stabilnom vydaní (verzia 91 v čase písania tohto článku). Spustite Edge a v pravom hornom rohu panela s nástrojmi by ste mali vidieť tlačidlo „Collections“. Kliknite naň.
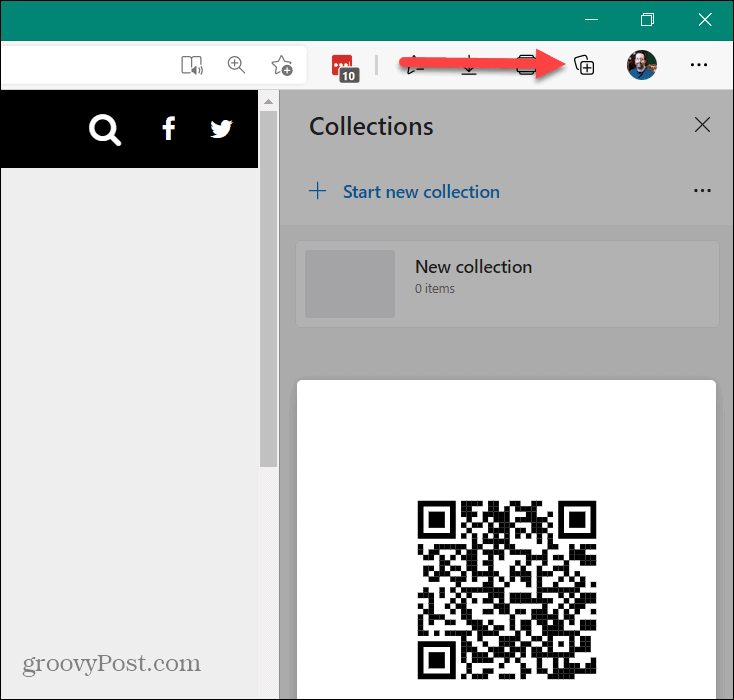
Pri prvom spustení sa vám zobrazí QR kód na skenovanie pre mobilnú synchronizáciu. Potom môžete začať používať funkciu Kolekcie. Viac o tom nájdete v našom článku o tom, ako používať kolekcie v Microsoft Edge .
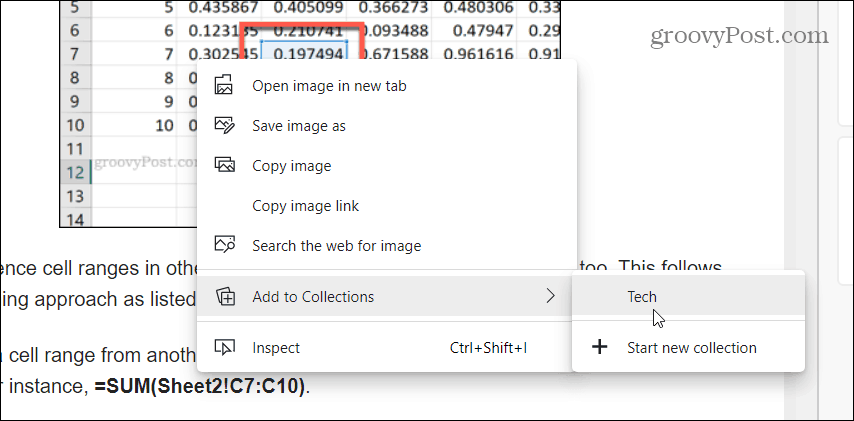
Povoliť kolekcie v Microsoft Edge
Prvá vec, ktorú musíte urobiť, je vytvoriť odkaz na pracovnej ploche pre Edge. Pravdepodobne máte pri inštalácii nového prehliadača skratku na pracovnej ploche.
Ale ak nie, môžete stlačiť kláves Windows, nájsť Microsoft Edge uvedený pod vašimi aplikáciami a pretiahnuť ho na plochu.
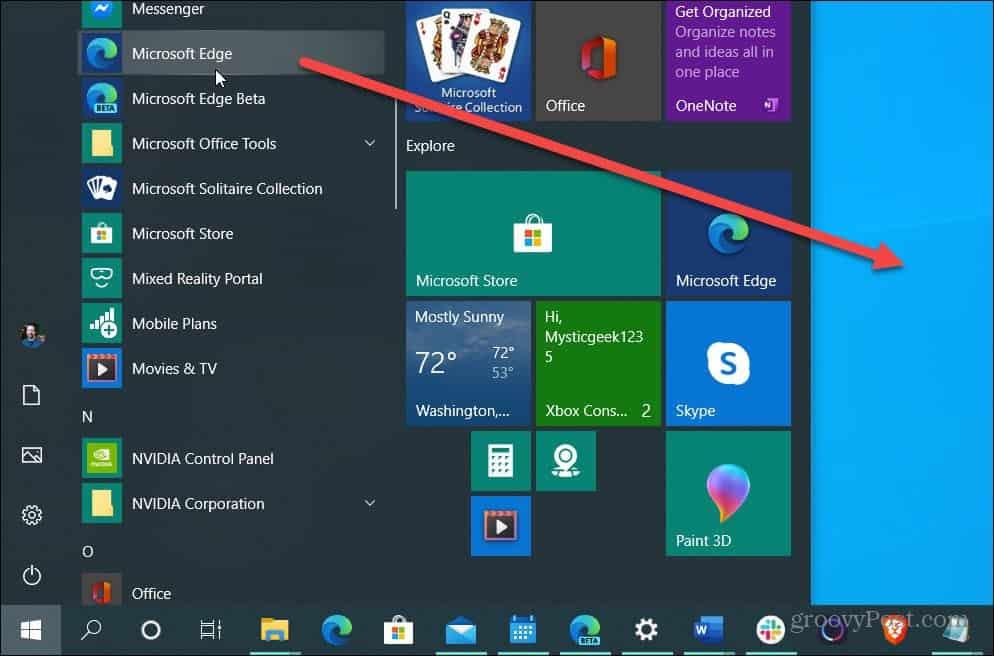
Teraz, keď ste vytvorili skratku na pracovnej ploche, je čas pridať riadok kódu, ktorý to umožní. Kliknite pravým tlačidlom myši na skratku, ktorú ste vytvorili, a vyberte položku Vlastnosti > Skratka .
Potom zadajte nasledujúce hneď za záznamom „msede.exe“ do poľa Cieľ a kliknite na tlačidlo OK . Aby bolo jasné, medzi „msede.exe“ a kódom potrebujete jednu medzeru.
--enable-features=msEdgeCollections
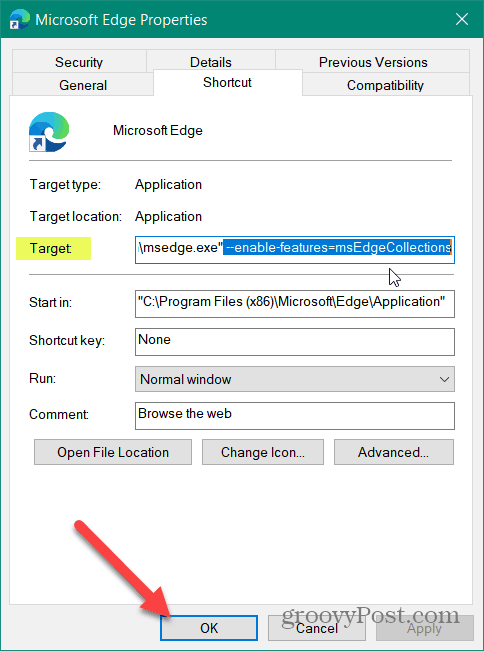
To je všetko. Po zadaní kódu spustite ikonu na ploche a teraz budete mať povolenú funkciu Kolekcie. O jej úspešnosti budete vedieť, keď ju spustíte a uvidíte tlačidlo Zbierky v pravom hornom rohu obrazovky. Zobrazuje sa vedľa ikony vášho používateľského profilu. Kliknite naň a môžete začať používať funkciu Kolekcie.
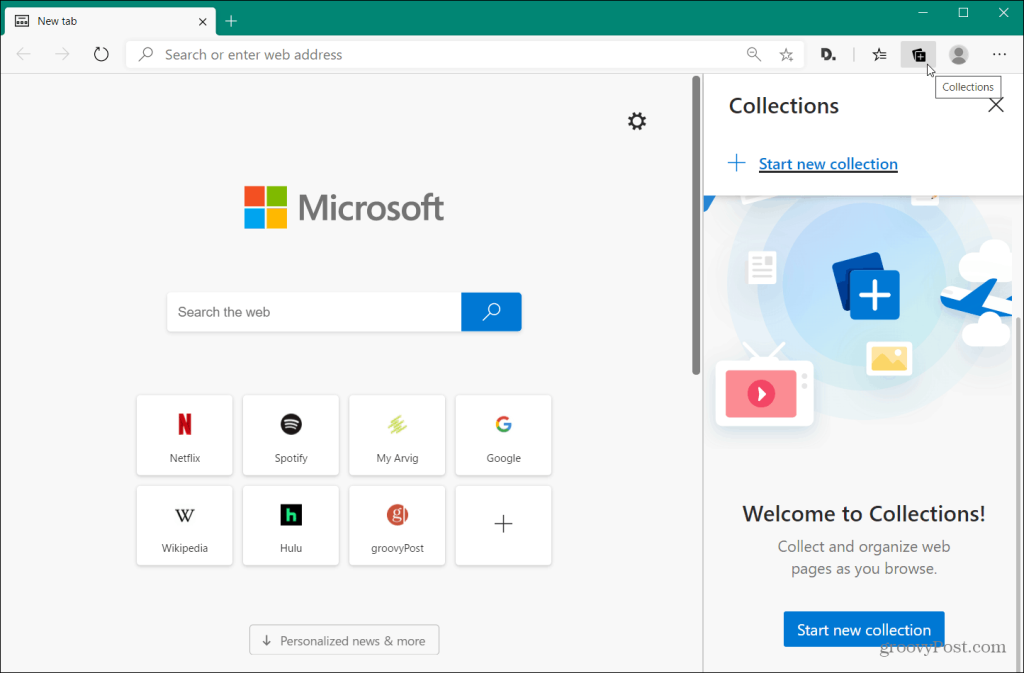
Zhrnutie
Všimnite si, že funkcia Collections oficiálne prichádza do stabilnej verzie Microsoft Edge. Keď prejde testovacou fázou, sprístupní sa používateľom a nebudete musieť upravovať skratku na pracovnej ploche. Ak však chcete zostať na stabilnej zostave Edge, môžete povoliť funkciu Kolekcie.
Keď ju povolíte, prečítajte si, ako používať kolekcie v Microsoft Edge .
Pamätajte, že nový Microsoft Edge je vytvorený s prehliadačom Chromium a je skutočne multiplatformový. Je k dispozícii pre Windows 7, 8, 10. macOS, Android a iOS. Verzia prehliadača pre Linux je tiež na palube a mala by byť uvedená na trh neskôr v tomto roku.
Ak ho ešte nemáte, prečítajte si náš článok o tom, ako nainštalovať Microsoft Edge . Po nainštalovaní bude jednou z prvých vecí, ktoré budete chcieť urobiť, pridať svoje obľúbené rozšírenia prehliadača Google Chrome .
![[100 % vyriešené] Ako opraviť hlásenie „Chyba pri tlači“ v systéme Windows 10? [100 % vyriešené] Ako opraviť hlásenie „Chyba pri tlači“ v systéme Windows 10?](https://img2.luckytemplates.com/resources1/images2/image-9322-0408150406327.png)
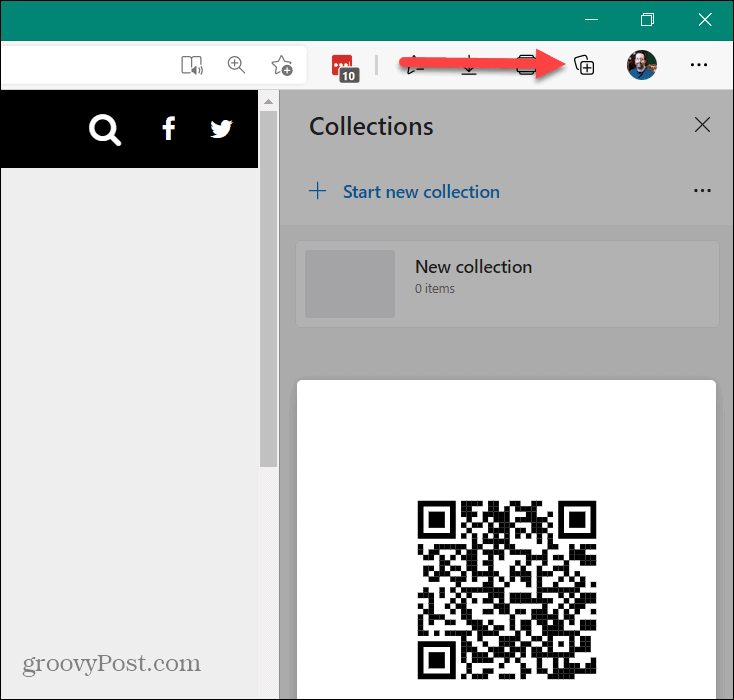
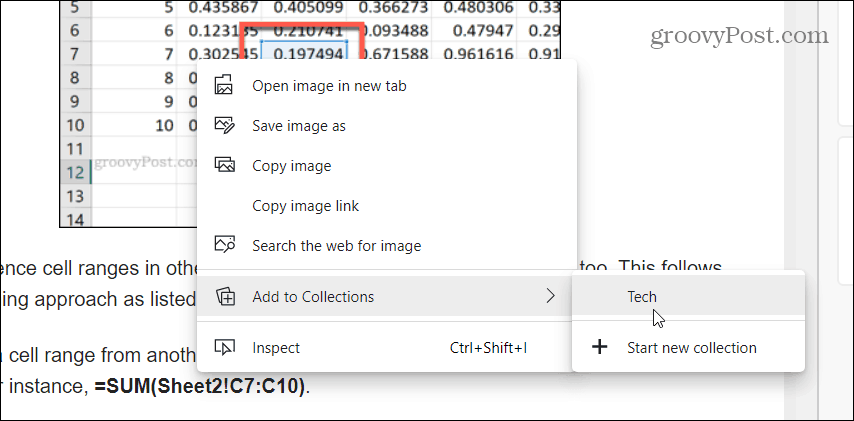
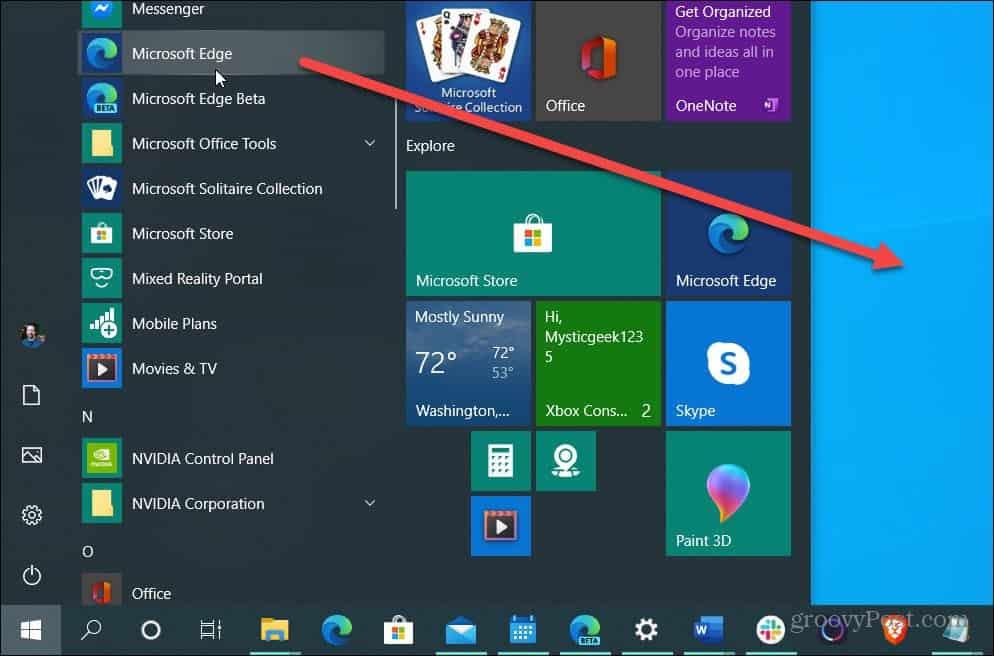
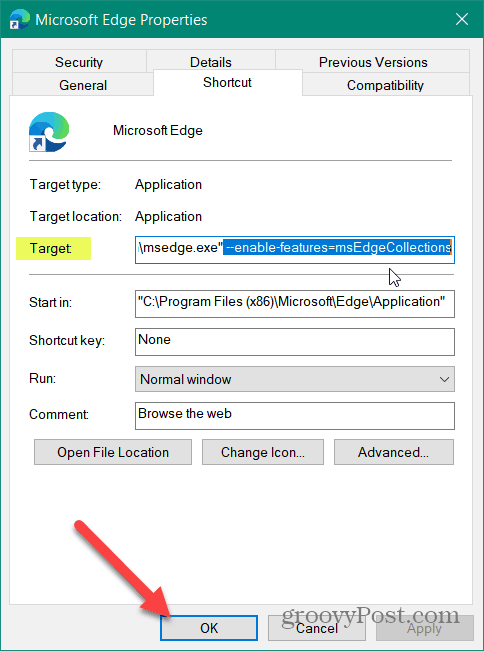
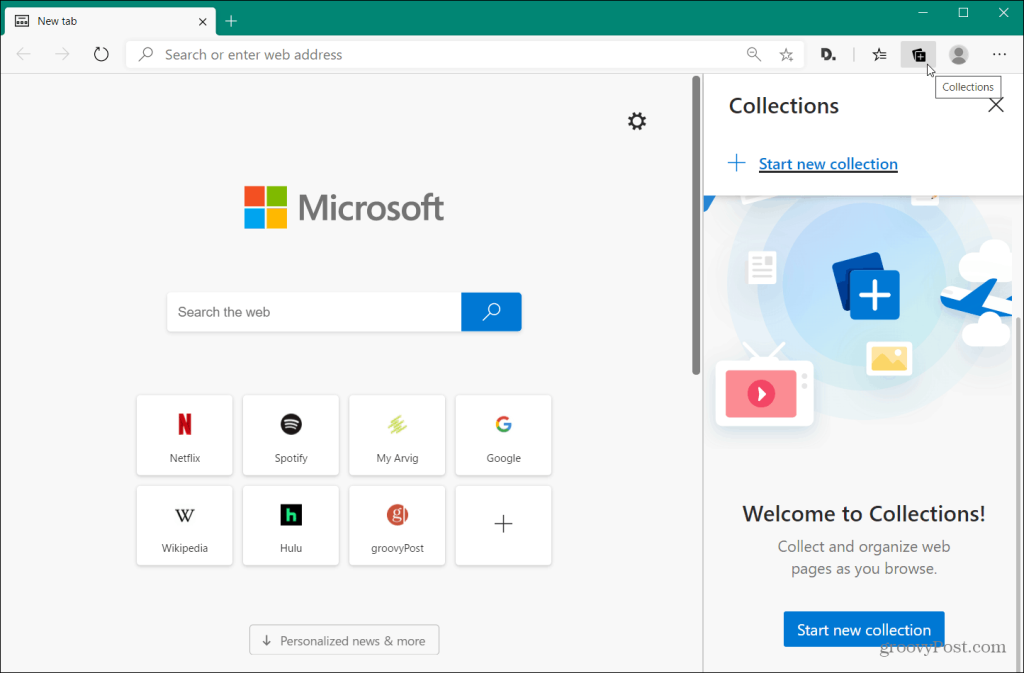




![OPRAVENÉ: Tlačiareň v chybovom stave [HP, Canon, Epson, Zebra & Brother] OPRAVENÉ: Tlačiareň v chybovom stave [HP, Canon, Epson, Zebra & Brother]](https://img2.luckytemplates.com/resources1/images2/image-1874-0408150757336.png)

![Ako opraviť aplikáciu Xbox, ktorá sa neotvorí v systéme Windows 10 [RÝCHLE GUIDE] Ako opraviť aplikáciu Xbox, ktorá sa neotvorí v systéme Windows 10 [RÝCHLE GUIDE]](https://img2.luckytemplates.com/resources1/images2/image-7896-0408150400865.png)

