BlueStacks 5 vám umožňuje spravovat všechna vaše makra na jednom místě pomocí Správce maker. Zde je návod, jak spravovat makra v BlueStacks 5 .
Makro zaznamenává sekvenci kliknutí myší na mnoha různých místech na obrazovce. Tato sekvence zopakuje všechna zaznamenaná kliknutí, což vám ušetří čas a námahu. Můžete vytvářet a nahrávat vlastní makra a poté je používat ke hraní her. Pomocí správce maker na emulátoru BlueStacks 5 můžete tato makra zaznamenávat, spouštět, importovat a exportovat.
Poznámka: V současné době nemůžete sloučit různá makra, abyste je spouštěli nepřetržitě.
Jak používat Macro Manager na BlueStacks 5
Kliknutím na ikonu správce maker na panelu nástrojů vedle obrazovky, jak je znázorněno níže, otevřete okno Správce maker .
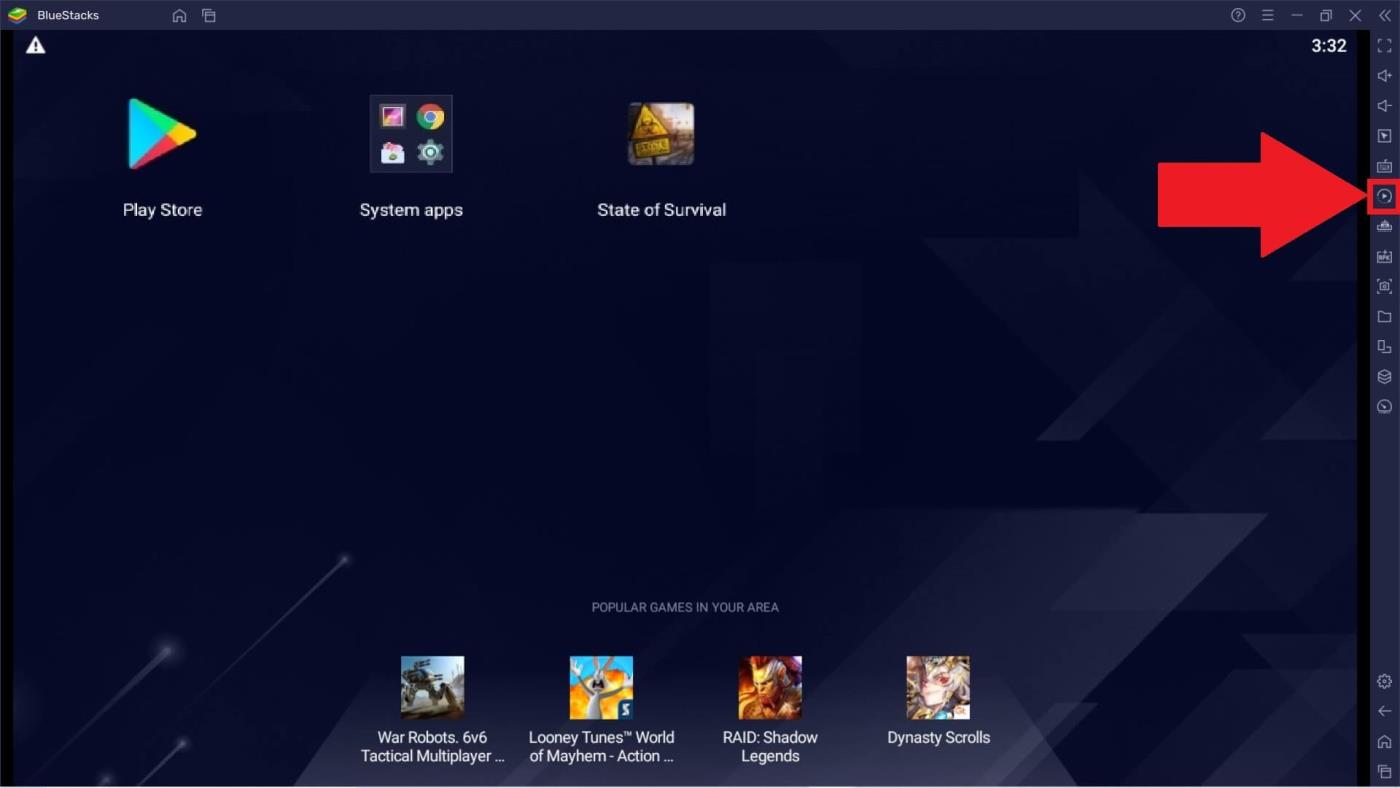
Správce maker na BlueStacks vám umožňuje provádět mnoho užitečných funkcí. Zde je návod, jak je používat.
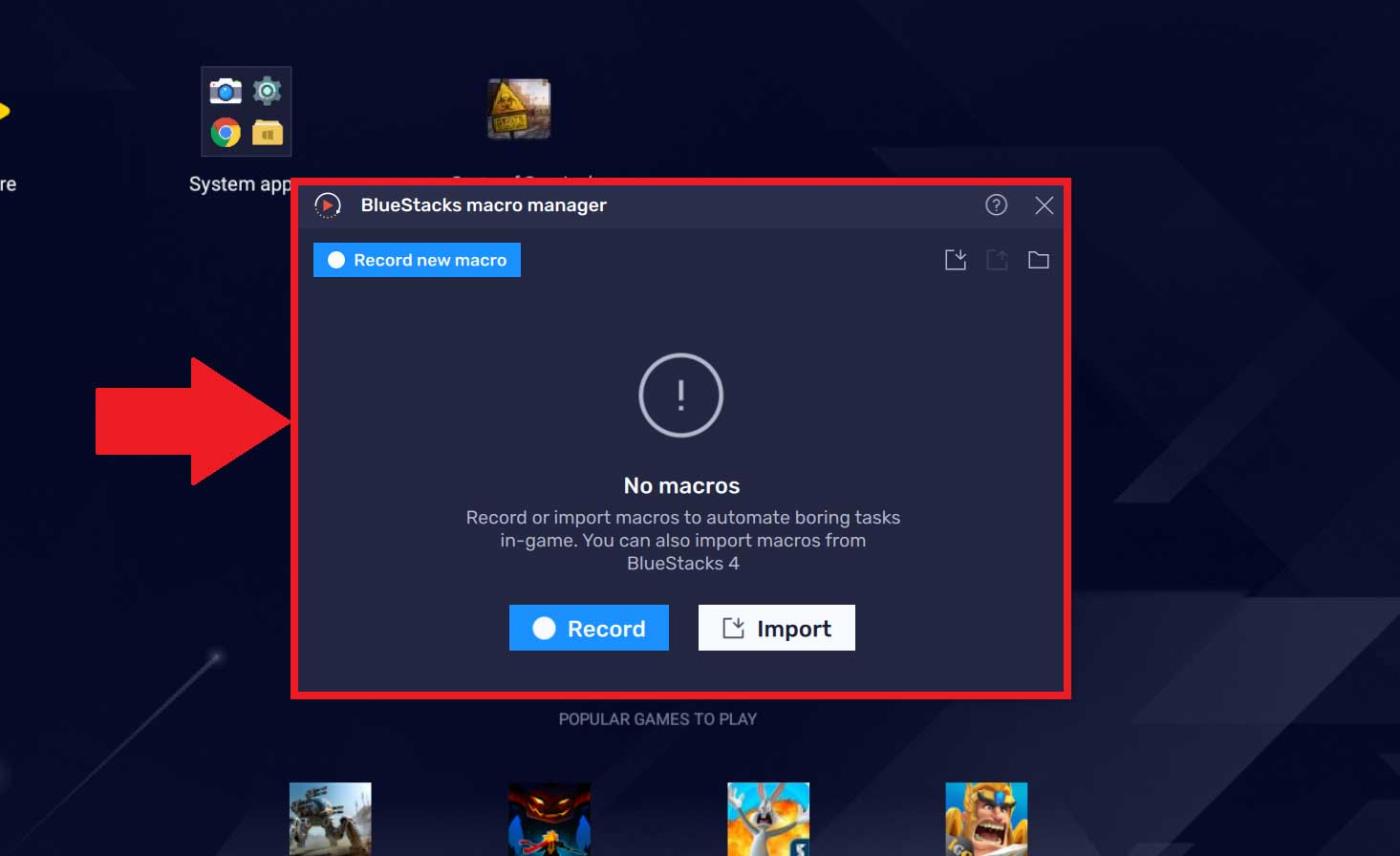
Vytvořte nové makro
1. Klikněte na tlačítko Zaznamenat nové makro .
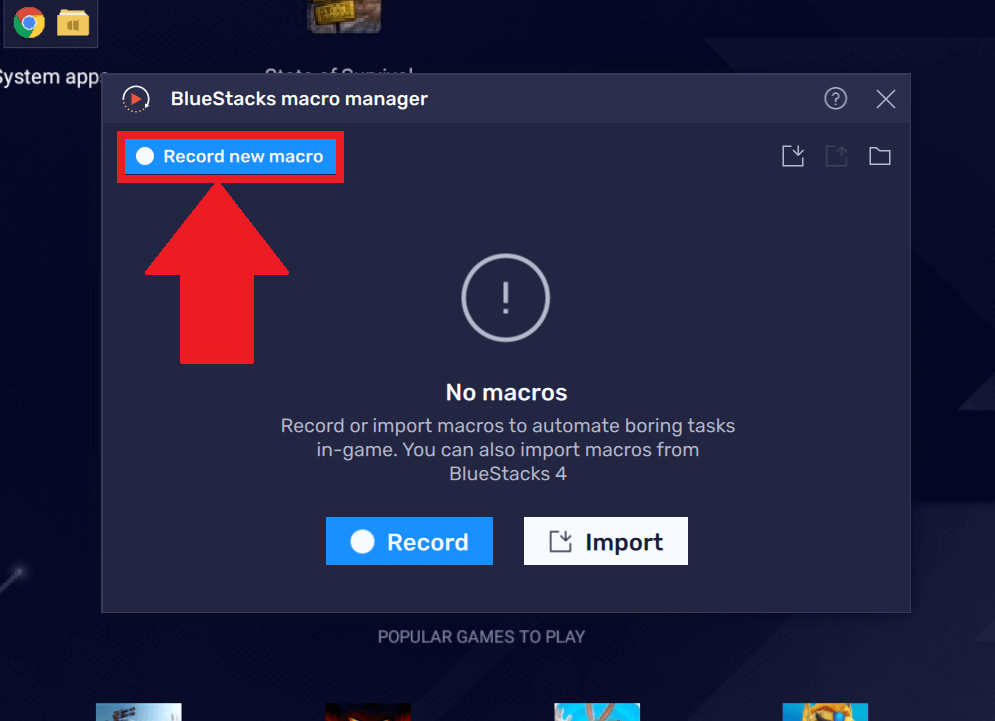
2. Uvidíte indikátor nahrávacího nástroje spuštěný na hlavním panelu v horní části okna BlueStacks 5. Pomocí příslušných tlačítek můžete nahrávání pozastavit nebo zastavit .
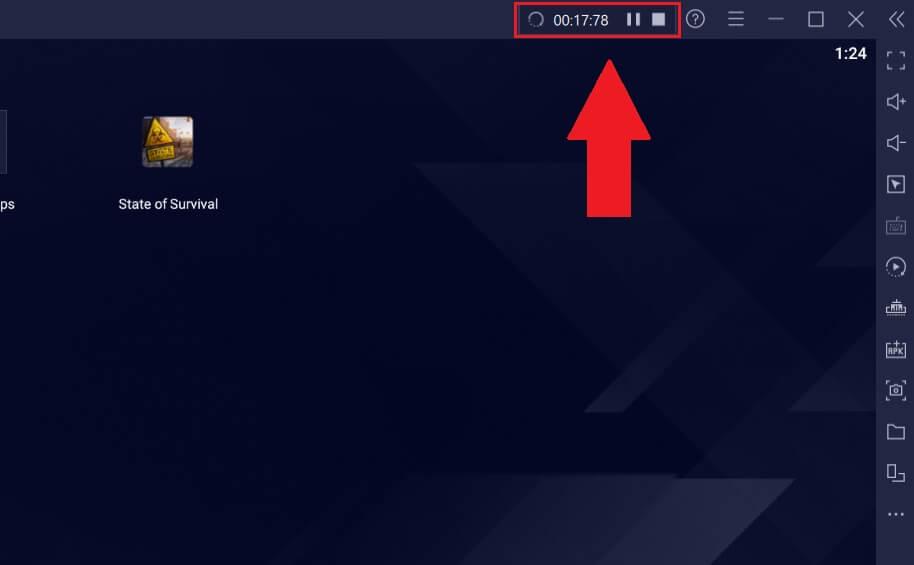
3. Klepnutím na tlačítko Zastavit zastavíte záznam makra a objeví se vyskakovací okno. Toto okno zobrazuje seznam všech maker, která jste zaznamenali na BlueStack 5.
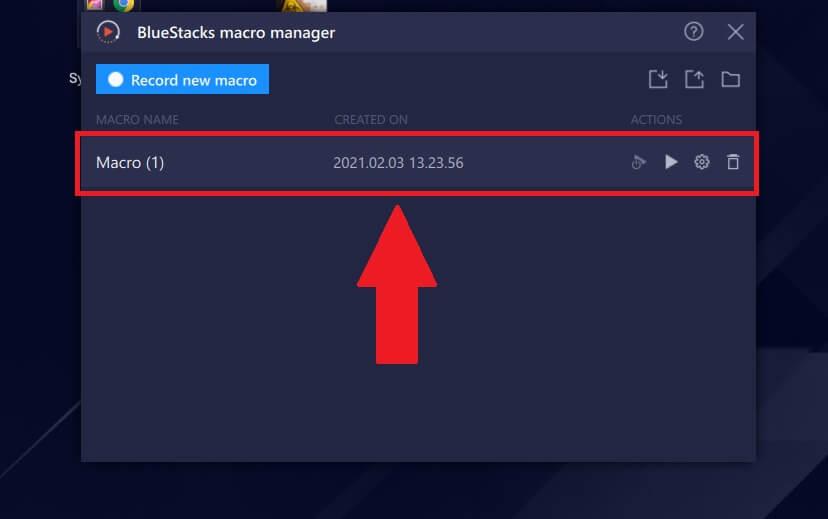
Přejmenujte makro
Chcete-li makro přejmenovat, umístěte kurzor myši na jeho název. Klikněte na ikonu tužky, jak je znázorněno níže, zadejte nový název a stiskněte klávesu Enter . Je to hotovo.
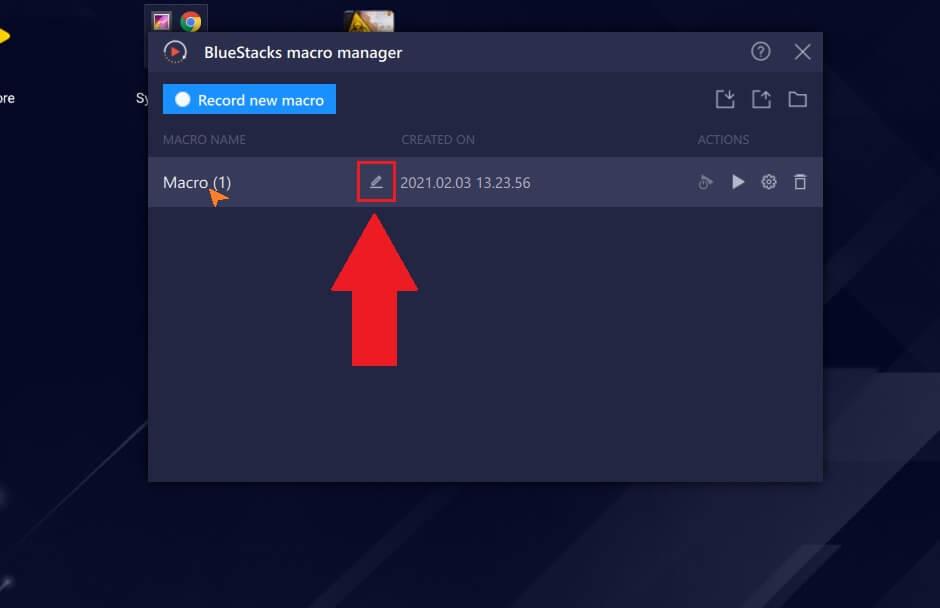
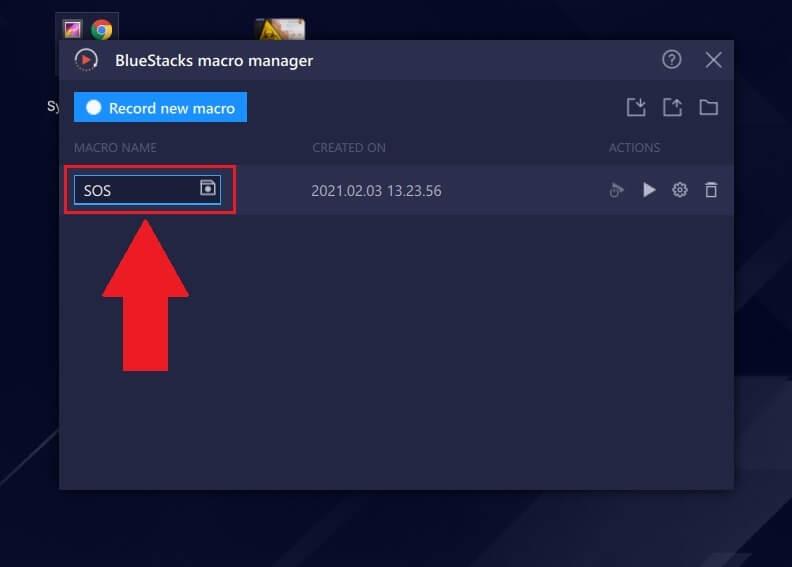
Jak spouštět existující makra
Chcete-li makro spustit, klikněte v jeho akci na ikonu Přehrát . Úkoly zaznamenané v makru se okamžitě znovu spustí v pořadí.
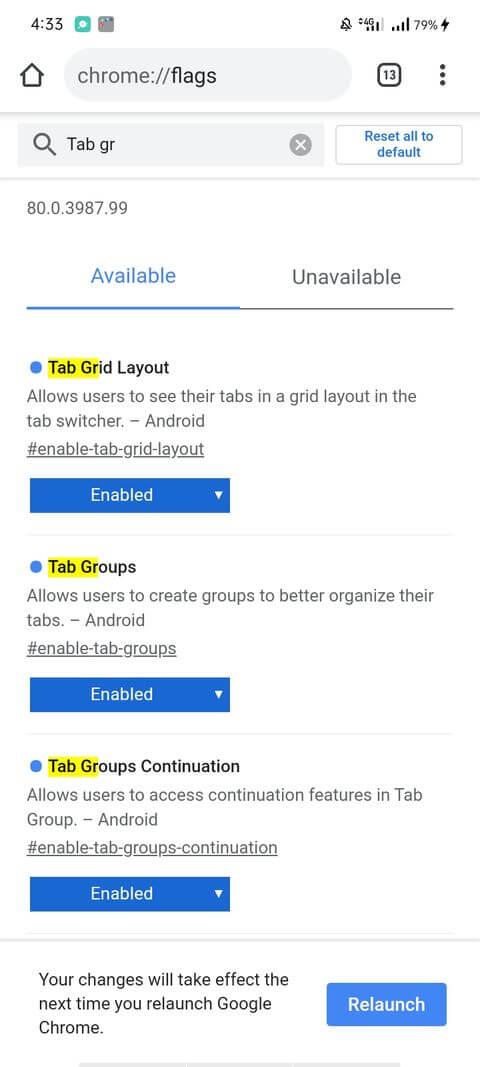
Jak spravovat nastavení aktuálního makra
1. Pro přístup k tomuto nastavení klikněte na ikonu ozubeného kola před makrem. Zobrazí se nabídka Nastavení .
2. Nabídka Nastavení má následující možnosti:
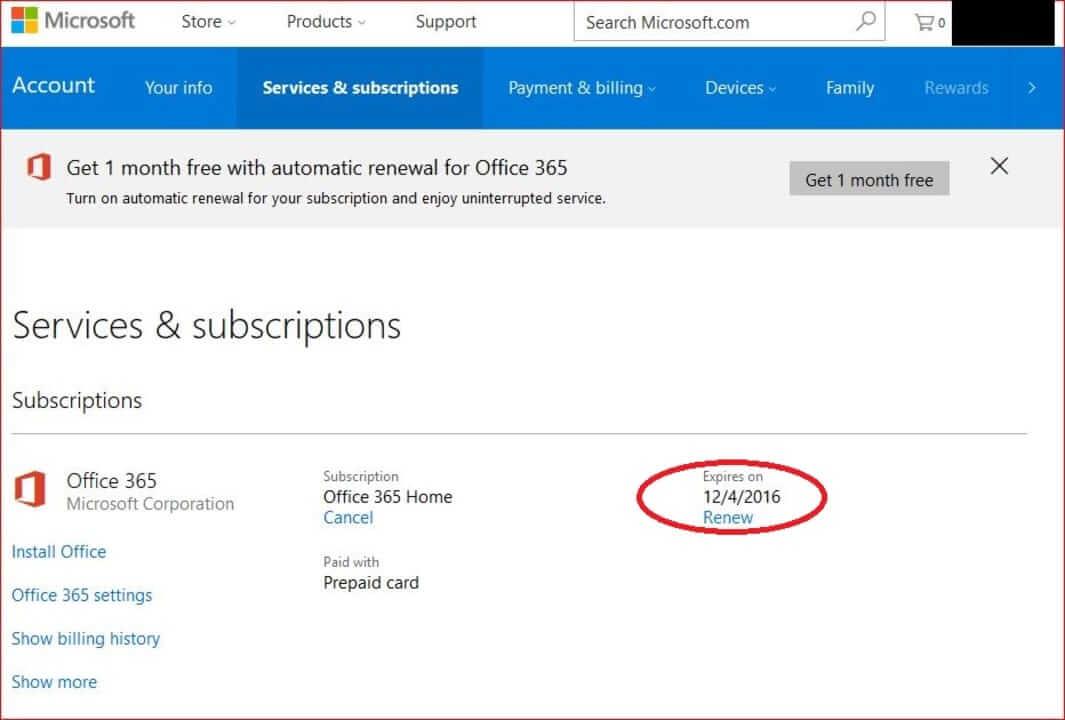
Opakovat provádění: Tato možnost umožňuje opakovat akce makra podle následujících kritérií:
- Opakujte akci zvolený počet krát.
- Opakujte akce v určitých intervalech (hodiny/minuty/sekundy).
- Opakujte donekonečna, dokud se nezastaví.
Interval mezi spuštěními : Toto makro se zastaví pouze na zadanou dobu (v minutách/sekundách) před restartováním sekvence.
Rychlost přehrávání : Nabízí možnosti rychlosti od 0,5x do 5x, takže makra mohou provádět akce tak rychle, jak si uživatel přeje.
Další nastavení – Další nastavení :
- Otevřete makra, jakmile se spustí BlueStacks 5.
- Nastavte čas (v minutách) po restartu BlueStacks 5.
- Po dokončení tohoto úkolu zavřete okno makra.
3. Klepnutím na tlačítko Uložit uložte nastavení daného makra.
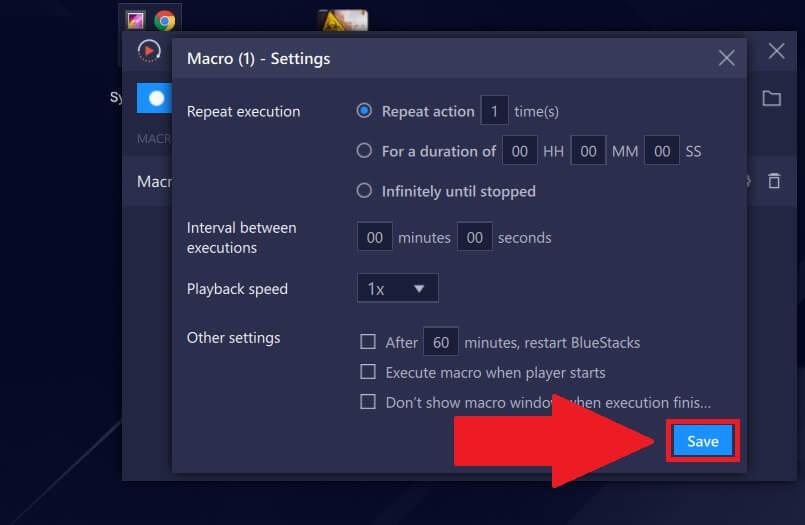
Jak importovat makra do BlueStacks 5 na počítači
1. Klikněte na ikonu Importovat .
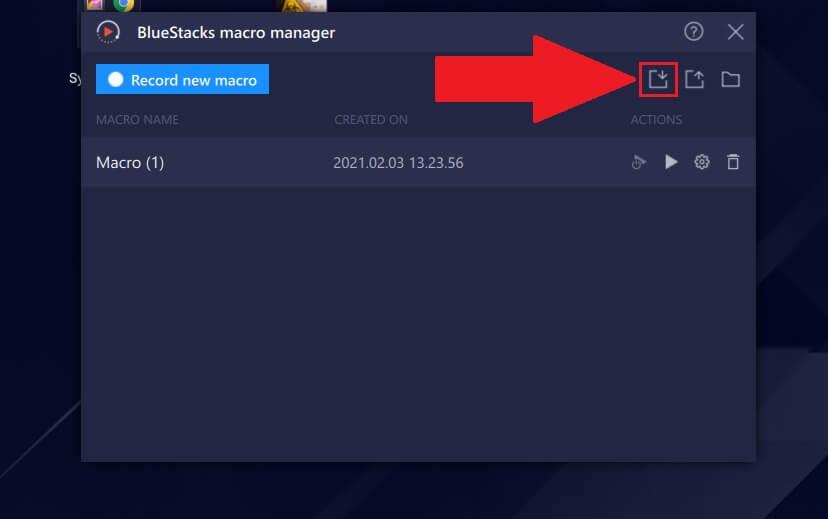
2. Zobrazí se okno pro výběr souboru. Přejděte do umístění uloženého makra v počítači, vyberte soubor makra s příponou .json a klikněte na tlačítko Importovat .
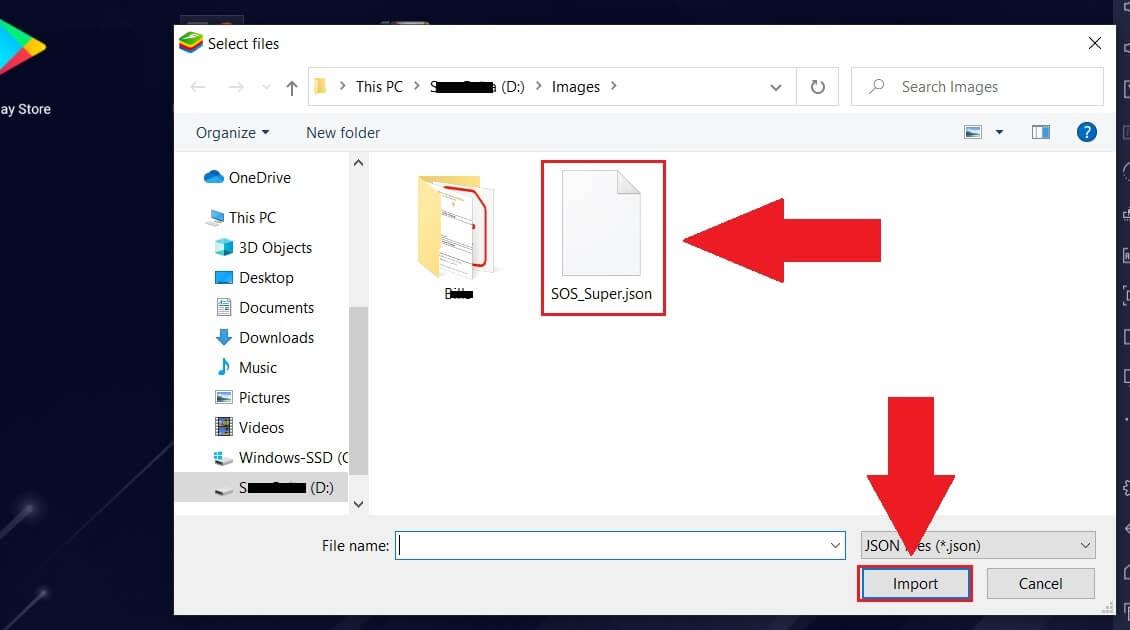
3. Importované makro bude nyní připraveno k použití ve Správci maker, jak je znázorněno níže.
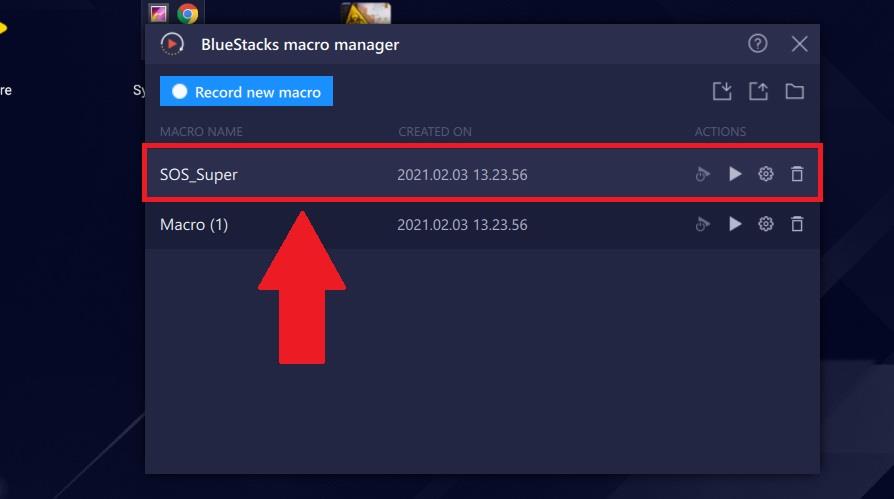
Jak exportovat makro na BlueStacks 5 do vašeho počítače
1. Chcete-li exportovat makro uložené v počítači do BlueStacks 5, klikněte na ikonu Export .
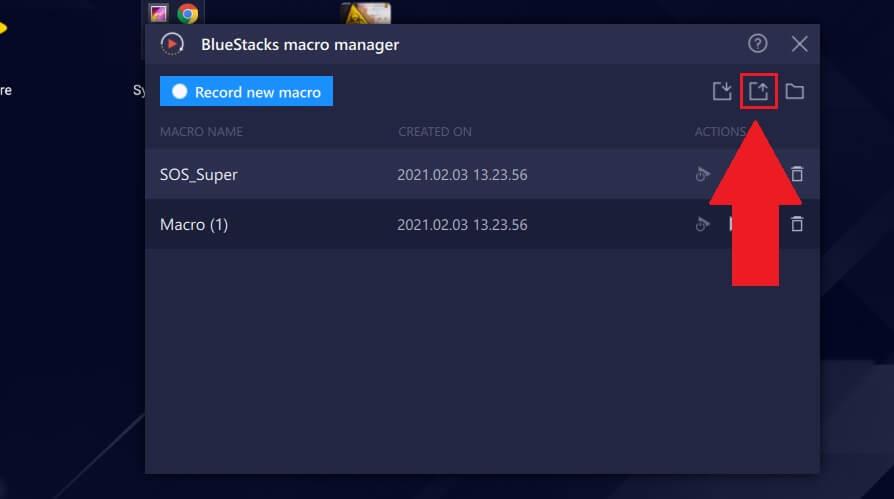
2. Vyberte makro a klikněte na Exportovat .
3. Poté budete požádáni o výběr složky pro uložení makra. Klikněte na požadovanou složku a poté stiskněte Vybrat složku . Je to hotovo. Nyní stačí kliknout na ikonu vedle tlačítka exportu nebo přejít do umístění, kde bylo makro uloženo v počítači, a otevřít jej.
Výše je uveden způsob použití správce maker na Bluestacks 5 . Doufám, že článek je pro vás užitečný.
![[VYRIEŠENÉ] „Tomuto vydavateľovi bolo zablokované spustenie softvéru na vašom počítači“ v systéme Windows 10 [VYRIEŠENÉ] „Tomuto vydavateľovi bolo zablokované spustenie softvéru na vašom počítači“ v systéme Windows 10](https://img2.luckytemplates.com/resources1/images2/image-2750-0408150428174.jpg)
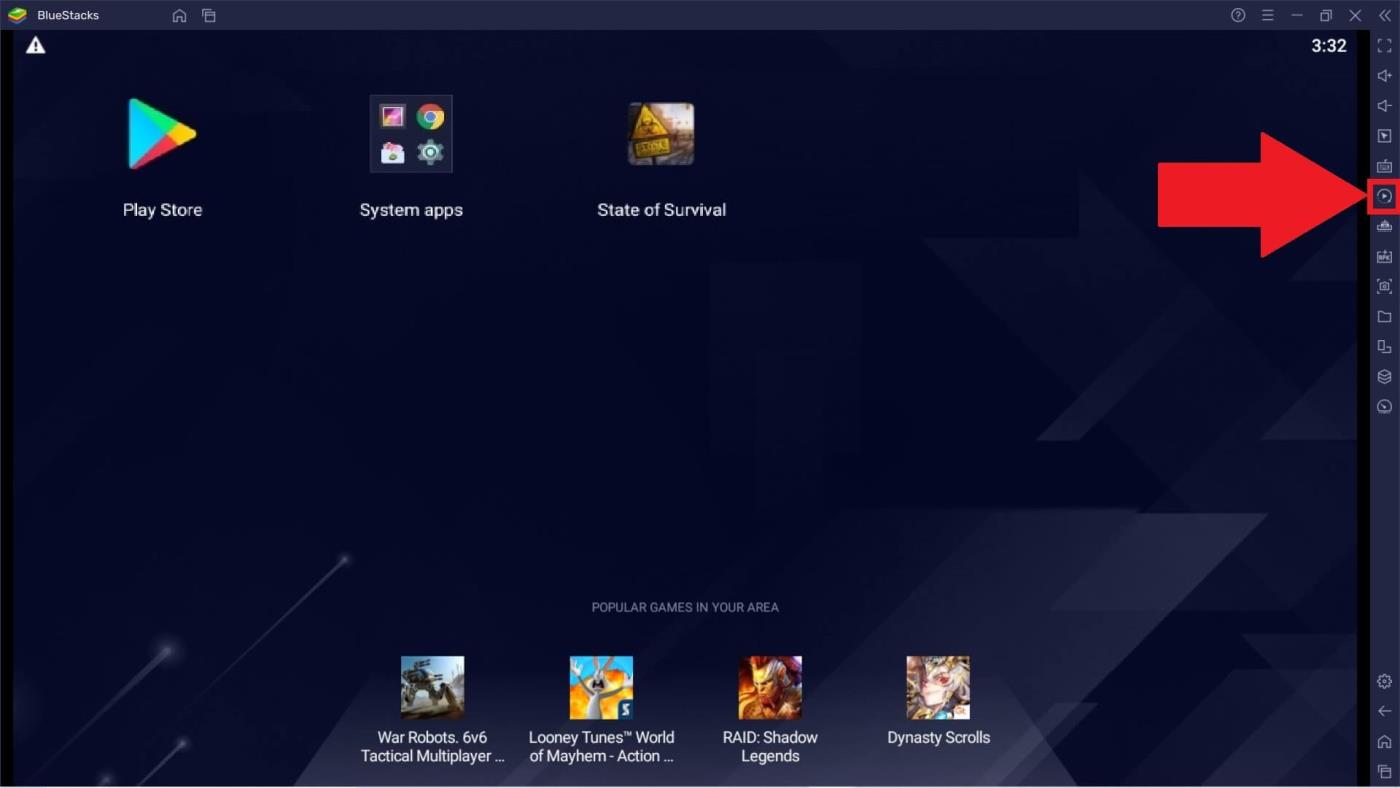
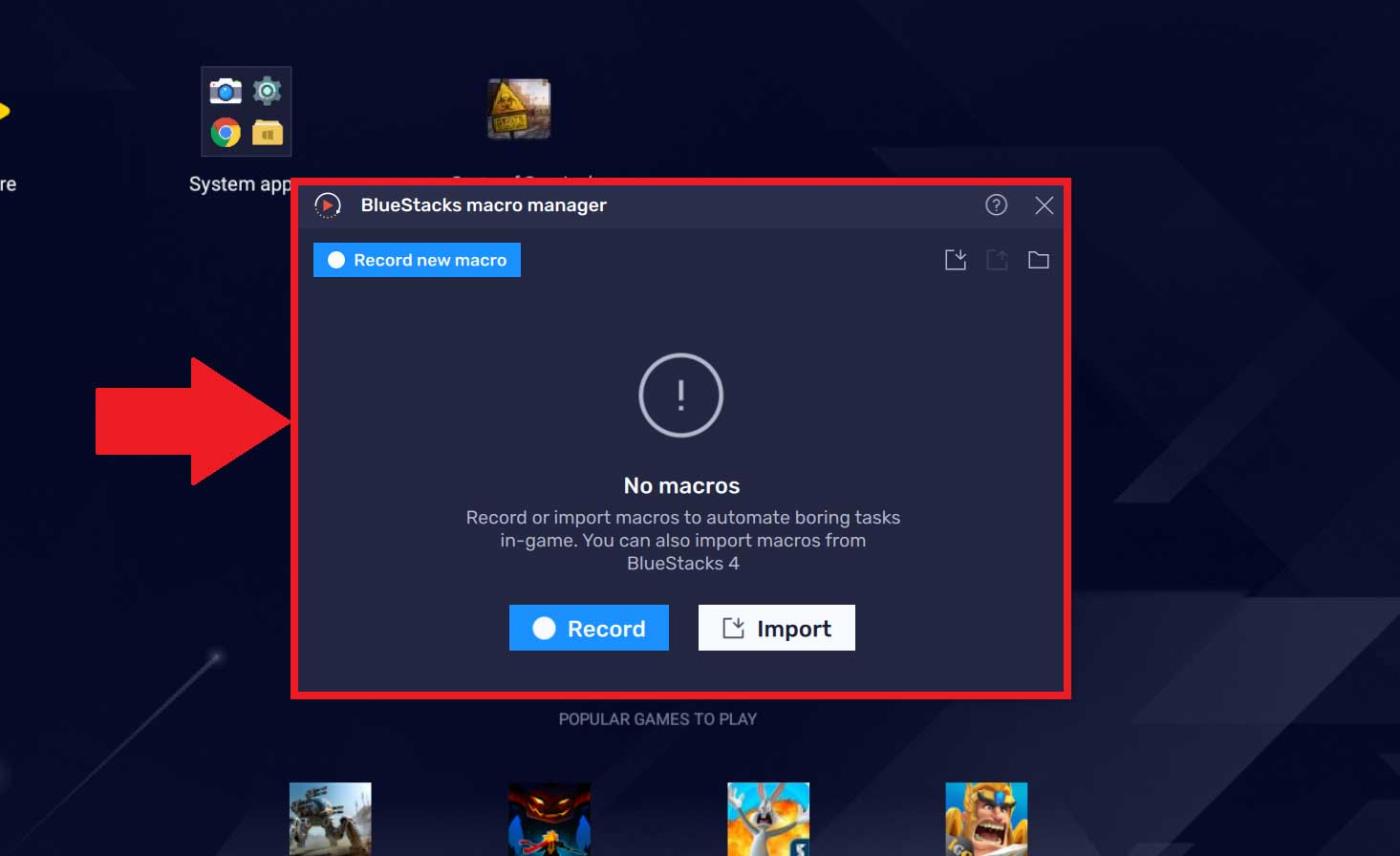
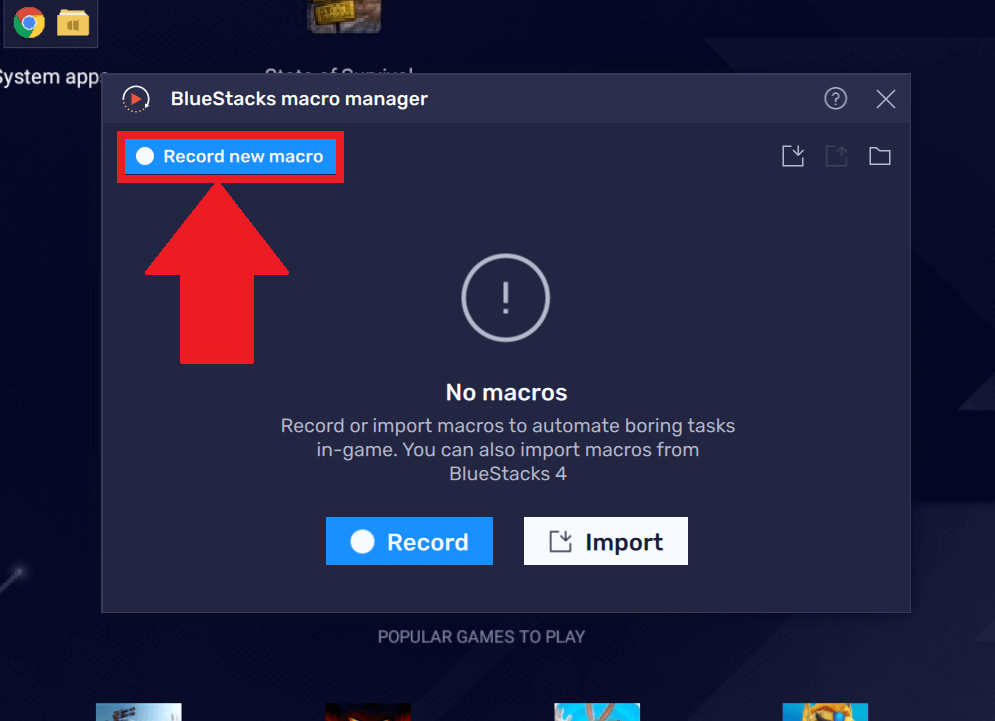
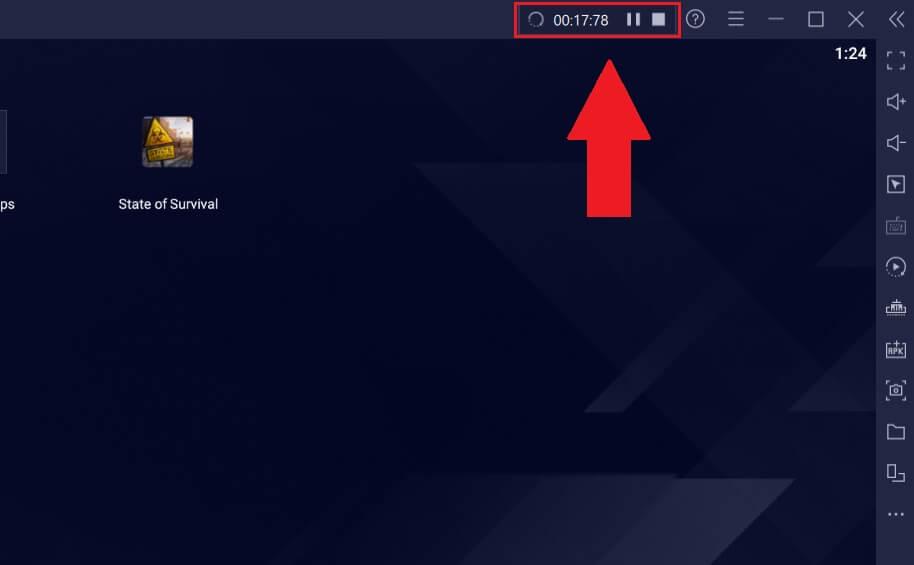
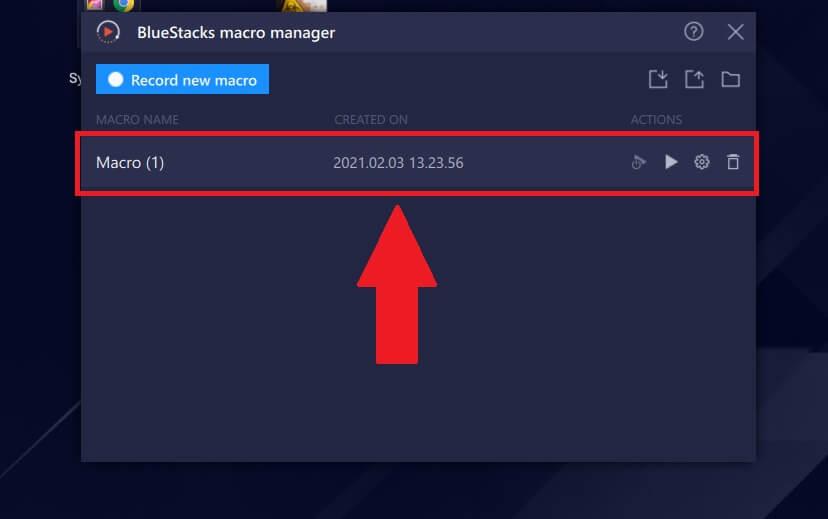
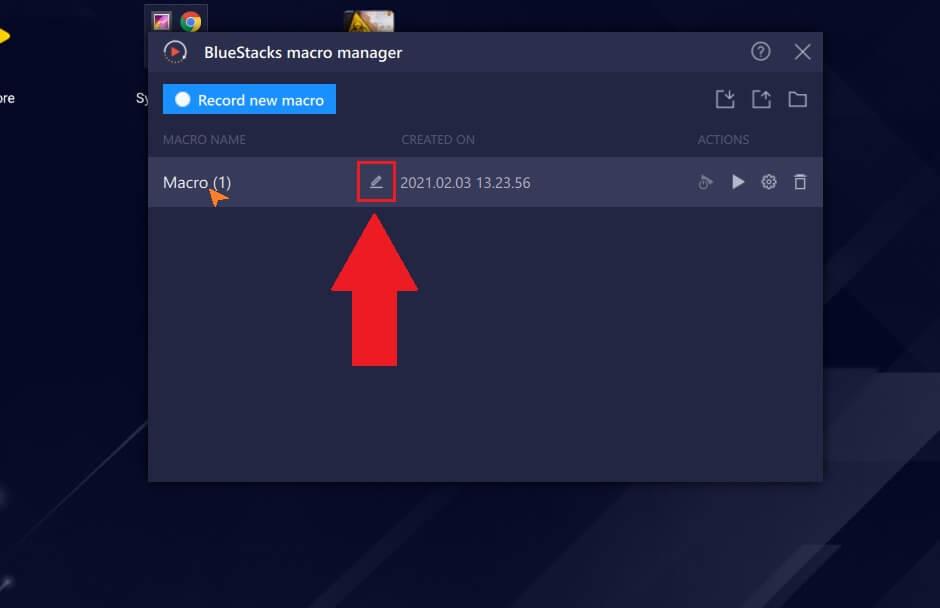
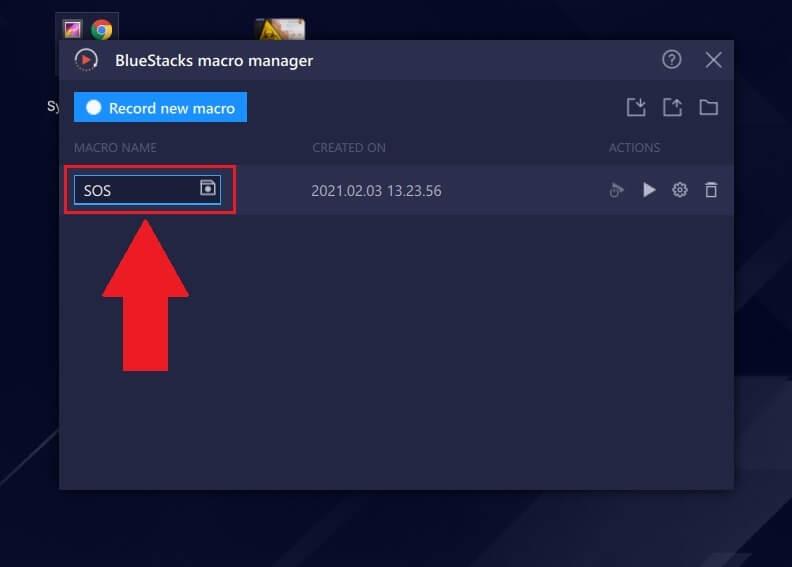
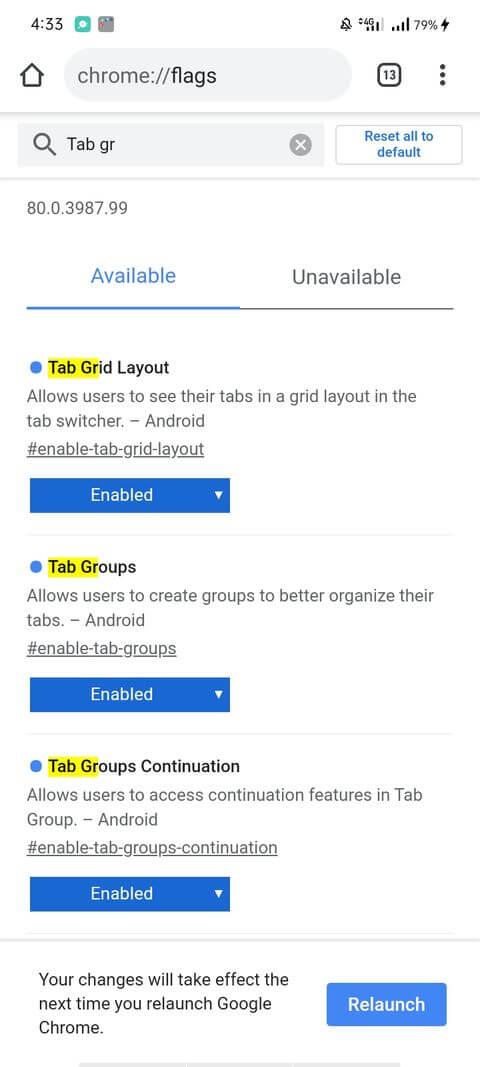
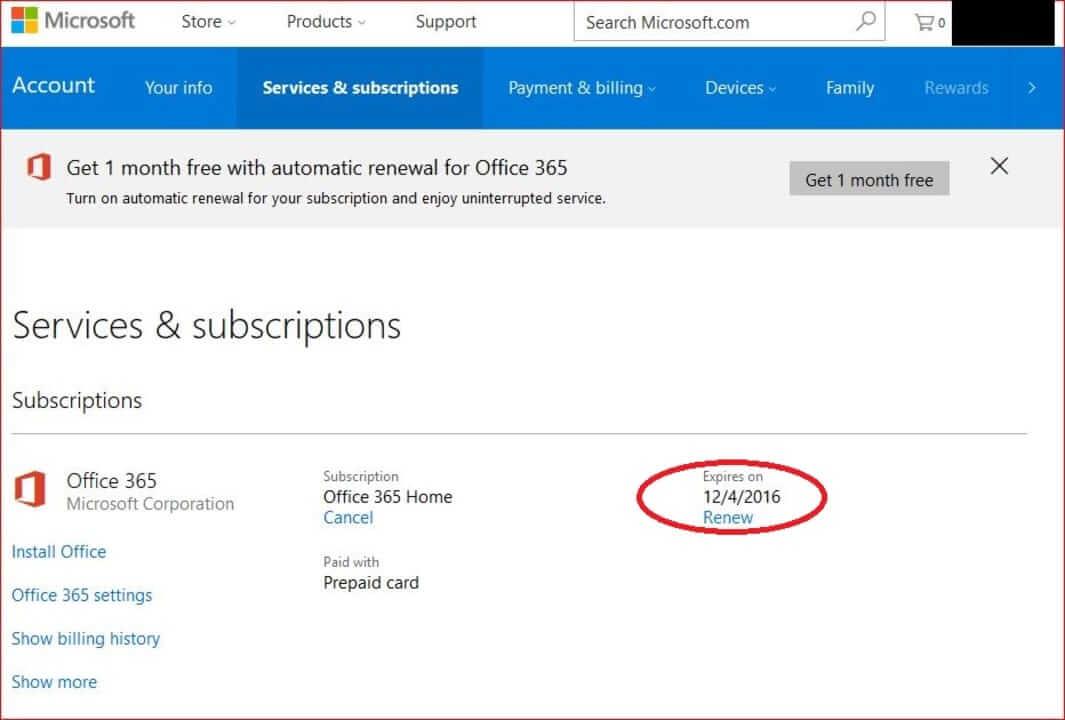
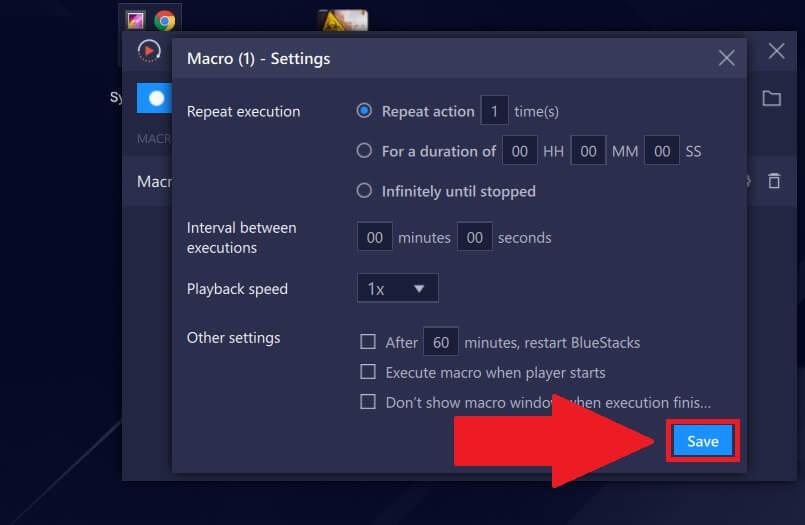
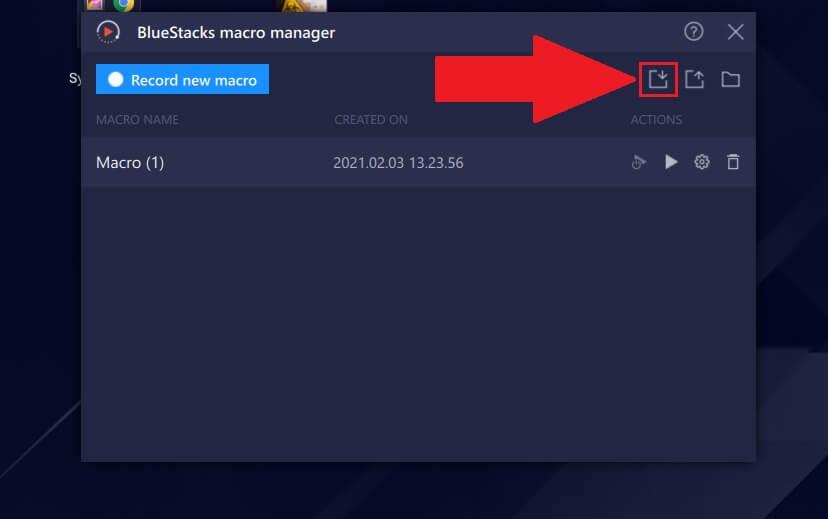
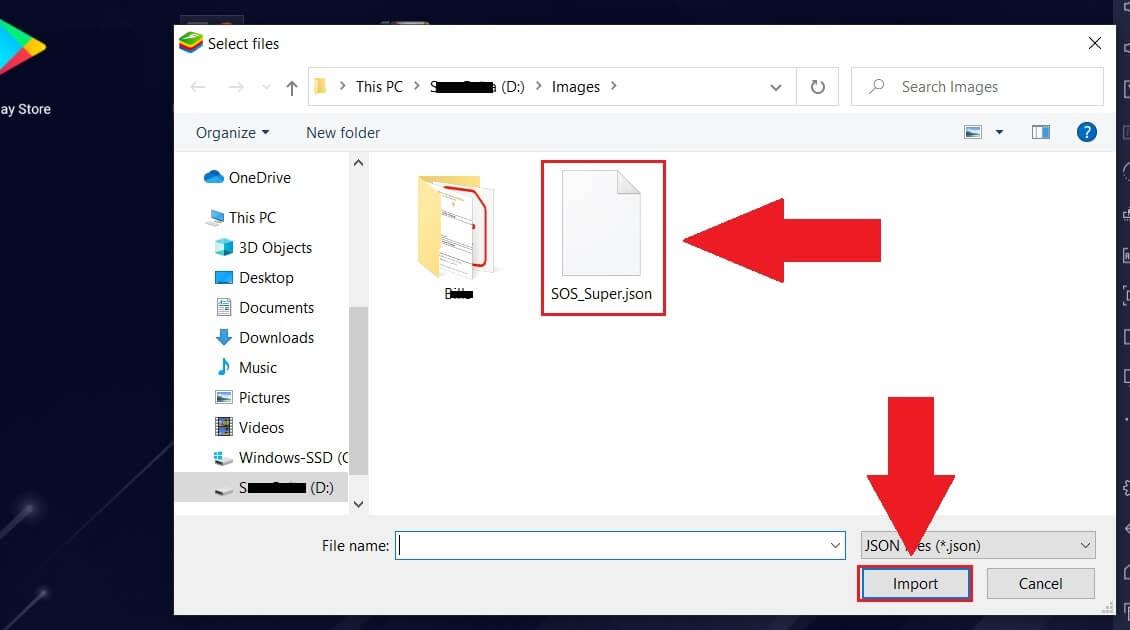
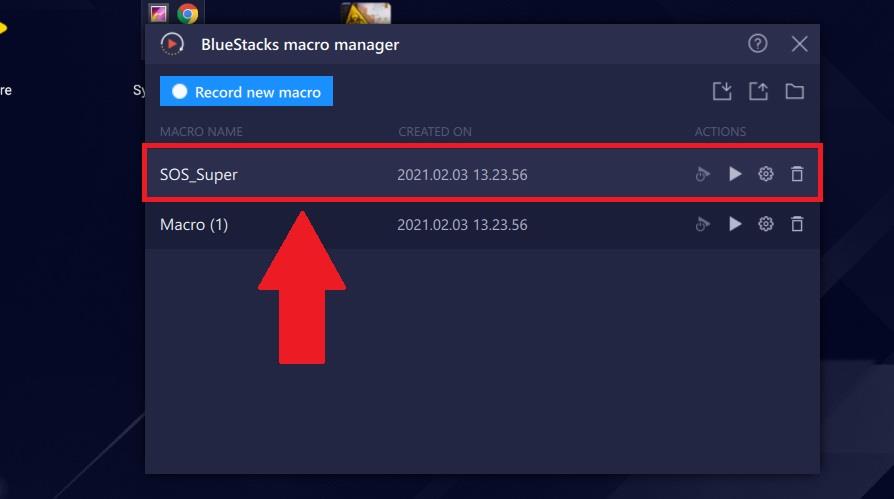
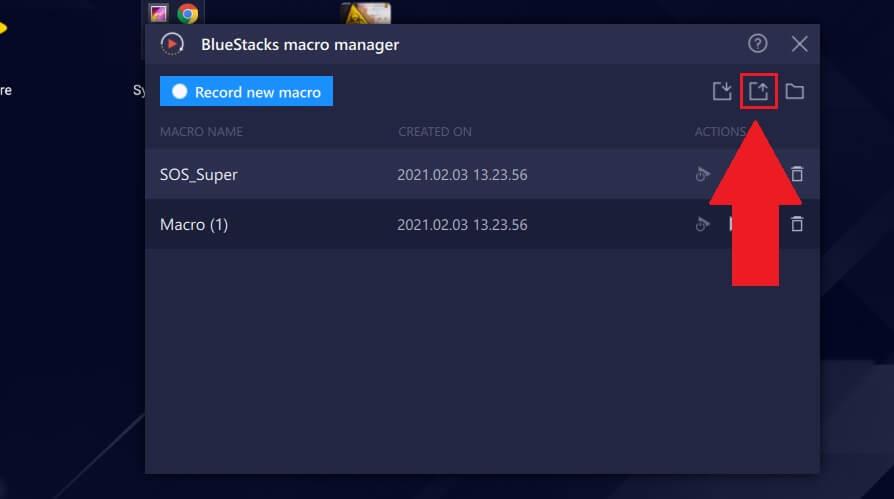

![[OPRAVENÉ] Kód chyby 0x80070035 Sieťová cesta sa nenašla v systéme Windows 10 [OPRAVENÉ] Kód chyby 0x80070035 Sieťová cesta sa nenašla v systéme Windows 10](https://img2.luckytemplates.com/resources1/images2/image-1095-0408150631485.png)






![Chyba 1058: Službu nelze spustit Windows 10 [VYŘEŠENO] Chyba 1058: Službu nelze spustit Windows 10 [VYŘEŠENO]](https://img2.luckytemplates.com/resources1/images2/image-3772-0408151015489.png)