Pokud je kontrola e-mailů součástí vaší každodenní rutiny, pak neváhejte použít Sticky Notes . Zde je návod, jak používat rychlé poznámky s aplikací Outlook pro lepší správu e-mailů.
Jak používat Microsoft Sticky Notes v aplikaci Outlook
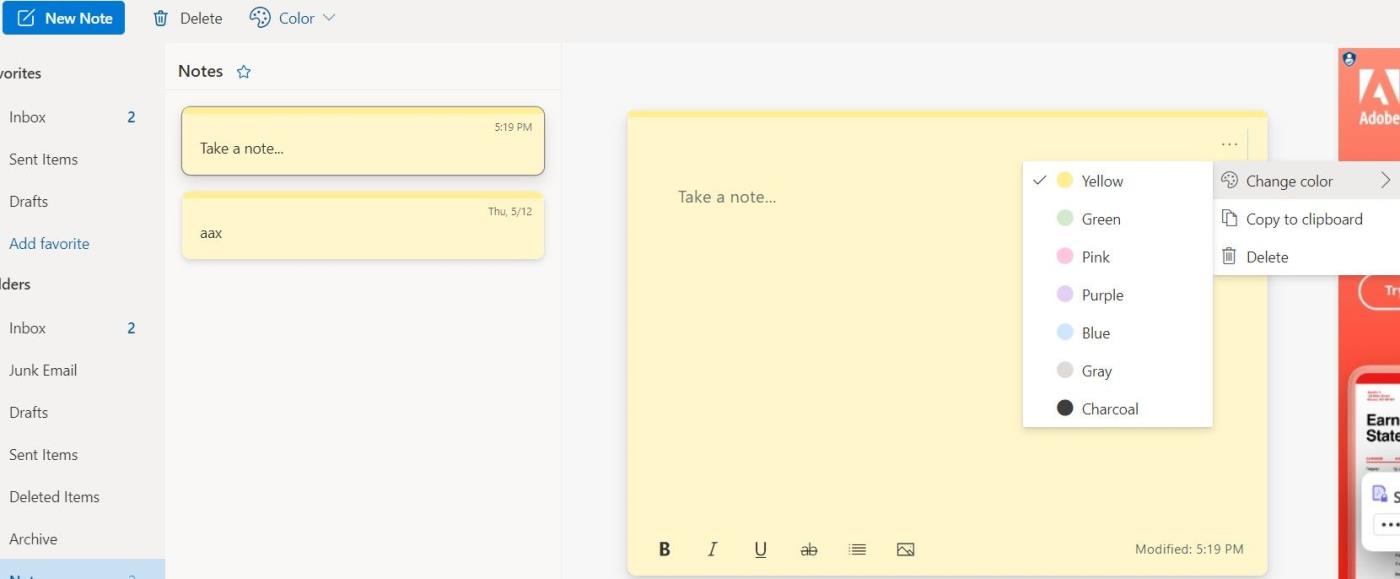
Jak název napovídá, jedná se o aplikaci na psaní poznámek, kterou můžete použít k mnoha různým účelům. Než však budete moci psát obsah na Sticky Notes, musíte jej nejprve trochu nastavit.
Poznámka, Sticky Notes můžete používat pouze s Outlookem ve Windows 10 a Windows 11 . Začít:
- Stáhněte si aplikaci Sticky Notes z obchodu Microsoft Store.
- Přihlaste se do aplikace Sticky Notes pomocí svého účtu Microsoft.
- Přihlaste se ke svému účtu Outlook.
- V nabídce vlevo vyberte Poznámky .
- Klepnutím na Nová poznámka vytvořte novou poznámku.
- Poklepáním na aktuální poznámku ji upravíte.
- Kliknutím na ikonu se 3 tečkami odstraníte nebo změníte barvu konkrétní poznámky.
Všechny poznámky, které zde vytvoříte, budou synchronizovány s aplikací Sticky Notes staženou z Microsoft Store. Kromě toho, abyste k těmto poznámkám měli přístup na svém mobilním zařízení (Android nebo iPhone), musíte si stáhnout Microsoft OneNote. Po nastavení aplikace se poznámky automaticky synchronizují. Tímto způsobem k nim máte přístup kdykoli a kdekoli.
Nyní můžete Sticky Notes používat k mnoha různým účelům.
- Stáhněte si Sticky Notes pro Windows | Android | iOS

Dělejte si poznámky, abyste ušetřili čas
První a nejjednodušší věc, kterou můžete s touto aplikací dělat, je dělat si poznámky ze schůzek, e-mailů, potřebné informace v e-mailech a další.
Navíc, pokud často dostáváte dlouhé odpovědi v e-mailech a musíte znovu a znovu kontrolovat zpracované informace před odesláním projektu, Sticky Notes vám mohou ušetřit značný čas. Přidání těchto komentářů jako seznamu do poznámek může být skvělý způsob, jak věci dokončit.
Kromě toho můžete také použít tuto aplikaci na psaní poznámek ke sledování zpětné vazby, kterou obdržíte, a zlepšit tak efektivitu vaší práce. Například díky Sticky Notes nemusíte ke kontrole procházet celý email u každého zaslaného projektu.
Shrňte zpětnou vazbu, kterou získáte při dokončení každého úkolu, pomocí několika řádků klíčových informací a poté je přidejte do poznámek. Na konci měsíce budete mít kompletní seznam věcí, které je potřeba řešit a zlepšit.
Kromě toho můžete také ukládat poznámky k týdenně odesílaným e-mailům s informacemi, jako je jméno a adresa příjemce a účel e-mailu. Pak už jen stačí odškrtnout hotovou práci. Je to také způsob, jak efektivně ovládat svou doručenou poštu.
Přidat připomenutí
Pomocí Sticky Notes můžete přidat připomenutí toho, co musíte dnes udělat, aniž byste je museli přidávat do svého plánu. Můžete si také nastavit připomenutí pro e-maily, které musíte ten den odeslat, rozhovory nebo schůzky, kterých se musíte zúčastnit.
Odpovídejte na e-maily rychleji

Sticky Notes je perfektní místo pro přidávání jednotlivých řádků, které můžete použít k odpovědi na různé typy e-mailů. Vše, co musíte udělat, je zkopírovat a vložit text do odpovídajícího pole.
Tato akce je mimořádně užitečná zejména tehdy, když pravidelně dostáváte stejné otázky na různých formulářích. Stačí pro ně vytvořit šablonu a podle toho změnit podrobnosti.
Vytvářejte šablony pro různé účely
Kromě odpovídání na otázky je potřeba také psát emaily. Vytváření šablon pro běžné e-maily vám ušetří značné množství času. Stačí jej zkopírovat a vložit z Sticky Notes. Zde jsou některé úlohy, pro které můžete použít předem připravené e-maily:
- Napište omluvný dopis na email.
- Děkuji šéfe a kolegům.
- Přijmout nový projekt.
- Vezměte si nemocenskou.
- Požádejte o prodloužení.
- Sledování e-mailů.
- Vyžádejte si od kolegů aktualizace projektu.
- Uložte seznam zkontrolovaných e-mailů
Pokud jste obchodník a hledáte novou práci nebo dodavatele, posílání e-mailů mnoha zákazníkům je určitě něco, co musíte dělat každý den. Můžete vyzkoušet a analyzovat, které e-maily přinášejí nejlepší výsledky. Nakonec v nich analyzujte detaily.
Na základě toho vytvořte v Sticky Notes kontrolní seznam, co do e-mailu zahrnout a čemu se vyhnout. Každý e-mail, který napíšete, můžete před odesláním zkontrolovat, abyste měli jistotu, že dosáhnete nejlepších výsledků. Například:
- Oslovuje předmět přímo příjemce?
- Pozdravili jste příjemce?
- Bylo otevření vhodné?
- Je záměr v e-mailu jasný?
- Přiložili jste všechny potřebné dokumenty?
Výše je uveden způsob použití a tipy pro používání rychlých poznámek v aplikaci Outlook . Doufám, že článek je pro vás užitečný.
![[VYRIEŠENÉ] „Tomuto vydavateľovi bolo zablokované spustenie softvéru na vašom počítači“ v systéme Windows 10 [VYRIEŠENÉ] „Tomuto vydavateľovi bolo zablokované spustenie softvéru na vašom počítači“ v systéme Windows 10](https://img2.luckytemplates.com/resources1/images2/image-2750-0408150428174.jpg)
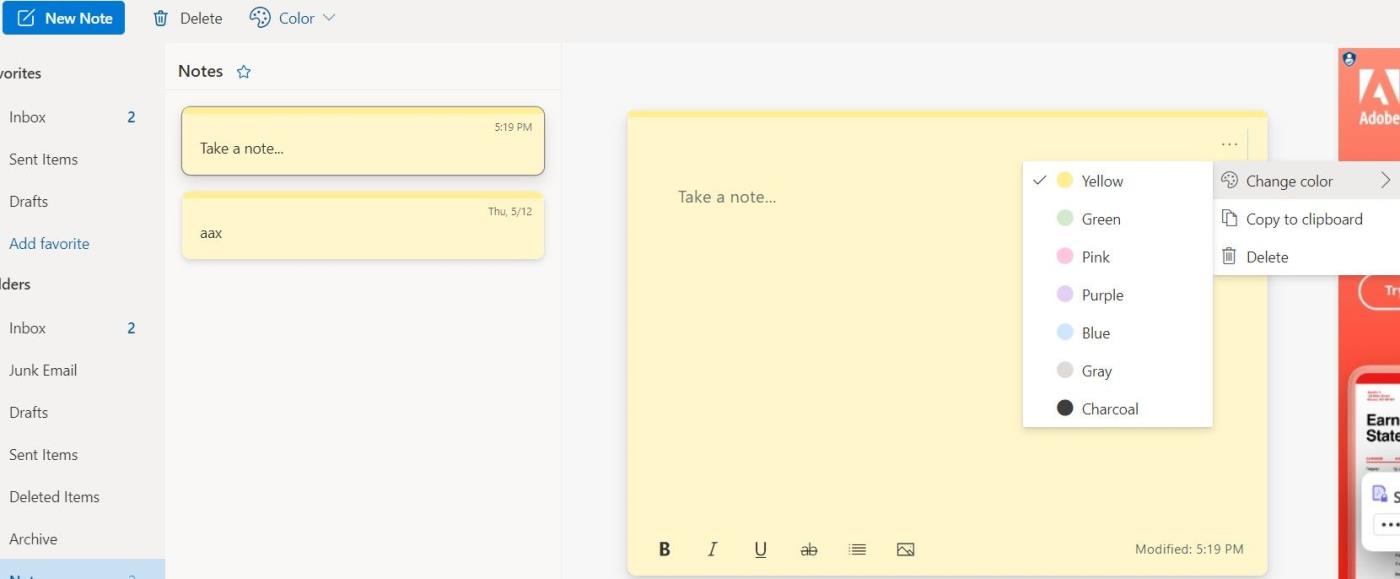



![[OPRAVENÉ] Kód chyby 0x80070035 Sieťová cesta sa nenašla v systéme Windows 10 [OPRAVENÉ] Kód chyby 0x80070035 Sieťová cesta sa nenašla v systéme Windows 10](https://img2.luckytemplates.com/resources1/images2/image-1095-0408150631485.png)






![Chyba 1058: Službu nelze spustit Windows 10 [VYŘEŠENO] Chyba 1058: Službu nelze spustit Windows 10 [VYŘEŠENO]](https://img2.luckytemplates.com/resources1/images2/image-3772-0408151015489.png)