Ak sa snažíte zapôsobiť na svoje publikum vzrušujúcou prezentáciou v PowerPointe, budete musieť vytiahnuť všetky prekážky. Atraktívne snímky a podmanivá farebná schéma sú jedna vec, ale možno budete musieť posunúť veci o krok ďalej aplikovaním prechodov snímok v PowerPointe. Tieto vizuálne efekty sú kľúčovým nástrojom na zlepšenie celkového dojmu z vašej prezentácie.
Obsah
- Ako pridať a odstrániť prechody snímok
- Ako prispôsobiť prechody snímok
- Príklad prechodu snímky tvaru
- Vytvorte príjemné prechody vo svojej prezentácii v PowerPointe
1. Ako pridať a odstrániť prechody snímok
Prechody snímok sú vizuálne efekty, ktoré môžete jednoducho aplikovať počas prezentácie. Postupujte podľa týchto krokov:
- Prejdite na kartu Zobraziť a vyberte možnosť Normálne, Obrys alebo Triedenie snímok.
- Vyberte snímku, na ktorú chcete pridať prechod, a prejdite na kartu Prechody.
- V sekcii Prechod na túto snímku si vyberte z dostupných efektov.
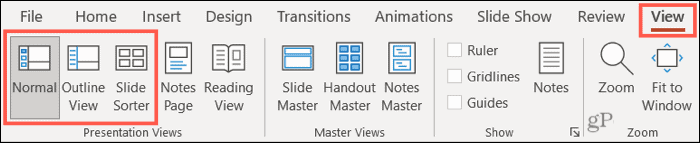
Ak sa neskôr rozhodnete, že prechod už nechcete, vyberte možnosť Žiadne v kolekcii prechodov.

2. Ako prispôsobiť prechody snímok
Prispôsobenie prechodov snímok vám umožňuje pridať jedinečný dotyk vaša prezentácii:
| Funkcia |
Popis |
| Pridať zvuk |
Na karte Prechody prejdite do sekcie Časovanie a vyberte vhodný zvuk. |
| Trvanie |
Upravte trvanie efektu prechodu pre plynulejší zážitok. |
| Efekt variácie |
Vyberte variantu prechodu pre jeho vizuálnu variabilitu. |
Pridať zvuk
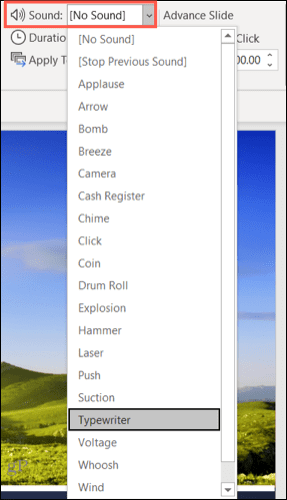
Vyberte Trvanie
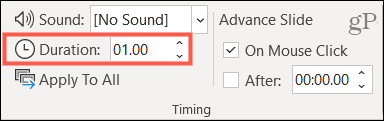
Vyberte efekt variácie
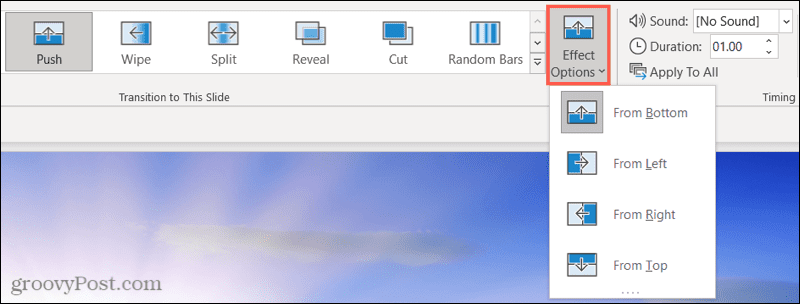
3. Príklad prechodu snímky tvaru
Ukážte svoju kreativitu s prechodmi a skúste rôzne kombinácie, aby ste zaujali publikum.
4. Vytvorte príjemné prechody vo svojej prezentácii v PowerPointe
V PowerPointe môžete vyjadriť svoju jedinečnosť prostredníctvom rôznych typov prechodov. Na to, aby vaša prezentácia zanechala dobrý dojem, zvážte nasledujúce tipy:
- Držte sa jednotného štýlu prechodov v rámci celej prezentácie.
- Využite dynamické prechody na zvýraznenie kľúčových bodov.
- Pri používaní zvukov buďte opatrní, aby neodvádzali pozornosť.
Ak potrebujete ďalšiu pomoc s PowerPointom, pozrite sa, ako zarovnať objekty pre štruktúrovanejší vzhľad alebo ako zmeniť písma na všetkých snímkach.
![[VYRIEŠENÉ] „Tomuto vydavateľovi bolo zablokované spustenie softvéru na vašom počítači“ v systéme Windows 10 [VYRIEŠENÉ] „Tomuto vydavateľovi bolo zablokované spustenie softvéru na vašom počítači“ v systéme Windows 10](https://img2.luckytemplates.com/resources1/images2/image-2750-0408150428174.jpg)
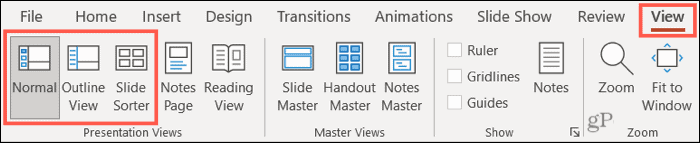

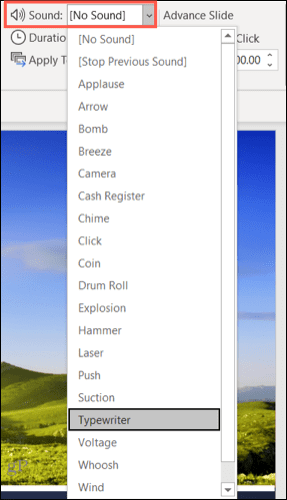
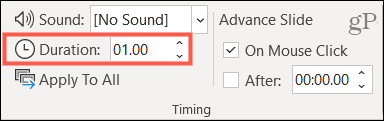
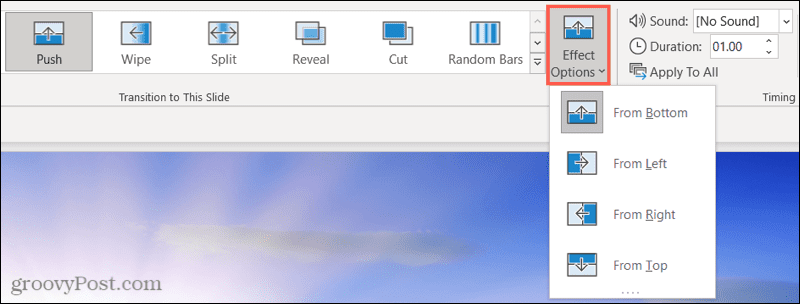

![[OPRAVENÉ] Kód chyby 0x80070035 Sieťová cesta sa nenašla v systéme Windows 10 [OPRAVENÉ] Kód chyby 0x80070035 Sieťová cesta sa nenašla v systéme Windows 10](https://img2.luckytemplates.com/resources1/images2/image-1095-0408150631485.png)






![Chyba 1058: Službu nelze spustit Windows 10 [VYŘEŠENO] Chyba 1058: Službu nelze spustit Windows 10 [VYŘEŠENO]](https://img2.luckytemplates.com/resources1/images2/image-3772-0408151015489.png)
Tomáš Pospíšil -
Úžasné rady, moc mi to pomohlo! Přechody snímků dávají prezentacím novou dimenzi. Teď konečně vím, jak je používat efektivně
Klára Nohavová -
Ráda bych se podělila o svou zkušenost. Když jsem prvníkrát použila přechody snímků, dostala jsem od kolegů skvělé zpětné vazby. Opravdu dělají rozdíl
Hana Smetanová -
Milovala jsem váš článek! Moje prezentace nikdy nebyly tak profesionální, dokud jsem nezkusila přechody snímků. Určitě to doporučuji všem
Karel Hruška -
Super článek! Použití přechodů snímků může opravdu oživit dlouhé prezentace. Děkuji za rady
Petr Novák -
Díky za skvělý článek! Přechody snímků v PowerPointu dělají prezentace daleko atraktivnějšími
Lukáš Černý -
Skvělý přehled! Osobně mám rád jednoduché přechody, jako je „Fade“. Můžete přidat něco o tom, jaké přechody jsou nejlepší pro firemní prezentace
Pavla Kočková -
Přechody jsou skvělý způsob, jak udržet pozornost publika. Vyzkoušet je v praxi byl skvělý nápad. Rady v článku byly užitečné
Marek Kovář -
Jsem rád, že jsem našel tento článek! Pořád se snažím zlepšit své dovednosti v PowerPointu a vaše tipy mi určitě pomohou. Díky moc!
Markéta Svobodová -
Chtěla bych se zeptat, jestli máte nějaké tipy na to, jak správně vybrat přechody pro různé typy prezentací? Ráda bych se to naučila lépe!
Jana Malá -
Také mám problém s časováním přechodů. Někdy to vypadá, že to trvá příliš dlouho nebo příliš krátce. Jak to lze upravit?