Zásuvný modul Keylight v After Effects může objasnit pozadí ve vašich záběrech. Zde je návod, jak používat plugin Keylight v After Effects .

Vytváření zeleného nebo modrého pozadí obrazovky v After Effects bude jednodušší, jakmile budete znát klíčová nastavení vestavěného pluginu Keylight .
Množství nastavení, které tento plugin nabízí, může být zpočátku ohromující. Jakmile ale budete znát jejich přesnou funkci, proces bude mnohem jednodušší.
Jak používat plugin Keylight v After Effects
Začněte v aplikaci Fotoaparát
Než začneme, je důležité si uvědomit, že i přes všechny drobné úpravy v nastavení Keylight, pokud není scéna natočena správně, výsledky se budou lišit.
Zpravidla zajistěte, aby byl objekt co možná nejvíce oddělen od pozadí. Navíc je scéna rovnoměrně osvětlena a barva oblečení objektu neodpovídá barvě pozadí.
Pomocí nastavení jasu se vyhněte stínům za objektem. Pokud po zaklíčování uvidíte na zelené obrazovce za objektem nějaké vrásky nebo zkreslení, vyrovnejte je, pokud používáte pozadí rámečku.
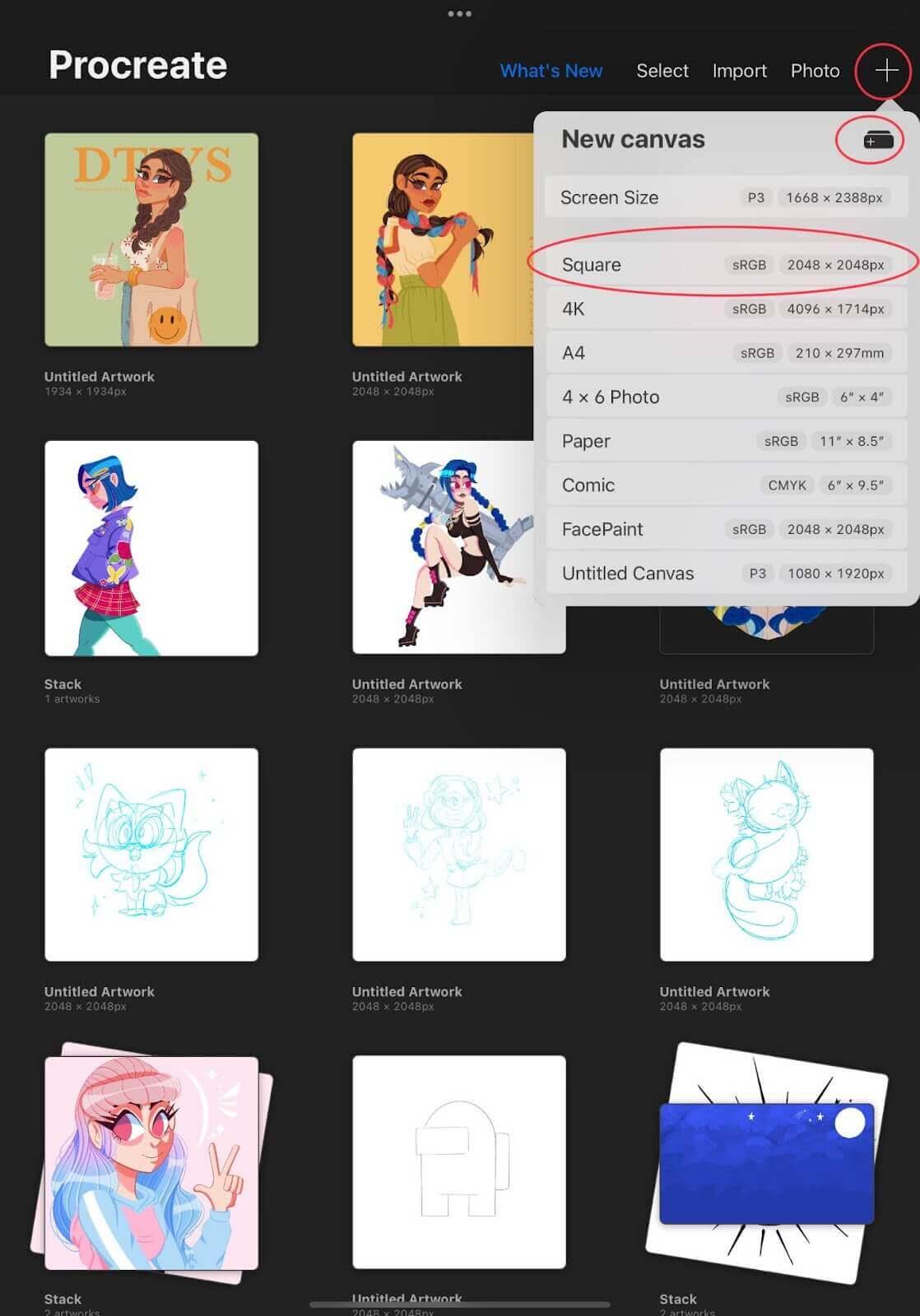
Pokud jste obeznámeni s pokročilými nastaveními fotoaparátu, ujistěte se, že používáte vysokou rychlost závěrky, abyste odstranili pohybové rozmazání. Navíc použijte vyšší clonové číslo, abyste lépe rozmazali modré pozadí za objektem a zaostřili na něj.
Jakmile jste se svým záběrem spokojeni, je čas začít klíčovat.
Použijte plugin Keylight
Pokud nemáte záběry, na kterých byste si mohli procvičit, můžete použít bezlicenční záběry online. Tento článek uvádí příklad předmětu za zeleným pozadím.
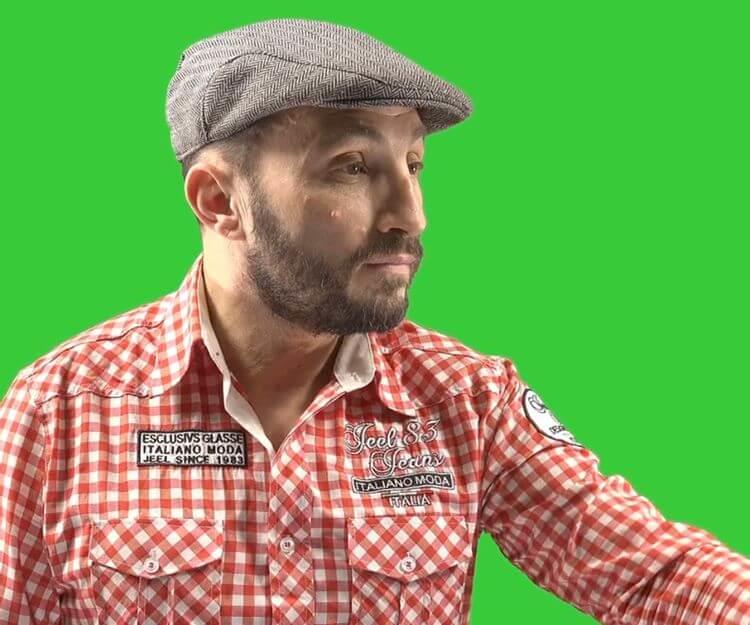
Tato scéna je natočena dobře a splňuje výše uvedené požadavky, včetně jednotného jasu, bez stínů a jasného rozlišení mezi objektem a pozadím. Díky tomu je proces klíčování plynulejší.
Po importu klipu výběru do After Effects a vytvoření nového prvku je čas přidat plugin Keylight. Jakýkoli efekt najdete na panelu Effects & Presets v podsložce Keying .
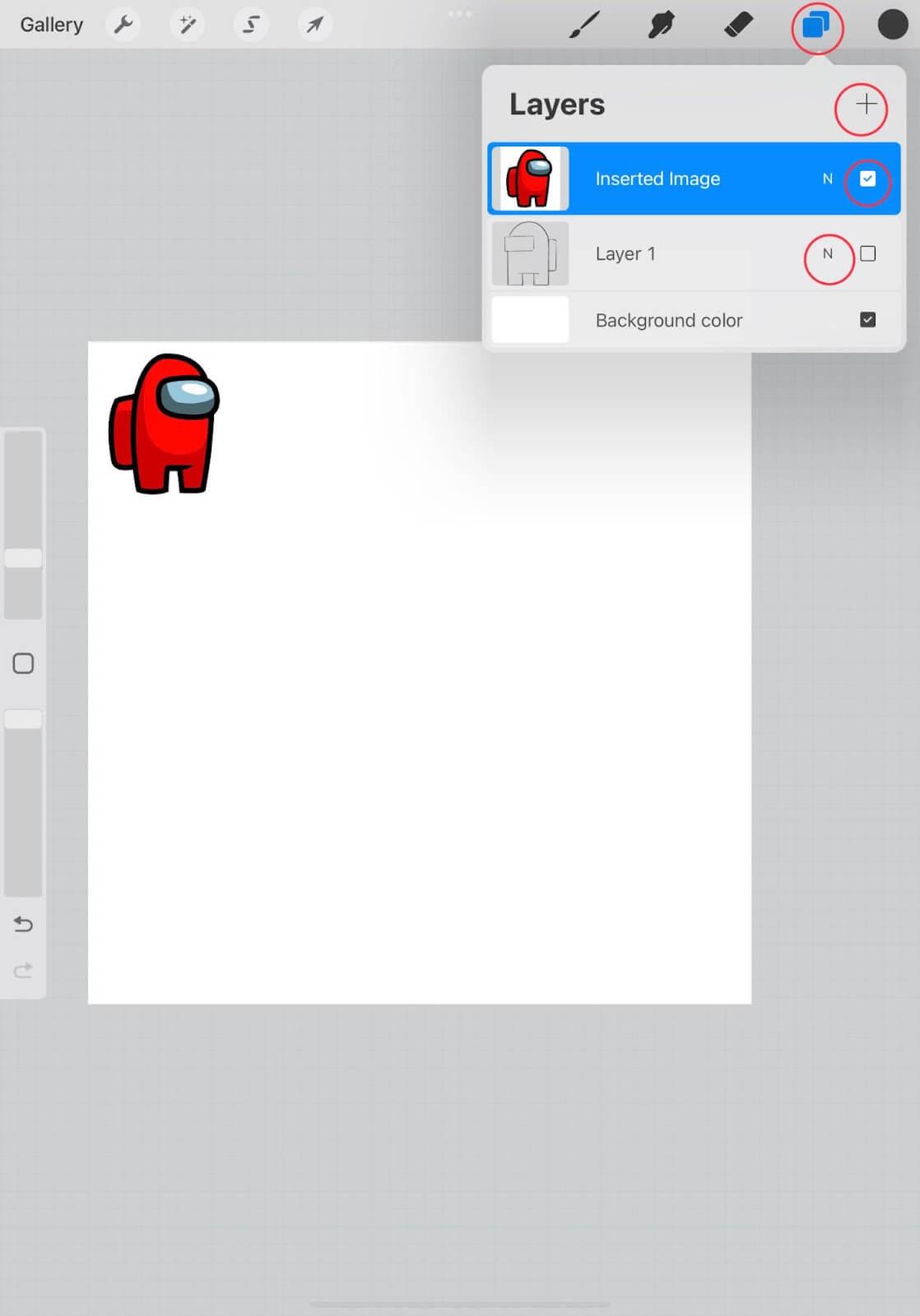
Stačí kliknout a přetáhnout efekt na scénu, abyste jej použili. Na panelu Effect Controls můžete upravit mnoho nastavení s různými parametry.
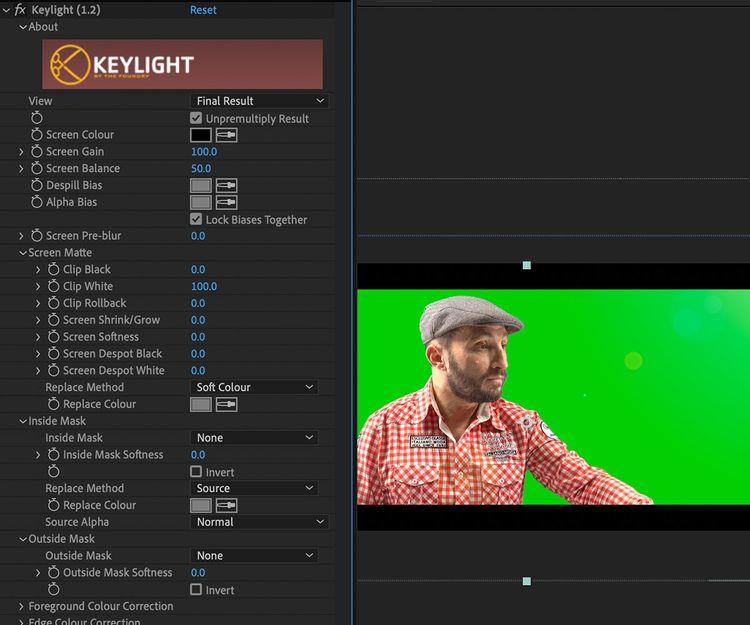
Klíčování scény
Při prvním použití tohoto efektu se nic nestane. To proto, že nebyla vybrána barva klíče. Barvu si můžete vybrat pomocí nástroje Kapátko v nastavení Barva obrazovky .
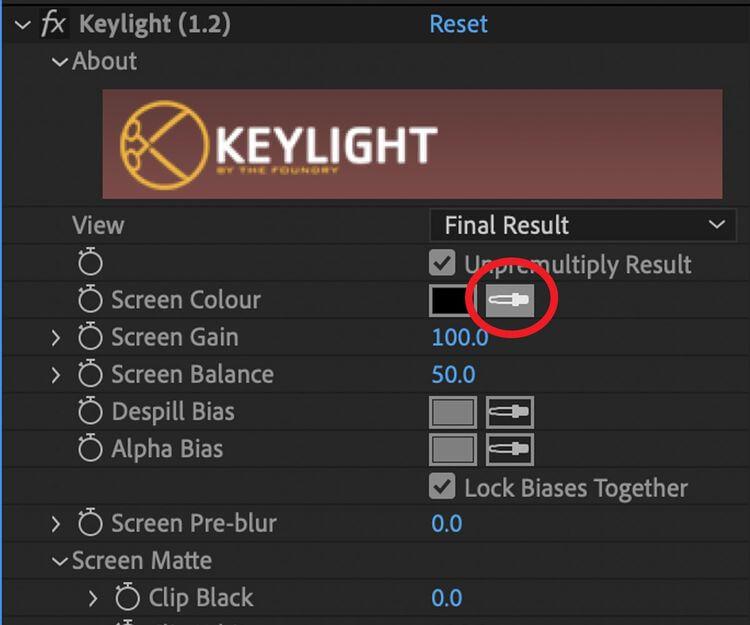
Vyberte barvu pozadí, kterou chcete přesunout. Zde je zelené pozadí za objektem. Klikněte na něj nástrojem kapátko a zmizí.
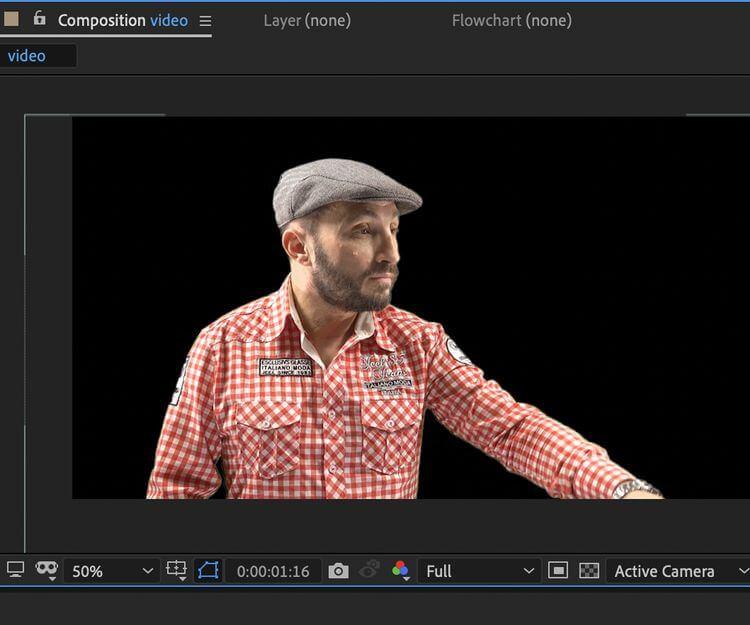
Počáteční výsledky byly, jak bylo slíbeno - okraje vypadaly docela jasně a modrá barva byla pryč. Pod černým pozadím však snadno přehlédnete zbývající detaily a stíny zelené obrazovky.
Chcete-li získat lepší kvalitu klíčovaného obrazu před přidáním obrázku na pozadí, zkuste si klíčovanou scénu prohlédnout na bílé vrstvě tvaru. Měli byste zdůraznit všechny důležité detaily, které je třeba odstranit.

Na bílém pozadí jsou výsledky stále skvělé, i když některé okraje jsou trochu rozmazané a odbarvené od modrého pozadí. Zde můžete použít posuvník Keylight a pokusit se vytvořit jasnější výsledek.
Upravte nastavení v Keylight
Seznámení s parametry a nastaveními v Keylight vám pomůže upravit způsob klíčování fotografií a odstraňovat problémy.
- Barva obrazovky: Vytvoří matnou vrstvu pomocí hlavní barvy obrázku na pozadí.
- Despill Bias : Umožňuje vám vyzkoušet a kompenzovat „krvácení“ – kdy se pozadí odráží od objektu, zvláště běžné u odstínů pleti a kolem okrajů vlasů.
- Alpha Bias : Testuje a kompenzuje chyby způsobené nevyvážeností barev při odpojování v Despill Bias.
- Screen Gain : Řídí, kolik modré je odstraněno. Čím vyšší je hodnota klíče, tím více je barva odstraněna.
- Vyvážení obrazovky : Opravte chyby způsobené nerovnoměrným jasem obrazovky.
- Screen Pre-Blur : Vyhlazuje chyby nebo problémy na okrajích klíčové scény. Upravuje také množství použitého rozostření.
- Clip White & Clip Black : Úprava Clip White může pomoci snížit průhledné a průhledné chyby předmětu. Clip Black je téměř pravý opak. Omezuje chyby objektu a prvky v popředí objevující se na pozadí.
- Vrácení klipu : Pokud jsou okraje zobrazení vymazány nebo překlíčovány, toto nastavení je může obnovit.
- Screen Shrink/Grow : Upraví velikost překrytí a okrajů.
- Screen Despot Black/White : Umožňuje odstranit skvrny, které se někdy objevují při klíčování scény.
- Korekce barvy popředí/hran : Umožňuje upravit jas, sytost a odstín klíčového objektu.
Cvičte s Keylight
V příkladu vidíme, že po uzamčení objektu jsou na modrém pozadí stále nějaké rozmazané okraje, které se objevují kolem košile. Chcete-li tuto chybu opravit, můžete použít nastavení Screen Shrink. Nemusíte však provádět příliš velké úpravy, protože můžete vyříznout detaily v hlavním předmětu. Abyste tomu zabránili, nastavte Screen Shrink na -2 .
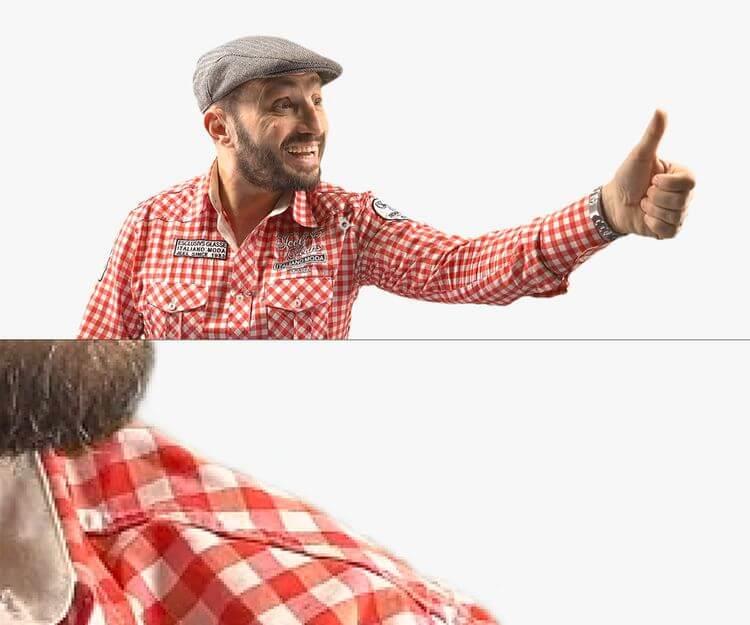
Nyní se vše zdá mnohem přehlednější. Jakmile je klíčovaná scéna přehrána, rozmazané okraje se již nebudou zobrazovat.
Nyní zkuste objekt umístit na nové místo, například na polici v supermarketu.
Jak můžete vidět, každá hrana je ostrá, ale stále to ukazuje, že se jedná o klíčovaný obraz. Nyní je čas upravit barvu a jas, aby objekt vypadal přirozeněji a harmoničtěji s pozadím.
Pokud zjistíte, že okraje jsou příliš ostré, můžete také trochu upravit nastavení kláves pomocí nastavení Screen Pre-Blur .
Toto je hotový výsledek. Práce přidala efekty odlesk a rozostření perspektivy, aby získala přirozený vzhled.
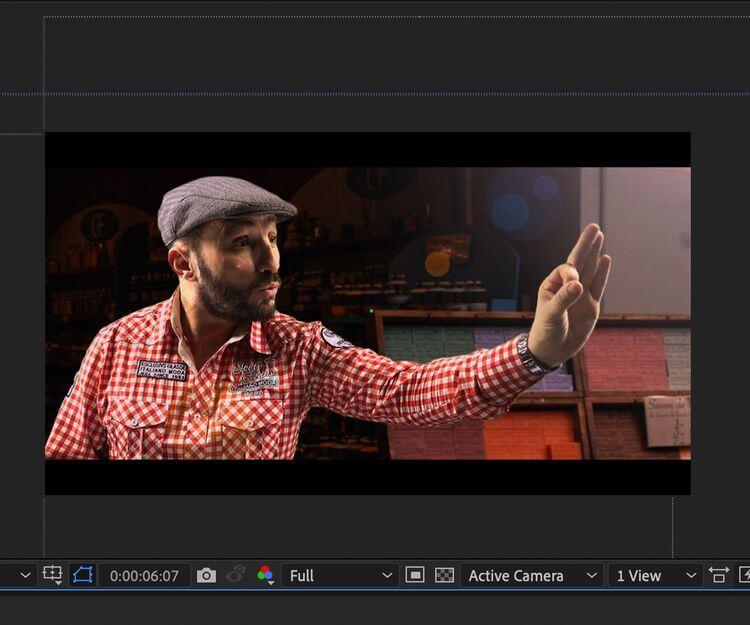
Výše je popsán způsob použití zásuvného modulu Adobe Keylight k předběžnému zpracování záznamu. Doufám, že článek je pro vás užitečný.
![[VYRIEŠENÉ] „Tomuto vydavateľovi bolo zablokované spustenie softvéru na vašom počítači“ v systéme Windows 10 [VYRIEŠENÉ] „Tomuto vydavateľovi bolo zablokované spustenie softvéru na vašom počítači“ v systéme Windows 10](https://img2.luckytemplates.com/resources1/images2/image-2750-0408150428174.jpg)

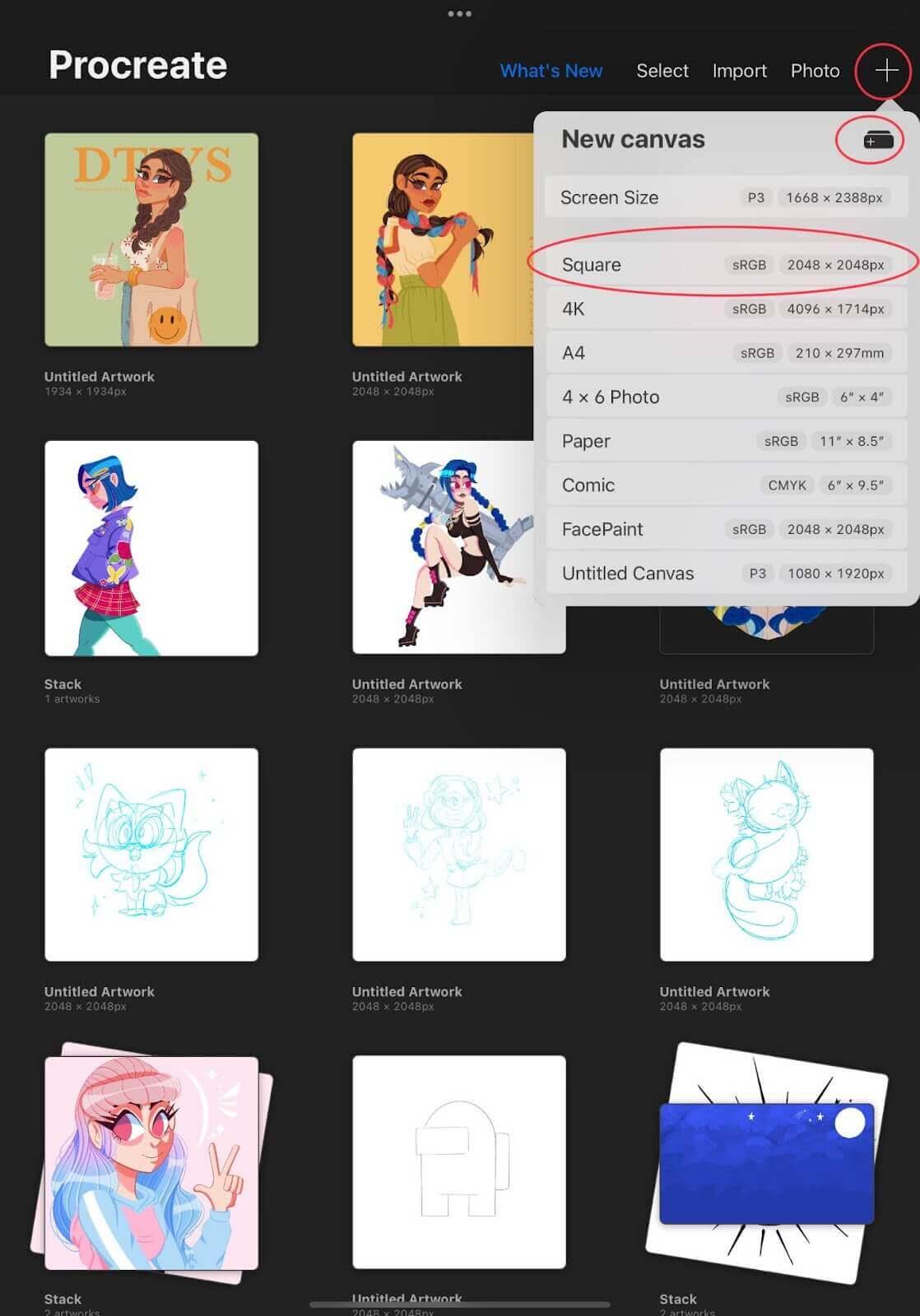
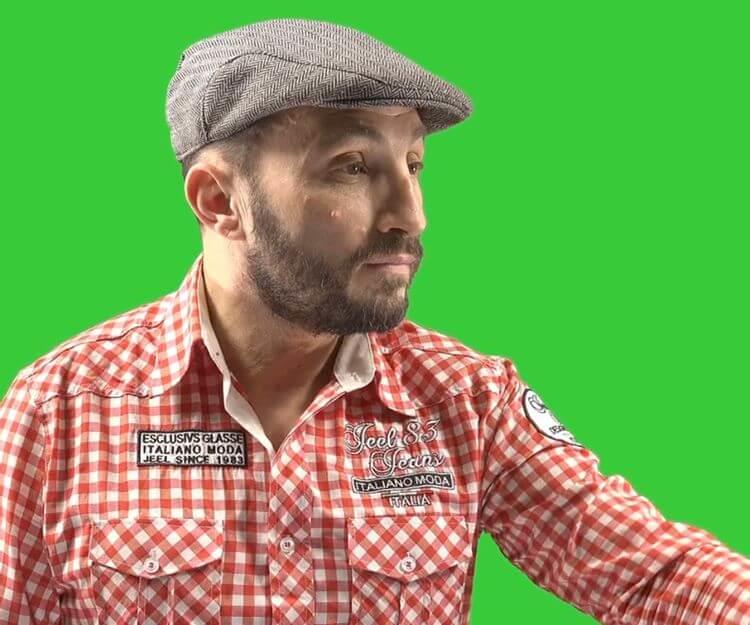
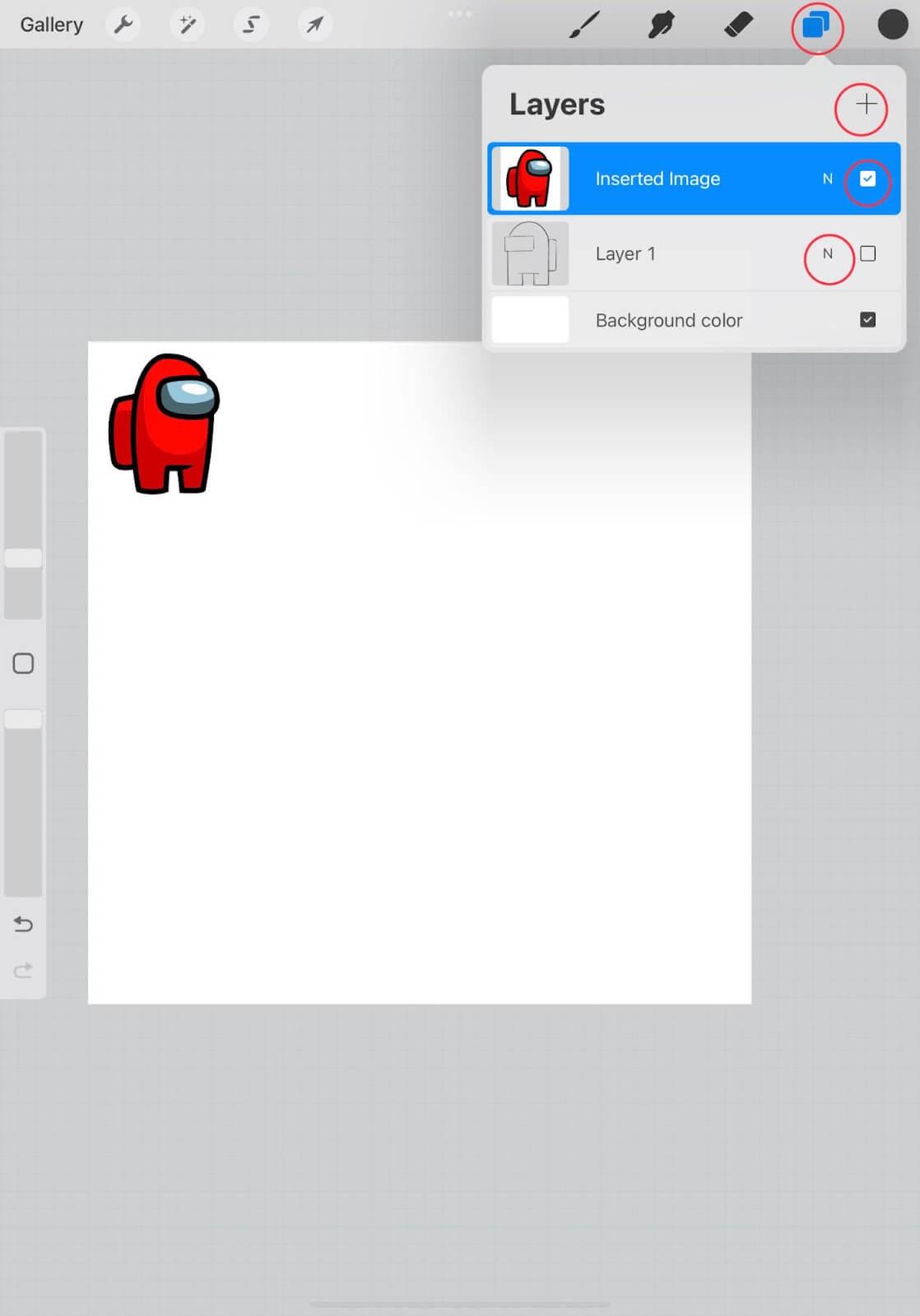
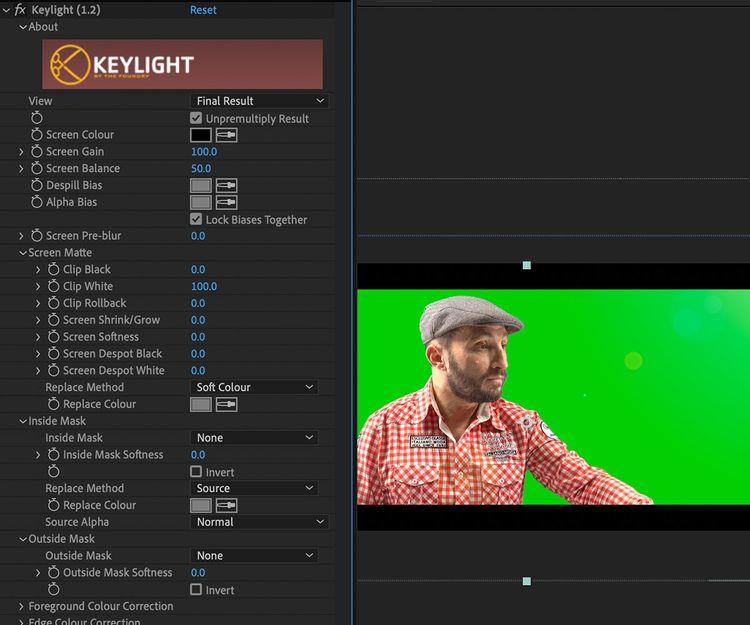
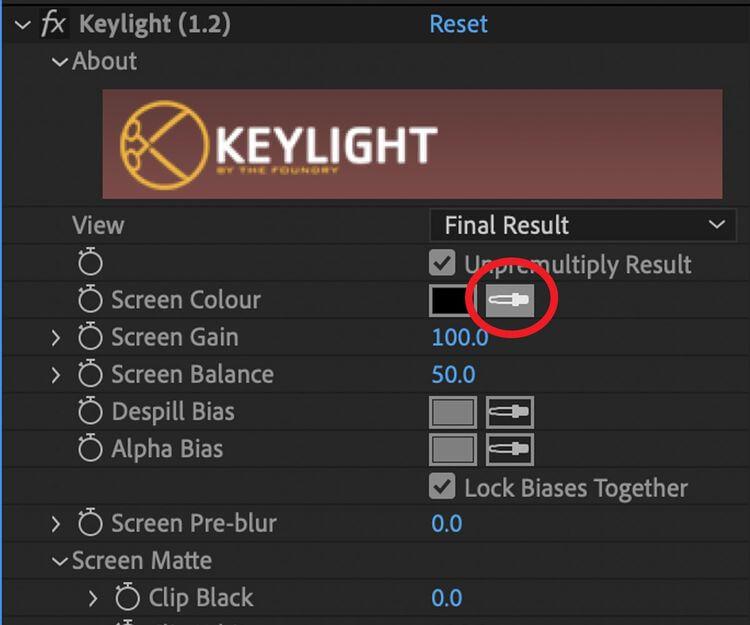
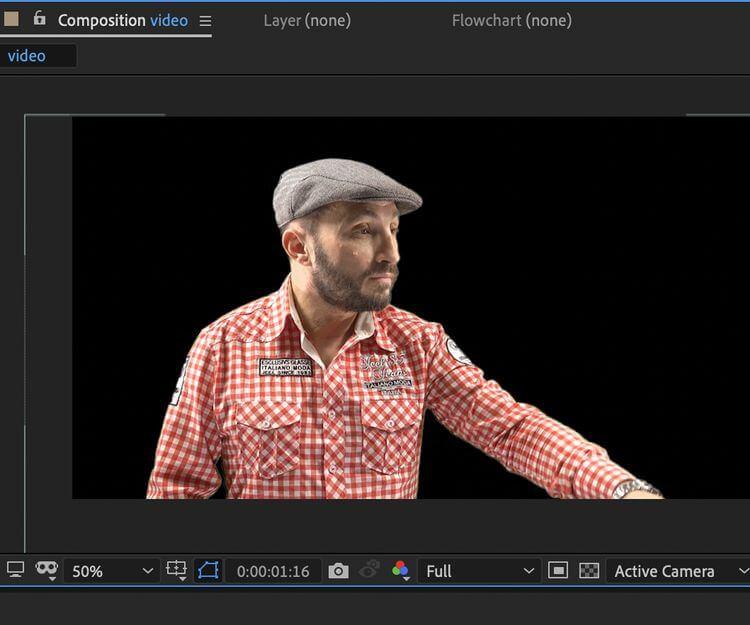

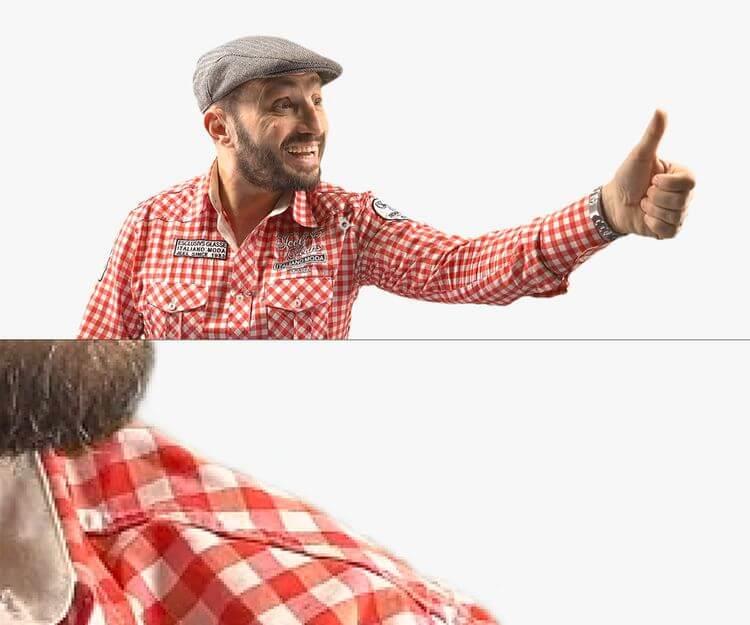
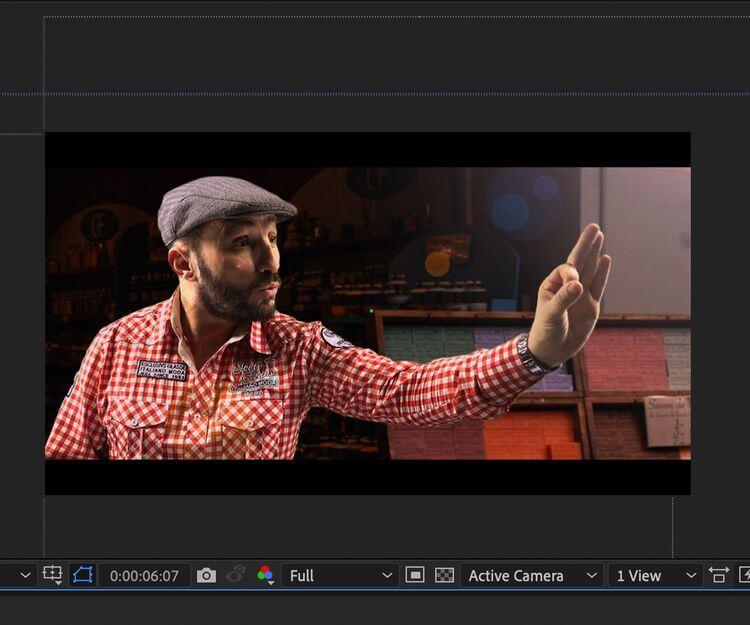

![[OPRAVENÉ] Kód chyby 0x80070035 Sieťová cesta sa nenašla v systéme Windows 10 [OPRAVENÉ] Kód chyby 0x80070035 Sieťová cesta sa nenašla v systéme Windows 10](https://img2.luckytemplates.com/resources1/images2/image-1095-0408150631485.png)






![Chyba 1058: Službu nelze spustit Windows 10 [VYŘEŠENO] Chyba 1058: Službu nelze spustit Windows 10 [VYŘEŠENO]](https://img2.luckytemplates.com/resources1/images2/image-3772-0408151015489.png)