Adobe Lightroom je software pro úpravu fotografií, který obsahuje rozmanité a krásné umělecké efekty. Zde je návod, jak používat ovládací prvky a přednastavení Adobe Lightroom, které potřebujete znát.
K ovládacím prvkům Upravit můžete přistupovat v prohlížeči podrobností . V panelu Úpravy jsou ovládací prvky úprav uspořádány do mnoha různých panelů. Tyto panely můžete rozbalit nebo sbalit, abyste získali přístup k následujícím ovládacím prvkům: Profil, Světlo, Barva, Efekty, Detail, Optika a Geometrie. Níže uvedený článek vám pomůže pochopit dopad každého ovládacího prvku a přednastavení Adobe Lightroom při úpravě fotografií .
- Adobe Photoshop Lightroom
- Adobe Photoshop Lightroom pro Mac
- Adobe Photoshop Lightroom pro iOS
- Adobe Photoshop Lightroom pro Android
Chcete-li začít upravovat fotografii pomocí některého z ovládacích prvků pro úpravy , postupujte takto:
1. Otevřete panel Moje fotografie . Na panelu Moje fotografie vyberte album obsahující fotografie, které chcete upravit.
2. Pokud jste v prohlížeči Photo Grid nebo Square Grid
nebo Square Grid , vyberte fotografii, kterou chcete upravit. Nyní klikněte na ikonu
, vyberte fotografii, kterou chcete upravit. Nyní klikněte na ikonu  na panelu nástrojů níže a přepněte se do prohlížeče podrobností .
na panelu nástrojů níže a přepněte se do prohlížeče podrobností .
3. Pokud se již nacházíte v prohlížeči podrobností , vyberte fotografii, kterou chcete upravit, z klipu, který se zobrazí pod aktuálním výběrem.
Poznámka: Ovládací prvky pro úpravy jsou dostupné pouze v detailním zobrazení .
4. Chcete-li otevřít panel Upravit v prohlížeči podrobností , klepněte na ikonu  v pravém horním rohu. Nyní můžete panel rozbalit/sbalit, abyste získali přístup k ovládacím prvkům úprav seřazeným podle ─ Profil, Světlo, Barva, Efekty, Detail, Optika a Geometrie.
v pravém horním rohu. Nyní můžete panel rozbalit/sbalit, abyste získali přístup k ovládacím prvkům úprav seřazeným podle ─ Profil, Světlo, Barva, Efekty, Detail, Optika a Geometrie.
Jak upravovat fotografie pomocí předvoleb a nástrojů v Lightroom
Indikátory snížení stínu a jasu
Indikátory redukce zvýraznění a stínu můžete zobrazit v horních rozích grafu a zkontrolovat, které oblasti obrazu jsou během úprav příliš světlé nebo tmavé.
Chcete-li na fotografii vidět jas a stíny, postupujte takto:
1. V okně Podrobnosti vyberte fotografii, kterou chcete upravit. Kliknutím na ikonu Upravit v pravém horním rohu zobrazíte panel Upravit.
2. Na panelu Úpravy klikněte na ikonu nabídky se třemi tečkami a vyberte Zobrazit histogram .
3. V histogramu :
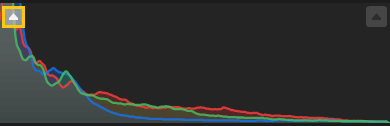
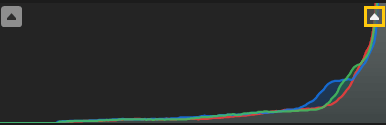
- Pokud je indikátor oříznutí v levém horním rohu zapnutý (trojúhelník indikátoru oříznutí bude bílý), Adobe Lightroom redukuje stíny na vaší fotografii. Kliknutím na indikátor jasu uvidíte na obrázku stíny. Stín se zobrazí jako modré překrytí.
- Pokud svítí indikátor oříznutí v pravém horním rohu, znamená to, že software redukuje světla v obrázku. Kliknutím na zvýrazněný indikátor zobrazíte zvýrazněnou oblast na obrázku. Tato zvýraznění se zobrazí jako červené překrytí.
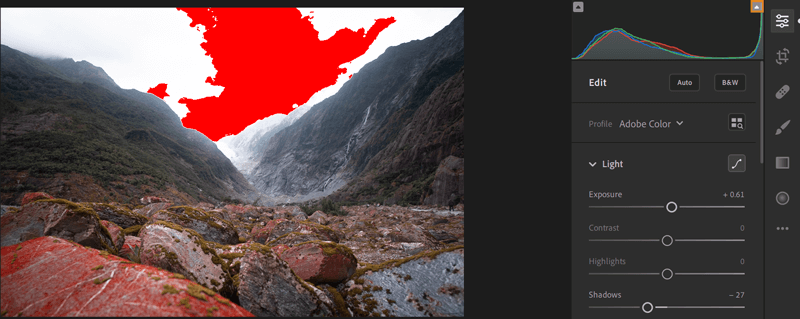
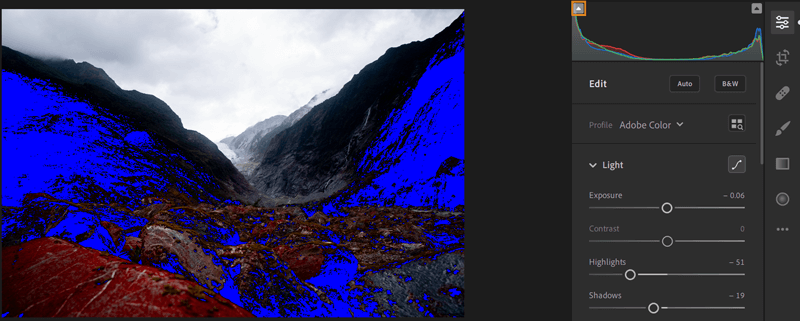
4. Opětovným kliknutím na zvýrazněný indikátor oříznutí v levém nebo pravém rohu skryjete odpovídající oříznutí v obrázku.
Poznámka:
- Kromě toho můžete stisknutím tlačítka J zobrazit nebo skrýt zmenšené stíny nebo světla v obrázku.
- Klepněte pravým tlačítkem (Windows) / Cmd (macOS) na graf histogramu a zrušte zaškrtnutí políčka Zobrazit oříznutí v histogramu , abyste skryli indikátory oříznutí histogramu.
Profil
Poznámka:
Počínaje Lightroom CC 1.4 (vydáno v červnu 2018) budou předvolby a profily (včetně třetích stran a uživatelsky přizpůsobených) automaticky synchronizovány v Lightroom pro stolní počítače a mobilní zařízení.
Vlastní předvolby a uživatelské profily se však s Lightroom Classic nesynchronizují.
Profily vám umožňují ovládat, jak se barvy a tóny objeví na vašich fotografiích. Profily poskytnuté na panelu Profil se používají jako výchozí bod nebo základ pro úpravy obrázků.
Použití profilu na obrázek nezmění ani nepřepíše hodnoty posuvníků ovládání úprav. Proto můžete fotografii upravit, jak chcete, a poté zvolit použití profilu nad upravenou fotografií.
Procházet a používat profily
1. Pokud jste v prohlížeči Photo Grid nebo Square Grid , vyberte fotografii, kterou chcete upravit. Nyní klikněte na ikonu Podrobnosti na panelu nástrojů níže a přepněte na tento prohlížeč.
Pokud se již nacházíte v okně Podrobnosti , vyberte fotografii, kterou chcete upravit, z filmového klipu, který se zobrazí pod aktuálním výběrem.
Klepnutím na ikonu Upravit v pravém horním rohu otevřete panel Upravit.
Na panelu Profil v horní části použijte rozbalovací nabídku Profil pro rychlý přístup k profilu Adobe Raw. Chcete-li zobrazit dostupné profily, klikněte na Procházet .
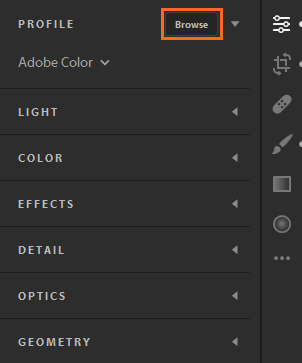
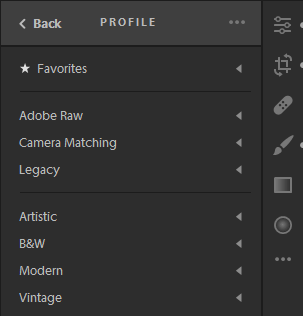
Poznámka: Při importu obrazů se na barevné a černobílé obrazy použijí výchozí profily Adobe Color a Adobe Monochrome .
2. Rozbalte libovolnou skupinu profilů a zobrazte profily dostupné v této skupině.
Poznámka:
Při procházení profilů na panelu Profil klikněte na nabídku se třemi tečkami, abyste získali přístup k možnostem prohlížeče a filtru. Můžete si vybrat, zda chcete svůj profil zobrazit jako seznam, miniaturu ve stylu mřížky nebo velkého avatara. Profily můžete také filtrovat a zobrazovat je podle typu – Barva nebo ČB .
Oblíbené: Zobrazí profily, které jste označili jako oblíbené.
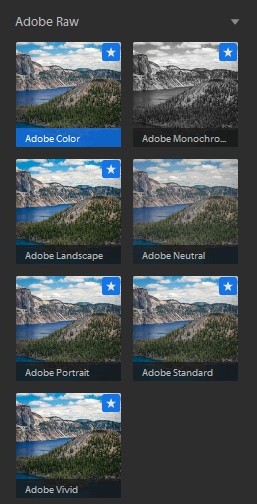
Profil pro nezpracované obrázky
Při úpravě nezpracovaných obrázků se zobrazí následující skupiny profilů.
Adobe Raw : Profily Adobe Raw výrazně zlepšují vykreslování barev a poskytují dobrý výchozí bod pro úpravy nezpracovaných obrázků. Barevné profily Adobe jsou navrženy tak, aby poskytovaly dobré vyvážení barev pro každou fotografii – výchozí nastavení se použije na nezpracované obrázky, které importujete do Lightroom.
Camera Matching : Profil zobrazení založený na nezpracovaném modelu fotoaparátu. Pokud chcete, aby barvy v nezpracovaném souboru odpovídaly obrazu, který vidíte na obrazovce fotoaparátu, použijte profil Camera Matching.
Legacy : Zobrazení starých profilů bylo k dispozici také v předchozích verzích aplikace Lightroom.
Kreativní profily pro nezpracované a nezpracované obrázky
Kreativní profily fungují na všech typech souborů včetně obrázků raw, JPEG a TIFF. Tyto profily jsou navrženy tak, aby na fotografiích vytvořily určitý styl nebo efekt.
Umělecké : Tyto profily použijte, chcete-li, aby barvy na obrázku byly ostřejší se silnějšími změnami barev.
B&W : Použijte tento profil pro optimální gradaci pro černobílou práci.
Moderní : Tento profil použijte k vytvoření jedinečných efektů vhodných pro moderní fotografické styly.
Vintage : Tyto profily použijte ke kopírování historických fotografických efektů.
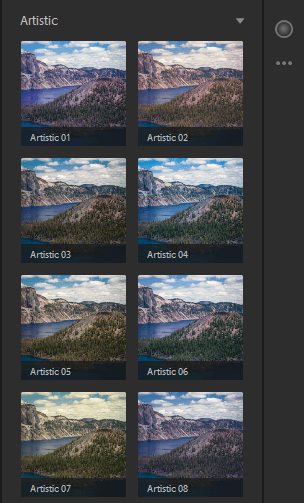
Poznámka: Při použití profilu Artistic, B&W, Modern nebo Vintage poskytuje Lightroom další posuvník Množství, který vám umožňuje ovládat úroveň profilu.
3. Přesunutím kurzoru nad libovolný profil zobrazíte náhled jeho efektu v obrázku. Kliknutím na požadovaný profil jej použijete na svou fotografii.
Přidat profil do oblíbených
Chcete-li přidat profil do skupiny Oblíbené :
- Při procházení profilů v zobrazení Mřížka nebo Velké umístěte ukazatel myši na avatar daného profilu a klikněte na ikonu hvězdičky v pravém horním rohu této miniatury.
- Při procházení profilů v zobrazení seznamu umístěte ukazatel myši na profil a klikněte na ikonu hvězdičky, která se zobrazí vedle názvu profilu.
Zadejte profil
Profily fotoaparátů třetích stran můžete importovat ve formátu XMP následovně:
- Na panelu Profil klikněte na Procházet .
- Klikněte na ikonu se třemi tečkami v pravém horním rohu panelu Profil. Poté z rozbalovací nabídky vyberte možnost Importovat profily .
- V zobrazeném dialogovém okně Importovat profily přejděte na požadovanou cestu a vyberte jeden nebo více profilů XML.
- Klikněte na Importovat .
Správa profilů
Lightroom umožňuje zobrazit nebo skrýt různé skupiny profilů, které se zobrazují v prohlížeči profilů – Adobe Raw, Camera Matching, Legacy, Artistic, B&W, Modern, Vintage nebo jakýkoli jiný profil, který jste importovali. Chcete-li zobrazit/skrýt skupiny profilů v Lightroom, postupujte takto:
Poznámka:
Nastavte/skryjte specifické skupiny profilů pro každý počítač nebo zařízení. Můžete například skrýt některé skupiny profilů na ploše Lightroom, ale stále se budou zobrazovat v Lightroom na mobilních zařízeních...
- Klepnutím na ikonu v pravém horním rohu otevřete panel Upravit . Na panelu Profil nahoře klikněte na Procházet .
- Klikněte na ikonu se třemi tečkami v pravém horním rohu panelu Profil . Poté z rozbalovací nabídky vyberte Spravovat profily .
- V části Spravovat vyberte skupiny profilů, které chcete zobrazit v prohlížeči profilů . Zrušte zaškrtnutí skupin profilů, které chcete skrýt v prohlížeči profilů.
- Klepnutím na tlačítko Zpět se vrátíte do prohlížeče profilu.
Prohlížeč profilů nyní zobrazuje pouze skupiny profilů, které vyberete pomocí možnosti Spravovat profily .
Jas
Upravte tónový rozsah fotografie
Pomocí posuvných ovládacích prvků na panelu Světlo můžete upravit celkový tónový rozsah.
Poznámka: Na panelu Světlo klikněte na tlačítko AUTO, aby Lightroom automaticky použil nejlepší úpravy pro výše uvedené posuvné ovládací prvky na fotografii, včetně: Expozice, Kontrast, Světla, Stíny, Bílá, Černá, Sytost a Vibrance .
Expozice : Ovládá jas fotografie. Posunutím posuvníku doleva obraz ztmavíte, posunutím doprava zesvětlíte.
Kontrast : Určuje kontrast mezi světlými a tmavými barvami. Posunutím posuvníku doleva kontrast snížíte, posunutím doprava kontrast zvýšíte.
Highlights : Ovládá jas mírně přeexponovaných částí obrazu. Posuňte posuvník doleva, chcete-li zmenšit světla, abyste obnovili detaily, posuňte posuvník doprava, abyste je zesvětlili a snížili ostrost.
Shadows : Řídí jas světlejších částí obrazu. Posunutím posuvníku doleva stíny prohloubíte, posunutím doprava je zesvětlíte a obnovíte detaily.
Whites : Nastavení bílého bodu na obrázku. Posunutím posuvníku doprava vytvoříte více bílé.
Černé : Nastavení černých bodů pro obrázek. Posuňte posuvník doleva pro více černé.
Dolaďte barevnou škálu pomocí Tone Curve
Poznámka: Změny v Lightroom CC 1.4:
- Možnosti Delete 2 Tone Curve: Střední kontrast a Silný kontrast.
- Odstraňte funkci ukládání tónové křivky a aplikujte uložené křivky na panelu Tónová křivka.
V současné době budou tónové křivky uloženy jako předvolby, aby je bylo možné synchronizovat v rámci ekosystému aplikace Lightroom.
Křivka tónů na panelu Světlo vám dává větší kontrolu nad rozsahem barev a kontrastem obrazu než dříve. Klepnutím na ikonu  rozbalíte dílčí panel Tónová křivka.
rozbalíte dílčí panel Tónová křivka.
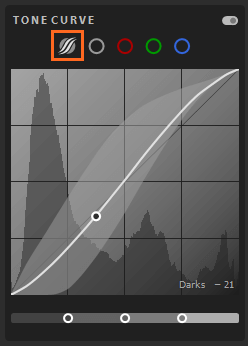
Vodorovná osa představuje původní hodnoty barev s černou na levé straně a postupně se zvyšujícími jasnějšími hodnotami napravo. Svislá osa představuje hodnoty změny barvy, přičemž černá je dole a světlejší hodnoty postupují k bílé nahoře.
Pokud se bod na křivce posune nahoru, stane se světlejší a naopak. 45stupňová čára vám říká, že beze změny v barevné škále, původní vstupní hodnoty přesně odpovídají výstupním hodnotám.
Chcete-li upravit tónovou křivku , klikněte na křivku a přetáhněte ji nahoru nebo dolů. Při tažení se v pravém dolním rohu tónové křivky zobrazí dotčená oblast a nová hodnota barvy .
Můžete také nastavit křivku bodu v každém červeném, zeleném nebo modrém kanálu nebo ve všech 3 kanálech najednou. Zde je návod, jak vybrat kanál a upravit jeho křivku bodu :
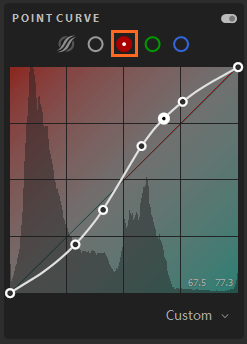
- Vyberte bodovou křivku uvedenou výše: Kanály RGB, Červený kanál, Zelený kanál nebo Modrý kanál .
- Klepnutím na křivku přidejte kontrolní bod . Chcete-li odstranit kontrolní bod na křivce, klepněte pravým tlačítkem (Windows) nebo Ctrl - klepněte (Mac OS) a z nabídky vyberte Odstranit kontrolní bod .
- Přetažením bodu jej upravte.
- (Volitelné) Vyberte možnost z rozevíracího seznamu Křivka (v pravém dolním rohu): Lineární, Střední kontrast nebo Silný kontrast .
- Chcete-li se kdykoli vrátit k lineární křivce, klepněte pravým tlačítkem (Windows) nebo se stisknutou klávesou Ctrl (macOS) kdekoli v grafu a vyberte Obnovit kanál .
Barva
Dolaďte barvy na fotkách
Pomocí posuvníků na panelu Barvy můžete upravit barvy v obrázku:
- Vyvážení bílé označuje barvu vytvořenou na snímku teplotou světelného zdroje. Například polední slunce vytvoří teplou žlutou barvu a žárovka vytvoří na obrázku studenou modrou barvu. Nastavte vyvážení bílé výběrem předvolby nebo výběrem neutrálních oblastí na fotografii pomocí nástroje vyvážení bílé.
- Vyvážení bílé jemně dolaďte pomocí ovládacích prvků Temp a Tint . Teplota nebo Teplota nastaví zobrazení žluté/teplé nebo modré/studené barvy pro obrázek. Na druhou stranu, Odstín upraví způsob, jakým se zelená barva objeví na obrázku.
- Upravte sytost barev pomocí nástrojů Vibrance a Saturation . Vibrance zvyšuje intenzitu tlumených barev, Saturation zvyšuje intenzitu všech barev v obraze.
- B&W je mezi fotografy oblíbená. Pomáhá divákům proniknout hlouběji do detailů fotografie. Převeďte fotografie na černobílé pomocí možnosti B&W.
- Upravte každou barvu pomocí posuvníků Hue, Saturation, Luminance (HSL). Odstín upravuje barevný tón, Sytost upravuje stupně šedi v rámci barvy. Luminance pomáhá změnit úroveň bílé v barvě tak, aby byla světlejší nebo tmavší.
- Od verze Lightroom 4.0 můžete upravit barvy stínů, zvýraznění a středních tónů pomocí posuvníku Colour Grading .

Teplota : Určuje, zda je barva na fotografii teplá nebo studená. Pokud je barva příliš žlutá, posuňte posuvník doleva, pokud je barva příliš modrá, posuňte posuvník doprava.
Odstín : Určuje modrou nebo fialovou barvu, která se objeví na obrázku. Posuňte posuvník doleva, pokud je barva příliš fialová, doprava, pokud je barva příliš modrá.
Vibrance : Zvyšuje sytost barev, což může zabránit nepřirozeným tónům pleti.
Sytost : Rovnoměrně zvyšuje sytost všech barev. Posunutím posuvníku doleva barvu zeslabíte, posunutím doprava sytost zvýšíte.
Nástroj pro cílené úpravy
Nástroj Cílená úprava umožňuje upravit ovládací prvky Tónová křivka (na panelu Světlo) nebo Míchání barev (na panelu Barva) jejich přetažením přímo na fotografii. Například můžete tažením doleva na modré obloze zvýšit sytost nebo tažením doprava na červeném objektu pro zvýraznění jeho barvy.
Chcete-li použít nástroj pro cílené úpravy:
1. Při prohlížení v okně Photo Grid nebo Square Grid vyberte fotografii, kterou chcete upravit. Klepnutím na ikonu  na panelu nástrojů níže přepnete do prohlížeče podrobností .
na panelu nástrojů níže přepnete do prohlížeče podrobností .
Pokud se již nacházíte v okně Podrobnosti, vyberte fotografii, kterou chcete upravit, z klipu, který se zobrazí pod aktuálním výběrem.
Klepnutím na ikonu  v pravém horním rohu otevřete panel Upravit .
v pravém horním rohu otevřete panel Upravit .
2. Na panelu Upravit proveďte jednu z následujících akcí:
- Chcete-li upravit křivku tónu, rozbalte panel Světlo . Klepněte na ikonu Tónová křivka
 . V oblasti Tónová křivka klikněte na ikonu nástroje Cílená úprava
. V oblasti Tónová křivka klikněte na ikonu nástroje Cílená úprava .
.
- Chcete-li upravit Míchání barev
 , rozbalte panel Barva. Klikněte na ikonu Míchání barev > klikněte na ikonu nástroje Cílená úprava.
, rozbalte panel Barva. Klikněte na ikonu Míchání barev > klikněte na ikonu nástroje Cílená úprava.
3. Když je povoleno Cílené přizpůsobení, objeví se pod obrázkem plovoucí panel nástrojů. Na panelu nástrojů klikněte na  nebo
nebo  pro přepínání mezi ovládacími prvky Křivka tónů nebo Míchání barev.
pro přepínání mezi ovládacími prvky Křivka tónů nebo Míchání barev.
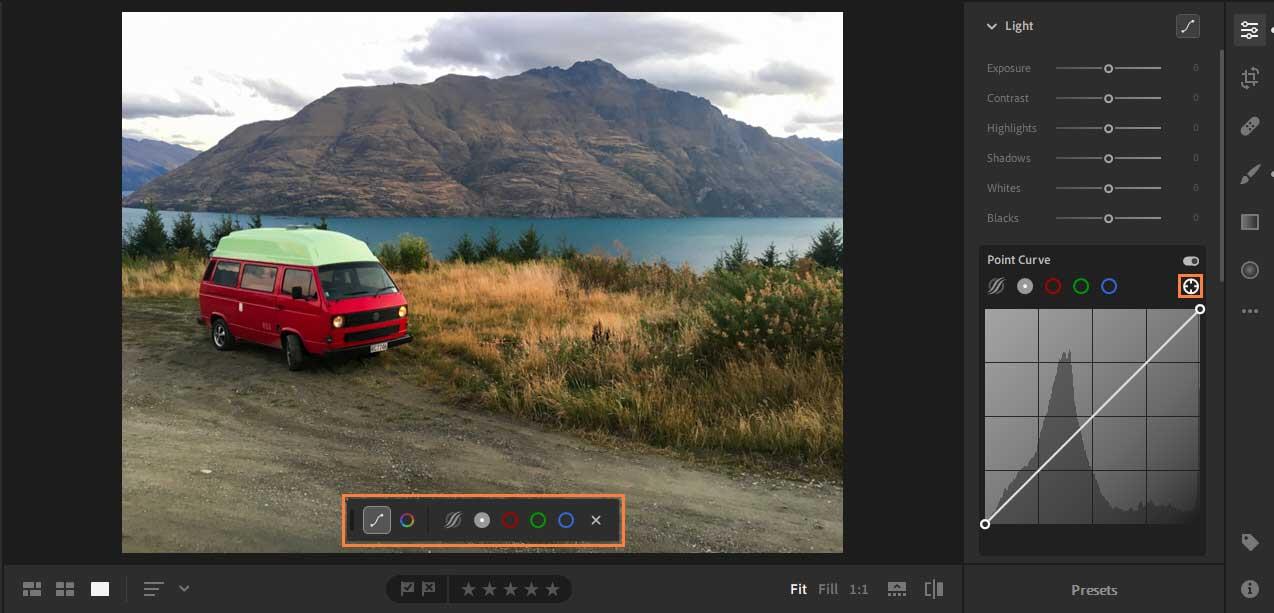
4. Upravte tónovou křivku pomocí nástroje Targeted Adjustment

Nástroj Targeted Adjustment umožňuje upravit Parametrickou křivku a Bodovou křivku přímo v obrázku. Můžete také upravit křivku bodu pro každý červený, zelený a modrý kanál.
- V případě parametrické křivky nástroj Targeted Adjustment upravuje oblasti světlých, světlých, tmavých nebo stínových oblastí podle toho, kde v obrázku přetáhnete kurzor.
- Pro křivku bodů a každý z barevných kanálů Červená, Zelená a Modrá upravuje nástroj Cílené přizpůsobení řídicí body křivky podle toho, kde v obrázku přetáhnete kurzor.
Chcete-li upravit hodnoty barev pomocí nástroje Cílená úprava:
- Klepnutím na ikonu
 v plovoucí nástrojové liště zobrazíte ovládací prvky Tone Curve. Vyberte křivku, kterou chcete upravit: Parametrická křivka, Bodová křivka, Červený kanál, Zelený kanál nebo Modrý kanál .
v plovoucí nástrojové liště zobrazíte ovládací prvky Tone Curve. Vyberte křivku, kterou chcete upravit: Parametrická křivka, Bodová křivka, Červený kanál, Zelený kanál nebo Modrý kanál .
- Přesuňte posuvník přes oblast, kterou chcete na fotografii upravit.
- Tažením vodorovně v obrázku upravte hodnotu křivky výběru.
Upravte Míchač barev pomocí nástroje Cílená úprava
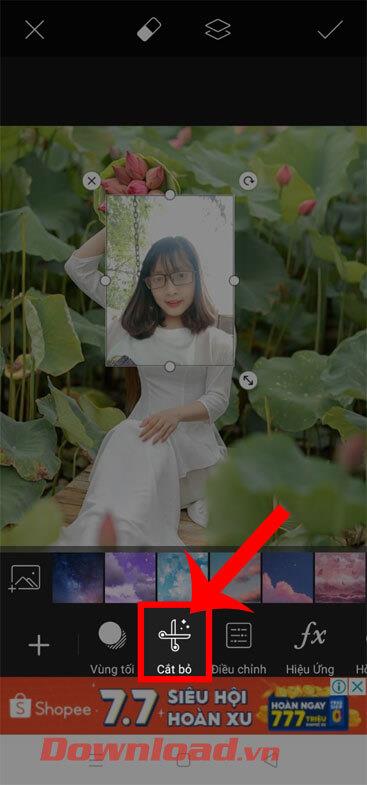
Nástroj Targeted Adjustment upravuje konkrétní barvu navzorkovanou z požadované oblasti, kam táhnete kurzor, což vám umožňuje upravit odstín, sytost nebo jas přímo pomocí kurzoru.
Chcete-li upravit barvu pomocí nástroje Cílená úprava:
- Klepnutím na ikonu
 na plovoucí liště nástrojů zobrazíte ovládací prvky Míchání barev. Vyberte nastavení, které chcete upravit: Hue , Saturation nebo Luminance .
na plovoucí liště nástrojů zobrazíte ovládací prvky Míchání barev. Vyberte nastavení, které chcete upravit: Hue , Saturation nebo Luminance .
- Přesuňte kurzor na barvu, kterou chcete na fotografii upravit. Potom vodorovným tažením podél obrázku zvyšte nebo snižte nastavení výběru pro danou barvu. Tažením doprava hodnotu zvýšíte, doleva snížíte.
5. Chcete-li zavřít nebo vypnout nástroj Cílená úprava, klepněte na ikonu X na panelu nástrojů.
Účinek
- Textura : Vyhlazuje nebo zvýrazní detaily textury v obrázku. Posunutím posuvníku doleva vyhladíte detaily, doprava zvýrazníte detaily. Když upravíte posuvník Textura, barva ani odstín se nezmění.
- Jasnost : Změní kontrast kolem okrajů objektů na fotografii. Posunutím posuvníku doleva okraj změkčíte, posunutím doprava zvýšíte kontrast okraje.
- Dehaze : Posunutím posuvníku doleva přidáte efekt simulované mlhy, posunutím doprava mlhu odstraníte.
- Vinětace: Zesvětlení nebo ztmavení vnějších okrajů fotografie. Upravte posuvník Vinětace:
- Feather : Nižší hodnoty snižují měkkost mezi texturou a okolními pixely. Vyšší hodnoty zvyšují měkkost.
- Střední bod : Nízká hodnota použije úpravu množství na větší oblast, mimo rohy. Vyšší hodnoty omezují úpravu na oblasti blíže k rohům.
- Kulatost : Nižší hodnoty způsobí, že vinětový efekt bude oválnější. Vyšší hodnoty završují více efektů vinětace.
- Highlights : Ovládá úroveň kontrastu zvýraznění, která je zachována, když je Amount nastaveno na zápornou úroveň, což je vhodné pro snímky s nízkým světlem, jako je fotografování při svíčkách a pouličním osvětlení.
Dělené tónování
Pomocí ovládacích prvků Split Toning na panelu Efekty můžete vytvořit efekt rozděleného tónu, ve kterém je jedna barva aplikována na stíny a světla v obraze. Můžete například obarvit monochromatické obrázky a speciální efekty z křížově zpracovaných filmových obrázků na barevné obrázky.

Chcete-li na fotografii vytvořit efekt rozděleného tónu, postupujte takto:
- Na panelu Efekty kliknutím na ikonu zobrazíte
 ovládací prvky Split Toning .
ovládací prvky Split Toning .
- Hodnoty odstínu a sytosti nastavte tak, že samostatně vyberete políčka Stíny nebo Zvýraznění a poté přetažením odpovídajícího kontrolního bodu vyberete barvu v barevném poli. Všimněte si, že Odstín nastavuje barvu konkrétního odstínu, zatímco Sytost upravuje intenzitu barvy.
- Upravte posuvník Vyvážení (umístěný mezi Stín a Světlo ), abyste vyvážili efekt mezi posuvníky Světlo a Stín. Posunutím posuvníku doprava upřednostníte vybranou barvu zvýraznění , posunutím posuvníku doleva upřednostníte vybranou barvu stínů.
Podrobnosti
Pomocí posuvníků na panelu Podrobnosti můžete zvýšit ostrost obrazu, zvýraznit detaily nebo odstranit šum obrazu. Obrazový šum zahrnuje šum ve stupních šedi, který způsobuje, že obrázky vypadají zrnitě, a barevný šum. Fotografie pořízené s citlivostí ISO mají často znatelný šum.
Zaostření: Posunutím posuvníku doprava zvýšíte ostrost detailů.
- Poloměr : Upravte velikost detailů, u kterých chcete zvýšit ostrost. Fotografie s jemnými detaily mohou vyžadovat nastavení nižšího poloměru. Velké detailní snímky mohou využívat větší poloměr. Použití příliš velkého poloměru často vede k nepřirozeným výsledkům.
- Podrobnosti: Upravte úroveň doostření obrazu a zvýraznění okrajů. Nižší nastavení v podstatě zaostří okraje, aby se odstranilo rozmazání. Vysoké hodnoty jsou mimořádně užitečné při vyjasnění textury obrazu.
- Maskování : Řídí překrytí okrajů. S nulovým nastavením (0) má vše na obrázku stejnou úroveň ostrosti. Při nastavení 100 je zisk ostrosti omezen na oblasti nejblíže vyvýšeným okrajům.
Noise Reduction: Posunutím posuvníku doprava snížíte jasový šum.
- Detail : Ovládá šum jasu. Užitečné pro hlučné obrázky. Vyšší hodnoty zachovají více detailů, ale mohou poskytnout hlučnější výsledky. Nižší hodnoty poskytují jasnější výsledky, ale mohou způsobit ztrátu některých detailů.
- Contrast: Kiểm soát mức độ tương phản độ chói. Hữu ích cho các ảnh nhiễu. Giá trị cao hơn bảo toàn độ tương phản nhưng có thể tạo ra các đốm mờ. Giá trị thấp hơn cho kết quả mượt mà hơn nhưng có độ tương phản thấp hơn.
Color Noise Reduction: Di chuyển thanh trượt sang phải để giảm nhiễu màu.
- Detail: Điều khiển ngưỡng nhiễu màu. Giá trị càng cao sẽ bảo vệ các cạnh màu nhạt, giàu chi tiết nhưng có thể khiến màu bị lốm đốm. Giá trị thấp hơn xóa đốm màu nhưng dễ khiến màu bị phai.
- Smoothness: Giá trị càng cao sẽ làm mềm hiệu ứng cho các sắc thái lốm đốm.
Grain: Di chuyển thanh trượt sang phải để thêm hiệu ứng film grain.
- Size: Kiểm soát kích thước hạt. Ở mức 25 trở lên, Lightroom thêm vào màu xanh để hiệu ứng trông tốt hơn và giảm nhiễu.
- Roughness: Kiểm soát độ đều đặn của hạt. Di chuyển sang trái để khiến hạt trông đồng nhất hơn, chuyển sang phải để hạt không đồng đều.
Optics
Các ống kính camera có thể chụp hình bị khuyết chi tiết nào đó do chiều dài tiêu cự, f-stop và khoảng cách chụp. Bạn có thể hiệu chỉnh và giảm thiểu những lỗi này bằng cách dùng các tùy chọn trong bảng Optics.
Hiệu chỉnh quang sai Chromatic
Quang sai Chromatic xuất hiện dưới dạng vệt màu dọc theo các cạnh của đối tượng. Nó phát sinh do lỗi ống kính tập trung vào các màu khác nhau ở cùng một vị trí, các quang sai trong microlense cảm biến và lóe sáng.
Quang sai Chromatic: Chọn nó để tự động hiệu chỉnh các đường viền bên màu xanh lam-vàng và xanh lục-đỏ trong ảnh.
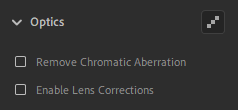
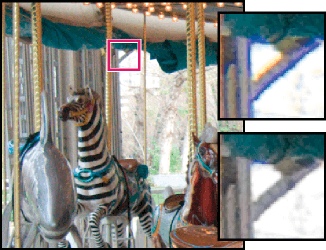
Bật hiệu chỉnh ống kính
Lightroom bao gồm nhiều cấu hình ống kính mà bạn có thể dùng để sửa các quang sai phổ biến như biến dạng hình học, họa tiết. Những cài đặt này dựa trên metadata nhận diện camera & ống kính được sử dụng để chụp ảnh, sau đó bù trừ cho phù hợp.
1. Trong bảng Optics, tích Enable Lens Corrections.
Lightroom tự động chọn cài đặt ống kính phù hợp với mẫu camera, độ dài tiêu cự, f-stop và thông tin khoảng cách tiêu cự trong metadata của ảnh.
Những camera Lightroom hỗ trợ hiệu chỉnh cài đặt ống kính: các ống kính và máy ảnh Micro 4/3 (MFT), bao gồm Panasonic, Olympus và dòng máy ảnh khác (Fuji X, Leica Q, cùng với nhiều kiểu máy ngắm và chụp của Canon). Tất cả đều tự động và không cần tới sự tương tác của bạn.
Nếu ống kính của bạn được hỗ trợ tự động, Lightroom sẽ hiện Built-in Lens Profile Applied trong bảng Optics. Click icon info để xem thông tin Lens Profile.
2. Nếu Lightroom không thể tự động tìm thấy cài đặt ống kính phù hợp hoặc bạn muốn thay đổi lựa chọn, làm như sau:
- Click profile ống kính hiện tại để thay đổi lựa chọn tự động hoặc click Manually Select a Profile nếu Lightroom không thể tự động tìm thấy nó.
- Trong Select a Lens Profile , chọn Make, Model và Profile.
Cài đặt ống kính sẽ sẵn sàng, tùy thuộc vào việc bạn điều chỉnh file raw hoặc không phải raw.
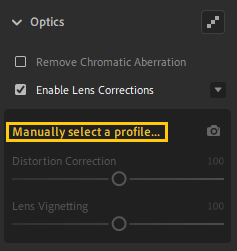
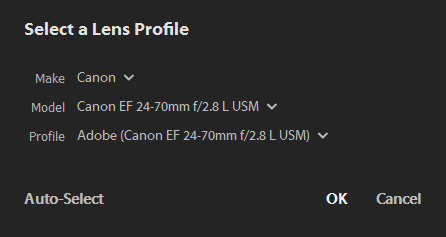
3. Nếu muốn, bạn có thể tùy biến áp dụng hiệu chỉnh cho cài đặt ống kính bằng thanh trượt:
- Distortion Correction: Giá trị mặc định 100 giảm méo hình 100%. Giá trị trên 100 cho mức độ hiệu chỉnh biến dạng lớn hơn và ngược lại.
- Lens Vignetting: Giá trị mặc định 100 tương ứng hiệu chỉnh họa tiết 100%, lớn hơn 100 có độ hiệu chỉnh lớn hơn và ngược lại.
Defringe
Các điều khiển Defringe giúp nhận diện và loại bỏ viền màu ở các cạnh có độ tương phản cao. Bạn có thể xóa viền màu do quang sai màu theo chiều dọc và giảm một số chi tiết màu mà công cụ Remove Chromatic Aberration không thể xóa bỏ. Để dùng công cụ này, hãy thực hiện theo những bước sau:
1. Trong bảng Optics, click icon Defringe ở góc phải phía trên để xem các điều khiển Defringe.
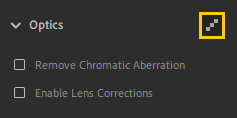
2. Tùy thuộc vào sắc thái bạn muốn xóa, chọn nút radio tím hoặc xanh lá và click Fringe Selector.
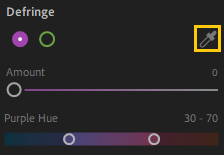
3. Trỏ qua màu mong muốn trong ảnh và click vào nó để khử nhiễu hoặc bỏ nó đi.
Ngoài ra, dùng thanh trượt Amount để xác định mức độ màu muốn xóa và thanh trượt Hue để chọn phạm vi màu.
Geometry
Một khoảng cách gần chủ thể và các kiểu ống kính nhất định có thể làm hỏng phối cảnh và làm cong, nghiêng hay lệch các đường thẳng trong ảnh. Bạn có thể khắc phục những vấn đề này bằng cách dùng điều khiển ở bảng Geometry.
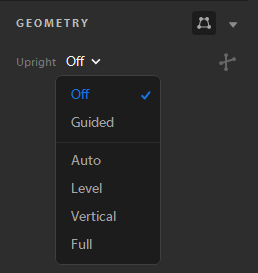
Điều khiển Upright cung cấp 4 tùy chọn phối cảnh tự động - Auto, Level, Vertical và Full cùng tùy chọn Guided thủ công. Sau khi áp dụng Upright, bạn có thể thay đổi chỉnh sửa bằng các thanh trượt Manual Transform.
Chọn chế độ Upright để hiệu chỉnh phối cảnh
1. Chọn ảnh để chỉnh sửa.

2. (Đề xuất) Trong cửa sổ Detail, mở Edit và điều hướng tới bảng Optics. Chọn box Enable Lens Corrections.
Lưu ý: Bạn nên bật hiệu chỉnh ống kính trước khi xử lý ảnh bằng các chế độ Upright.
3. Điều hướng tới bảng Geometry. Từ menu Upright, click một lựa chọn để áp dụng hiệu chỉnh cho ảnh.
- Guided: Cho phép bạn vẽ 4 đường trên ảnh để chỉnh sửa phối cảnh.
- Auto: Hiệu chỉnh cả hai phối cảnh ngang và dọc trong khi cân bằng tổng thể, bảo vệ nhiều vùng ảnh hiển thị nhất có thể.
- Level: Hiệu chỉnh phối cảnh ngang.
- Vertical: Hiệu chỉnh phối cảnh dọc.
- Plný : Kombinuje všechny typy korekcí Vzpřímený pro automatickou korekci perspektivy.
Použijte nástroj Guided Upright
Pokud jako režim s průvodcem zvolíte Vzpřímený , proveďte následující:
1. Klikněte na ikonu Guided Upright Tool a poté nakreslete vodítka přímo na obrázek.
2. Po nakreslení alespoň 2 pokynů se obrázek interaktivně transformuje.
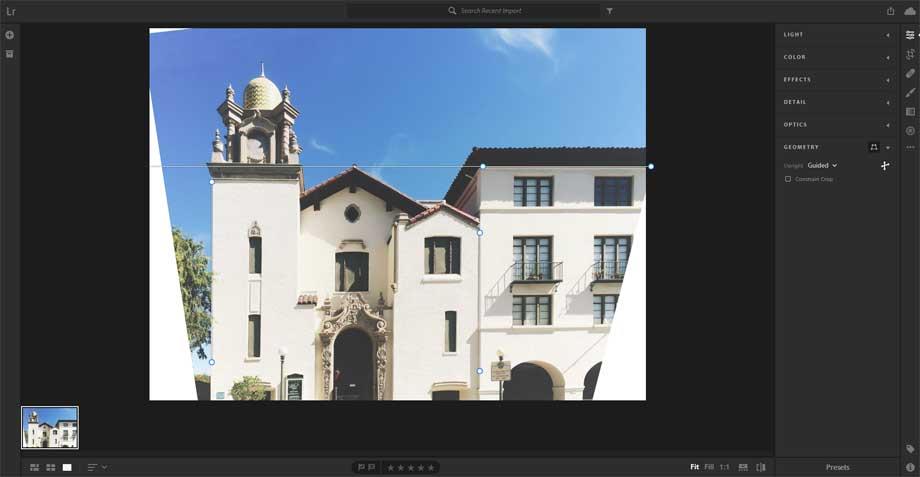
3. Přepínejte mezi režimy Vzpřímený , dokud nenajdete nastavení, které se vám nejvíce líbí. Režim Full Upright opravuje a spravuje perspektivní chyby a zkreslení. Nejlepší nastavení se liší fotografii od fotografie. Než se rozhodnete, která možnost je pro fotografii nejlepší, vyzkoušejte režimy.
4. (Volitelné) Při opravě perspektivy obrázku se mohou v blízkosti obrysů obrázku objevit bílé oblasti. Chcete-li tomu zabránit, vyberte možnost Omezit oříznutí , aby se obrázek automaticky ořízl na původní velikost.
5. Pomocí Ruční transformace dolaďte změny perspektivy – Zkreslení , Vertikální , Horizontální , Otočit , Poměr stran , Měřítko , X Offset , Y Offset .
Úpravy zkopírujte a vložte
Lightroom umožňuje kopírovat úpravy aplikované na jednu fotografii a vkládat ji do více fotografií. Můžete také vybrat nastavení úprav, které chcete zkopírovat z obrázku.
1. Vyberte fotografii
- V okně zobrazení Mřížka fotografií nebo Čtvercová mřížka vyberte fotografii, ze které chcete zkopírovat nastavení úprav.
- V prohlížeči podrobností můžete zkopírovat nastavení úprav z aktuálního snímku nebo vybrat požadovaný snímek z filmového pásu, který je aktuálně pod aktuálně používaným výběrem.
2. Zkopírujte všechna nastavení úprav z vybrané fotografie
Chcete-li zkopírovat aktuální nastavení úprav fotografií, proveďte jednu z následujících akcí:
- Na liště nabídek vyberte Fotografie > Kopírovat nastavení úprav .
- Stiskněte Control + C (Win) nebo Command + C (Mac)
Vyberte nastavení úprav pro kopírování z vybrané fotografie:
- V pruhu nabídek vyberte Fotografie > Zvolit Upravit nastavení pro kopírování . Případně stiskněte Control + Shift + C (Win) nebo Shift + Command + C (Mac).
- V okně Nastavení kopírování , které se zobrazí, klikněte v horní části na místní nabídku Vybrat a vyberte jednu z následujících možností:
- Vše : Vybere celou skupinu nastavení úprav.
- Upraveno : Vyberte pouze nastavení úprav, které chcete upravit nebo použít na vybranou fotografii.
- Výchozí : Vyberte výchozí sadu nastavení úprav. Výchozí nastavení nástrojů a geometrie bude odstraněno.
- Žádné : Zrušte výběr všech nastavení úprav.
- Nastavení můžete také vybrat nebo zrušit ručně rozbalením skupin nastavení úprav.
- Po vytvoření výběru stiskněte Kopírovat .
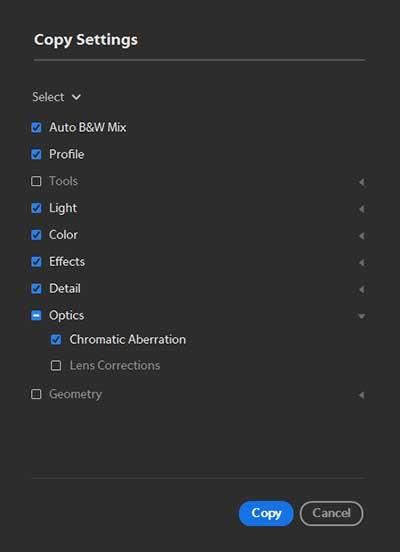
3. Vyberte jednu nebo více fotografií, kam chcete vložit zkopírovaná nastavení úprav.
- Pokud jste v prohlížeči Photo Grid nebo Square Grid, vyberte jednu nebo více fotografií, kam chcete vložit nastavení úprav.
- Pokud jste v prohlížeči podrobností , vyberte jednu nebo více fotografií z filmového pásu.
4. Vložte zkopírovaná nastavení
Chcete-li vložit zkopírovaná nastavení úprav do vybrané fotografie, proveďte jednu z následujících akcí:
- Na liště nabídek vyberte Fotografie > Vložit nastavení úprav .
- Stiskněte Control + V (Win) nebo Command + V (Mac).
Předvolby
Poznámka : Počínaje verzí Lightroom CC 1.4 se předvolby a profily (včetně třetích stran a uživatelsky přizpůsobených) automaticky synchronizují mezi stolním počítačem a mobilním zařízením Lightroom.
Vlastní předvolby a uživatelské profily se však s desktopem Lightroom Classic nesynchronizují.
Náhled a použití přednastavení Vyvinout
- Pokud jste v prohlížeči Photo Grid nebo Square Grid , vyberte fotografii, kterou chcete upravit. Klepnutím na ikonu na panelu nástrojů níže přepnete do prohlížeče podrobností . Pokud již v části Detail , vyberte fotografii, kterou chcete upravit, z filmového pásu, který se zobrazí pod aktuálním výběrem.
- Klepnutím na ikonu v pravém horním rohu otevřete panel Upravit . Na panelu Upravit klikněte níže na Předvolby .
- V panelu Předvolby jsou výchozí předvolby seskupeny do skupin Barva , Kreativní , ČB , Podrobnosti a Komponenty . Uživatelem vytvořené předvolby jsou k dispozici na User Presets . Rozbalením libovolné skupiny otevřete její předvolby.
- (Volitelné) Zobrazit nebo skrýt částečně kompatibilní předvolby.
- Chcete-li zobrazit náhled efektu přednastavení na obraz, přesuňte na něj kurzor v panelu Předvolby. Chcete-li na obrázek použít předvolbu, klepněte na ni v panelu Předvolby.
Vytvořte uživatelské předvolby
Můžete vytvořit a uložit vlastní přednastavení vývoje na základě aktuálního nastavení ovládacích prvků úprav (na panelu Úpravy) vybraného obrázku.
- V okně Detail vyberte fotografii podle detailu, pro který chcete vytvořit uživatelskou předvolbu.
- Kliknutím
 do pravého horního rohu otevřete panel Upravit. Zde klikněte níže na Předvolby .
do pravého horního rohu otevřete panel Upravit. Zde klikněte níže na Předvolby .
- Na panelu Přednastavení klikněte na ikonu
 a z rozbalovací nabídky vyberte Vytvořit přednastavení .
a z rozbalovací nabídky vyberte Vytvořit přednastavení .
- V zobrazeném dialogovém okně Nová předvolba pojmenujte předvolbu. Klikněte na Uložit . Uložené předvolby se přidají do seznamu Uživatelské předvolby na panelu Předvolby.
Aktualizujte uživatelská předvolba
Chcete-li aktualizovat uložené přednastavení uživatele, postupujte takto:
- V okně Podrobnosti kliknutím
 do pravého horního rohu otevřete panel Upravit. Zde klikněte níže na Předvolby .
do pravého horního rohu otevřete panel Upravit. Zde klikněte níže na Předvolby .
- Na panelu Předvolby rozbalte skupinu Uživatelské předvolby .
- Vyberte uživatelskou předvolbu, kterou chcete použít na fotografii, a podle potřeby upravte nastavení Upravit .
- Nyní klikněte pravým tlačítkem na uživatelskou předvolbu a v místní nabídce vyberte Aktualizovat s aktuálním nastavením .
Smazat uživatelskou předvolbu
Vestavěné předvolby v Lightroom nelze odstranit. Smazat můžete pouze uživatelsky vytvořená předvolba.
- V panelu Podrobnosti kliknutím do pravého horního rohu otevřete panel Upravit . Na panelu Upravit klikněte níže na Předvolby .
- V panelu Předvolby klikněte pravým tlačítkem na uživatelskou předvolbu a z rozbalovací nabídky vyberte Odstranit .
- V Delete Preset klikněte na Delete pro potvrzení akce. Pokud ne, klikněte na Storno .
Správa předvoleb
Lightroom umožňuje zobrazit nebo skrýt různé skupiny předvoleb na panelu Předvolby – Barva, Kreativní, ČB, Křivka, Zrnitost, Doostření, Vinětace a Uživatelská předvolba . Zde je postup:
- Klepnutím na ikonu
 v pravém horním rohu otevřete panel Úpravy > Předvolby .
v pravém horním rohu otevřete panel Úpravy > Předvolby .
- Zde klikněte na ikonu se třemi tečkami a z rozbalovací nabídky vyberte Spravovat předvolby .
- V nabídce Správa vyberte skupiny předvoleb, které chcete zobrazit na panelu Předvolby. Zrušte zaškrtnutí skupin, které chcete v této tabulce skrýt.
- Klepnutím na tlačítko Zpět se vrátíte na panel Předvolby .
Obnovit úpravy fotografií
Lightroom umožňuje obnovit upravené fotografie do původního stavu (při prvním importu). Úpravy můžete také obnovit do posledního otevřeného stavu v Lightroom. Chcete-li obnovit úpravy fotografií, musíte přejít do prohlížeče podrobností.
1. Otevřete okno zobrazení podrobností
Pokud jste v režimu Photo Grid nebo Square Grid , vyberte upravenou fotografii, kterou chcete resetovat. Nyní klikněte na ikonu  na nástrojové liště níže pro přepnutí do okna Detail .
na nástrojové liště níže pro přepnutí do okna Detail .
Pokud jste již v režimu Detail, vyberte fotografii, kterou chcete resetovat, z ikony filmového pásu, která se zobrazí pod aktuálním výběrem.
2. Obnovte fotografie do původního stavu
Proveďte jednu z následujících akcí:
- Na liště nabídek vyberte Photo > Reset To Original .
- Stiskněte Shift + R.
Obnovte fotografie do jejich dříve otevřeného stavu jedním z následujících 2 způsobů:
- Na panelu nabídek vyberte Fotografie > Obnovit otevření .
- Stiskněte kombinaci kláves Shift + Command + R .
Použít místní úpravy
Pomocí nástrojů Štětec, Lineární přechod nebo Radiální přechod můžete provádět úpravy konkrétních oblastí v obrázku. K těmto nástrojům máte přístup v pravém panelu v okně Moje fotografie nebo v okně Sdílení.
Nástroj štětec umožňuje upravit úpravy fotografií kreslením na vybranou oblast obrázku.
Nástroje Lineární a Radiální přechod umožňují aplikovat úpravy na celou oblast obrázku. Oblast můžete rozšířit nebo zmenšit podle potřeby.
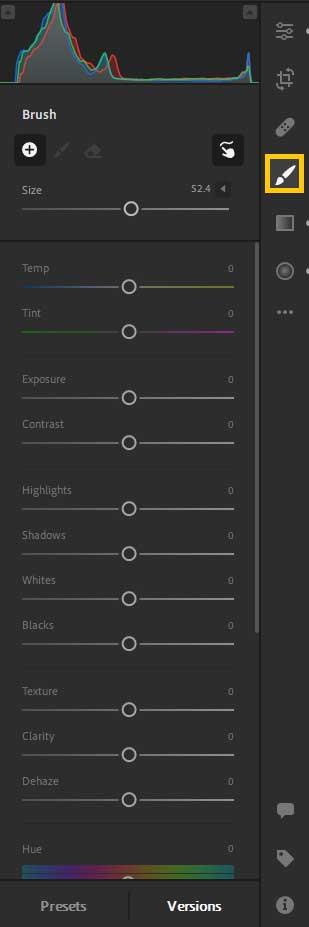
Klikněte na nástroj pro místní úpravy. Můžete zobrazit odpovídající panel štětce
Vytvářejte a zobrazujte verze
Verze - Verze vám pomůže rychle zobrazit a porovnat různé úpravy provedené na stejné fotografii. Můžete zobrazit automaticky generované verze a také vytvořit verzi. Postupujte následovně:
1. Otevřete obrázek v prohlížeči podrobností a použijte požadované úpravy z panelu Úpravy .
2. Klepněte na Verze pod panelem Upravit .
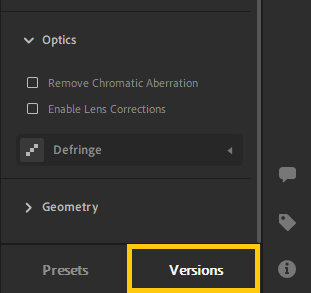
3. V panelu Verze vyberte kartu Pojmenované . Tato karta umožňuje ukládat verze samostatně. Na druhé straně karta Auto poskytuje seznam verzí, které byly automaticky uloženy během každé editační relace.
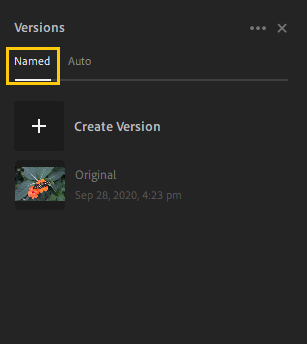
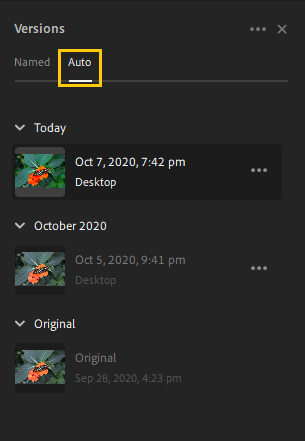
4. Chcete-li vytvořit verzi na kartě Pojmenovaná , klepněte na Vytvořit verzi , zadejte název a poté klepněte na Vytvořit . Verze nejnovějších úprav bude přidána na kartu Pojmenované na panelu Verze . Na fotografii můžete nadále provádět další úpravy a tímto způsobem vytvořit několik dalších verzí.
5. Chcete-li zobrazit úpravy ve verzi, jednoduše umístěte ukazatel myši na verzi na kartě Název nebo Automaticky a zobrazí se náhled obrázku.
6. Na kartě Název přejmenujte nebo odstraňte verzi a klikněte na ikonu se třemi tečkami.
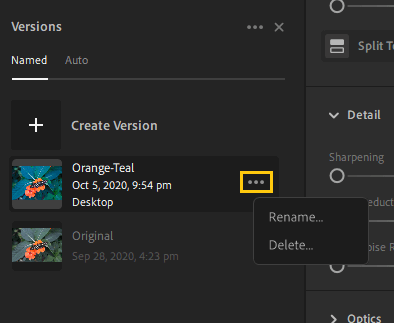
4. Chcete-li verzi uložit automaticky na kartu Pojmenovaná , klepněte na ikonu se třemi tečkami vedle položky Verze na kartě Auto a vyberte Uložit jako pojmenovanou verzi . Můžete také najít možnost smazat verzi z nabídky se třemi tečkami.
![[VYRIEŠENÉ] „Tomuto vydavateľovi bolo zablokované spustenie softvéru na vašom počítači“ v systéme Windows 10 [VYRIEŠENÉ] „Tomuto vydavateľovi bolo zablokované spustenie softvéru na vašom počítači“ v systéme Windows 10](https://img2.luckytemplates.com/resources1/images2/image-2750-0408150428174.jpg)
 nebo Square Grid
nebo Square Grid , vyberte fotografii, kterou chcete upravit. Nyní klikněte na ikonu
, vyberte fotografii, kterou chcete upravit. Nyní klikněte na ikonu  na panelu nástrojů níže a přepněte se do prohlížeče podrobností .
na panelu nástrojů níže a přepněte se do prohlížeče podrobností . v pravém horním rohu. Nyní můžete panel rozbalit/sbalit, abyste získali přístup k ovládacím prvkům úprav seřazeným podle ─ Profil, Světlo, Barva, Efekty, Detail, Optika a Geometrie.
v pravém horním rohu. Nyní můžete panel rozbalit/sbalit, abyste získali přístup k ovládacím prvkům úprav seřazeným podle ─ Profil, Světlo, Barva, Efekty, Detail, Optika a Geometrie.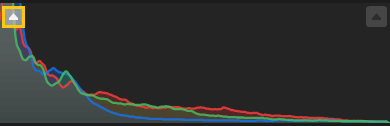
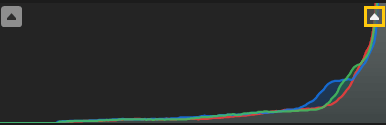
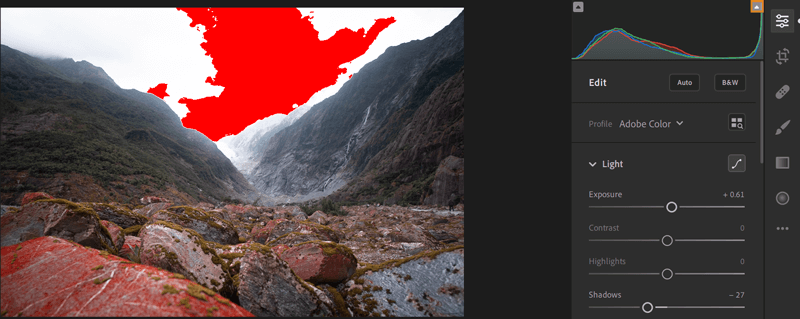
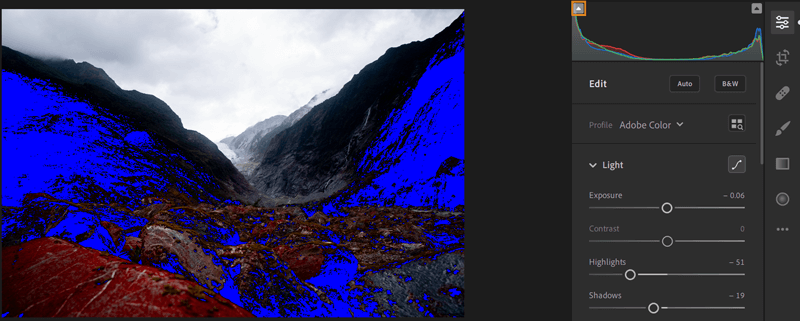
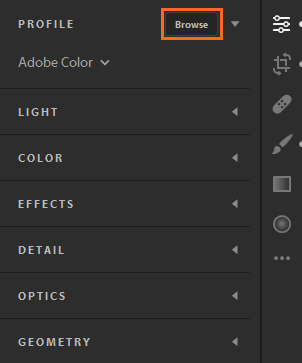
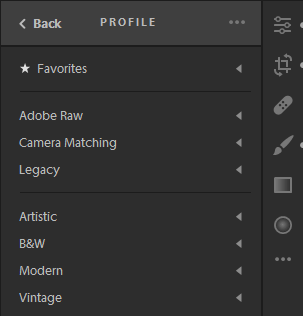
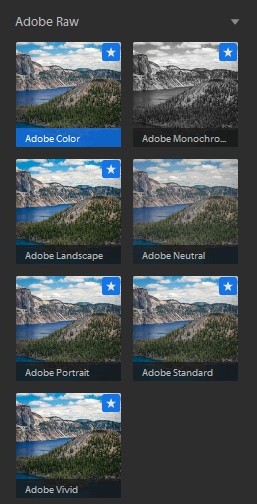
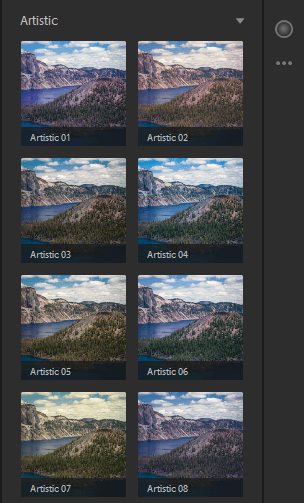
 rozbalíte dílčí panel Tónová křivka.
rozbalíte dílčí panel Tónová křivka.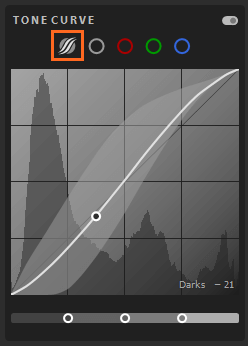
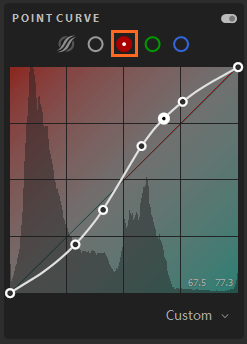

 na panelu nástrojů níže přepnete do prohlížeče podrobností .
na panelu nástrojů níže přepnete do prohlížeče podrobností . v pravém horním rohu otevřete panel Upravit .
v pravém horním rohu otevřete panel Upravit . . V oblasti Tónová křivka klikněte na ikonu nástroje Cílená úprava
. V oblasti Tónová křivka klikněte na ikonu nástroje Cílená úprava .
. , rozbalte panel Barva. Klikněte na ikonu Míchání barev > klikněte na ikonu nástroje Cílená úprava.
, rozbalte panel Barva. Klikněte na ikonu Míchání barev > klikněte na ikonu nástroje Cílená úprava.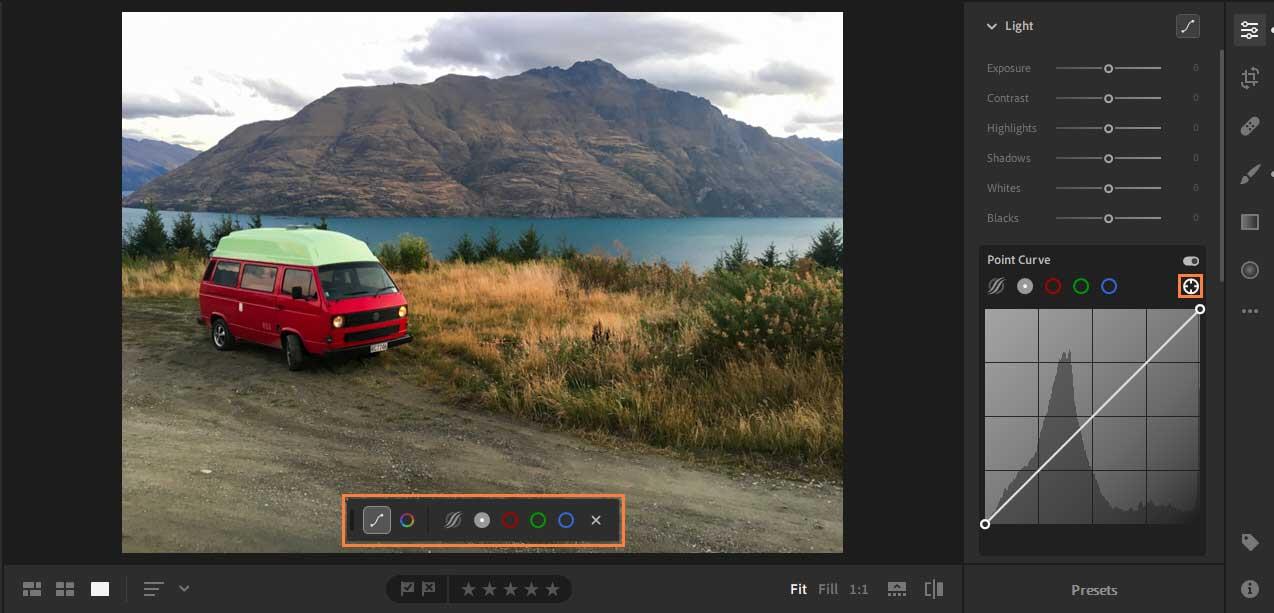

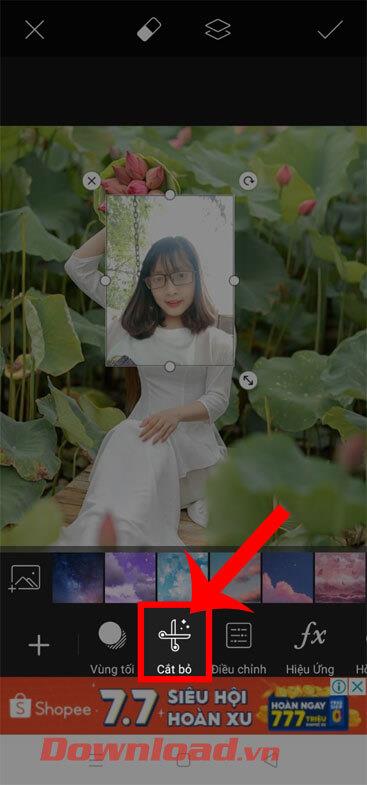

 ovládací prvky Split Toning .
ovládací prvky Split Toning .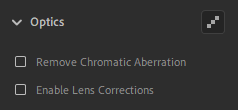
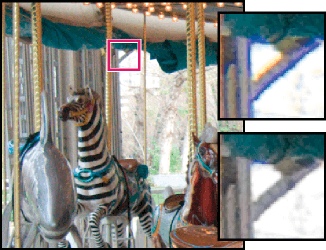
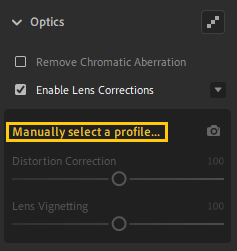
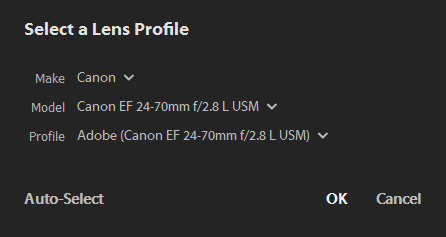
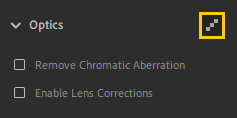
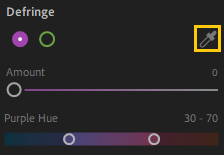
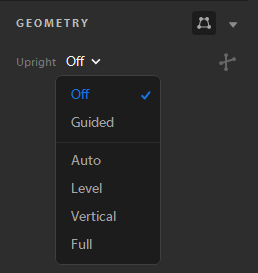

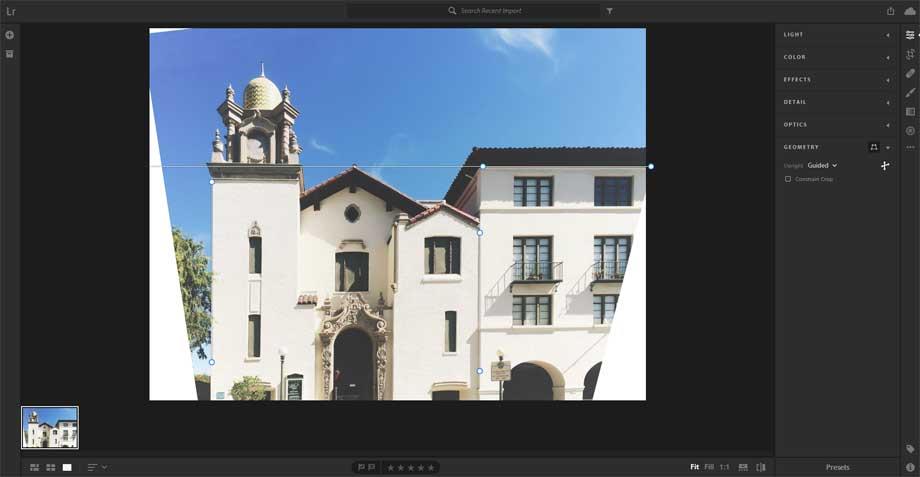
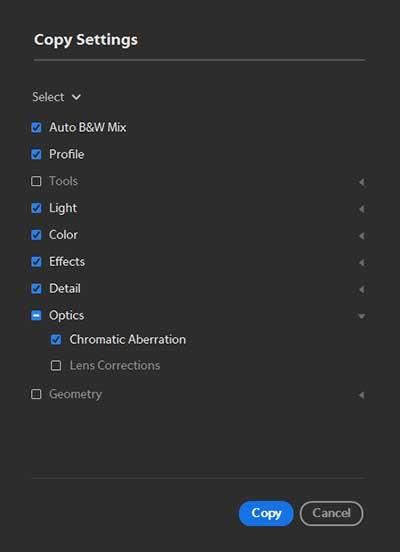
 do pravého horního rohu otevřete panel Upravit. Zde klikněte níže na Předvolby .
do pravého horního rohu otevřete panel Upravit. Zde klikněte níže na Předvolby . a z rozbalovací nabídky vyberte Vytvořit přednastavení .
a z rozbalovací nabídky vyberte Vytvořit přednastavení . na nástrojové liště níže pro přepnutí do okna Detail .
na nástrojové liště níže pro přepnutí do okna Detail .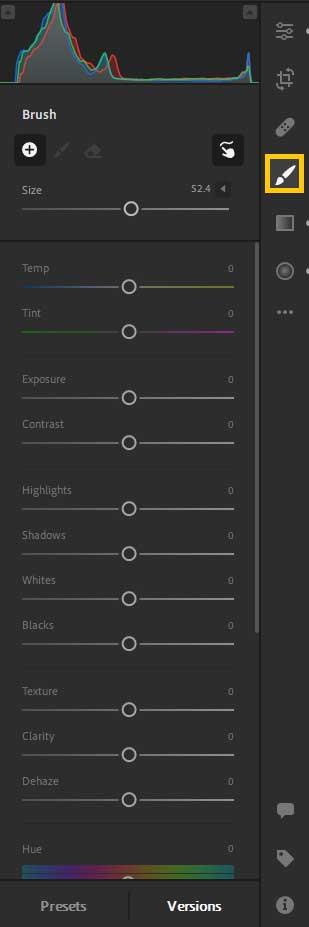
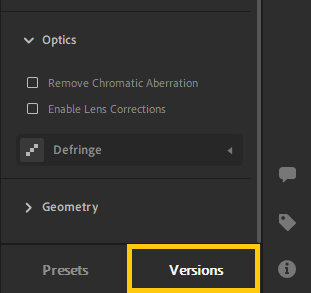
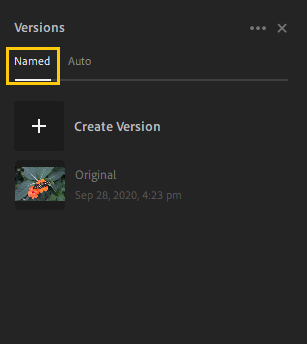
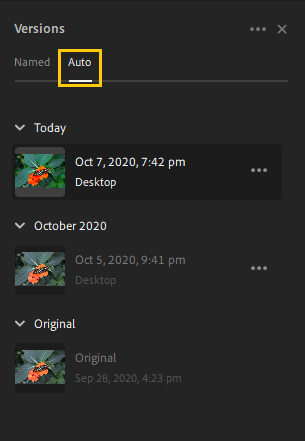
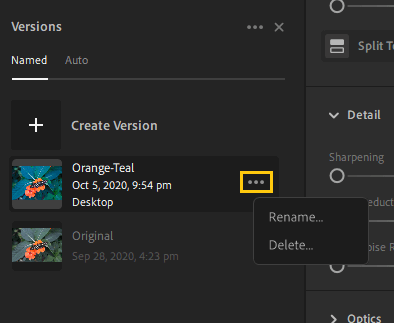

![[OPRAVENÉ] Kód chyby 0x80070035 Sieťová cesta sa nenašla v systéme Windows 10 [OPRAVENÉ] Kód chyby 0x80070035 Sieťová cesta sa nenašla v systéme Windows 10](https://img2.luckytemplates.com/resources1/images2/image-1095-0408150631485.png)






![Chyba 1058: Službu nelze spustit Windows 10 [VYŘEŠENO] Chyba 1058: Službu nelze spustit Windows 10 [VYŘEŠENO]](https://img2.luckytemplates.com/resources1/images2/image-3772-0408151015489.png)