Potřebujete více barev, aby byly vaše záběry živější? Nyní použijte nástroje pro korekci barev v DaVinci Resolve .
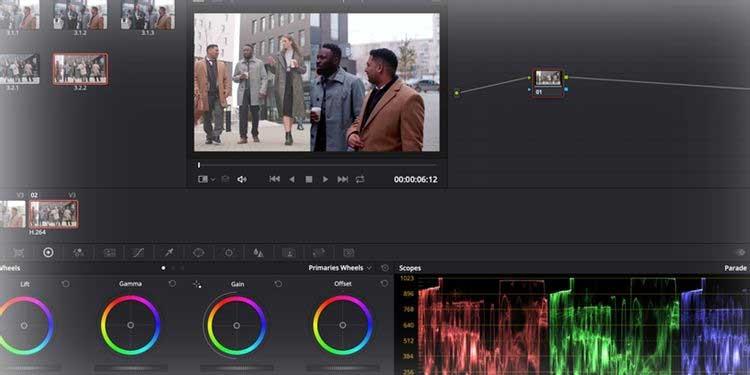
DaVinci Resolve je výkonný profesionální software pro úpravu videa. Přestože bezplatná verze DaVinci Resolve má omezené nástroje a rozlišení, je pro mnoho lidí stále velmi užitečná. Následující článek vám ukáže, jak importovat časovou osu z jiného editačního systému a jak používat nástroje pro barvení v DaVinci Resolve.
Připravte si barevnou vrstvu
Když otevřete DaVinci Resolve, uvítá vás sedm procesů, které představují ikony ve spodní části okna, včetně:

- Média zpracovávají zdrojové záběry, zvukové soubory nebo jakékoli další prvky, které potřebujete na časové ose.
- Vyjmout je rychlý, snadný a zjednodušený proces úpravy klipů.
- Edit je standardní editační systém založený na časové ose, podobný těm v Adobe Premiere Pro a Final Cut Pro.
- Fusion je uzlový kompoziční nástroj pro VFX a grafiku.
- Korekce barev a jemné doladění fotografií.
- Fairlight je audio mixer.
- Doručit umožňuje vytvářet kompletní videosoubory.
Například v tomto článku použijeme Barva , ale potřebujeme ji zkombinovat s Médií, abychom našli potřebný zdroj souboru, a Upravit , abychom upravili jejich barvu na časové ose.
V DaVinci Resolve můžete od začátku nastavit úpravy pro správné barvy. Chcete-li to provést, můžete záznam přetáhnout do hlavního okna v aplikaci Média nebo použít funkci Soubor > Import .
Zadejte díla
Pokud plánujete používat DaVinci Resolve k hodnocení vaší aktuální práce, můžete importovat časovou osu z jiného softwaru jako soubor AAF, EDL nebo XML. V okně Média přejděte na Soubor > Importovat časovou osu a vyberte exportovaný soubor časové osy.
Tento příklad importoval soubor XML z Premiere Pro:
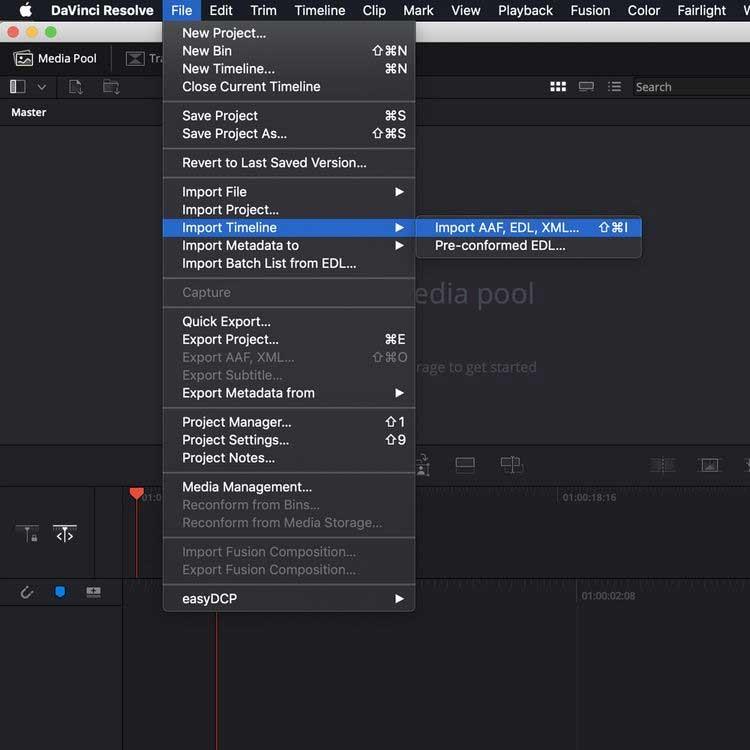
Nyní uvidíte okno, které vám umožní upravit nastavení projektu. Jakmile jste s výběrem spokojeni, stiskněte tlačítko OK .
Pokud nějaké médium chybí, další dialogové okno vám umožní znovu propojit vše, co tam není.
Poté importujte časovou osu do Vyřešit . Nyní je čas, abychom použili proces Color.
Pokyny pro použití barvy v DaVinci Resolve
Pokud si chcete procvičit používání DaVinci Resolve, ale ještě nemáte žádné záběry, můžete se podívat na bezplatné zdroje videí. Článek si bere příklad ze stránky Pexels.
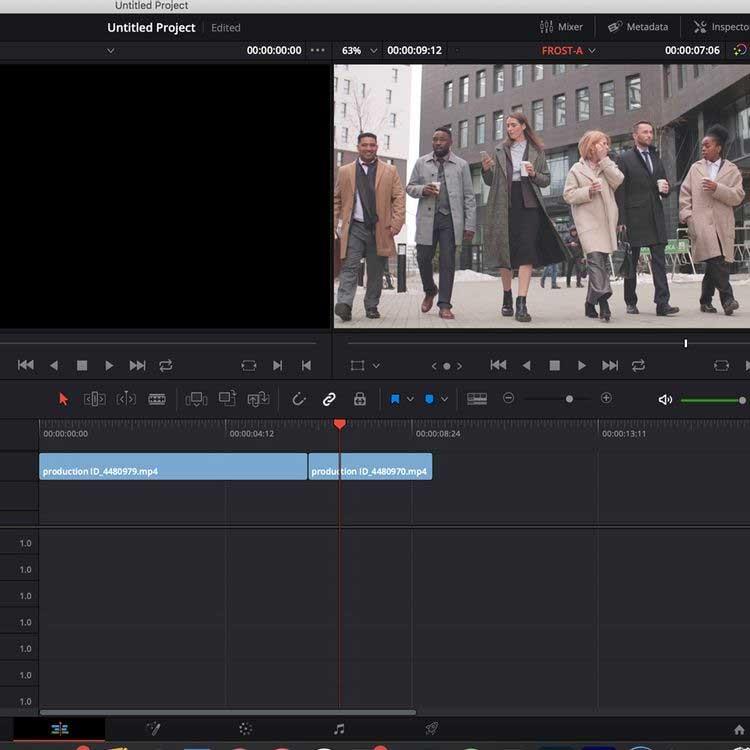
Po importu záběrů do softwaru a na časové ose přes záložku Upravit se přepněte do sekce Barva .
Ve standardním jednoobrazovkovém rozložení jej DaVinci Resolve rozděluje do 6 oken: Prohlížeč , Časová osa barev , Systém uzlů pro aplikaci vrstev a úprav, Okno Efekty , Rozsahy a barevná kolečka .
Scopes , tyto panely podobné grafu umístěné v pravém dolním rohu obrazovky, zobrazují v klipu různá barevná data v závislosti na potřebách uživatele.
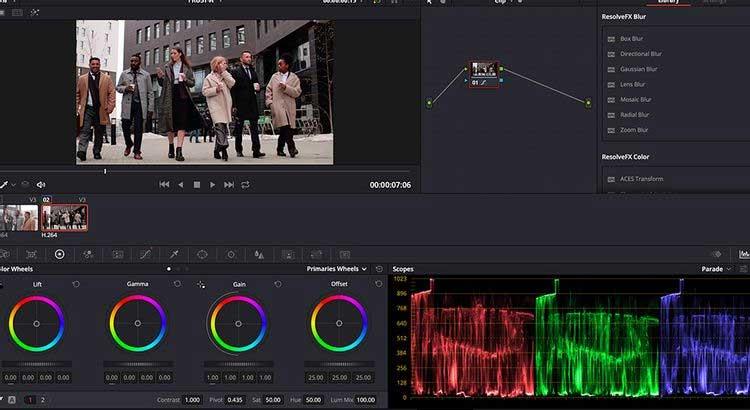
Tabulka na obrázku výše ukazuje úroveň dat červené , zelené nebo modré barvy ve vybraném klipu. Použití Scopes je extrémně důležité u klipů Shot Matching.
Barevná kolečka jsou v levé dolní části okna a umožňují vám upravit úroveň barev a jasu v obrázku.
Funkce Lift nastavuje barvu a jas v tmavých tónech obrazu, zatímco Gamma upravuje střední tóny a Gain upravuje zvýraznění (světlejší části obrazu). Offset zvyšuje nebo snižuje vše.
Posuvníky v každém kole upravují úrovně jasu na fotografii. Klepnutím a přetažením barevného kolečka můžete zvýšit nebo snížit úrovně barevných dat podle barevného spektra v kole.
V tomto článku je obrázek vlevo původní obrázek, obrázek vpravo byl vrstvený. Na původním obrázku byl posuvník Lift color wheel stažen na -0,17 , aby se snížilo odlesky v tmavých částech obrázku, čímž se eliminoval mléčný efekt.
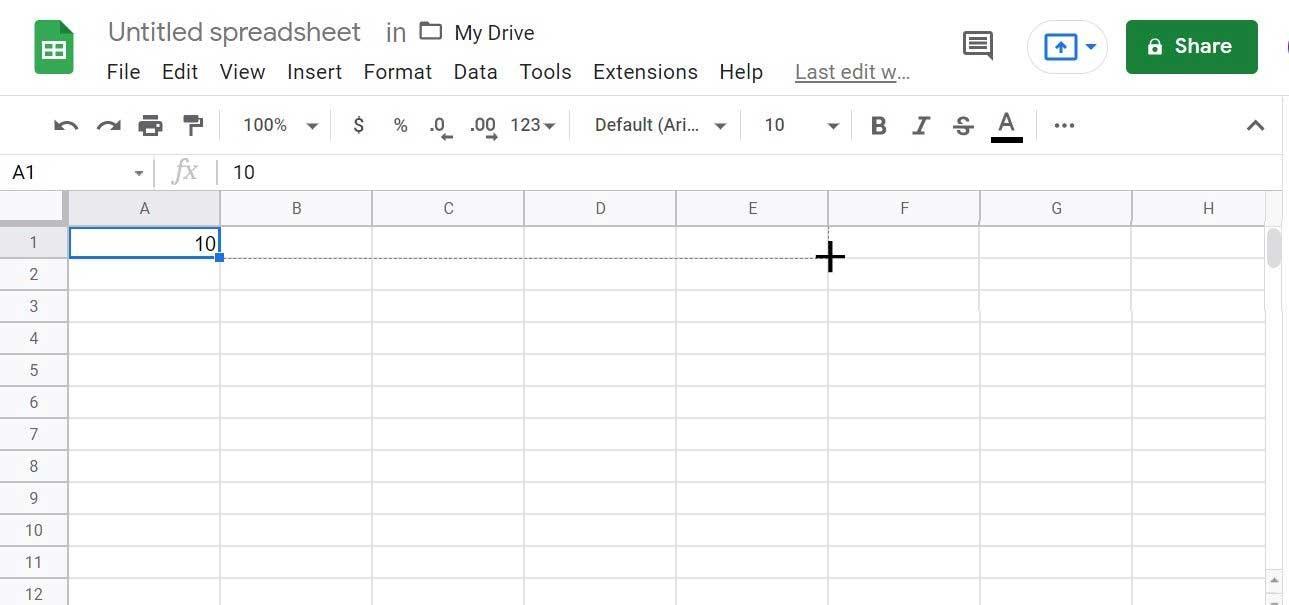
Panel Rozsahy ukazuje, že na neutrální úrovni je trochu více červených dat, takže posuvník je odtažen od červené oblasti v barevném kole, aby se tento detail kompenzoval.
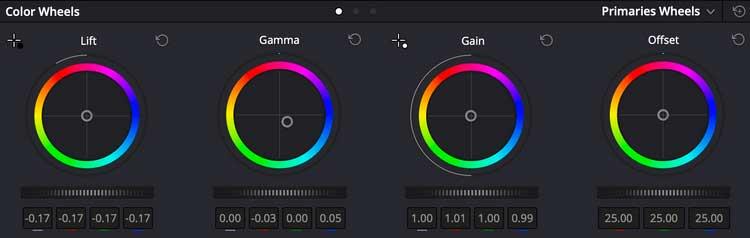
Můžete vidět, že úpravy na kole jsou poměrně malé, ale stále jsou velkým rozdílem. Všimněte si, jak je gama kolečko vychýleno směrem od červené a nasměrováno k modré, aby se tento posun barev omezil.
Jsou to umělecké volby a závisí na efektu, kterého chcete dosáhnout.
Nejprve byste se měli seznámit s těmito nastaveními. Jednoduše vyzkoušejte různé barvy a nastavení, abyste vytvořili klíčovou scénu, která odpovídá celému klipu.
Použijte uzly ke správě vrstvení barev
Okno Uzel vedle úlohy zobrazení vám umožňuje spravovat nastavení vrstvení barev. Zde je celá editace zapouzdřena do jediného uzlu, který můžete otevřít/zavřít pomocí Shift + S .
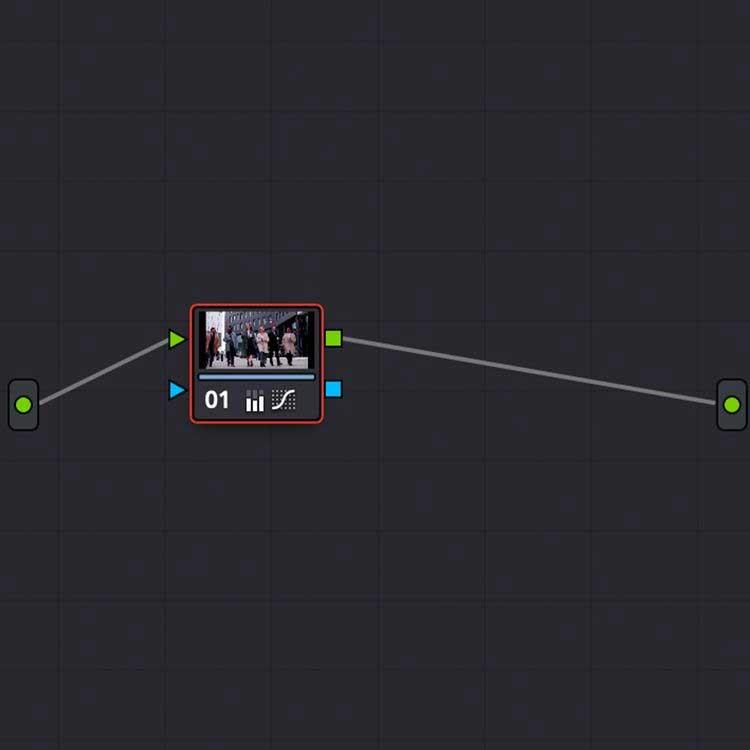
Ke klipu můžete přidat více uzlů a upravit tak úrovně barev a modulárně přidat další úpravy. Chcete-li přidat druhý uzel, jednoduše použijte Alt + S v okně Uzel.
Kombinujte scény
Scény v klipu musí být konzistentní, to je nejdůležitější. Davinci Resolve nabízí řadu způsobů kombinování klipů, od kopírování uzlů mezi scénami na časové ose barev až po použití automatické funkce Shot Match.
Jedním z nejpřesnějších způsobů třídění barev je kombinace klipů pomocí Scopes a Stills .
Fotografie vám umožňují pořizovat snímky obrazovky v rámci klipů pro referenci a srovnání při vrstvení. Klikněte pravým tlačítkem myši na prohlížeč a vyberte možnost Uchopit .

Poklepáním na statickou scénu v knihovně ji překryjte v prohlížeči, což vám umožní přiřadit obrázek k jinému klipu na barevné časové ose.
Zejména jsou také zobrazena data rozsahu statických snímků. Shot Match můžete nejen vizuálně porovnávat, ale můžete také porovnávat data barev v okně Rozsahy .
Jak můžete vidět na obrázku níže, data v okně Rozsahy odpovídají videoklipu s rozdělenou obrazovkou. Data rozsahu obsahují více barevných dat v tmavších tónech než data rozsahu vlevo.
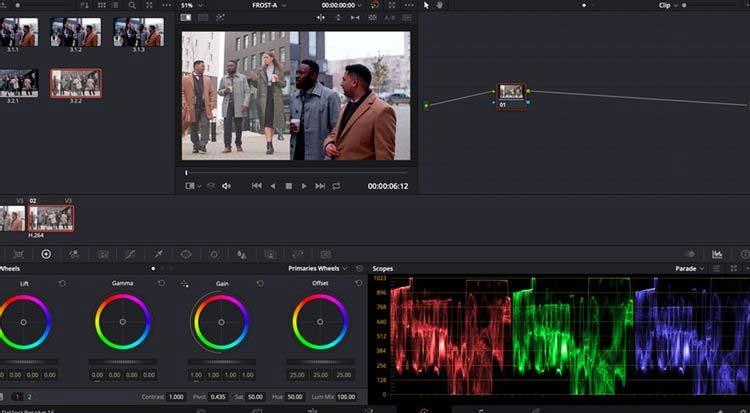
Pomocí těchto nástrojů můžete získat detailní korekci barev na minutu, což vám pomůže získat stejné fotografie, i když byly pořízeny různými fotoaparáty nebo z různých zdrojů z celého světa.
Jakmile klip barevně upravíte, můžete exportovat vrstvené záběry na kartě Doručit .
Výše je uveden způsob použití nástroje Barva a jeho funkcí v Davinci Resolve . Pokud víte něco dalšího o tomto nástroji, sdílejte to prosím s EU.LuckyTemplates.
![[VYRIEŠENÉ] „Tomuto vydavateľovi bolo zablokované spustenie softvéru na vašom počítači“ v systéme Windows 10 [VYRIEŠENÉ] „Tomuto vydavateľovi bolo zablokované spustenie softvéru na vašom počítači“ v systéme Windows 10](https://img2.luckytemplates.com/resources1/images2/image-2750-0408150428174.jpg)
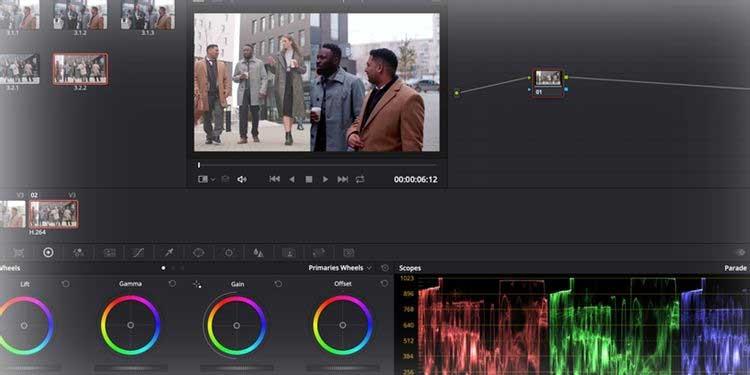

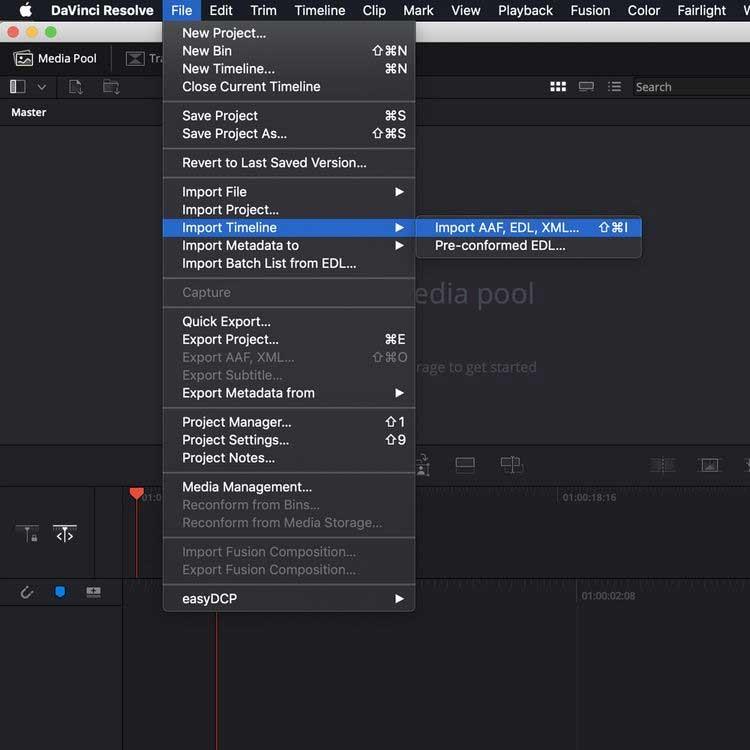
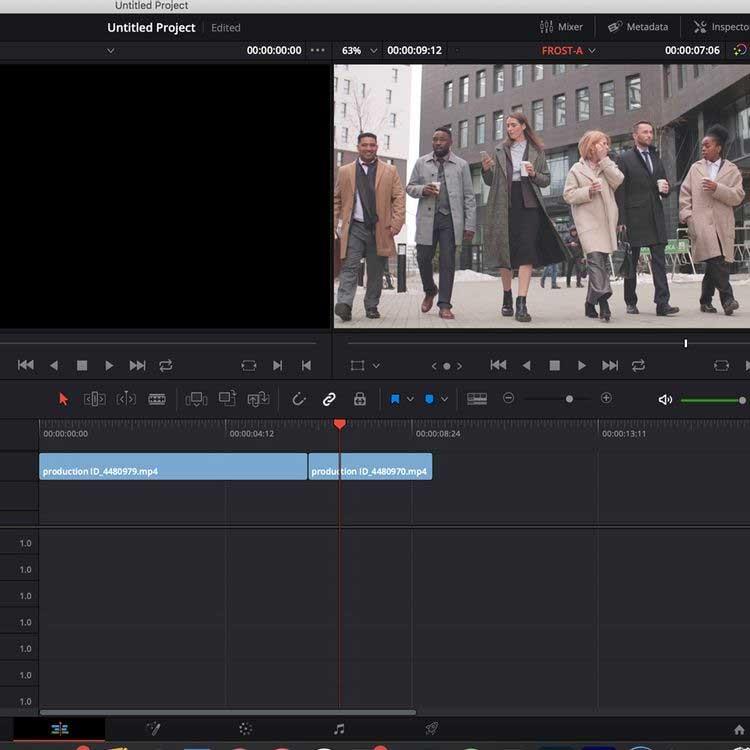
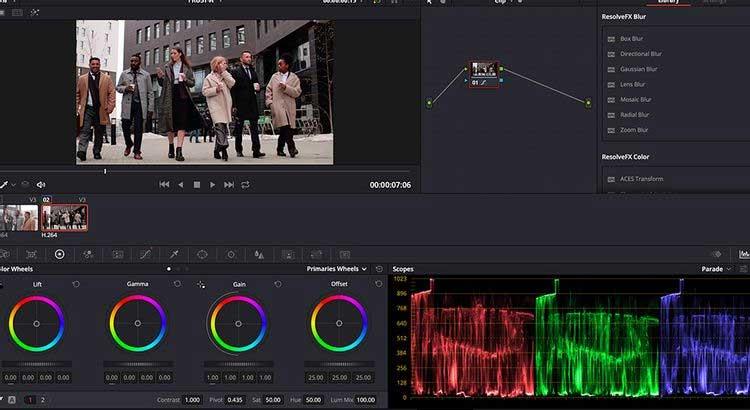
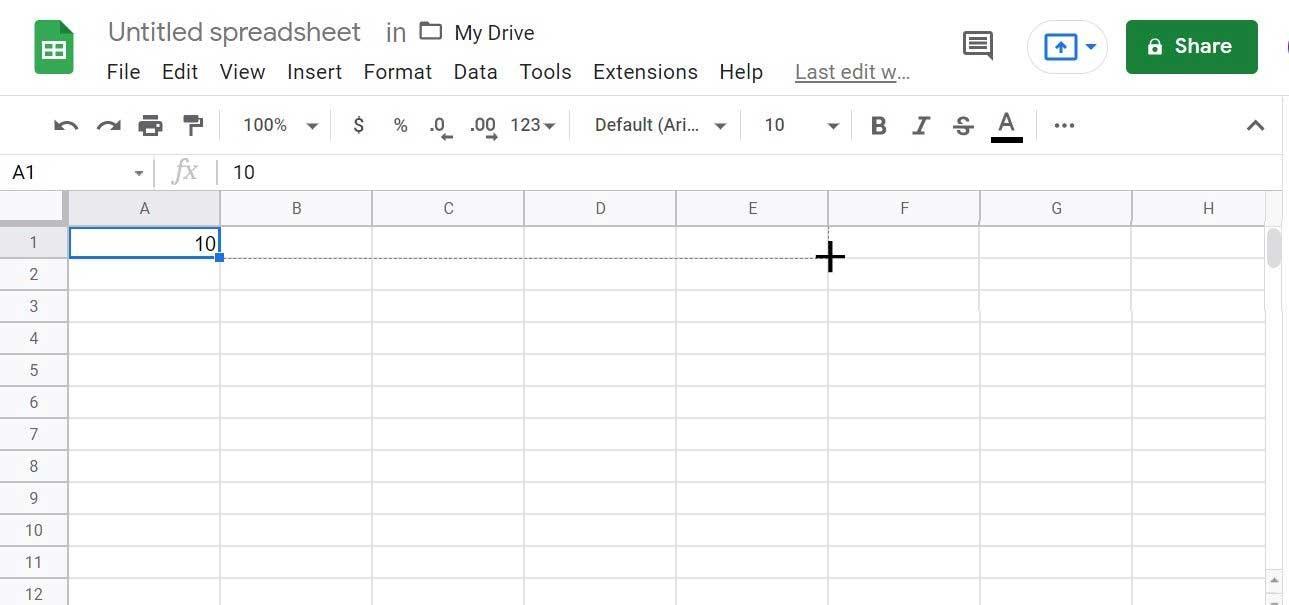
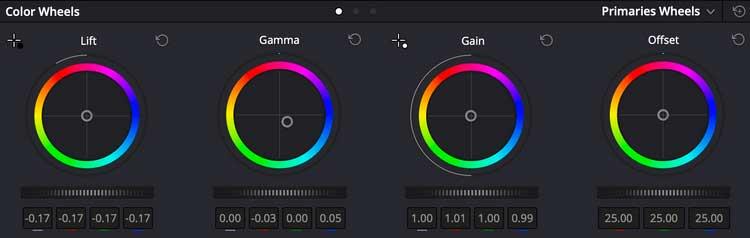
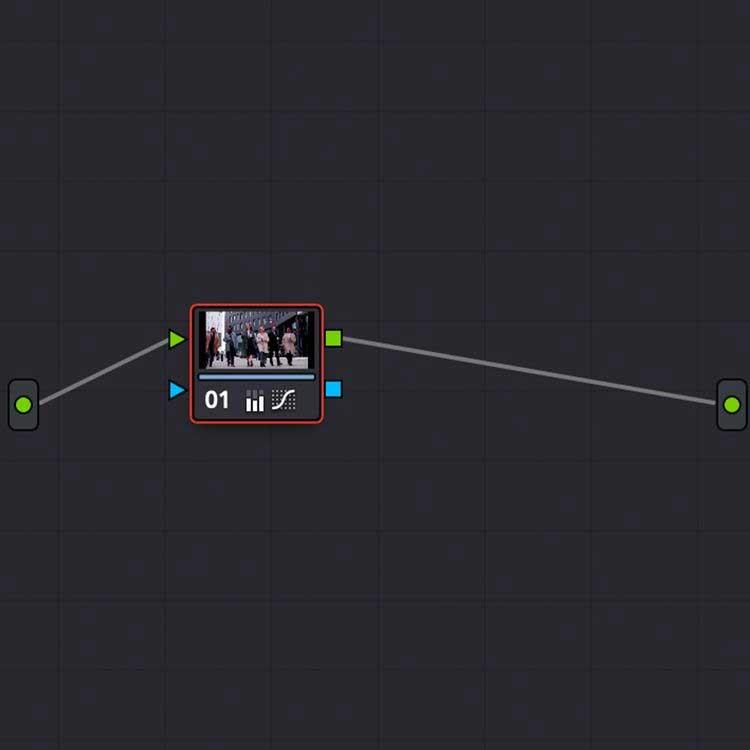

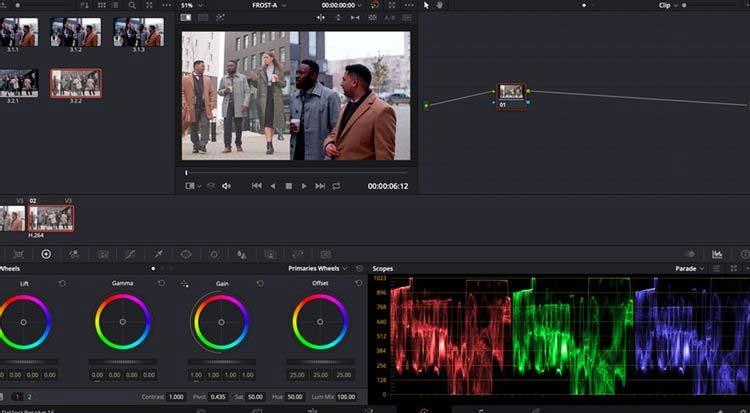

![[OPRAVENÉ] Kód chyby 0x80070035 Sieťová cesta sa nenašla v systéme Windows 10 [OPRAVENÉ] Kód chyby 0x80070035 Sieťová cesta sa nenašla v systéme Windows 10](https://img2.luckytemplates.com/resources1/images2/image-1095-0408150631485.png)






![Chyba 1058: Službu nelze spustit Windows 10 [VYŘEŠENO] Chyba 1058: Službu nelze spustit Windows 10 [VYŘEŠENO]](https://img2.luckytemplates.com/resources1/images2/image-3772-0408151015489.png)