Jak vytvořit schůzku v Microsoft Teams je velmi jednoduché. Pojďme se s EU.LuckyTemplates naučit, jak se připojit ke schůzce a vytvořit schůzku v Teams !
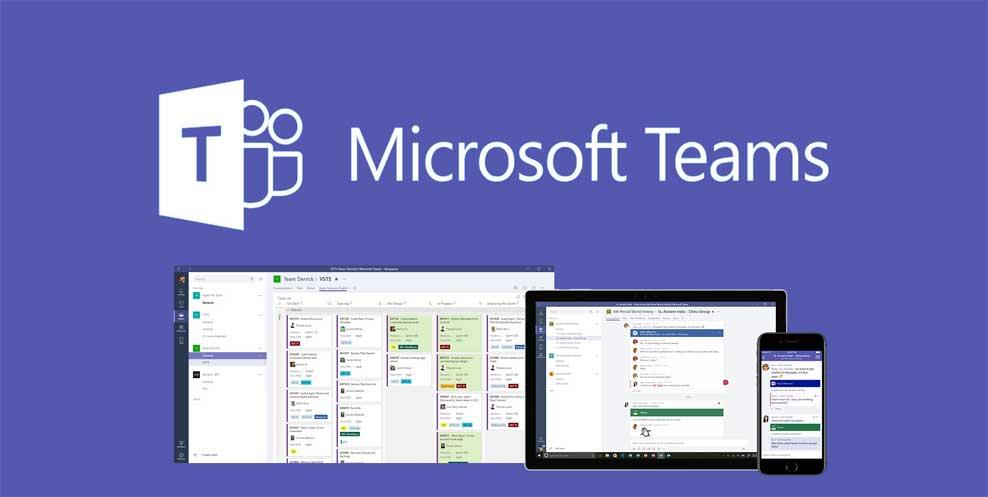
- Stáhněte si Microsoft Teams
- Microsoft Teams pro Android
- Microsoft Teams pro iOS
Microsoft Teams má oproti Zoomu vyšší zabezpečení. Kromě toho také nabízí téměř všechny funkce, které Zoom má. Díky němu můžete snadno otevírat schůzky, studovat online a sdílet výukové materiály se všemi členy skupiny na pár kliknutí. Pokud se bojíte bezpečnostních děr Zoomu a chcete najít stabilní, méně rušené online pracovní a výukové prostředí, použijte okamžitě MS Teams. Tento článek vás provede vytvořením zasedací místnosti v Microsoft Teams, abyste mohli okamžitě učit nebo se setkávat online!
Jak používat Microsoft Teams pro schůzky a online výuku
Jak vytvořit skupinovou schůzku v Microsoft Teams
- Výběrem ikony Setkat se nyní
 zahájíte novou videokonferenci se svým týmem.
zahájíte novou videokonferenci se svým týmem.
- V náhledu videa zadejte název schůzky, vyberte nastavení zapnutí/vypnutí mikrofonu a kamery a vyberte Setkat se nyní .
- Vyberte jména členů, které chcete pozvat na schůzku. Můžete zadat telefonní čísla – skvělý způsob, jak přidat lidi, kteří nepoužívají Teams.
Setkání se účastní všichni ve skupině
- Hledejte v konverzaci oznamovací ikonu Meet now .
- Chcete-li se připojit, klikněte na Přejít .
Podíl
- Výběrem ikony sdílení obrazovky
 zobrazíte svou obrazovku všem účastníkům schůzky.
zobrazíte svou obrazovku všem účastníkům schůzky.
- Chcete-li nahrát video ze schůzky, vyberte možnost ikony.
 Až bude video připraveno, dostanete e-mail, abyste si jej mohli prohlédnout, upravit a sdílet s ostatními.
Až bude video připraveno, dostanete e-mail, abyste si jej mohli prohlédnout, upravit a sdílet s ostatními.
Jak se připojit k učebně/schůzce v Microsoft Teams
Na aplikaci
- V pozvánce k připojení k hovoru vyberte Připojit .
- Máte 2 možnosti:
- Připojit se ke schůzce Microsoft Teams : Vstupte na schůzku prostřednictvím pozvánky.
- Číslo pro vytáčené připojení a ID konference : Tuto možnost vyberte, pokud se potřebujete na schůzku dovolat.
- Podle potřeby vyberte nastavení zvuku a videa.
- Vyberte Připojit se nyní.
Na webu
Pokud si do zařízení nestáhnete a nenainstalujete software Microsoft Teams, můžete k němu přistupovat přímo na webu.
- V e-mailu s pozvánkou na schůzku vyberte Připojit se ke schůzce Microsoft Teams . K volání můžete použít číslo nebo ID schůzky z e-mailu.
- Máte 2 možnosti:
- Stáhnout aplikaci pro Windows : Stáhněte si aplikaci Microsoft Teams
- Místo toho se připojte na webu : Připojte se ke schůzce Teams na webu,
- Pokud se rozhodnete připojit přes web, zadejte své jméno a vyberte Připojit se nyní .
- Pokud máte účet Teams, vyberte přihlášení a zobrazte skupinové chaty a další.
- Vyberte si nastavení zvuku a videa, jak chcete.
- V závislosti na nastavení se dostanete na místo, kde vás účastníci zahrnou do schůzky.
Vytvořte schůzku v kanálu
Pokud potřebujete ve svém týmu uspořádat otevřenou schůzku, vytvořte schůzku v kanálu.
- Vyberte Schůzky > + Nová schůzka .
- V části Vyberte kanál, se kterým se chcete setkat , vyberte šipku a vyberte kanál.
- Zkopírujte a vložte informace o kanálu do umístění .
- Přidejte popis a vyberte Plán .
Schůzka je nyní viditelná pro všechny ve skupině.
Připojte se ke schůzce v kanálu
- Chcete-li se připojit ke schůzce v kanálu, vyberte ikonu Fotoaparát
 vedle schůzky vedle názvu kanálu.
vedle schůzky vedle názvu kanálu.
- Vyberte Připojit > Připojit se.
Schůzka se zobrazí na kartě Konverzace s poznámkami a sdílenými soubory.
Spravujte videokonference v Microsoft Teams
Prohlédněte si své schůzky
- Chcete-li zobrazit plány schůzek na den a týden, vyberte Kalendář . Tyto schůzky jsou synchronizovány s vaším kalendářem aplikace Outlook.
- Výběrem pozvánky na schůzku zobrazíte téma schůzky, účastníky a odpovědi.
Naplánujte si schůzku v Microsoft Teams
- Vyberte možnost Nová schůzka .
- Zadejte název schůzky a zadejte místo.
Ve výchozím nastavení je vytvořena online schůzka.
- Vyberte čas začátku a konce, v případě potřeby přidejte podrobnosti.
- Zadejte jména účastníků do pole Pozvat lidi a přidejte je na schůzku.
Poznámka : Chcete-li pozvat někoho, kdo není v týmu, zadejte jeho e-mail a obdrží pozvánku, aby se připojil jako host, i když nepoužívá Microsoft Teams.
- Podívejte se na dostupné časy pro všechny v seznamu účastníků a v případě potřeby vyberte navrhované časy nebo vyberte Asistent plánování , abyste viděli další dostupné časy v zobrazení kalendáře.
- V části Vyberte kanál, se kterým se chcete setkat , vyberte šipku dolů a spravujte nastavení soukromí schůzky:
- Chcete-li, aby byla schůzka soukromá, vyberte možnost Žádná .
- Výběrem kanálu otevřete schůzku členům týmu.
Pokud je vaše schůzka zveřejněna v kanálu, zobrazí se na kartě Příspěvky . Členové skupiny mohou nastavovat agendu, sdílet soubory nebo přidávat komentáře.
Sdílejte svou obrazovku během videokonferencí v Microsoft Teams
- Vyberte Sdílet
 .
.
- Vyberte obsah, který chcete sdílet:
- Desktop umožňuje zobrazení čehokoli na obrazovce.
- Okno umožňuje zobrazení konkrétní aplikace.
- PowerPoint umožňuje zobrazování prezentací.
- Prohlížeč umožňuje najít soubor, který chcete zobrazit.
- Po výběru obsahu, který chcete zobrazit, bude obsah, který sdílíte, ohraničen červeným okrajem.
- Výběrem možnosti Zastavit sdílení zastavíte sdílení obrazovky.
Poznámka: Uživatelé Linuxu neuvidí červený okraj kolem sdíleného obsahu. Navíc funkce sdílení oken není dostupná pro uživatele Linuxu.
Zobrazujte prezentace PowerPoint v Microsoft Teams
Pokud jste moderátor
- Vyberte Sdílet .
- Vyberte PowerPoint prezentaci.
Pokud jste prohlížeč prezentací
- Chcete-li posouvat snímky v prezentaci bez čekání na předvádějícího, vyberte možnost Navigovat vpřed.
- Vyberte To předvádějícímu, chcete-li synchronizovat svůj pohled zpět s přednášejícím, který mluví, když chcete.
Dělejte jinou práci na schůzce Teams
V Microsoft Teams můžete pokračovat v práci, i když jste na schůzce.
- Na schůzce můžete jít ven dělat jiné věci. Můžete například odpovídat na zprávy nebo zkontrolovat poslední aktivitu.
Okno schůzky se změní na menší okno v horní části aplikace.
Poznámka : Schůzku můžete kdykoli upravit, například zapnutím nebo vypnutím mikrofonu na malé obrazovce.
- Kliknutím na malé okno schůzky jej znovu otevřete na celou obrazovku.
Jak přidat nebo změnit avatara v Microsoft Teams
Pokud pravidelně používáte Teams pro schůzky a online výuku, pravděpodobně budete chtít mít při používání tohoto softwaru krásný avatar. Microsoft Teams vám to umožní velmi snadno. Chcete-li změnit svůj profilový obrázek v Teams, postupujte takto:
- Otevřete aplikaci Microsoft Teams.
- Klikněte na ikonu svého účtu v levém horním rohu obrazovky.
- Umístěte kurzor myši na aktuální fotografii a vyberte ikonu fotoaparátu.
- V dalším dialogovém okně klikněte na Nahrát obrázek .
- Vyberte obrázek menší než 4 MB a klikněte na Uložit .
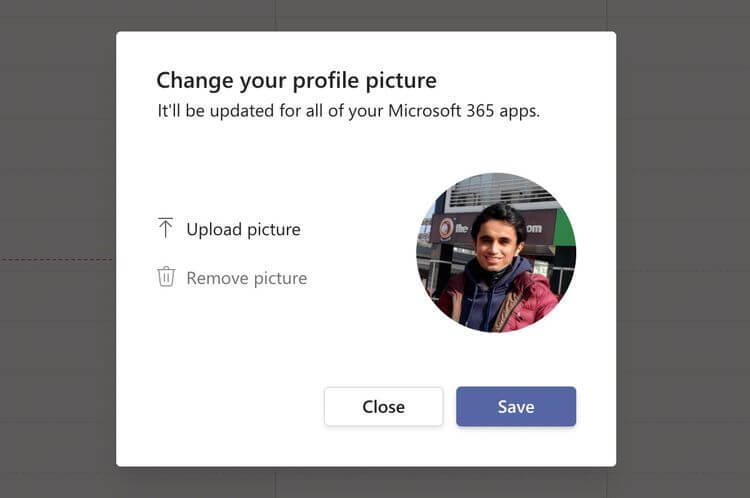
To je vše, nyní byste měli vidět, jak se nově vybraná fotografie zobrazí, když se připojíte ke schůzce Teams. Je to jednoduché, že?
Microsoft Teams se během epidemie šířící se světem stal důležitým online výukovým a komunikačním nástrojem, který pomáhá miliardám lidí snadno se mezi sebou spojit pomocí pouhých několika kliknutí. Je to užitečné zejména pro uživatele ekosystému Microsoft. Doufám, že tento článek o tom, jak se připojit ke schůzce v Teams, je pro vás užitečný.
Odkaz:
![[VYRIEŠENÉ] „Tomuto vydavateľovi bolo zablokované spustenie softvéru na vašom počítači“ v systéme Windows 10 [VYRIEŠENÉ] „Tomuto vydavateľovi bolo zablokované spustenie softvéru na vašom počítači“ v systéme Windows 10](https://img2.luckytemplates.com/resources1/images2/image-2750-0408150428174.jpg)
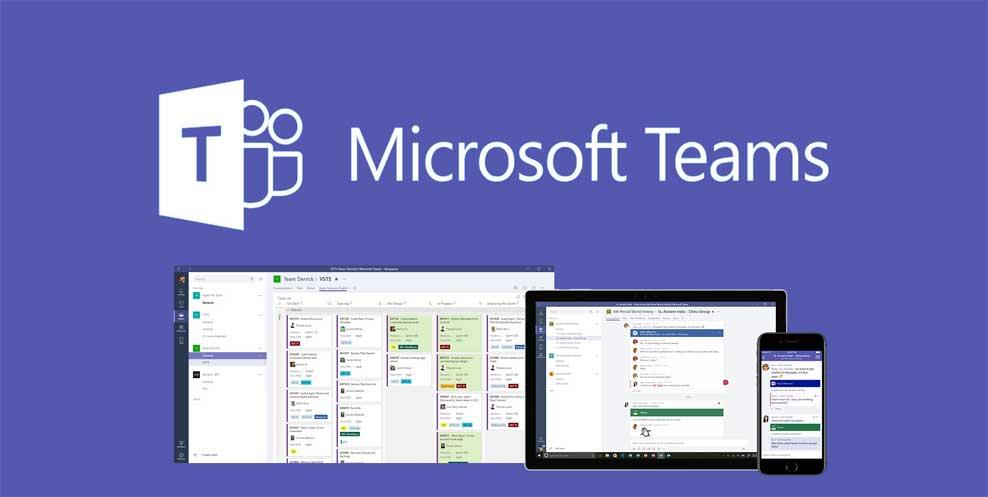
 zahájíte novou videokonferenci se svým týmem.
zahájíte novou videokonferenci se svým týmem. Až bude video připraveno, dostanete e-mail, abyste si jej mohli prohlédnout, upravit a sdílet s ostatními.
Až bude video připraveno, dostanete e-mail, abyste si jej mohli prohlédnout, upravit a sdílet s ostatními. vedle schůzky vedle názvu kanálu.
vedle schůzky vedle názvu kanálu. .
.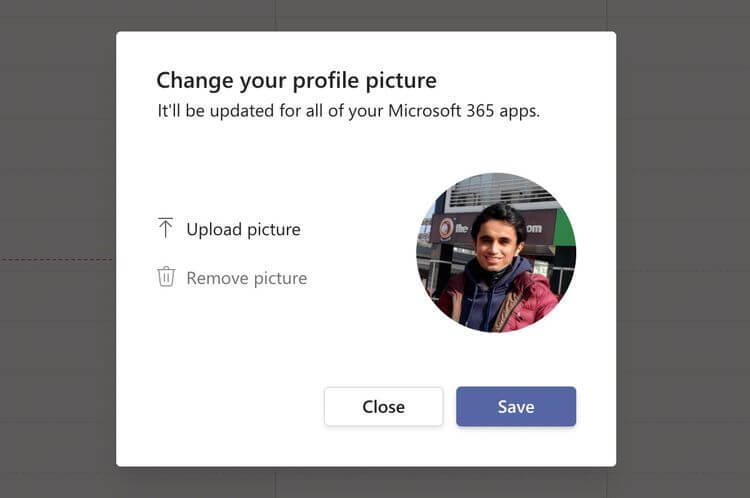

![[OPRAVENÉ] Kód chyby 0x80070035 Sieťová cesta sa nenašla v systéme Windows 10 [OPRAVENÉ] Kód chyby 0x80070035 Sieťová cesta sa nenašla v systéme Windows 10](https://img2.luckytemplates.com/resources1/images2/image-1095-0408150631485.png)






![Chyba 1058: Službu nelze spustit Windows 10 [VYŘEŠENO] Chyba 1058: Službu nelze spustit Windows 10 [VYŘEŠENO]](https://img2.luckytemplates.com/resources1/images2/image-3772-0408151015489.png)